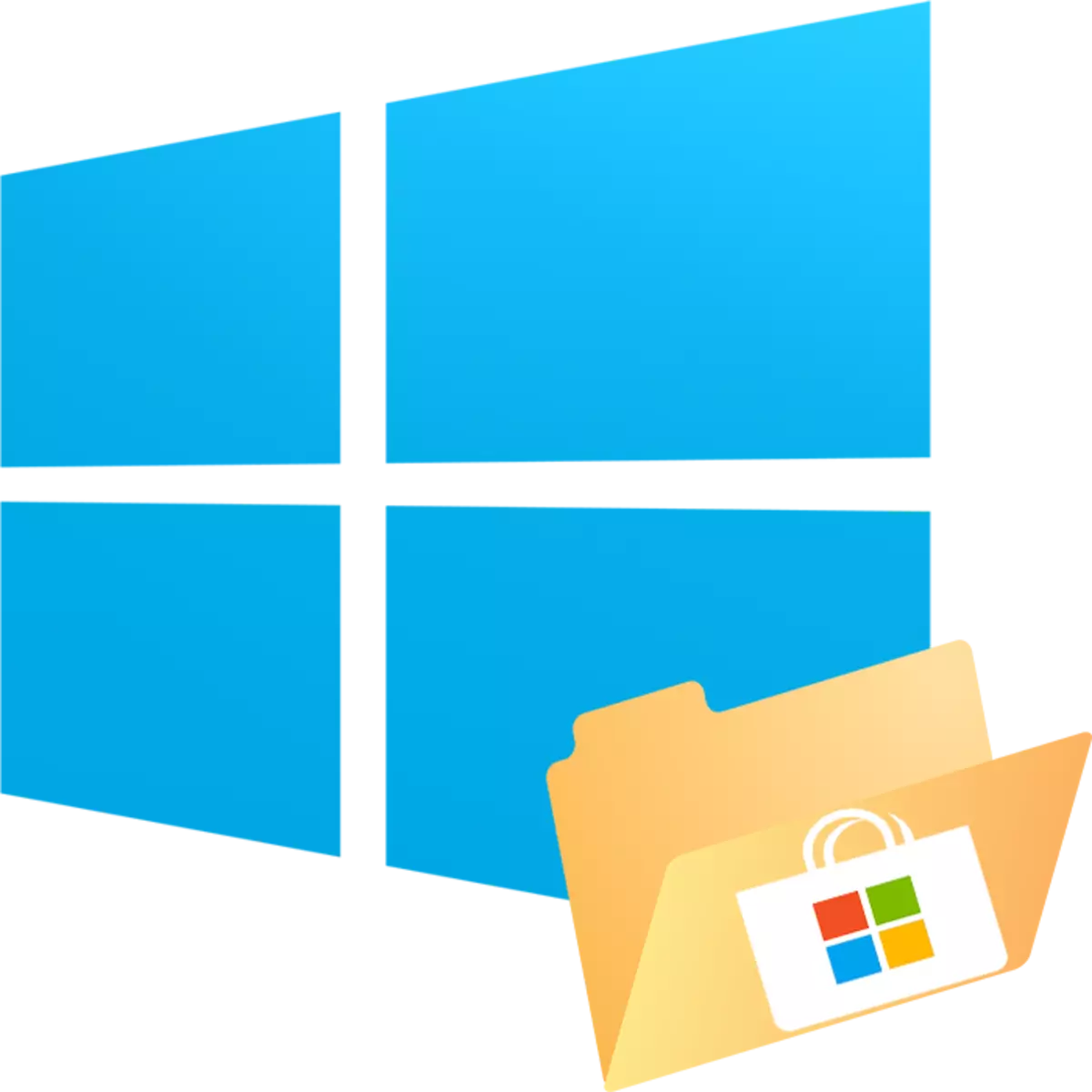
Di Windows 10 de dikana serîlêdanê xuya bû, ku bikarhêner dikarin lîstokên fermî û bernameyên ku eleqedar dikin dakêşin, wan nûvekirinên otomatîk bistînin û tiştek nû bibînin. Pêvajoya daxistina wan hinekî ji dakêşana normal cuda ye, ji ber ku bikarhêner nikare cîhek hilbijêrin ku li ku derê bigire û saz bike. Di vê derbarê de, hinek pirsek heye ku nermalava barkirî li Windows 10-ê tête saz kirin?
Peldanka sazkirinê ya Windows 10
Bi destan, bikarhêner nikare li cîhê ku lîstok têne daxistin û sazkirin, serlêdan - ji bo vê peldanka taybetî tê veqetandin. Digel vê yekê, ew bi pêbawer e ku ji her guheztinê ve were parastin, ji ber vê yekê bêyî mîhengên ewlehiya pêşîn, ew carinan ne gengaz e ku bigihîjin.
Hemî serlêdan li ser awayê din in: C: \ Pelên bernameyê \ WindowsApps.
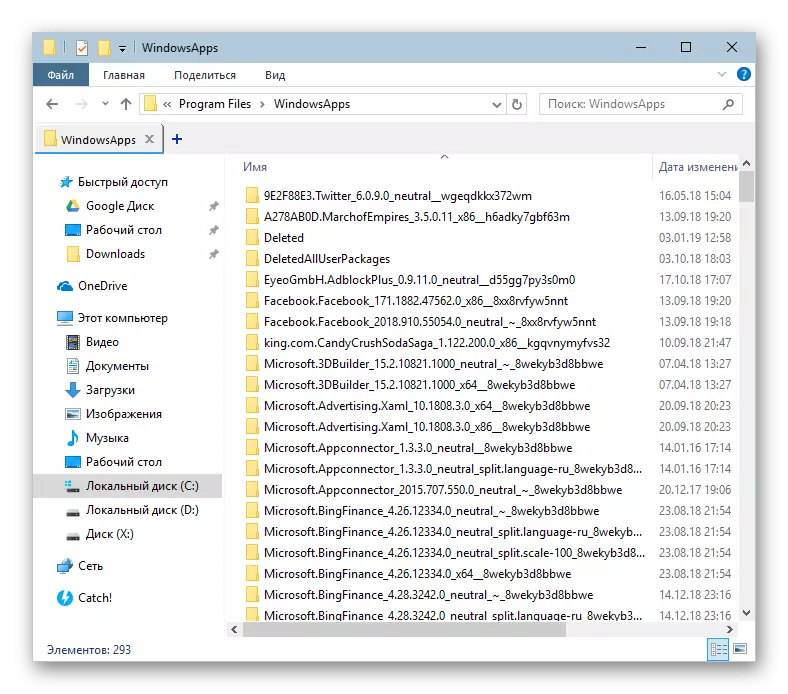
Lêbelê, peldanka WindowsApps bixwe veşartî ye û ew ê nikaribe wê bibîne ka pergal di pergala pelên veşartî û peldanka veşartî de ye. Ew ji hêla fêrbûna jêrîn ve zivirî.
Zêdetir bixwînin: Peldanka veşartî li Windows 10 nîşan dide
Hûn dikarin di peldankên heyî de bigirin, lêbelê, her pelan biguhezînin û jêbirin. Ji vir gengaz e ku meriv serlêdan û lîstikên sazkirî bicîh bike, pelên xwe yên exe vekir.
Pirsgirêkên çareserkirina bi gihîştina WindowsApps re
Di hin avahî de, Windows 10 bikarhênerên xwe jî ne rêvebirin ku bi xwe ve biçin peldanka xwe ji bo dîtina naveroka wê. Dema ku hûn nekarin li peldanka WindowsApps bistînin, tê vê wateyê ku biryarên ewlehiyê yên guncan ji bo hesabê we nehatiye mîheng kirin. Ji hêla xwerû ve, mafên gihîştina tevahî tenê ji bo hesabê pêbaweriyê ne. Di rewşek wusa de, li gorî rêwerzên jêrîn tevbigerin:
- Li ser WindowsApps rast-klîk bikirtînin û biçin Taybetmendiyan.
- Li tabloya ewlehiyê veguherînin.
- Naha li ser bişkoja "pêşkeftî" bitikînin.
- Di pencereya ku, li ser tabela "Destûr" tê vekirin, hûn ê navê xwediyê Peldanka heyî bibînin. Da ku ew ji nû ve ji nû ve saz bikin, li ser girêdana "Guhertinê" next li ser wê bikirtînin.
- Navê hesabê xwe binivîse û "Navên kontrolê" bikirtînin.
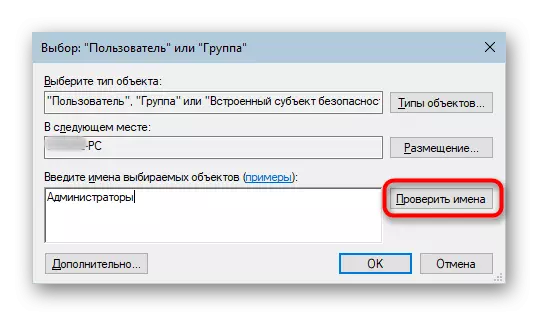
Heke hûn nekarin navê xwe yê rast rast têkevin, vebijarkek alternatîf bikar bînin - bikirtînin "pêşkeftî".
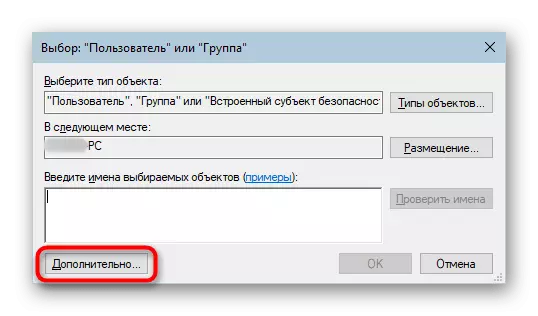
Di pencereyek nû de, li ser "lêgerîn" bitikîne.
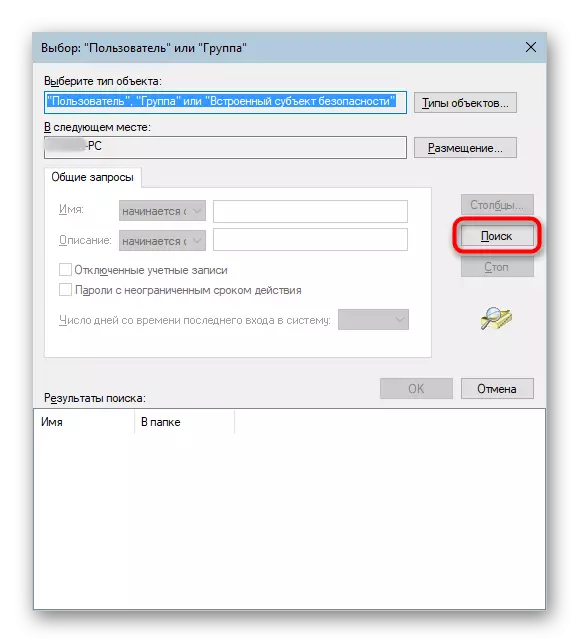
Navnîşek vebijarkan, li ku derê têgeha hesabê ku hûn dixwazin xwediyê windowsaps çêbikin, li ser wê bikirtînin, û paşê li ser OK.
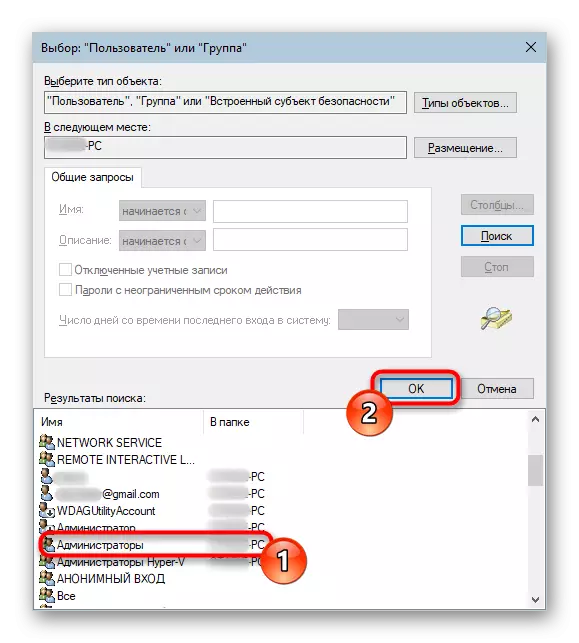
Navek dê di zeviya xwe ya naskirî de were veqetandin, û hûn hîn jî mecbûr in "OK".
- Li zeviyê bi navê xwedan, vebijêrka ku we hilbijart dê fit be. OK bikirtînin.
- Pêvajoya guhertina xwedan dê dest pê bike, li benda dawiya wî bimîne.
- Piştî bidawîbûna serkeftî, dê agahdariyek bi agahdariya li ser xebatek din were agahdarkirin.
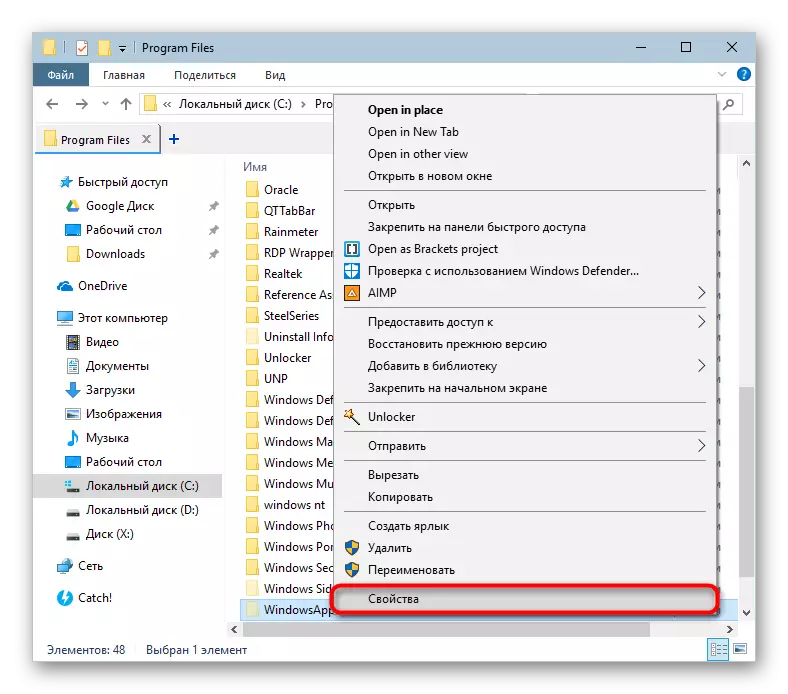
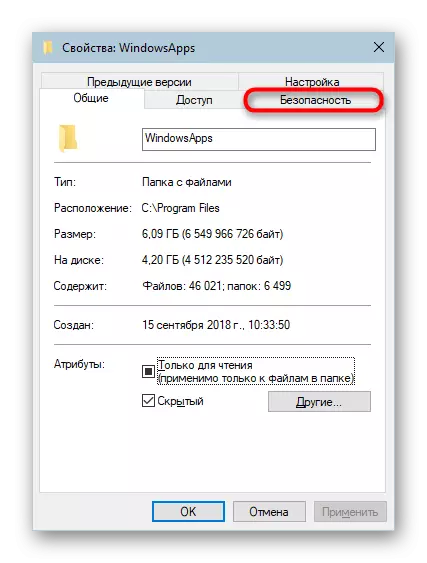
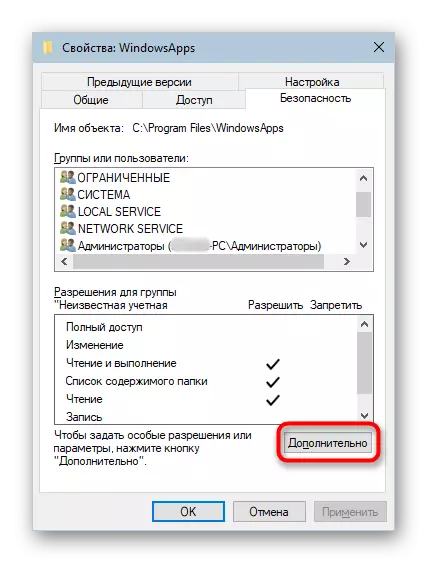
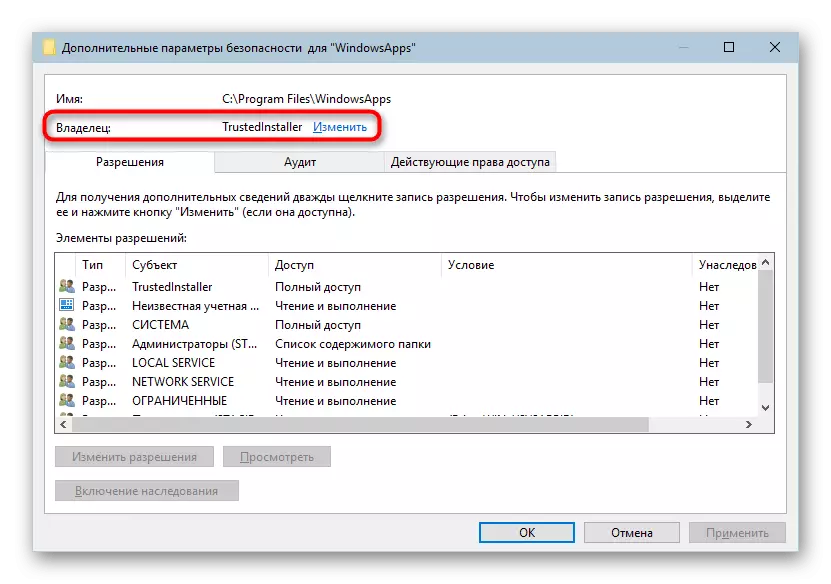
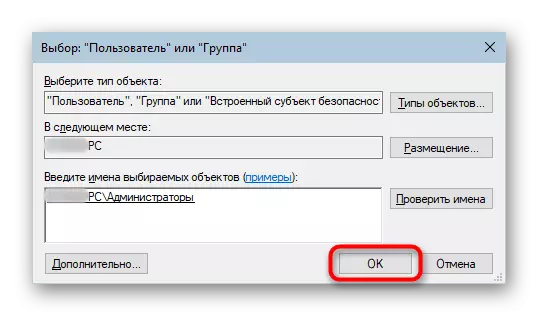
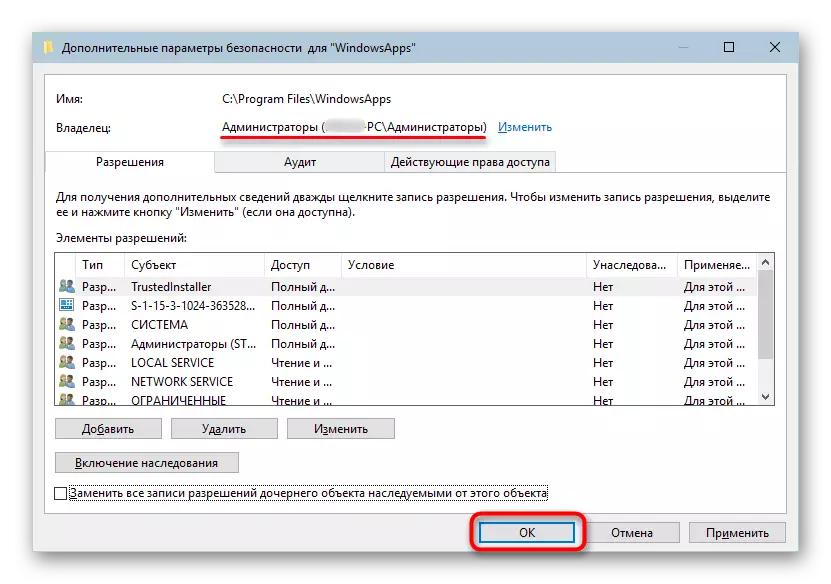
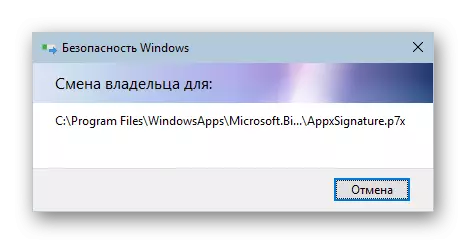
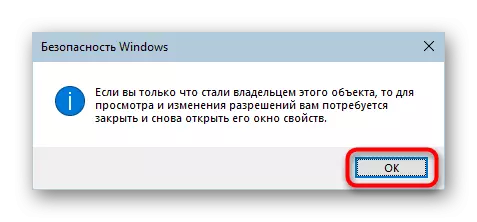
Naha hûn dikarin WindowsApps têkevin û hin tiştan biguherînin. Lêbelê, me careke din bi lezgînî vê yekê pêşniyar nakin ku bêyî zanebûn û baweriya rast bi kiryarên me bikin. Bi taybetî, jêbirina tevahiya peldanka dikare ji xebata "dest pê bike", ji bo nimûne, ji bo parçeyek dîskek din, ji bo dakêşandina lîstok û serîlêdanê, ji bo çareserkirina lîstok û serlêdanan, karê "dest pê bike.
