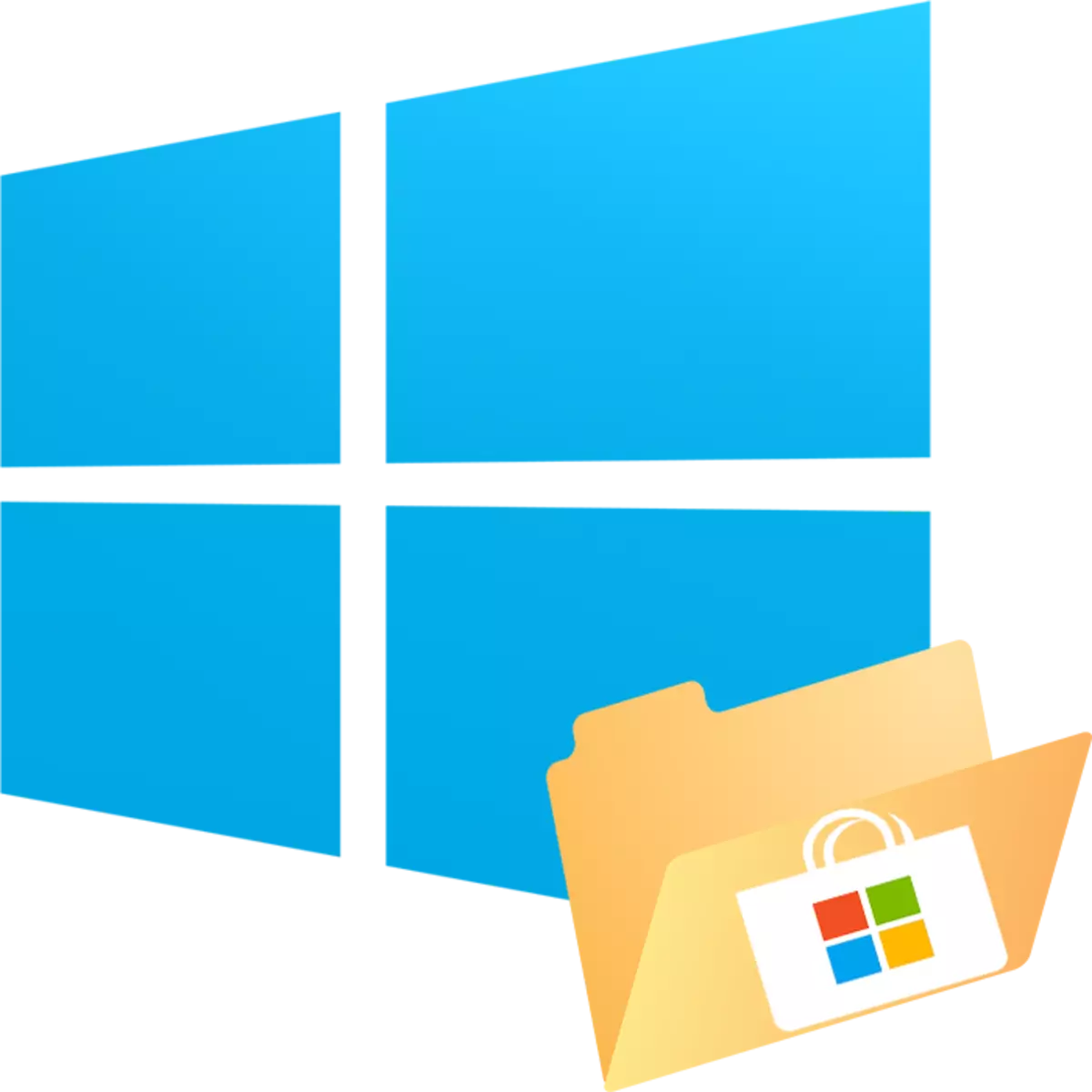
Продавницата за аплицирање се појави во Windows 10, каде што корисниците можат да преземат официјални игри и програми за кои се заинтересирани, добивање на нив автоматски ажурирања и да најдат нешто ново. Процесот на преземање на нив е малку поинаков од нормалното преземање, бидејќи корисникот не може да избере место каде за одржување и инсталирање. Во овој поглед, некои имаат прашање каде што натоварениот софтвер е инсталиран во Windows 10?
Windows 10 инсталација папка
Рачно, корисникот не може да се допре на местото каде што се преземаат и инсталираат и инсталирани игри, апликациите - за оваа специјална папка е доделена. Во прилог на ова, сигурно е заштитено од правење какви било промени, така што без прелиминарни безбедносни поставки, понекогаш не е можно да се добие.
Сите апликации се наоѓаат на следниот начин: C: \ Програмски датотеки \ WindowsApps.
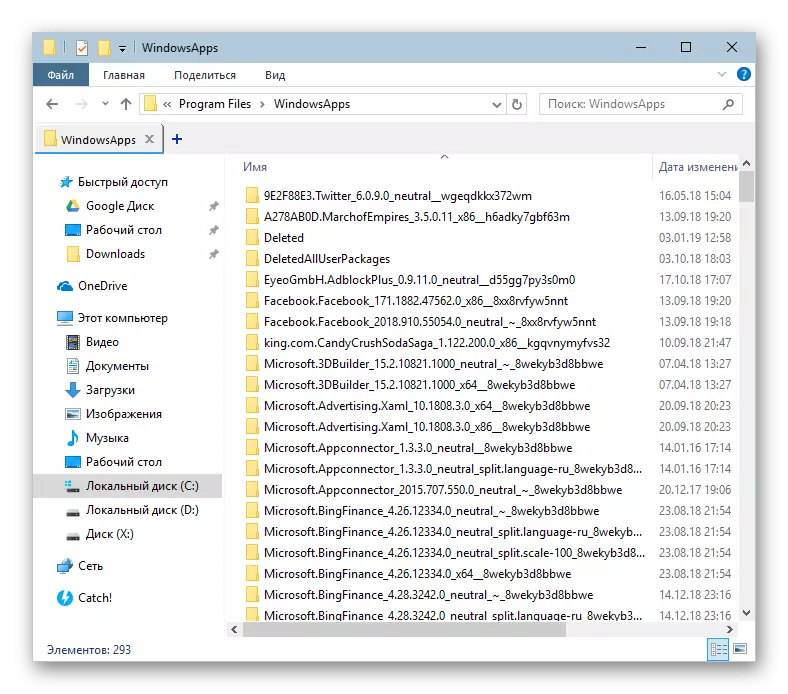
Сепак, самата папка на WindowsApps е скриена и нема да може да ја види ако системот е оневозможен во системот на скриени датотеки и папки. Се вклучува со следната инструкција.
Прочитајте повеќе: Ги прикажува скриените папки во Windows 10
Сепак, можете да влезете во било кој од достапните папки, сепак, промените и избришете сите датотеки е забрането. Од тука е можно да се стартуваат инсталираните апликации и игри, отворање на нивните exe датотеки.
Решавање на проблеми со пристап до WindookApps
Во некои гради, корисниците на Windows 10 дури и не успеваат да стигнат до самата папка за да ја видат неговата содржина. Кога не можете да стигнете до папката WindowsPs, тоа значи дека соодветните безбедносни резолуции не се конфигурирани за вашата сметка. Стандардно, целосните права за пристап се само за доверливоста на сметката. Во таква ситуација, дејствувајте според следните упатства:
- Кликнете на WindowsApps десен клик и одете на својства.
- Префрлете се на табулаторот за безбедност.
- Сега кликнете на копчето "Напредно".
- Во прозорецот што се отвора, на табулаторот "Дозволи", ќе го видите името на сегашниот сопственик на папката. За да го прераспрерителите, кликнете на врската "Промена" до неа.
- Внесете го името на вашата сметка и кликнете на "Проверете ги имињата".
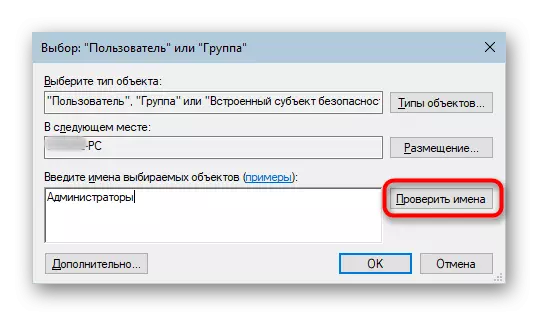
Ако не можете точно да го внесете името на сопственикот, користете алтернативна опција - кликнете "Напредно".
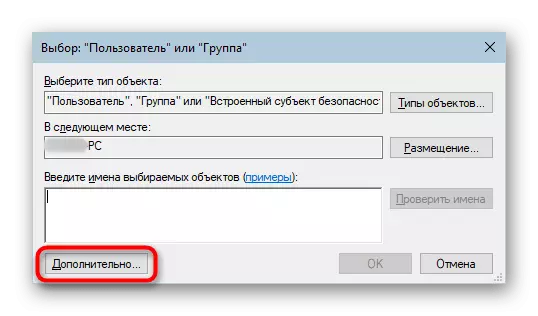
Во нов прозорец, кликнете на "Барај".
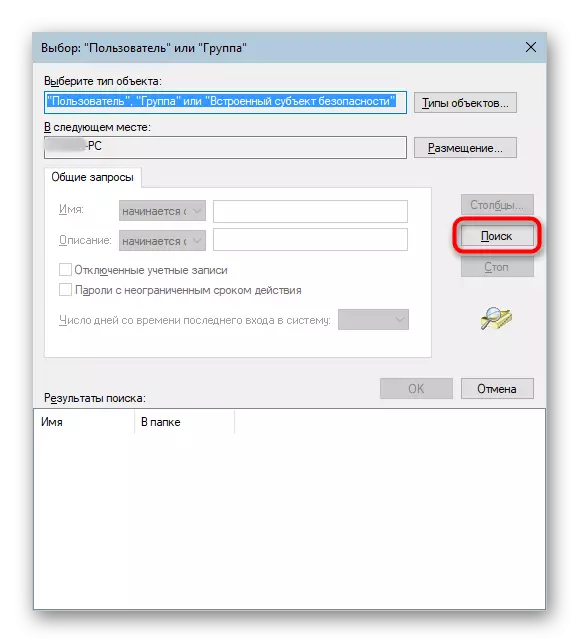
Листа на опции, каде што да го лоцирате името на сметката што сакате да го направите сопственикот на WindowsPps, кликнете на него, а потоа во ред.
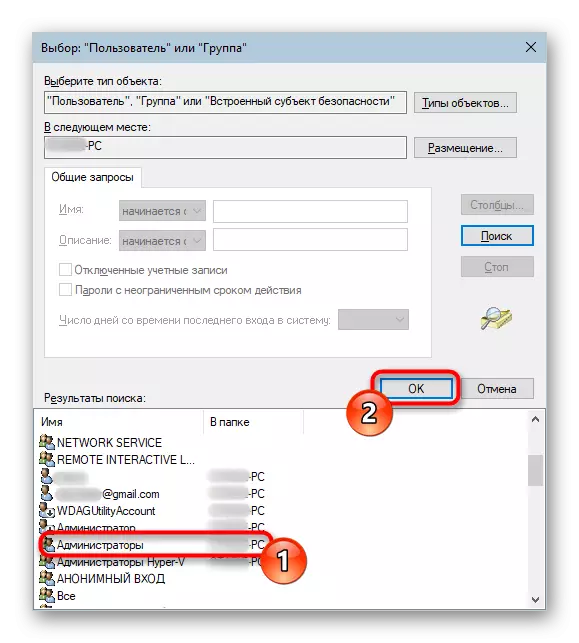
Името ќе биде впишано во веќе познатото поле, и сеуште треба да притиснете "OK".
- Во областа со името на сопственикот, опцијата што ја избравте ќе одговара. Кликнете Во ред.
- Процесот на промена на сопственикот ќе започне, ќе чека за својот крај.
- По успешното завршување, известувањето ќе биде известено со информации за понатамошна работа.
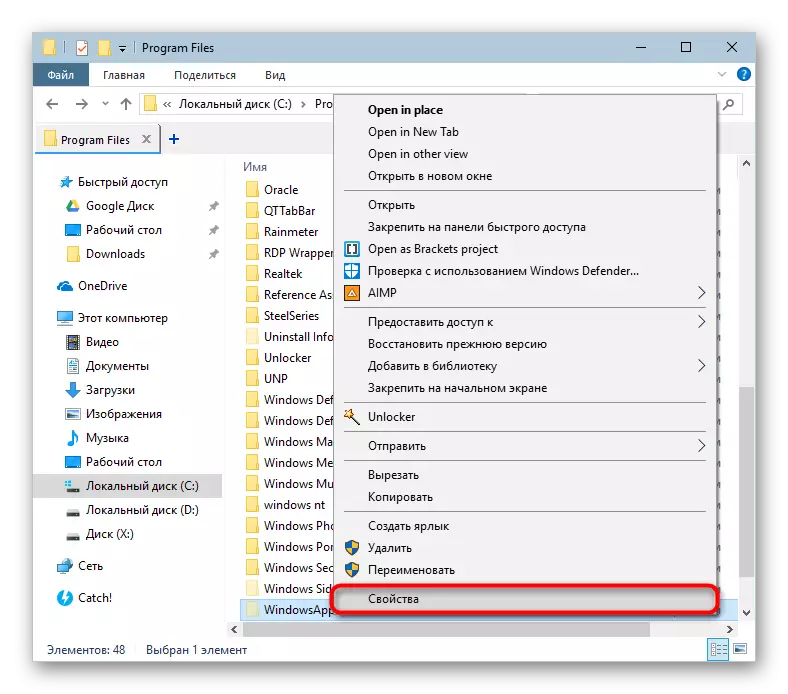
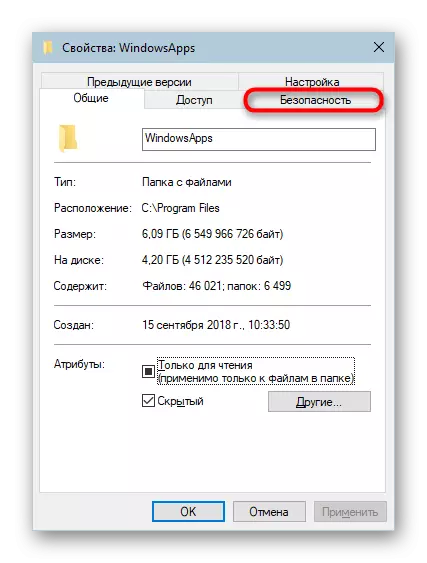
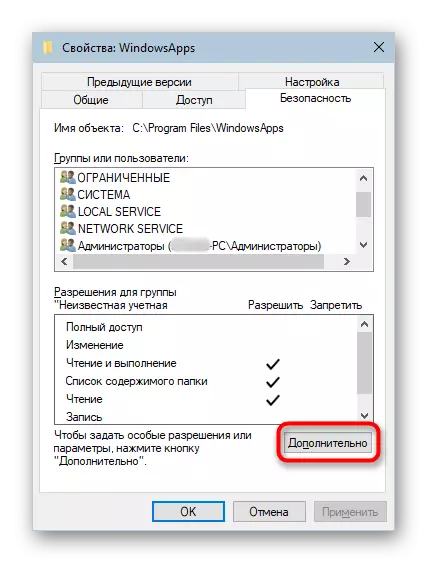
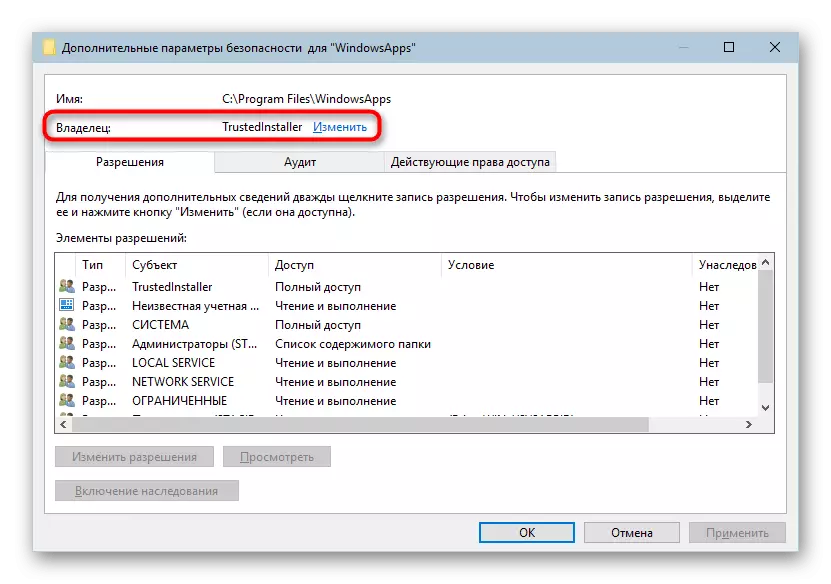
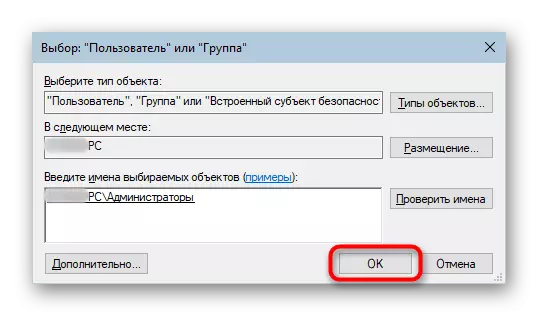
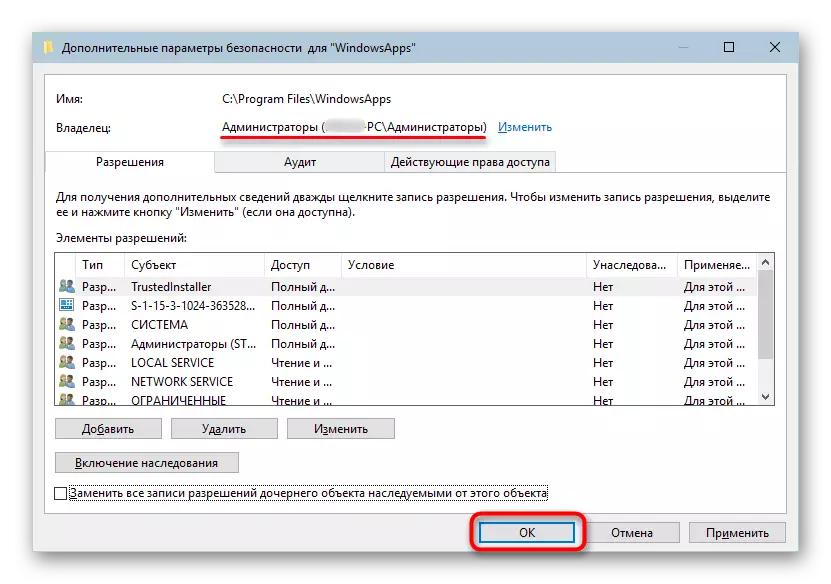
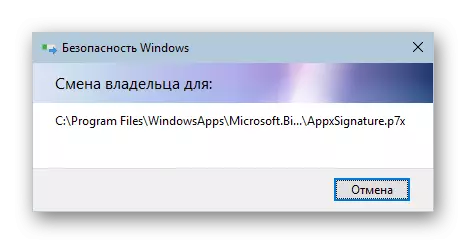
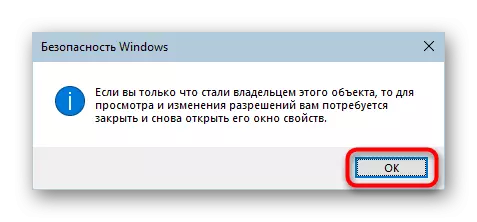
Сега можете да внесете WindowsApps и да промените некои објекти. Сепак, уште еднаш итно не го препорачуваме ова да направи без правилно знаење и доверба во нашите постапки. Особено, бришењето на целата папка може да ја наруши работата "Start", а нејзиниот пренос, на пример, на друга диск партиција, комплицира или да биде невозможно да се преземат игри и апликации.
