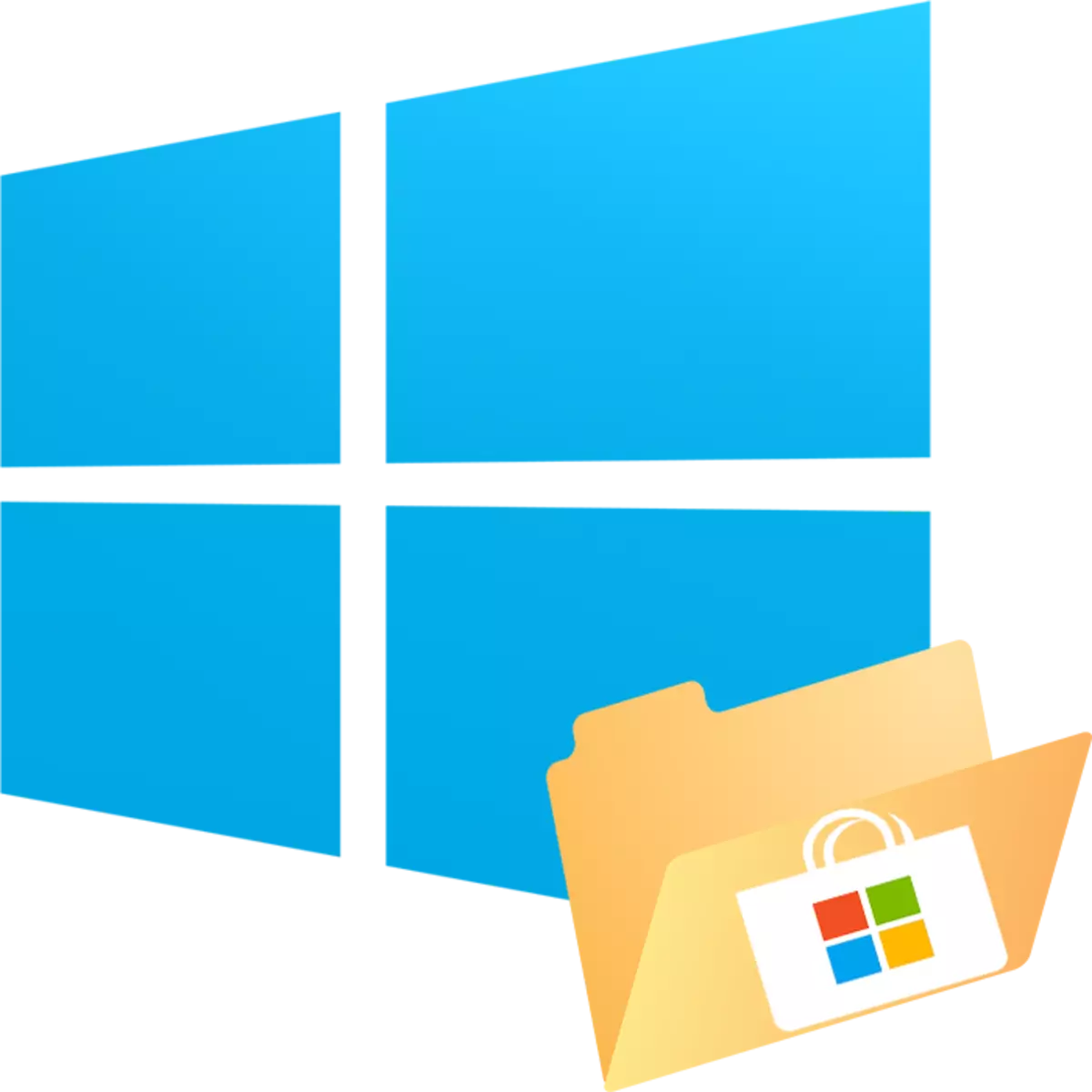
D'Applikatiounsplaz ass an üppe 10, wa d'Benotzer kënne eroflueden zu Programmerbréngen déi Iech interesséieren, eppes ze fannen. De Prozess fir se erofzelueden ass liicht anescht aus normale Luet, wéi de Benotzer keng Plaz kann wielen, wou ze halen an z'installéieren. An dësem Beräich, e puer eng Fro wou déi gelueden Software an Windows 10 installéiert ass?
Windows 10 Installatiouns Ordner
Preffescht gëtt den User vun der Plaz kënnen an der Partie erofgelueden ginn an, déi ofgandabet gëtt, fir dëse spezielle Fonktioun gëtt. Am ënneschten dat ass d'Frenn geschützt fir all Ännerunge schützen, sou ouni déi virleefeg Sygé Astellunge sinn et heiansdo net méiglech ze kréien.
All Uwendungen sinn op deem nächste Wee: c: \ Programm Dateien \ Windowsapps.
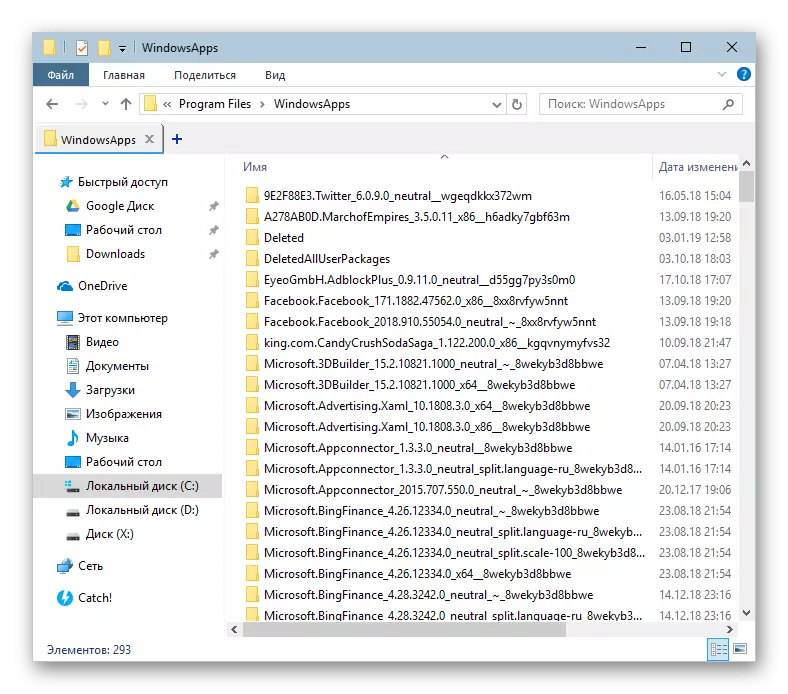
Wéi och ëmmer, d'Fourschen einfach Fueren, ass awer verstoppt ass verstoppen an et kann net fanne kënnen wann de System am Systemindeelegkeeten a Fournissesch dës verstäerkt ass. Et gëtt op der folgender Instruktioun op.
Liest méi: Affichage verstoppt Classeuren an Windows 10
Dir kënnt Iech an all déi ugesinne Fëllerenzen kommen, awer d'dës Dateie (Läschen vun all Dateien ausläschen. Wann et méiglech ass méiglech Appsatiounen a Spiller aus der Parteien a Spiller lafen, huelen hir Exuten.
Solving Probleemer mam Zougang zu WindowsApps
An e puer Opbau, Windows 10 Benotzer net emol op den Dossier selwer ze kommen fir säin Inhalt ze gesinn. Wann Dir net op de Windowsapps Ordner kommen, heescht dat, datt déi passend Sécherheetsbestänn kenge Sécherheetsversécherunge fir Äre Kont konfrontéiert ginn. Par défaut, déi voll Zougangsgrenzen sinn nëmme fir den Trusteinstaller Kont. An esou enger Situatioun, handelen no den folgenden Instruktiounen:
- Klickt op WindowsApps Riets-Klickt a gitt op Eegeschafte.
- Wiesselt op d'Sécherheets Tab.
- Elo klickt op de "fortgeschratte" Knäppchen.
- An der Fënster huet een do, op déi "Permisiounen" tab, da gitt Dir den Numm vum aktuelle Besëtzer vum Dossier. Fir et ëmzewaard ze berufflech, klickt op de "ännert" Link nieft der.
- Gitt Äre Kontnumm un a klickt "Check Nimm".
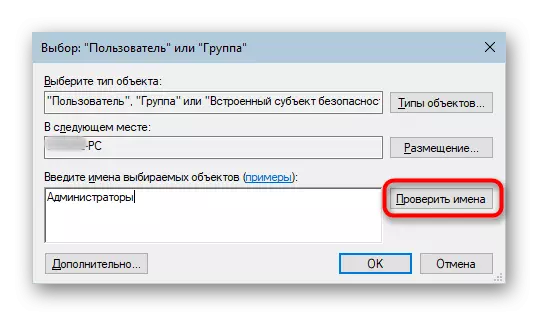
Wann Dir kee Numm vum Numm kritt, benotzt eng alternativ Optioun - klickt "fortgeschratt".
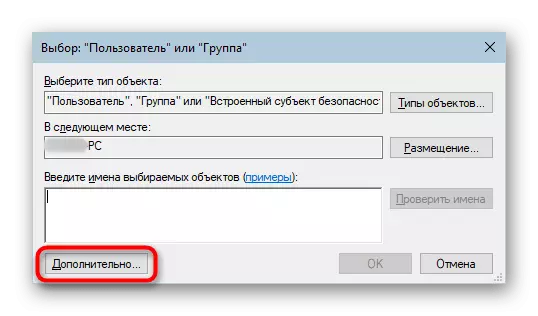
An enger neier Fënster, klickt op "Sich".
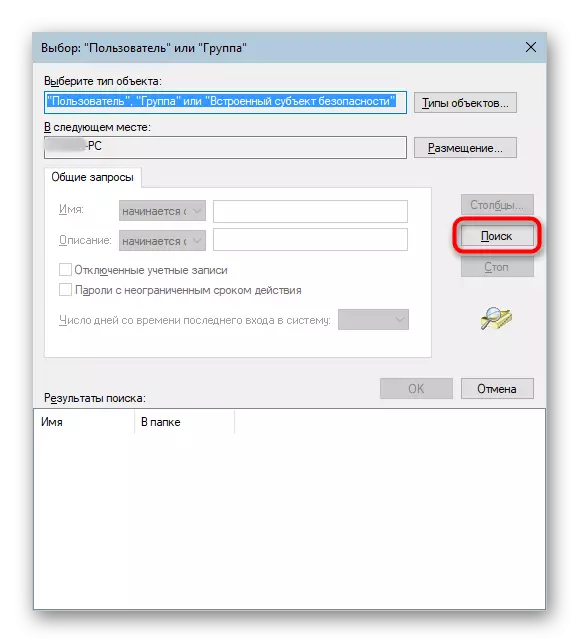
Eng Lëscht vun Optiounen, wou fir den Numm vum Kont ze äreen deen Dir de Besëtzer vun WindowsApps maache wëllt, da klickt op en an dann op OK.
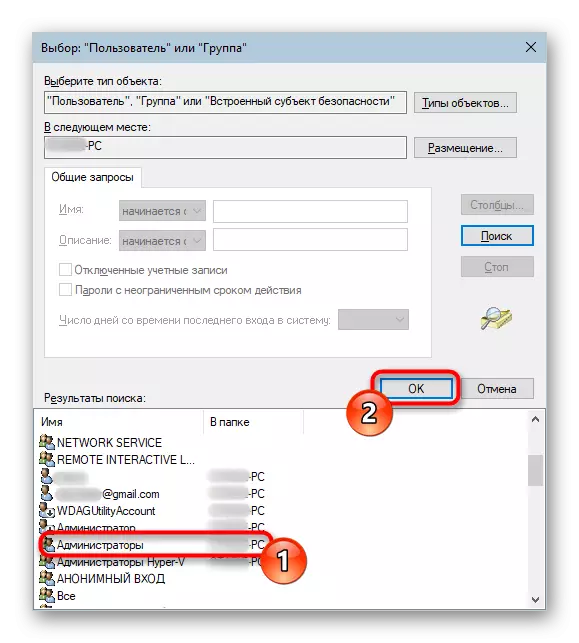
En Numm gëtt am scho vertraute Feld ageschriwwen, an Dir musst nach ëmmer "Ok" drécken ".
- Am Feld mam Numm vum Besëtzer, d'Optioun déi Dir gewielt hutt fit. Klickt OK.
- De Personal erlitt de Besëtzer fänkt un, waart op e Schluss.
- No der erfollegräicher Fäerdegstellung, eng Notifikatioun gëtt mat Informatioun op weider Aarbecht matgedeelt.
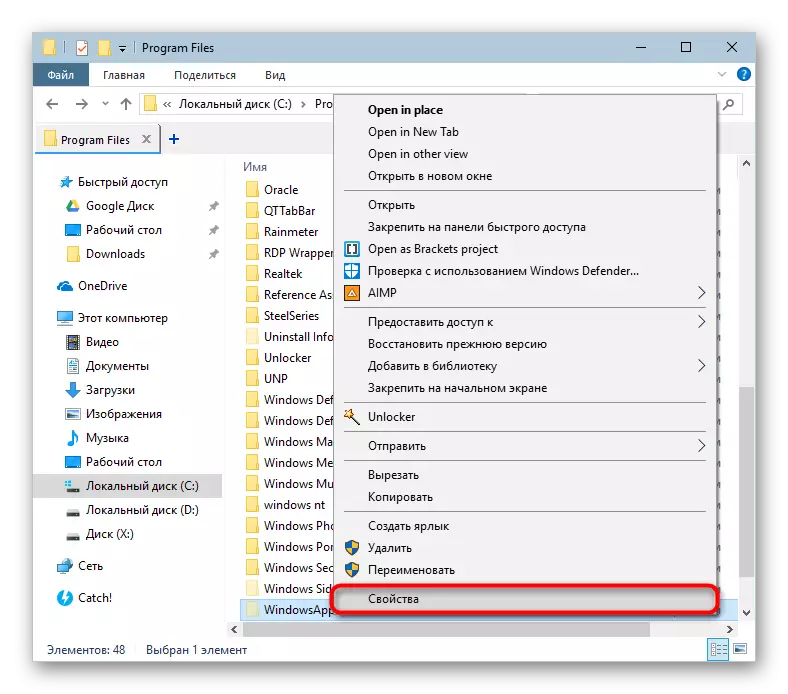
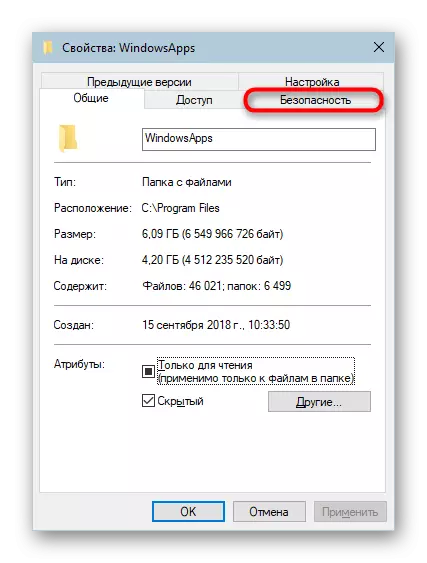
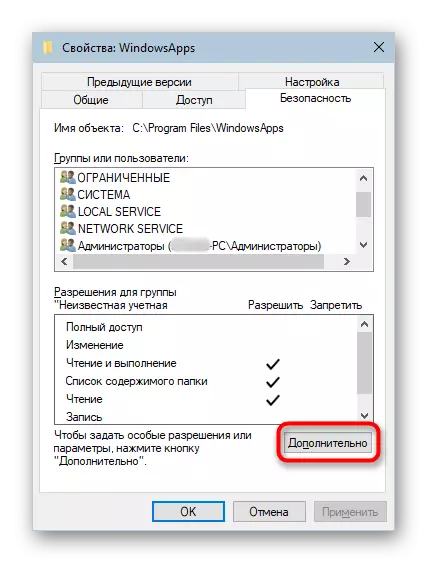
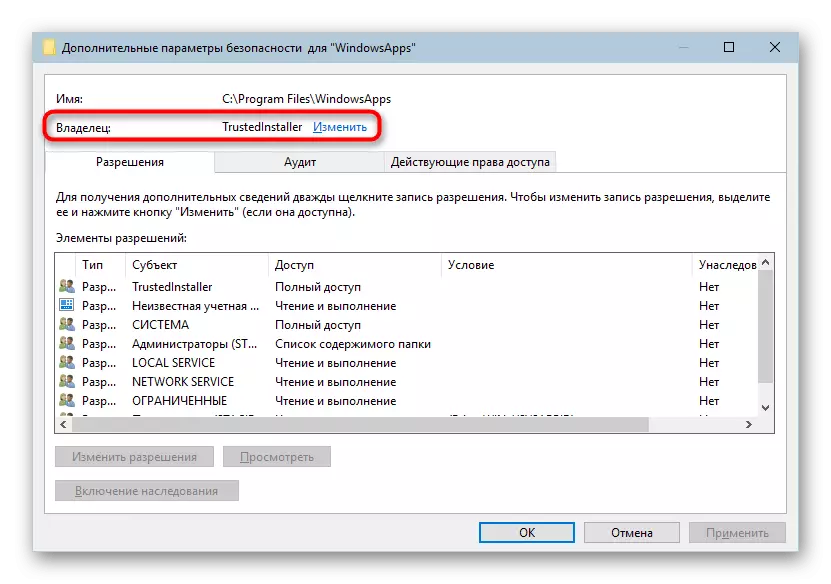
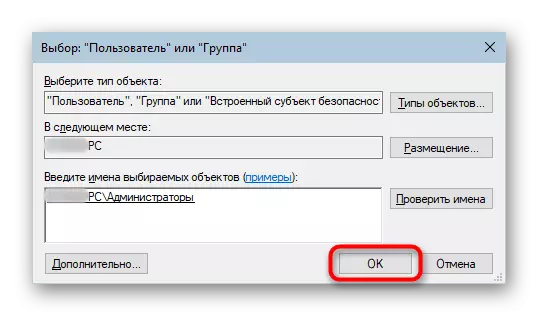
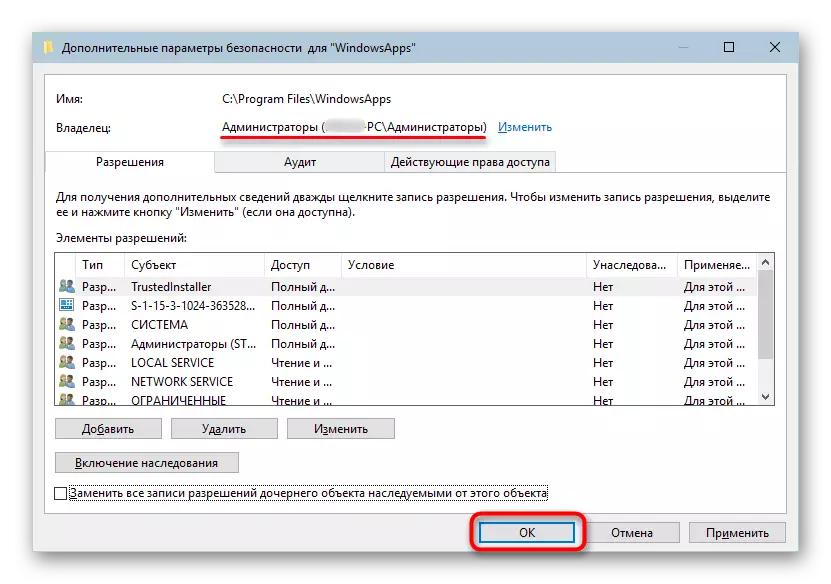
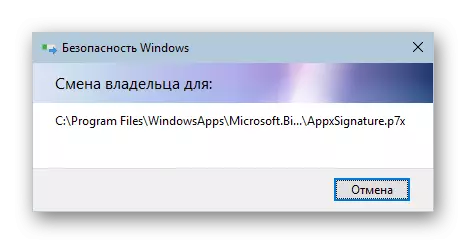
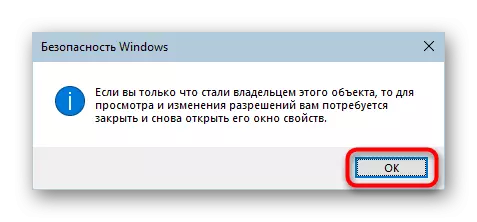
Elo kënnt Dir Windowsapps aginn an e puer Objeten änneren. Wéi och ëmmer, och wann och däitgenno empfëllt net üent, ouni richteg Wësse a Vertrauen an eis Aktiounen. Besonnesch de Féierung vum klore Fäll kann iwwerduerch op d'Aarbecht "unhandten ënnersetzen, dofir un eng aner Diskritatiounen, zu engem aneren Dialogen erofzelueden.
