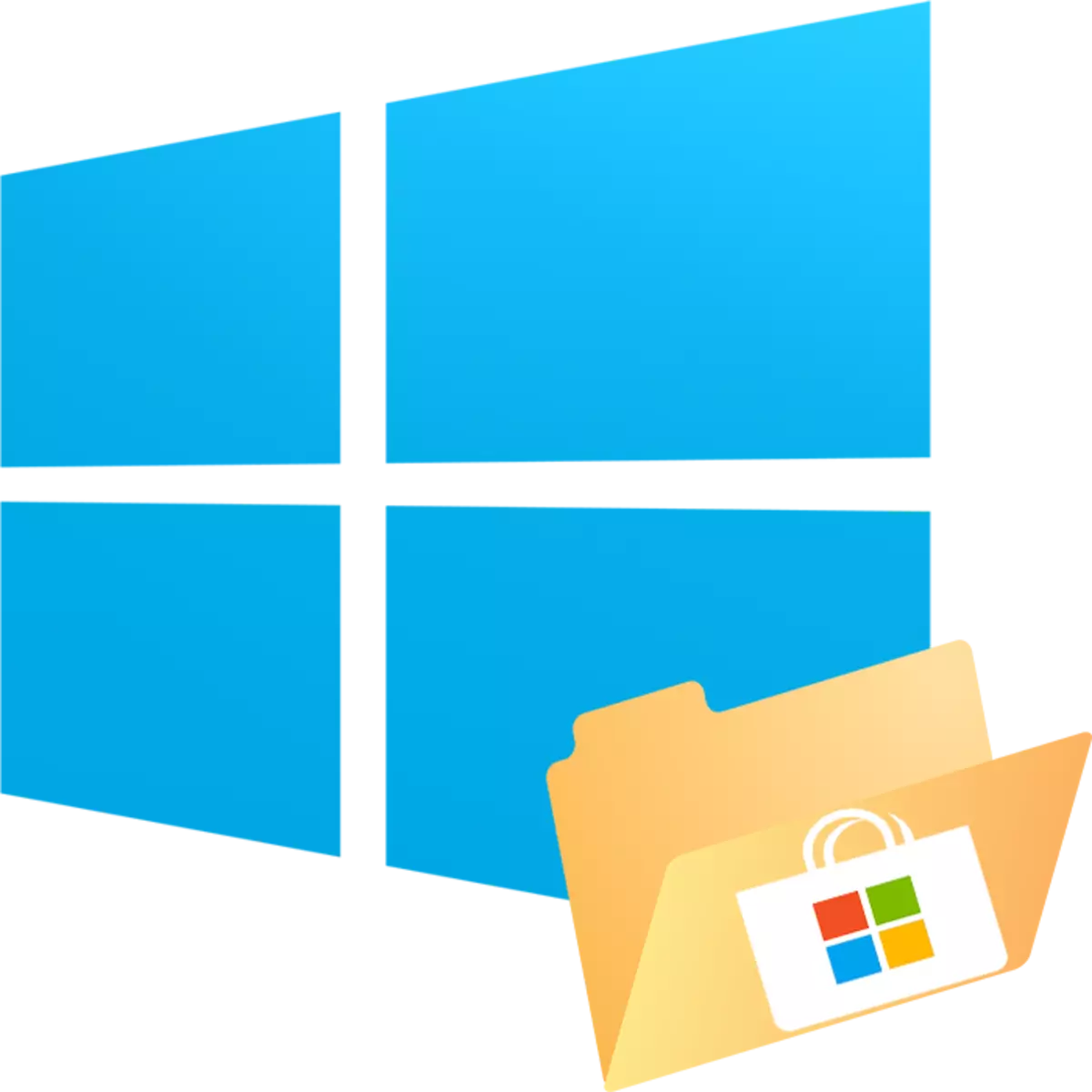
လျှောက်လွှာစတိုးသည် Windows 10 တွင်ပါ 0 င်သော Windows 10 တွင်အသုံးပြုသူများသည်စိတ်ဝင်စားမှုရှိသည့်တရားဝင်ဂိမ်းများနှင့်အစီအစဉ်များကိုနှစ်သက်သော, ၎င်းတို့ကို download လုပ်ခြင်းလုပ်ငန်းစဉ်သည်ပုံမှန် download နှင့်အနည်းငယ်ကွာခြားသည်။ အသုံးပြုသူသည်နေရာကိုဆက်လက်ထိန်းသိမ်းထားရန်နေရာကို ရွေးချယ်. မရပါ။ ဤကိစ္စနှင့်စပ်လျဉ်း။ Windows 10 တွင် loaded software ကိုတပ်ဆင်ထားသည့်မေးခွန်းအချို့ရှိပါသလား။
Windows 10 တပ်ဆင်ခြင်းဖိုင်တွဲ
ကိုယ်တိုင်အသုံးပြုသူအားဤအထူးဖိုင်တွဲများအတွက်ဂိမ်းများကိုဒေါင်းလုပ်လုပ်ပြီး install လုပ်ထားသည့်နေရာ၌အသုံးပြုသူကိုမထိနိုင်ပါ။ ထို့အပြင်၎င်းသည်အပြောင်းအလဲများပြုလုပ်ခြင်းမှယုံကြည်စိတ်ချရသောအကာအကွယ်ပေးထားပြီး၎င်းသည်ကြိုတင်လုံခြုံစိတ်ချရသောချိန်ညှိချက်များမရှိဘဲတစ်ခါတစ်ရံတွင်ပင်မဖြစ်နိုင်ပါ။
လျှောက်လွှာအားလုံးသည်နောက်လမ်းခရီးတွင်တည်ရှိပြီး C: \ အစီအစဉ်ဖိုင်များ \ Windowsapps ။
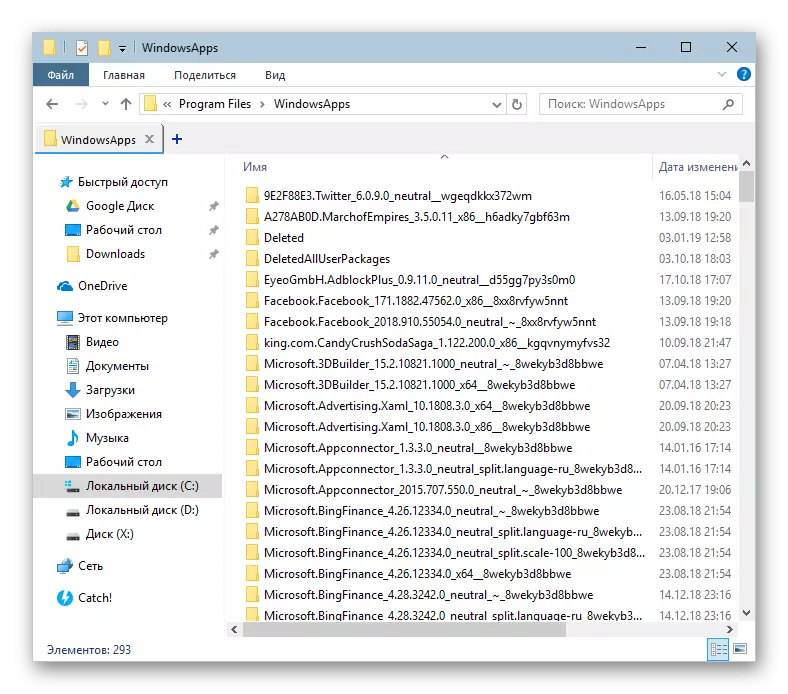
သို့သော် WindowsApps ဖိုင်တွဲကိုလျှို့ဝှက်ထားသည်။ လျှို့ဝှက်ဖိုင်များနှင့်ဖိုင်တွဲများစနစ်တွင်စနစ်ကိုပိတ်ထားပါက၎င်းကိုကြည့်ရှုနိုင်မည်မဟုတ်ပါ။ ၎င်းသည်အောက်ပါညွှန်ကြားချက်ဖြင့်ဖွင့်သည်။
ဆက်ဖတ်ရန် - Windows 10 တွင်လျှို့ဝှက်ဖိုလ်ဒါများကိုပြသသည်
မည်သည့်ဖိုင်များကိုမဆိုသင်ရရှိနိုင်သည့်ဖိုလ်ဒါများသို့ 0 င်ရောက်ခြင်းကိုတားမြစ်ထားသည်။ ဤနေရာမှ၎င်းမှ install လုပ်ထားသော application များနှင့်ဂိမ်းများကိုဖွင့်ရန်,
WindowsApps မှဝင်ရောက်ခွင့်နှင့်အတူပြ problems နာများကိုဖြေရှင်းခြင်း
အချို့သောတည်ဆောက်မှုများတွင် Windows 10 အသုံးပြုသူများသည်၎င်း၏ contents များကိုကြည့်ရှုရန် Folder ကိုကိုယ်တိုင်မသွားနိုင်ပါ။ WindowsApps ဖိုင်တွဲကိုသင်မရရှိနိုင်သည့်အခါ၎င်းသည်သင့်အကောင့်အတွက်သင့်လျော်သောလုံခြုံရေးဆိုင်ရာဆုံးဖြတ်ချက်များကို configure မရဟုဆိုလိုသည်။ ပုံမှန်အားဖြင့် Access Lights သည် TrustEsedinstaller အကောင့်အတွက်သာဖြစ်သည်။ ထိုသို့သောအခြေအနေမျိုးတွင်အောက်ပါညွှန်ကြားချက်များအရလုပ်ဆောင်ပါ။
- WindowsApps ကိုညာဖက် နှိပ်. Properties သို့သွားပါ။
- Safety Tab သို့ပြောင်းပါ။
- ယခု "Advanced" ခလုတ်ကိုနှိပ်ပါ။
- ဖွင့်လှစ်သော 0 င်းဒိုးတွင် "ခွင့်ပြုချက်များ" tab တွင်ဖိုင်တွဲပိုင်ရှင်၏အမည်ကိုသင်တွေ့ရလိမ့်မည်။ ၎င်းကိုသင်၏ကိုယ်ပိုင်ကိုပြန်လည်သတ်မှတ်ရန်ကဘေးရှိ "Change" link ကိုနှိပ်ပါ။
- သင်၏အကောင့်အမည်ကိုရိုက်ထည့်ပြီး "Check Names" ကိုနှိပ်ပါ။
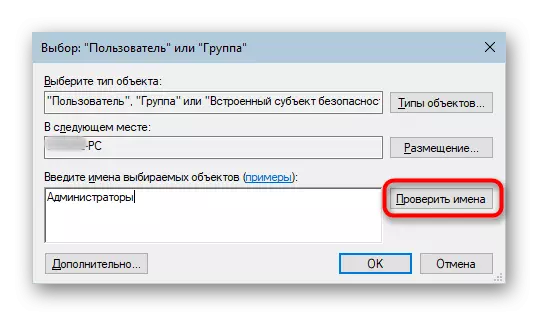
အကယ်. သင်ပိုင်ရှင်၏အမည်ကိုမှန်ကန်စွာမ 0 င်နိုင်ပါကအခြားရွေးချယ်စရာရွေးစရာကိုသုံးပါ - "Advanced" ကိုနှိပ်ပါ။
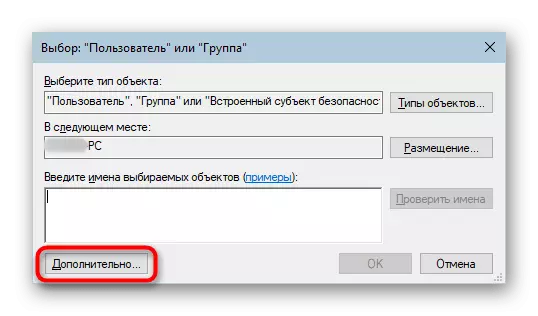
0 င်းဒိုးအသစ်တစ်ခုတွင် "Search" ကိုနှိပ်ပါ။
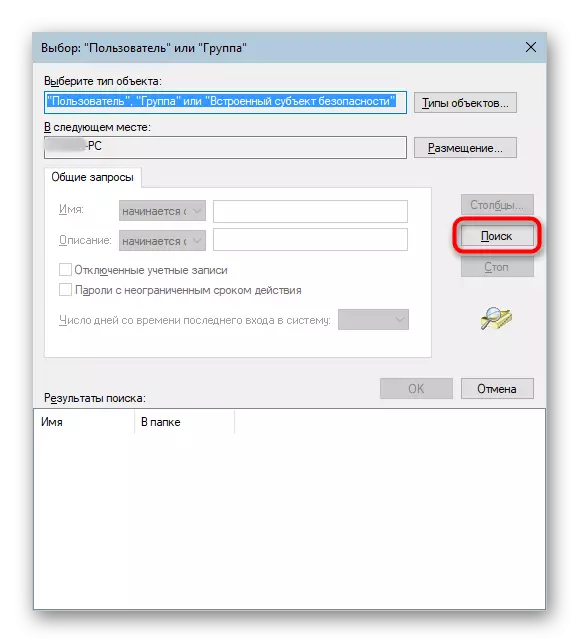
WindowsApps ပိုင်ရှင်လုပ်လိုသည့်အကောင့်အမည်ကိုရှာဖွေရန်အတွက် options များစာရင်း, ၎င်းကိုနှိပ်ပါ, ပြီးနောက် OK ကိုနှိပ်ပါ။
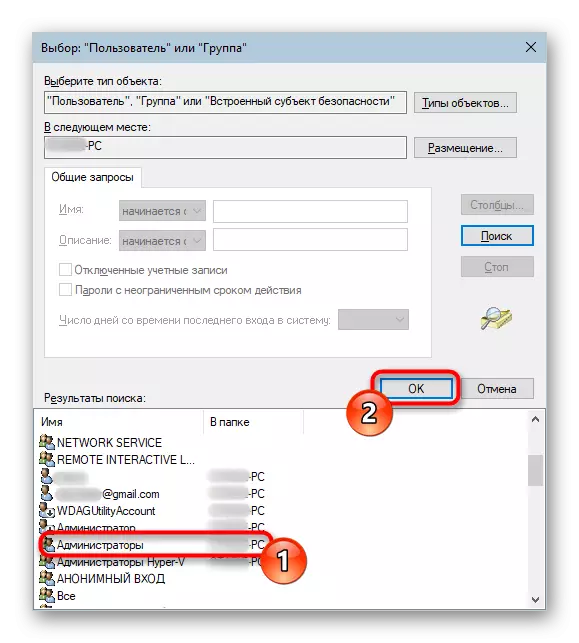
နာမည်ကိုအကျွမ်းတဝင်ရှိသည့်နေရာတွင်ရေးသွင်းခံရလိမ့်မည်, ၎င်းသည် OK ကိုနှိပ်ပါ။
- ပိုင်ရှင်၏အမည်နှင့်အတူလယ်ပြင်၌သင်ရွေးချယ်သော option ကို fit ပါလိမ့်မယ်။ OK ကိုနှိပ်ပါ။
- ပိုင်ရှင်ပြောင်းလဲခြင်းလုပ်ငန်းစဉ်သည်စတင်မည်, သူ၏အဆုံးမှာစောင့်ဆိုင်းပါလိမ့်မည်။
- အောင်မြင်စွာပြီးစီးပြီးနောက်နောက်ထပ်အလုပ်နှင့်ပတ်သက်သောသတင်းအချက်အလက်များနှင့် ပတ်သက်. အသိပေးချက်ကိုအသိပေးလိမ့်မည်။
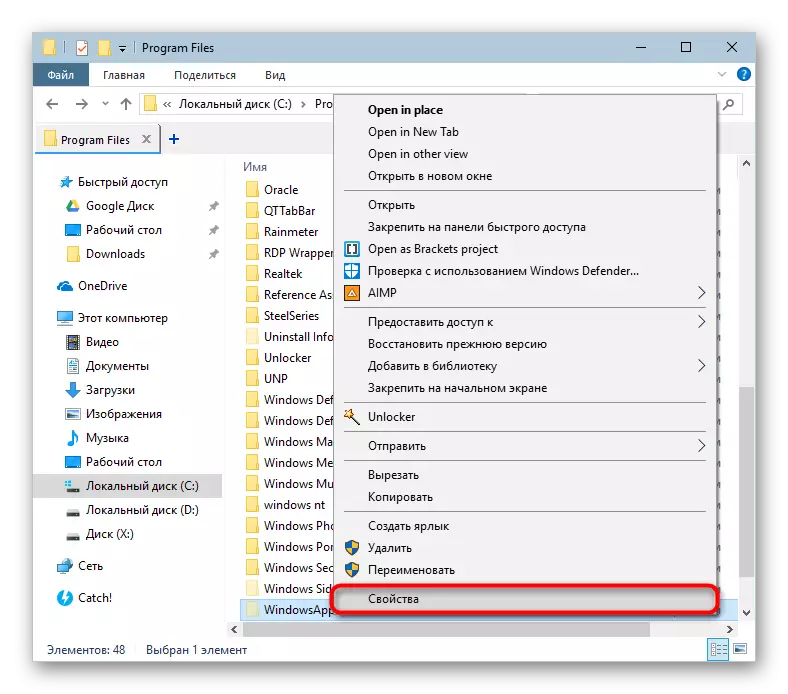
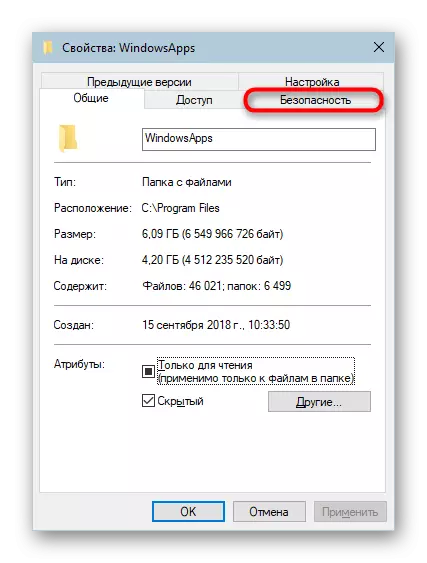
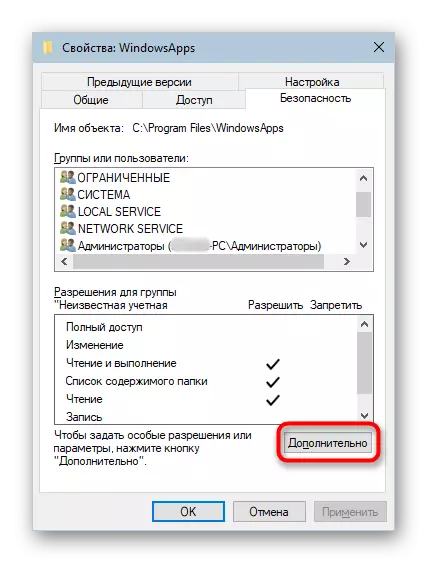
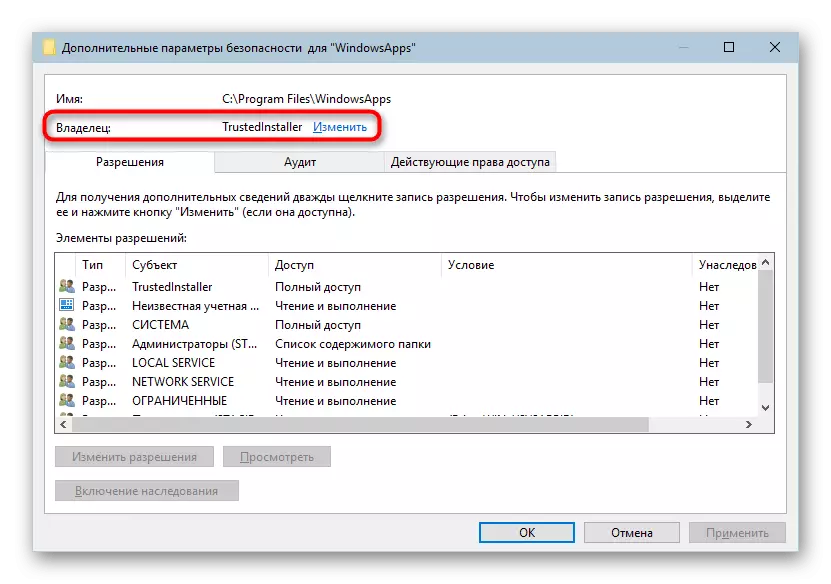
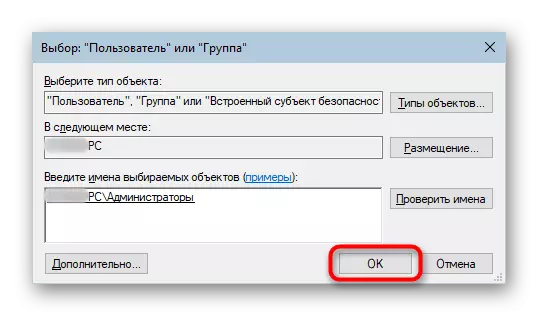
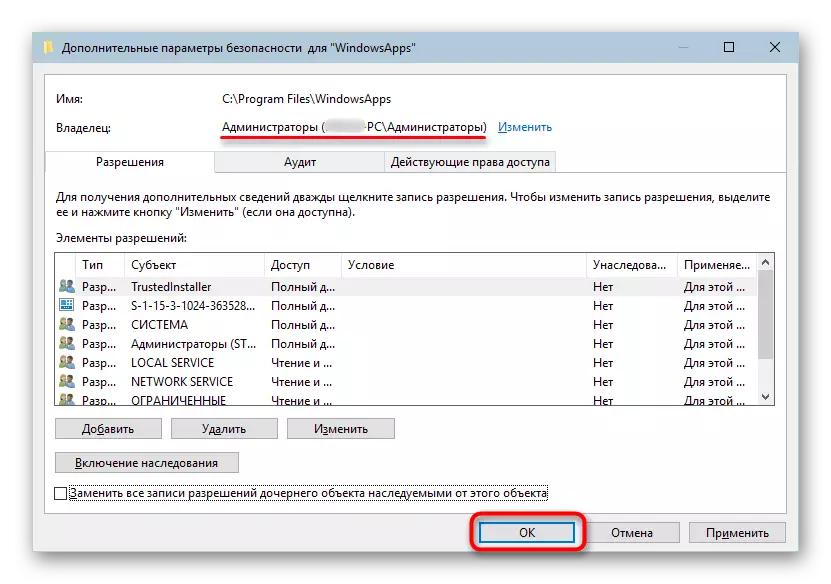
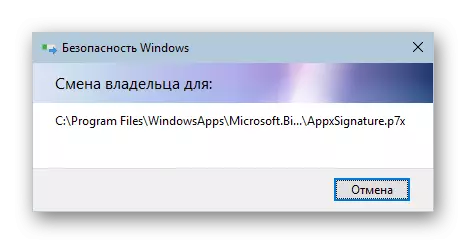
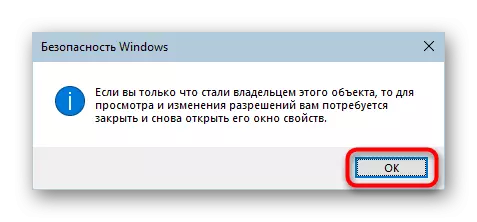
ယခုတွင်သင်သည် WindowsApps ကိုရိုက်ထည့်ပြီးအချို့သောအရာဝတ္ထုများကိုပြောင်းလဲနိုင်သည်။ သို့သော်ကျွန်ုပ်တို့သည်ကျွန်ုပ်တို့၏လုပ်ရပ်များအပေါ်သင့်လျော်သောဗဟုသုတနှင့်ယုံကြည်မှုမရှိဘဲလုပ်ရန်ဤအရာကိုအရေးတကြီးလိုအပ်ပါ။ အထူးသဖြင့်ဖိုလ်ဒါတစ်ခုလုံးကိုဖျက်ခြင်းသည် "start" ကိုအနှောင့်အယှက်ပေးနိုင်သည်။ ဥပမာအားဖြင့်အခြား disc partition ကိုအသုံးပြုခြင်း,
