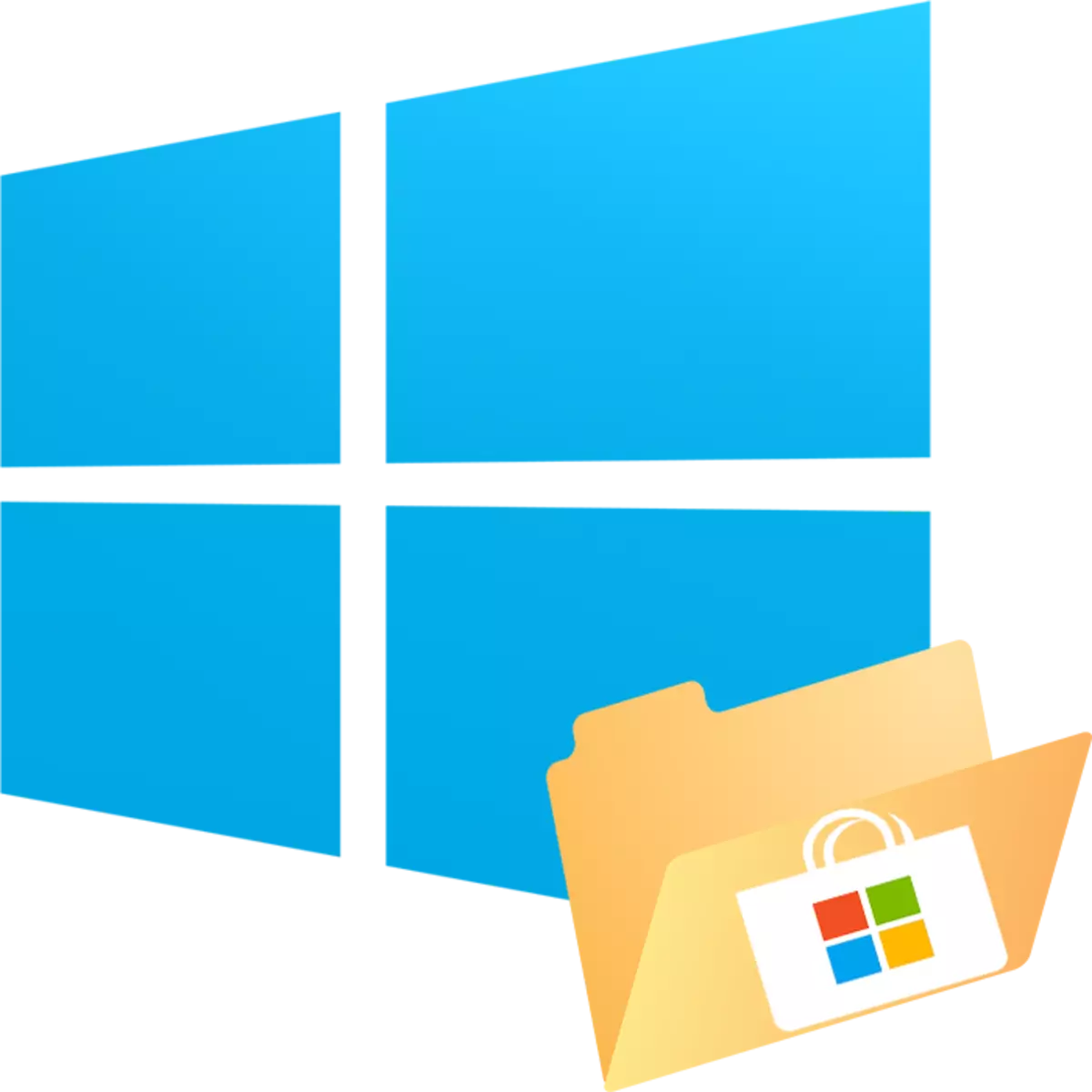
Applikationsbutikken optrådte i Windows 10, hvor brugerne kan downloade officielle spil og programmer, der er interesseret i, får dem automatiske opdateringer og finder noget nyt. Processen med at downloade dem er lidt anderledes end normal download, da brugeren ikke kan vælge et sted, hvor de skal vedligeholde og installere. I den henseende har nogle et spørgsmål, hvor den indlæste software er installeret i Windows 10?
Windows 10 installationsmappe
Manuelt kan brugeren ikke røres på det sted, hvor spil downloades og installeres, programmer - for denne specielle mappe er tildelt. Ud over dette er det pålideligt beskyttet mod at foretage ændringer, så uden foreløbige sikkerhedsindstillinger er det nogle gange ikke engang muligt at få.
Alle applikationer er placeret på næste måde: C: \ Program Files \ WindowsApps.
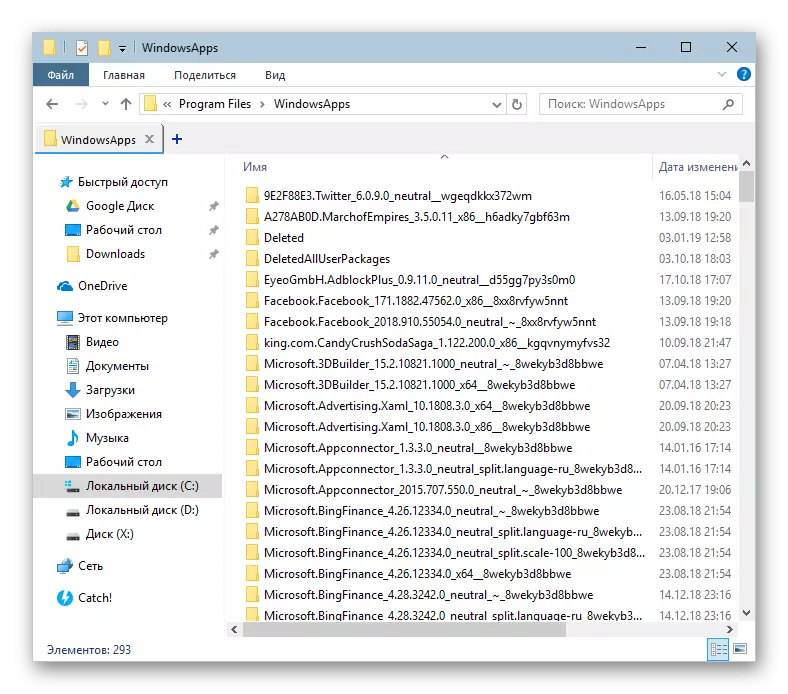
Men WindowsApps-mappen er skjult, og det vil ikke være i stand til at se det, hvis systemet er deaktiveret i systemet med skjulte filer og mapper. Det tænder ved følgende instruktion.
Læs mere: Viser skjulte mapper i Windows 10
Du kan komme ind i nogen af de tilgængelige mapper, dog ændre og slette, at filer er forbudt. Herfra er det muligt at køre installerede applikationer og spil, åbner deres EXE-filer.
Løsning af problemer med adgang til WindowsApps
I nogle bygninger klarer Windows 10-brugere ikke engang at komme til selve mappen for at se indholdet. Når du ikke kan komme til WindowsApps-mappen, betyder det, at de relevante sikkerhedsopløsninger ikke er konfigureret til din konto. Som standard er de fulde adgangsrettigheder kun til TrustedInstaller-kontoen. I en sådan situation handler i overensstemmelse med følgende instruktioner:
- Klik på WindowsApps Højreklik og gå til Egenskaber.
- Skift til fanen Sikkerhed.
- Klik nu på knappen "Avanceret".
- I vinduet, der åbnes, på fanen "Tilladelser", vil du se navnet på den aktuelle ejer af mappen. For at omplacere det til din egen, klik på linket "Skift" ved siden af det.
- Indtast dit kontonavn og klik på "Kontroller navne".
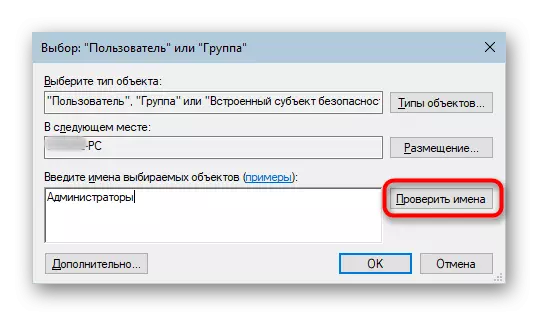
Hvis du ikke kan indtaste ejerens navn korrekt, skal du bruge en alternativ indstilling - klik på "Avanceret".
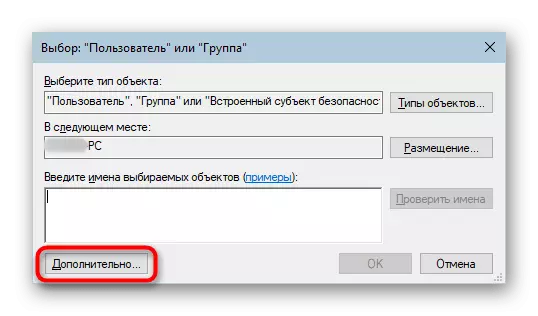
I et nyt vindue skal du klikke på "Søg".
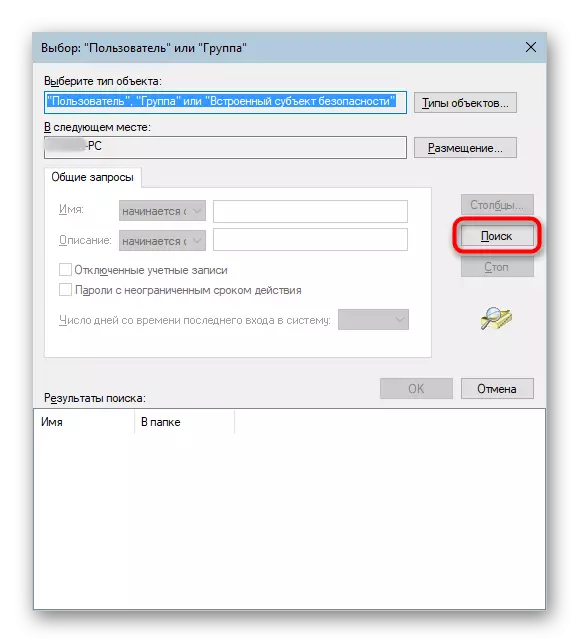
En liste over muligheder, hvor du kan finde navnet på den konto, du vil lave ejeren af WindowsApps, skal du klikke på den og derefter på OK.
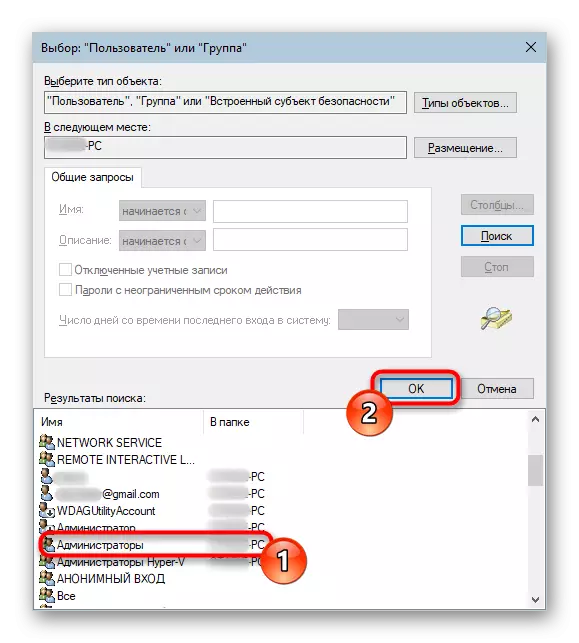
Et navn vil blive indskrevet på det allerede kendte felt, og du skal stadig trykke på "OK".
- I feltet med navnet på ejeren, vil den mulighed du vælger. Klik på OK.
- Processen med at ændre ejeren vil begynde, vente på hans ende.
- Efter en vellykket gennemførelse vil en meddelelse blive underrettet om yderligere arbejde.
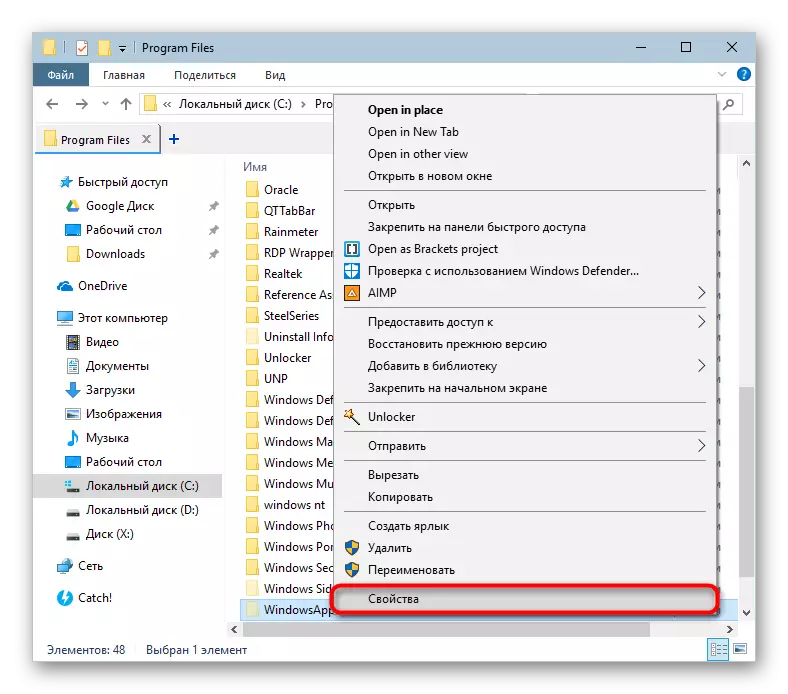
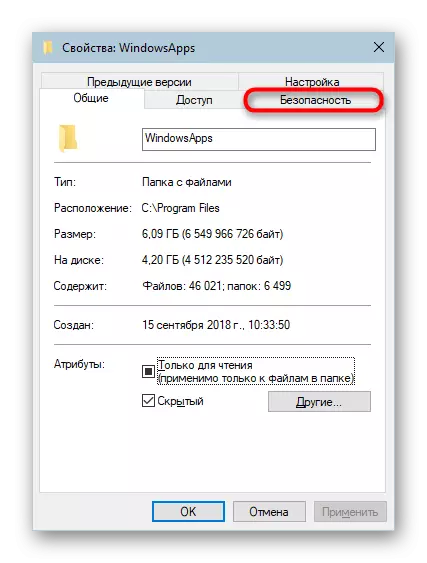
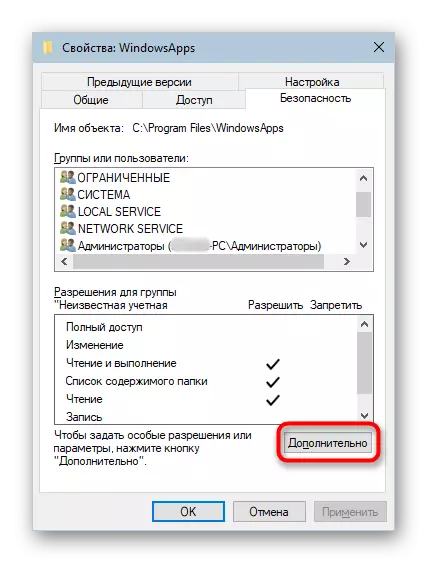
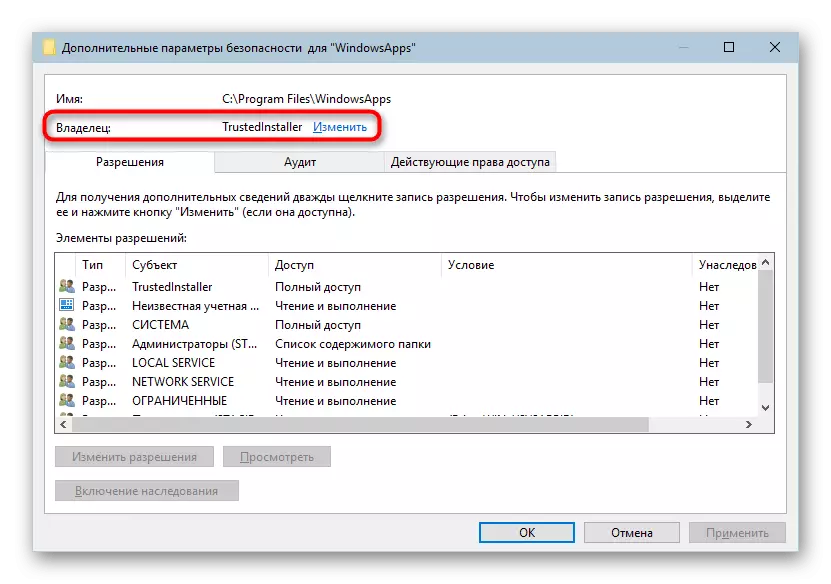
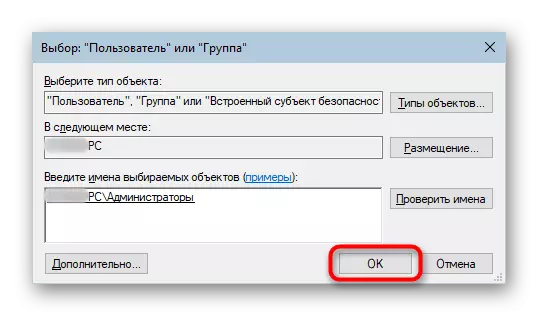
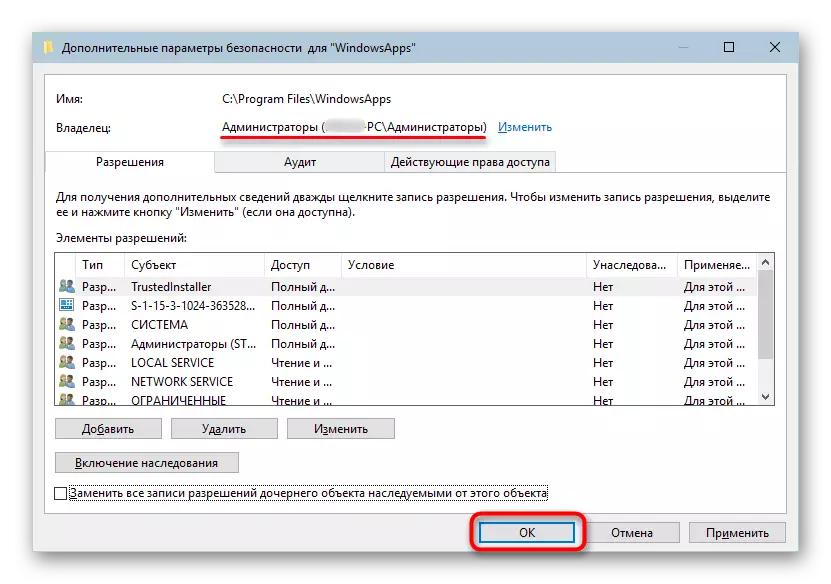
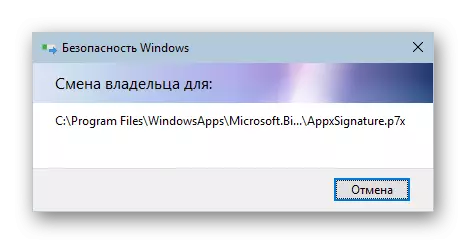
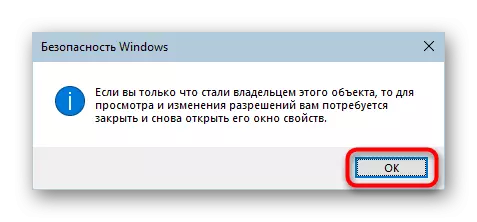
Nu kan du indtaste WindowsApps og ændre nogle objekter. Imidlertid anbefaler vi igen ikke dette at gøre uden ordentlig viden og tillid til vores handlinger. Især kan sletningen af hele mappen forstyrre arbejdet "start", og dets overførsel, for eksempel til en anden diskpartition, komplicerer eller gør det umuligt at downloade spil og applikationer.
