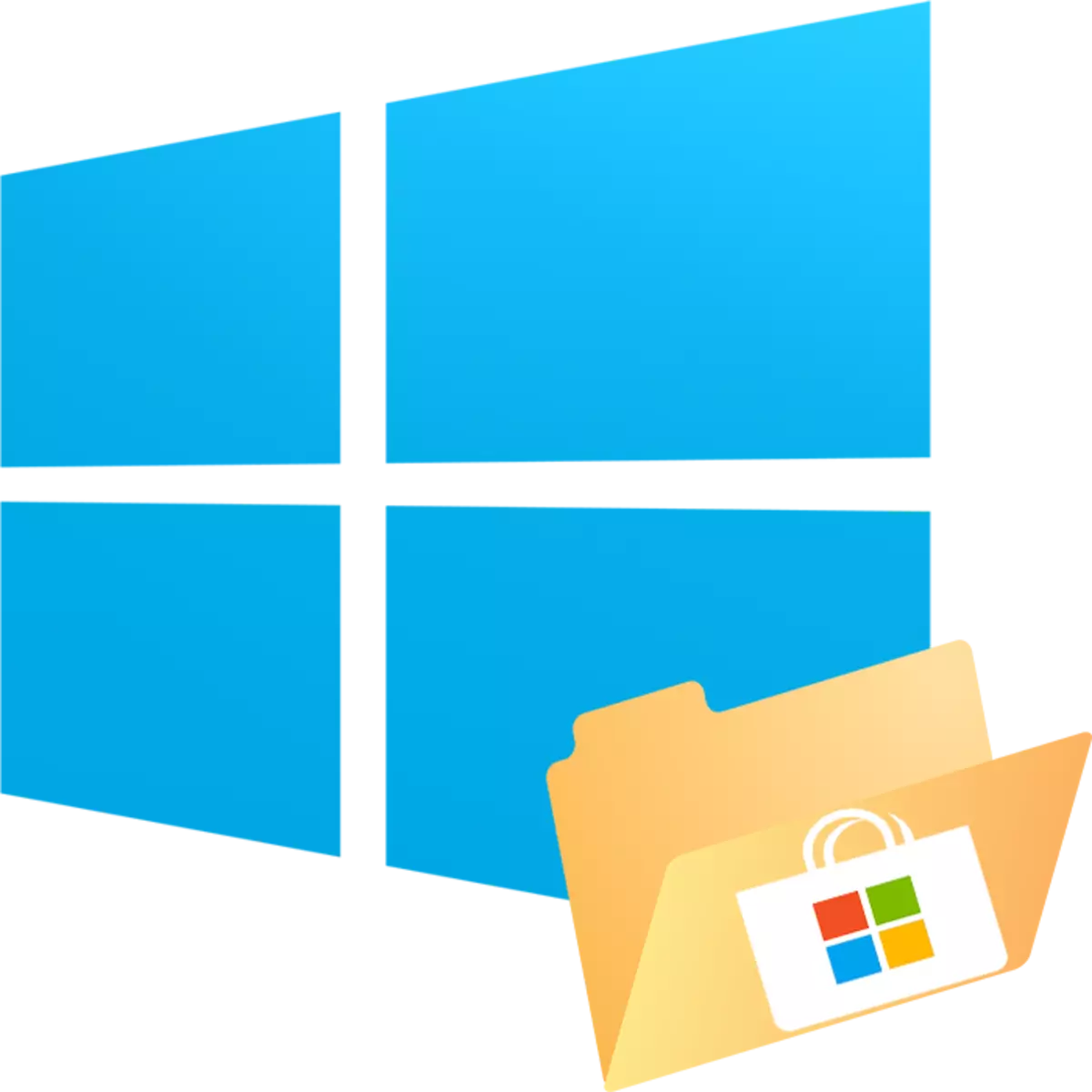
Қолданбалар дүкені Windows 10-да пайда болды, мұнда пайдаланушылар қызығушылық танытатын ресми ойындар мен бағдарламаларды жүктей алады, оларды автоматты түрде жаңартып, жаңа нәрсе таба алады. Оларды жүктеу процесі қалыпты жүктеуден сәл өзгеше, өйткені пайдаланушы сақтау және орнату үшін орынды таңдай алмайды. Осыған байланысты кейбіреулерде Windows 10-да жүктелген бағдарламалық жасақтама орнатылған кезде сұрақ бар ма?
Windows 10 орнату қалтасы
Қолмен, пайдаланушыға ойындар жүктелетін және орнатылған жерде қол тигізбейді, осы арнайы қалта үшін қосымшалар тағайындалады. Сонымен қатар, ол кез-келген өзгерістерден арылудан сенімді түрде қорғалған, сондықтан қауіпсіздіктің алдын-ала параметрлерін алдын ала орнатпай, кейде мүмкін емес.
Барлық қосымшалар келесі түрде орналасқан: C: \ Program Files \ TramApps бағдарламасы.
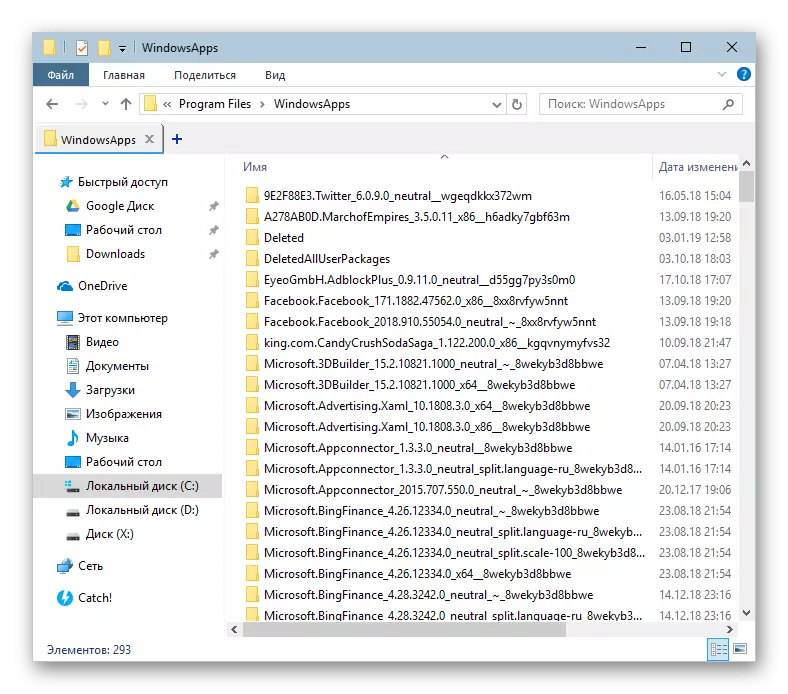
Алайда, WindowsApps қалтасының өзі жасырылған және егер жүйе жасырын файлдар мен қалталар жүйесінде өшірілген болса, оны көре алмайды. Ол келесі нұсқаулықпен қосылады.
Толығырақ: Windows 10-да жасырын қалталарды көрсетеді
Сіз кез-келген қол жетімді қалталарға кіре аласыз, алайда кез келген файлдарды өзгертуге және жоюға тыйым салынады. Осы жерден орнатылған қолданбалар мен ойындарды іске қосуға, олардың EXE файлдарын ашуға болады.
Windows-тың кіруімен байланысты мәселелерді шешу
Кейбір құрылыстарда Windows 10 пайдаланушылары оның мазмұнын көру үшін қалтаға кіре алмайды. Windowsapps қалтасына кіре алмаған кезде, бұл сіздің тіркелгіңіз үшін тиісті қауіпсіздік ажыратымдылығы конфигурацияланбағанын білдіреді. Әдепкі бойынша, қол жеткізудің толық құқықтары тек TrustedInstaller тіркелгісіне арналған. Мұндай жағдайда, келесі нұсқауларға сәйкес әрекет етіңіз:
- Windows-тың тінтуірдің оң жақ түймешігімен нұқыңыз және Сипаттарға өтіңіз.
- Қауіпсіздік қойындысына ауысу.
- Енді «Advanced» түймесін басыңыз.
- «Рұқсаттар» қойындысында ашылатын терезеде сіз қалтаның ағымдағы иесінің атын көресіз. Оны өзіңізге қайта тағайындау үшін, оның жанындағы «Өзгерту» сілтемесін нұқыңыз.
- Тіркелгі атауын енгізіп, «Аттарды тексеру» түймесін басыңыз.
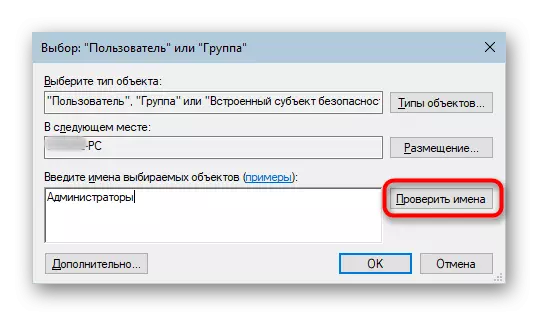
Егер иесінің атын дұрыс енгізе алмасаңыз, балама опцияны қолданыңыз - «Кеңейтілген» түймесін басыңыз.
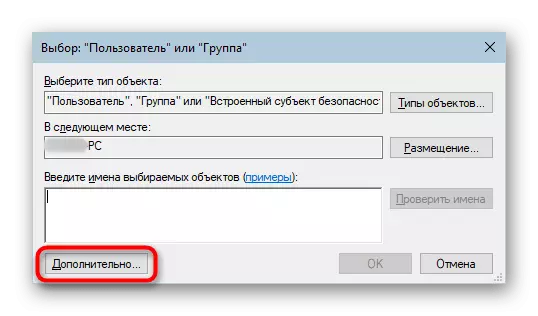
Жаңа терезеде «Іздеу» түймесін басыңыз.
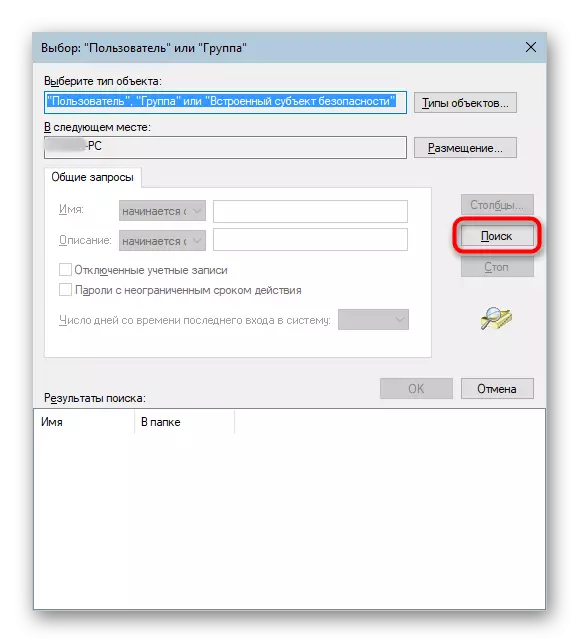
Windows-тың иесінен жасағыңыз келетін есептік жазбаның атын табу үшін опциялар тізімі, оны, содан кейін OK түймесін басыңыз.
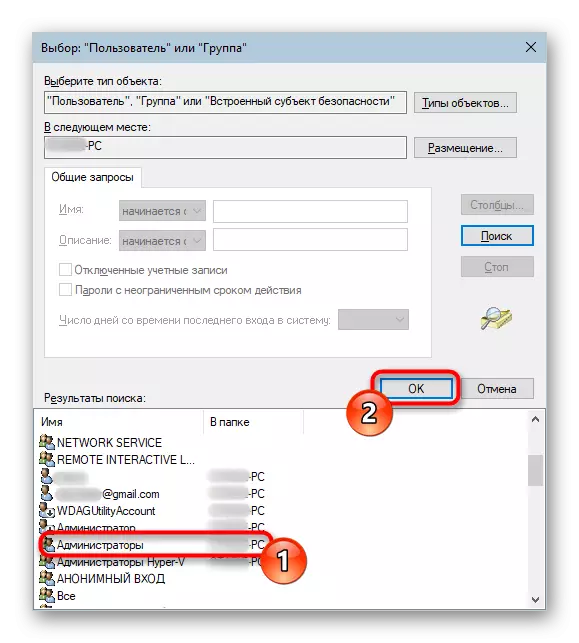
Атау бұрыннан таныс өріске жазылады, және сіз әлі де «OK» түймесін басуыңыз керек.
- Меншік иесінің аты-жөнімен сіз таңдаған опция сәйкес келеді. OK түймесін басыңыз.
- Меншік иесін өзгерту процесі басталады, оның соңын күтіңіз.
- Сәтті аяқталғаннан кейін хабарландыруға қосымша жұмыс туралы ақпарат хабарланады.
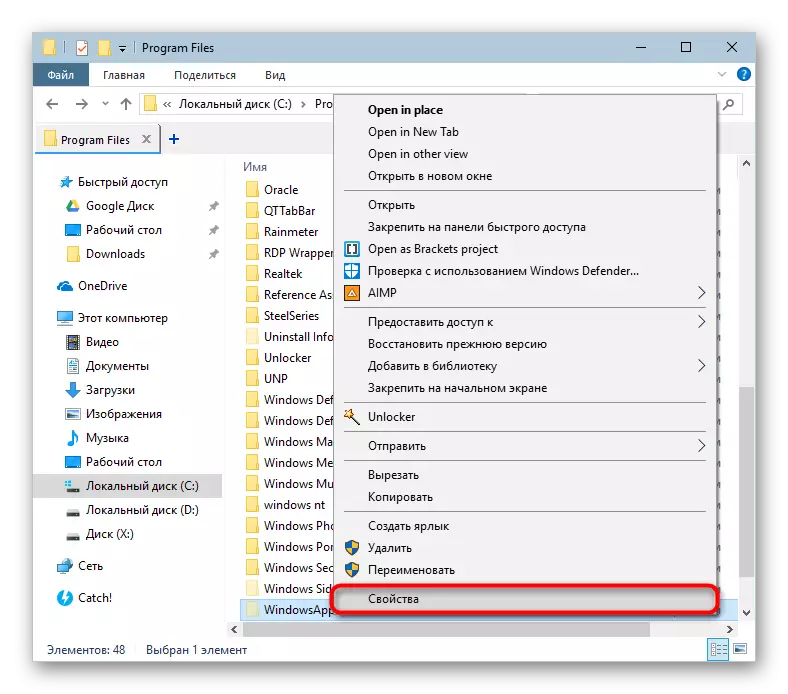
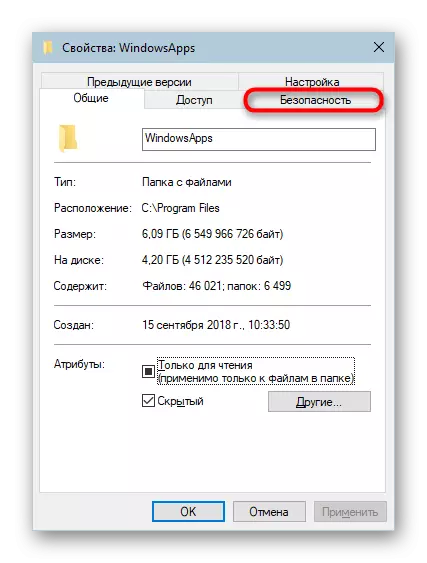
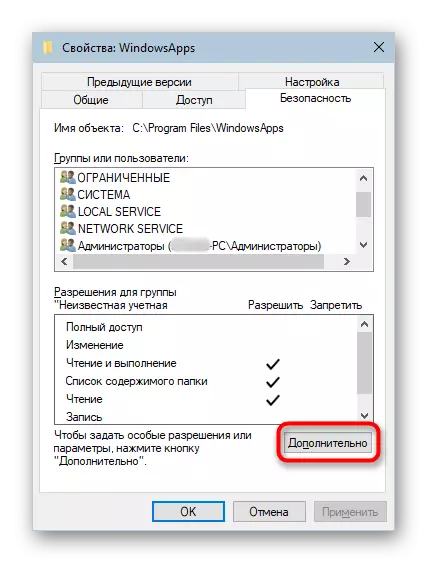
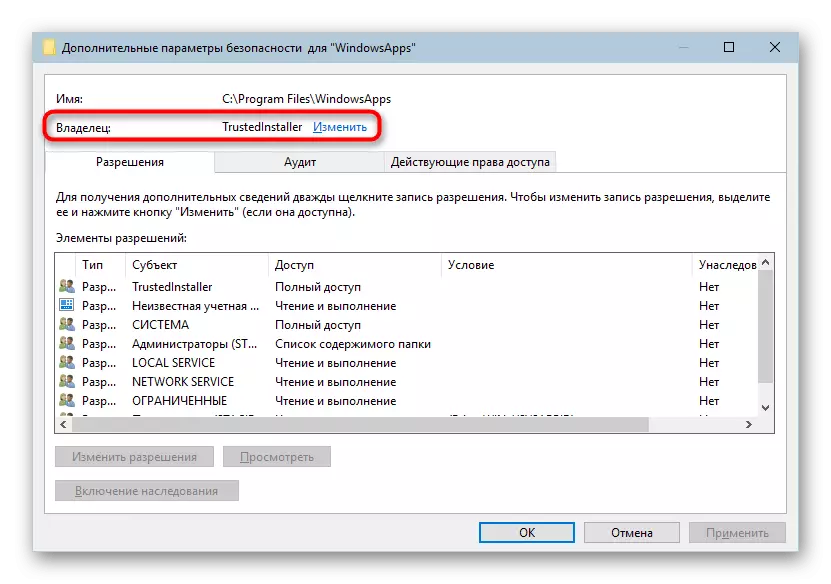
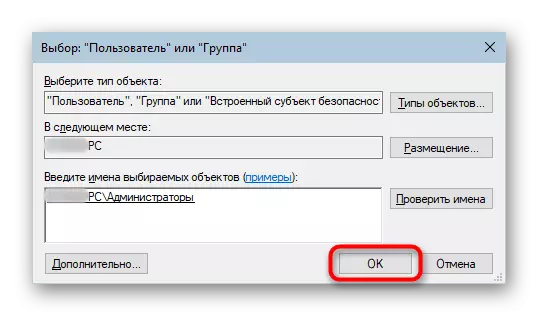
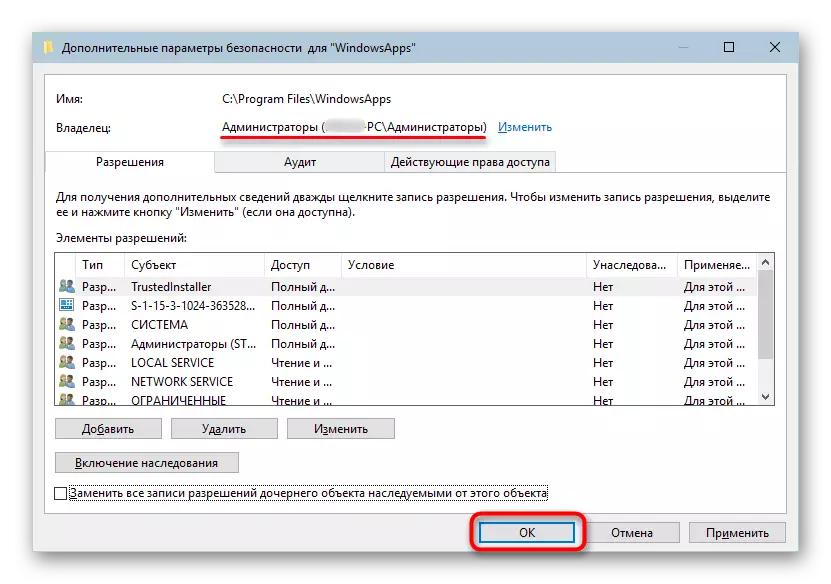
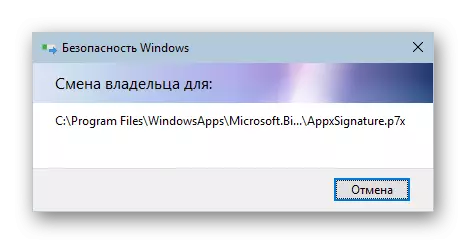
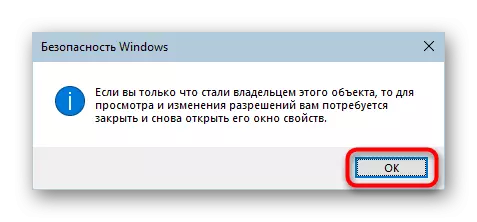
Енді сіз Windows жүйесіне кіріп, кейбір нысандарды өзгерте аласыз. Алайда, біз өз іс-әрекеттерімізге дұрыс білімсіз және сенімділігімен мұны талап етпейміз. Атап айтқанда, бүкіл қалтаны жою «Бастау» жұмысын бұзуы мүмкін, мысалы, оны ауыстыру, мысалы, басқа дискіге бөлу, ойындар мен қосымшаларды жүктеу мүмкін емес.
