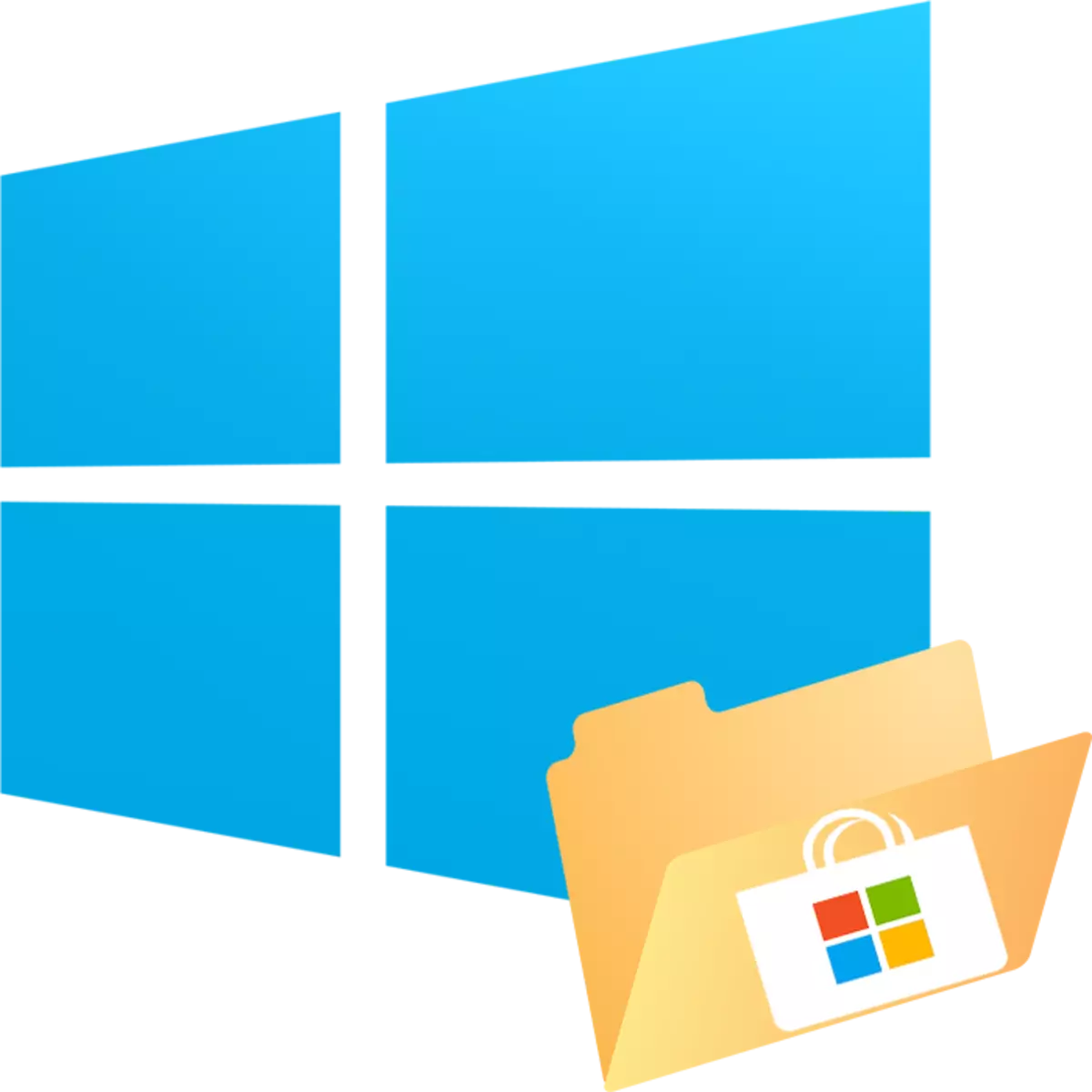
Prodavnicu aplikacija pojavila u Windows 10, gdje korisnici mogu skinuti službene igre i programe koji su zainteresovani za zamisli i automatsko ažuriranje i saznajte nešto novo. Proces njih preuzimanja je malo drugačija od normalne preuzimanje, kao korisnik ne može birati mjesto gdje za održavanje i instalaciju. U tom smislu, neki imaju pitanje gdje se učitani softver instaliran na Windows 10?
Windows 10 instalacijski direktorij
Ručno, korisnik ne može dodirnuti na mjestu gdje su preuzete igre i instaliran, aplikacije - za ovaj poseban folder je dodijeljen. Osim toga, to je pouzdano zaštićen od bilo kakvih promjena, tako da bez prethodnih postavki sigurnosti, to ponekad nije ni moguće dobiti.
Sve prijave se nalaze na sljedeći način: C: \ Program Files \ WindowsAplikacije.
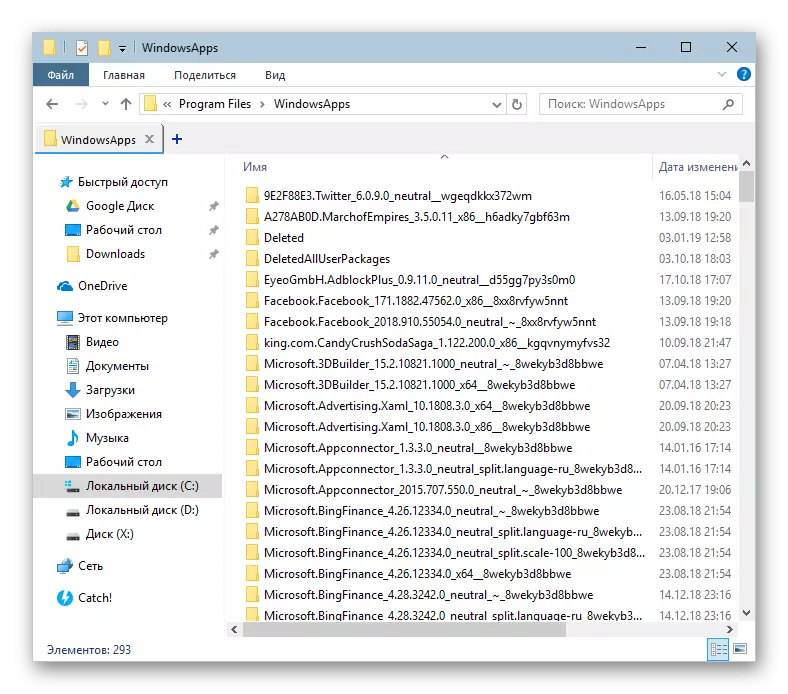
Međutim, WindowsAplikacije folder sama je skrivena i neće biti u stanju da ga vidite da li je sistem onemogućena u sistemu skrivene datoteke i mape. Ispostavilo na sljedećim instrukcije.
Pročitajte još: Prikazuje skrivene mape u sustavu Windows 10
Možete dobiti u bilo koju od dostupnih foldera, međutim, promijeniti i izbrisati sve datoteke je zabranjena. Odavde je moguće pokrenuti instalirane aplikacije i igre, otvaranje svojih EXE datoteke.
Rješavanje problema sa pristupom WindowsAplikacije
U nekim gradi, Windows 10 korisnici ne čak uspjeli dobiti i na folder da biste vidjeli njegov sadržaj. Kada ne možete dobiti u folder WindowsAplikacije, to znači da je odgovarajući bezbjednosti se nije napravio za svoj račun. Po defaultu, prava puni pristup samo za TRUSTEDInstaller račun. U takvoj situaciji, djelovati u skladu sa sljedećim uputama:
- Kliknite na WindowsAplikacije desni klik i idite na Properties.
- Prebacite se na karticu Sigurnost.
- Sada kliknite na dugme "Advanced".
- U prozoru koji se otvori, na kartici "Dozvole", vidjet ćete ime sadašnjeg vlasnika mape. Da prenosite ga na svoju, kliknite na "Change" link se nalazi pored nje.
- Unesite ime svog računa i kliknite na "Check imena".
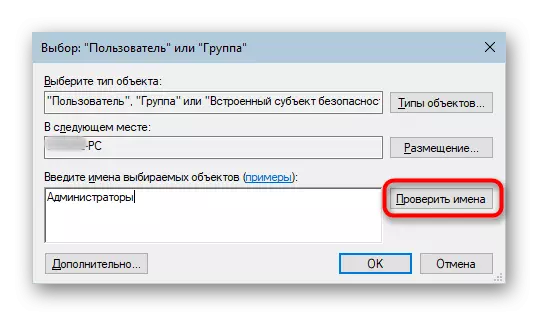
Ako ne možete unijeti ime vlasnika ispravno, koristiti alternativnu opciju - kliknite na "Advanced".
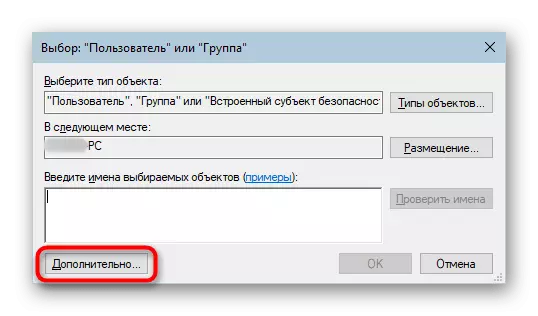
U novom prozoru, kliknite na "Traži".
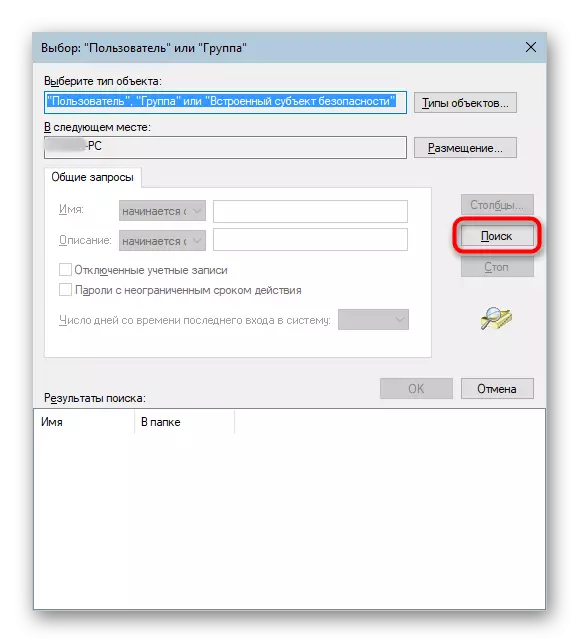
Popis opcija, gdje pronaći naziv računa Želite li učiniti vlasnika WindowsAppsa, kliknite na njega, a zatim na redu.
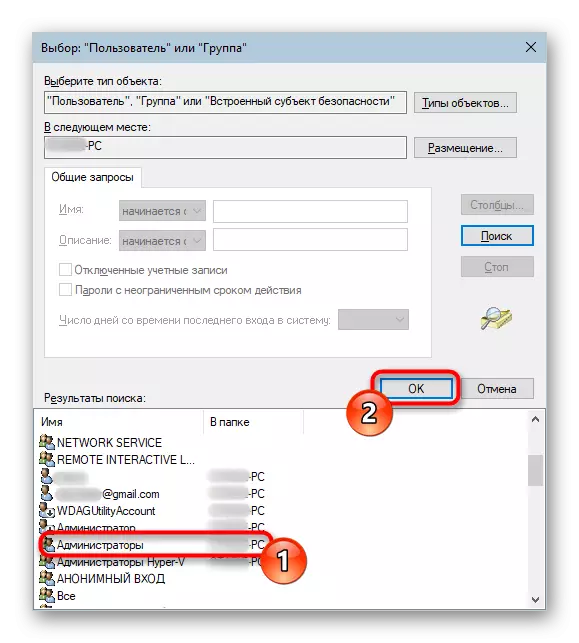
Ime će biti upisano na već poznato polje, a još uvijek morate pritisnuti "OK".
- Na polju s imenom vlasnika, opcija koju ste odabrali će se uklopiti. Kliknite U redu.
- Pokupit će proces promjene vlasnika, pričekajte njegov kraj.
- Nakon uspješnog završetka, obavijest će biti obaviješteno s podacima o daljnjem radu.
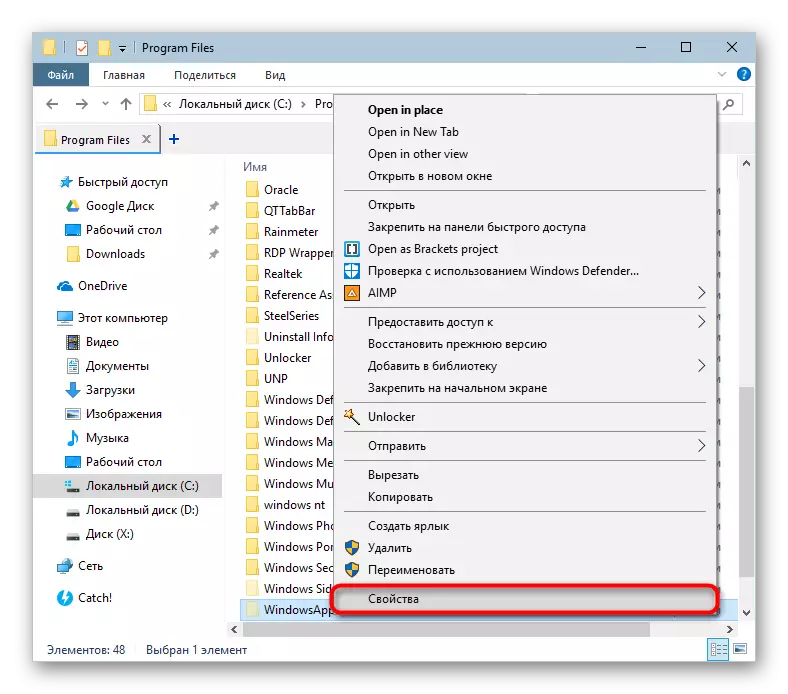
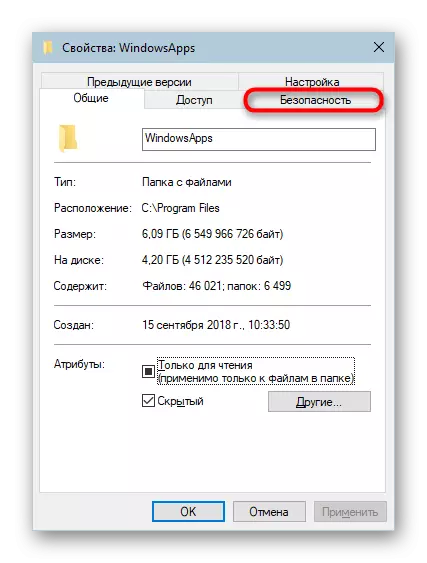
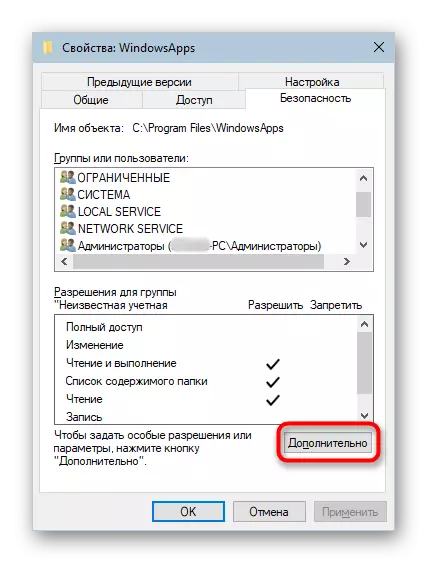
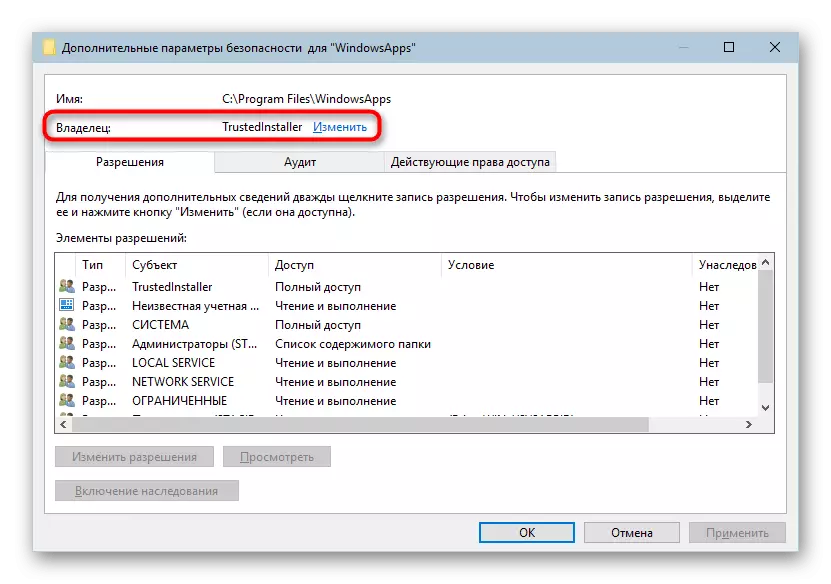
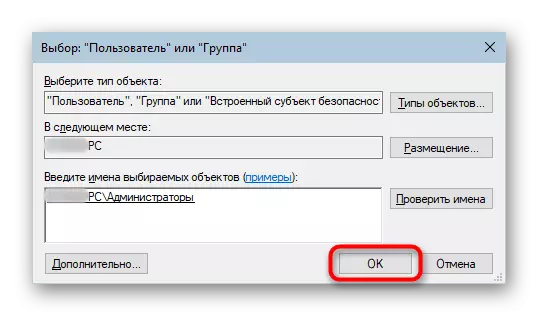
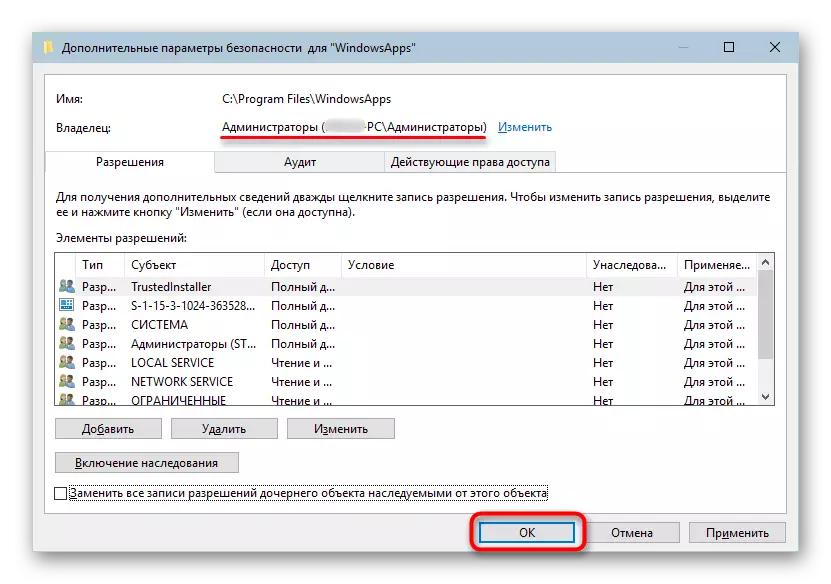
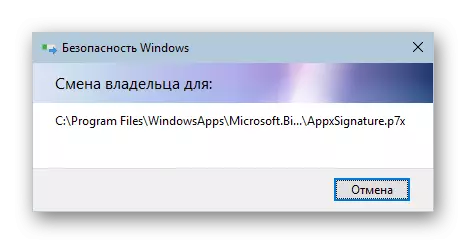
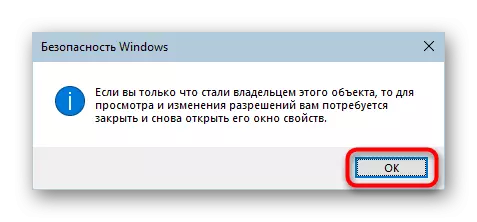
Sada možete unijeti WindowsApps i promijeniti neke predmete. Međutim, još jednom hitno ne preporučujemo da to učinite bez odgovarajućeg znanja i povjerenja u naše postupke. Konkretno, brisanje cijele mape može poremetiti rad "Start" i njegov transfer, na primjer, na drugu particiju diska, komplicira ili onemogućivati preuzimanje igara i aplikacija.
