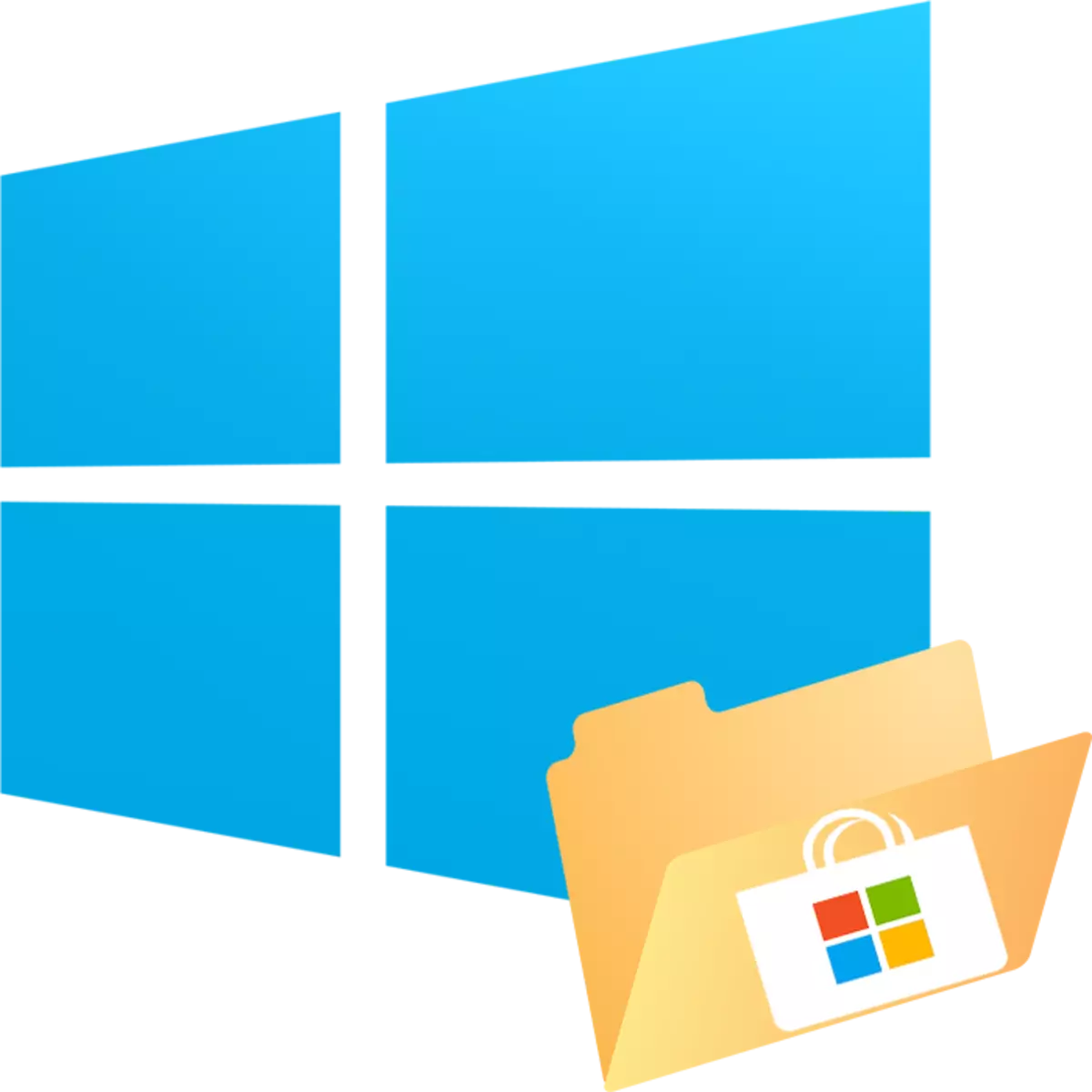
У Windows 10 з'явіўся крама прыкладанняў, адкуль карыстальнікі могуць спампоўваць цікавяць афіцыйныя гульні і праграмы, атрымліваць іх аўтаматычныя абнаўлення і знаходзіць нешта новае. Працэс іх загрузкі трохі адрозніваецца ад звычайнага запампоўкі, паколькі юзэр не можа выбраць месца, куды вырабіць захаванне і ўстаноўку. У сувязі з гэтым у некаторых узнікае пытанне, куды ж ўсталюецца загружанае ПА у Віндовс 10?
Тэчка ўстаноўкі гульняў у Windows 10
Ўручную карыстачу нельга наладжваць месца, куды запампоўваюцца і ўсталёўваюцца гульні, прыкладання - для гэтага адведзена спецыяльная тэчка. У дадатак да гэтага яна надзейна абаронена ад ўнясення якіх-небудзь змен, таму без папярэдніх налад бяспекі ў яе часам нават не атрымліваецца патрапіць.
Усе прыкладанні знаходзяцца па наступным шляхі: C: \ Program Files \ WindowsApps.
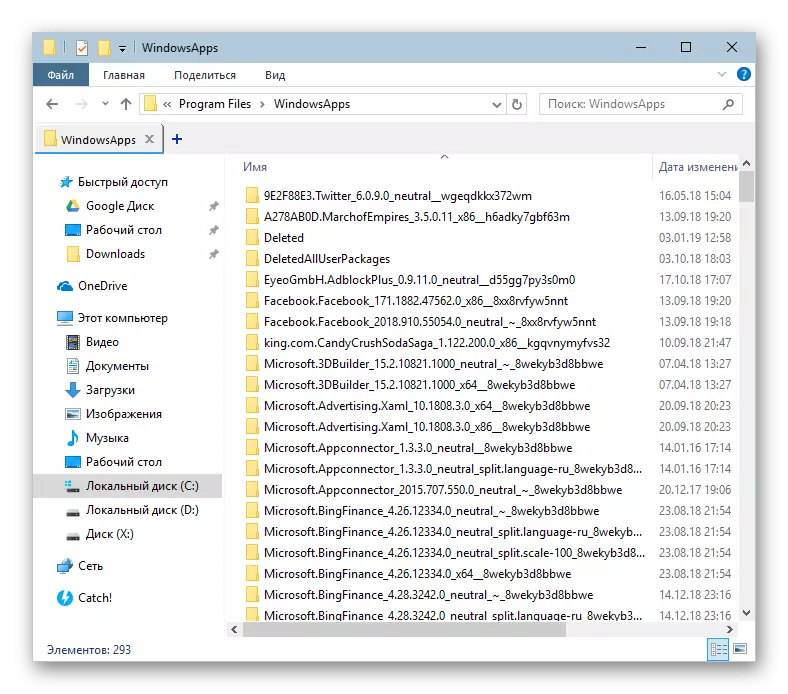
Аднак сама тэчка WindowsApps схаваная і ўбачыць яе не атрымаецца, калі ў сістэме адключаны паказ схаваных файлаў і тэчак. Ўключаецца ён па наступнай інструкцыі.
Больш падрабязна: Адлюстраванне схаваных тэчак у Windows 10
Вы можаце патрапіць у любую з наяўных тэчак, аднак змяняць і выдаляць якія-небудзь файлы забаронена. Адгэтуль жа ёсць магчымасць запускаць устаноўленыя прыкладання і гульні, адкрываючы іх EXE-файлы.
Вырашэнне праблемы з доступам да WindowsApps
У некаторых зборках Віндовс 10 карыстальнікам нават не ўдаецца трапіць у саму тэчку, каб праглядзець яе змесціва. Калі не ўдаецца трапіць у тэчку WindowsApps, гэта значыць, што не наладжаныя адпаведныя дазволы бяспекі для вашага ўліковага запісу. Па змаўчанні поўныя правы доступу ёсць толькі для акаўнта «TrustedInstaller». У такой сітуацыі дзейнічайце па наступнай інструкцыі:
- Націсніце па WindowsApps правай кнопкай мышы і перайдзіце ў «Уласцівасці».
- Пераключыцеся на ўкладку "Бяспека".
- Цяпер націсніце на кнопку «Дадаткова».
- У якое адкрылася акне, на ўкладцы «Дазволу», вы ўбачыце імя бягучага ўладальніка тэчкі. Каб перапрызначыць яго на сваё, клікніце па спасылцы «Змяніць» побач з ім.
- Ўпішыце імя сваёй ўліковага запісу і націсніце «Праверыць імёны».
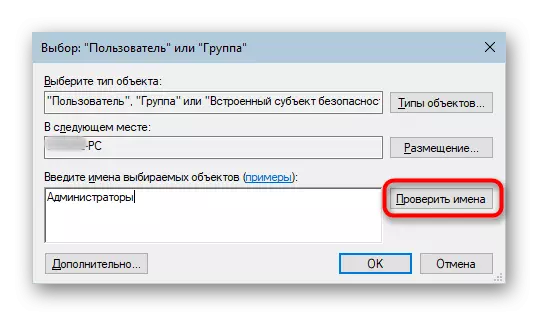
Калі не атрымоўваецца ўвесці імя ўладальніка правільна, скарыстайцеся альтэрнатыўным варыянтам - націсніце «Дадаткова».
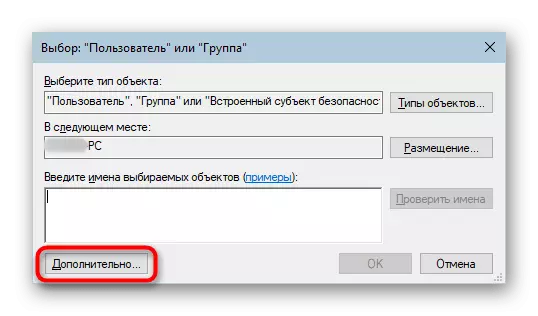
У новым акне клікніце на «Пошук».
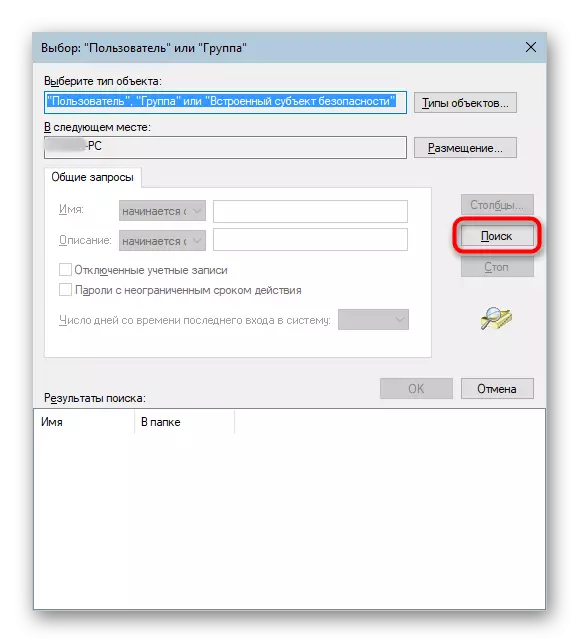
Крыху ніжэй адлюструецца спіс варыянтаў, дзе знайдзіце імя той ўліковага запісу, якую хочаце зрабіць уладальнікам WindowsApps, націсніце на яе, а затым на «ОК».
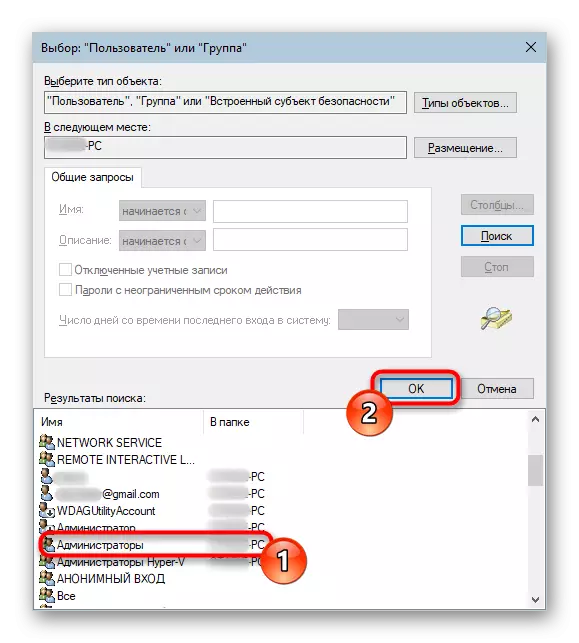
Ва ўжо знаёмае поле будзе ўпісана імя, і вам застаецца яшчэ раз націснуць «ОК».
- У поле з імем ўладальніка ўпішацца той варыянт, які вы абралі. Клікніце «ОК».
- Пачнецца працэс змены ўладальніка, дачакайцеся яго заканчэння.
- Пры паспяховым завяршэнні з'явіцца апавяшчэнне з інфармацыяй аб далейшай працы.
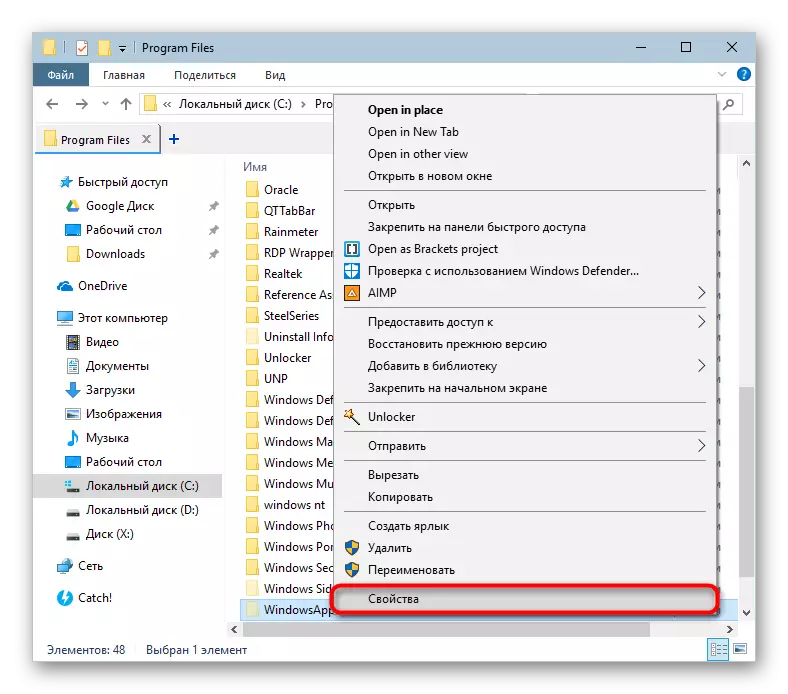
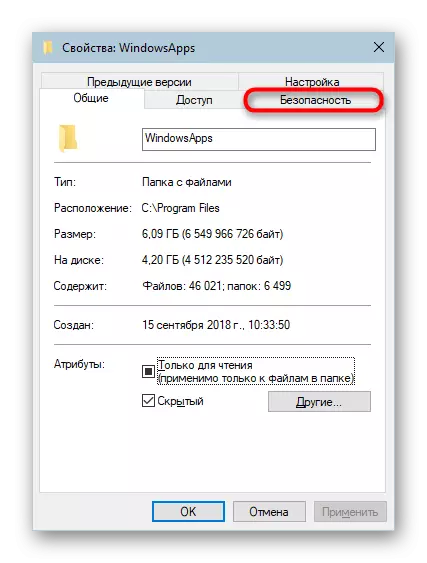
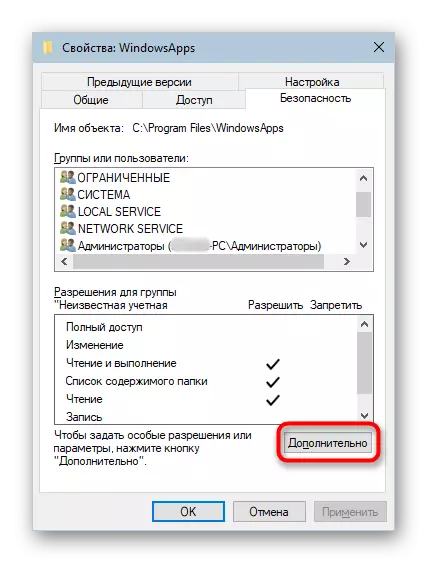
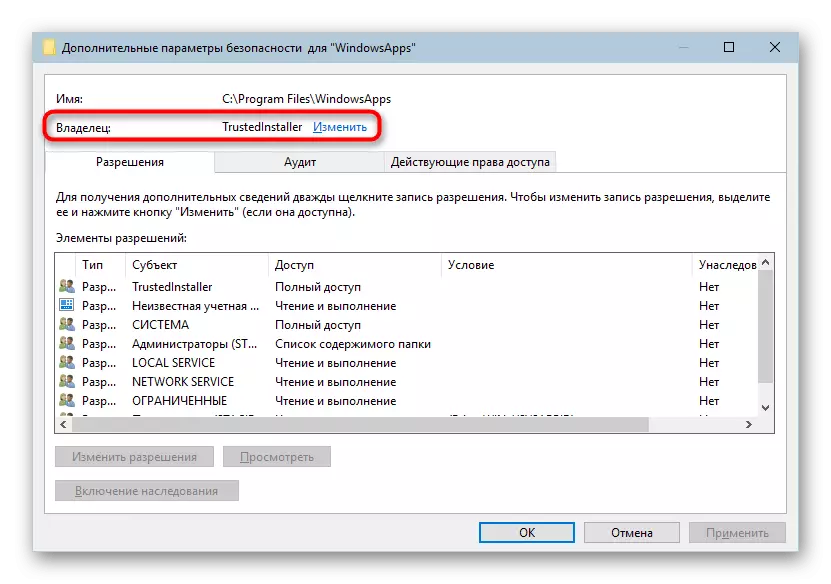
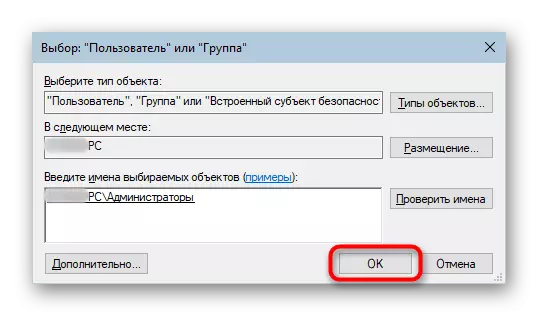
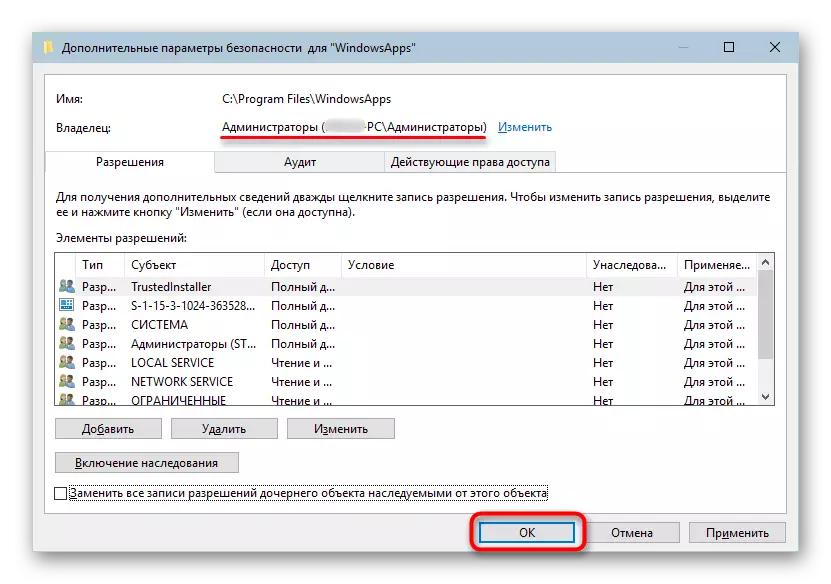
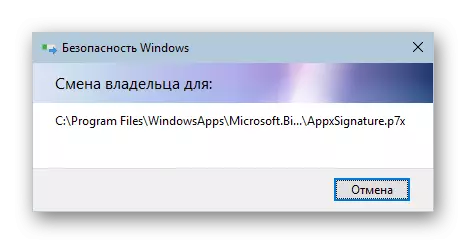
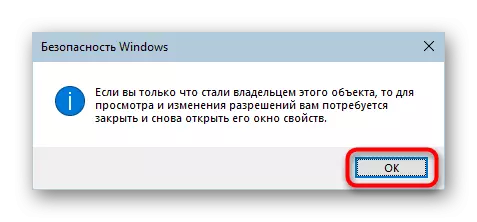
Зараз можна заходзіць у WindowsApps і змяняць некаторыя аб'екты. Аднак мы яшчэ раз настойліва не рэкамендуем гэтага рабіць без належных ведаў і ўпэўненасці ў сваіх дзеяннях. У прыватнасці, выдаленне ўсёй папкі можа парушыць працу «Пуск», а яе перанос, да прыкладу, на іншы падзел дыска, ўскладніць ці зробіць немагчымым працэс запампоўкі гульняў і прыкладанняў.
