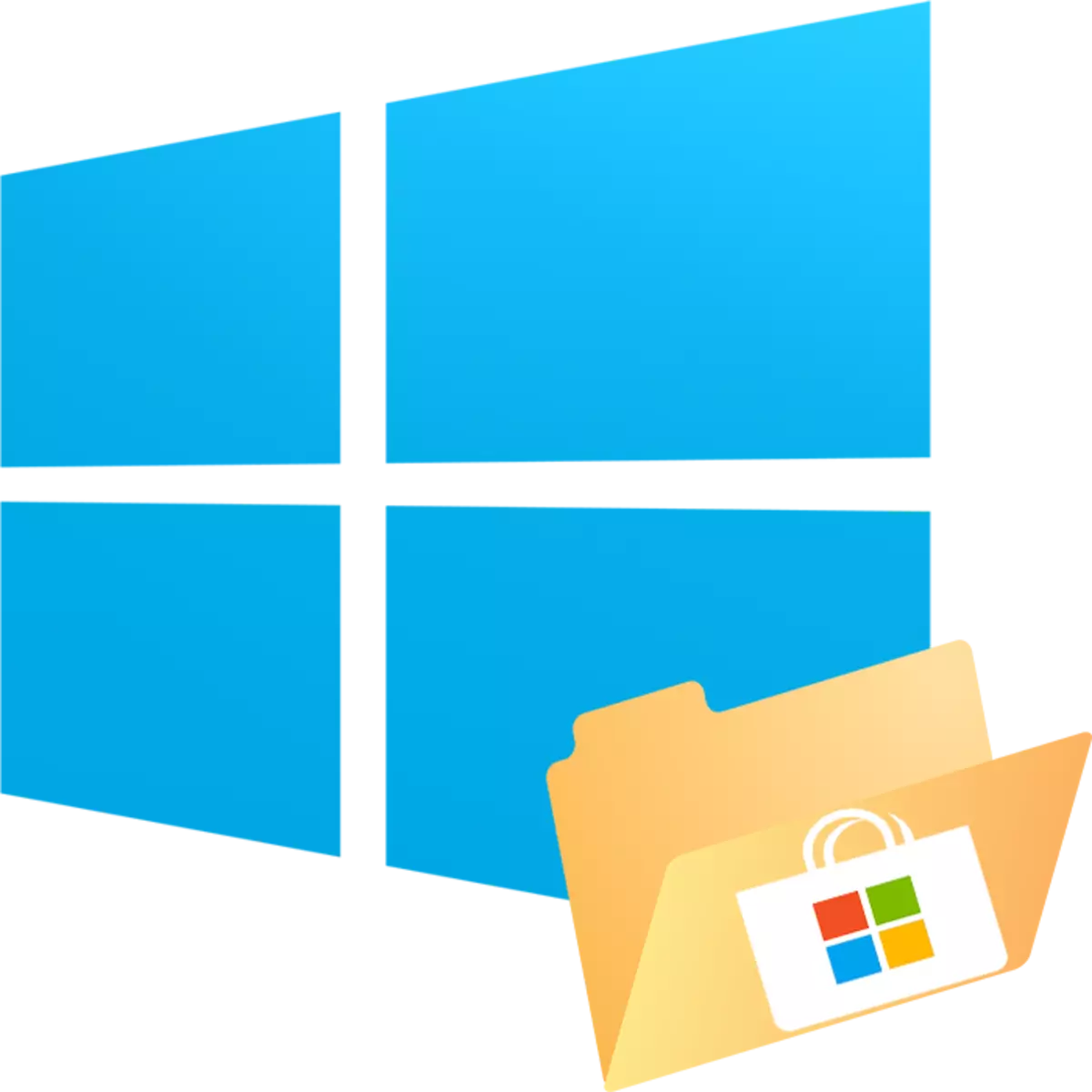
Forritagerðin birtist í Windows 10, þar sem notendur geta hlaðið niður opinberum leikjum og forritum sem hafa áhuga á að fá þá sjálfvirkar uppfærslur og finna eitthvað nýtt. Ferlið við að hlaða niður þeim er svolítið frábrugðið venjulegum niðurhali, þar sem notandinn getur ekki valið stað þar sem hægt er að viðhalda og setja upp. Í þessu sambandi hafa sumir spurningar þar sem hlaðinn hugbúnaður er settur upp í Windows 10?
Windows 10 uppsetningarmöppur
Handvirkt er ekki hægt að snerta notandann á þeim stað þar sem leikir eru sóttar og uppsettir, forrit - fyrir þennan sérstaka möppu er úthlutað. Í viðbót við þetta er áreiðanlega varið gegn því að gera breytingar, svo án forkeppni öryggisstillingar, það er stundum ekki einu sinni hægt að fá.
Öll forrit eru staðsett á næsta hátt: C: \ Program Files \ WindowsApps.
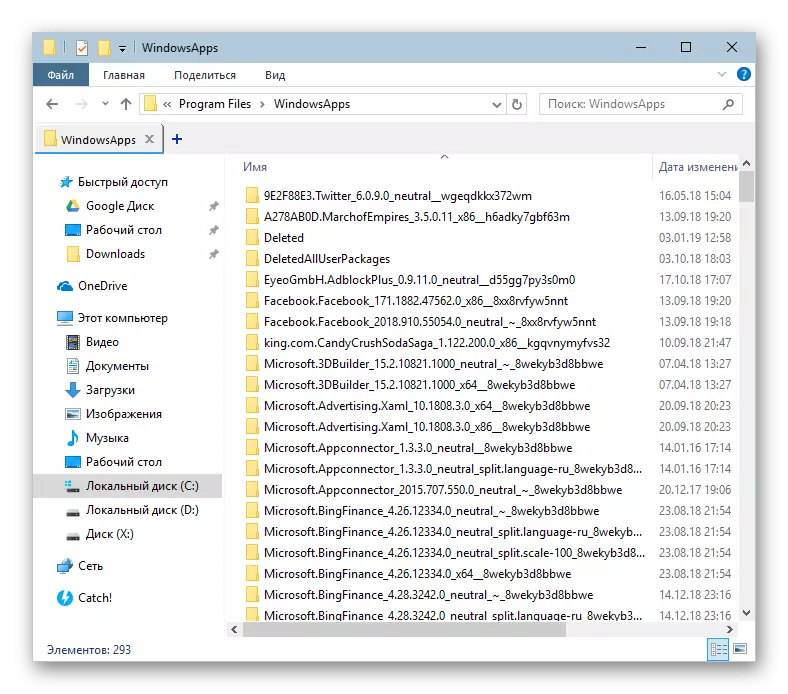
Hins vegar er WindowsApps möppan sjálft falin og það mun ekki geta séð það ef kerfið er óvirkt í kerfinu sem eru falin skrár og möppur. Það kveikir á með eftirfarandi leiðbeiningum.
Lesa meira: Sýnir falinn möppur í Windows 10
Þú getur komist inn í eitthvað af tiltækum möppum, þó að breyta og eyða öllum skrám er bönnuð. Héðan er hægt að keyra uppsett forrit og leiki, opna EXE skrárnar.
Leysa vandamál með aðgang að WindowsApps
Í sumum byggingum, Windows 10 notendur stjórna ekki einu sinni að komast í möppuna sjálft til að skoða innihald þess. Þegar þú getur ekki komist að WindowsApps möppunni þýðir það að viðeigandi öryggisupplausn séu ekki stillt fyrir reikninginn þinn. Sjálfgefið er að fullu aðgangsréttindi séu aðeins fyrir traustan reikning. Í slíkum aðstæðum, lögum samkvæmt eftirfarandi leiðbeiningum:
- Smelltu á WindowsApps Hægrismelltu og farðu í eignir.
- Skiptu yfir í öryggisflipann.
- Smelltu nú á "Advanced" hnappinn.
- Í glugganum sem opnast, á flipanum "heimildir", munt þú sjá nafn núverandi eiganda möppunnar. Til að flytja það til þín eigin skaltu smella á "Breyta" tengilinn við hliðina á því.
- Sláðu inn nafn reikningsins og smelltu á "Athugaðu nöfn".
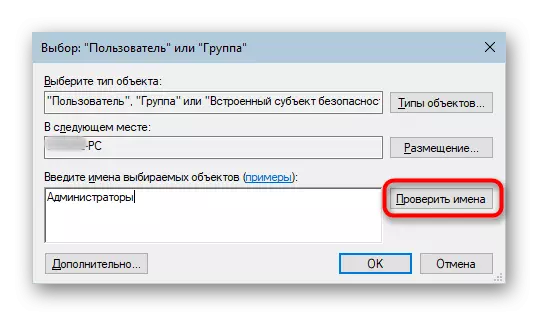
Ef þú getur ekki slegið inn nafn eigandans rétt skaltu nota aðra valkost - smelltu á "Advanced".
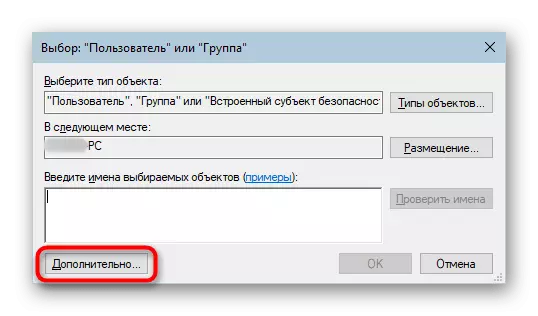
Í nýjum glugga skaltu smella á "Leita".
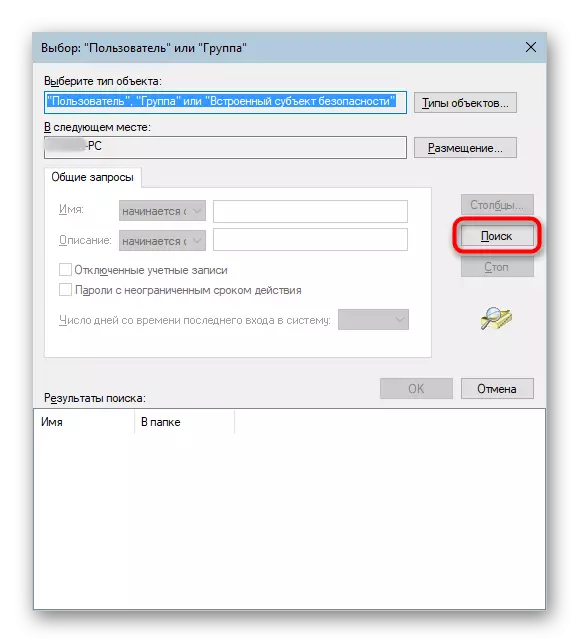
Listi yfir valkosti, hvar á að finna heiti reikningsins sem þú vilt gera eiganda WindowsApps, smelltu á það, og þá á Í lagi.
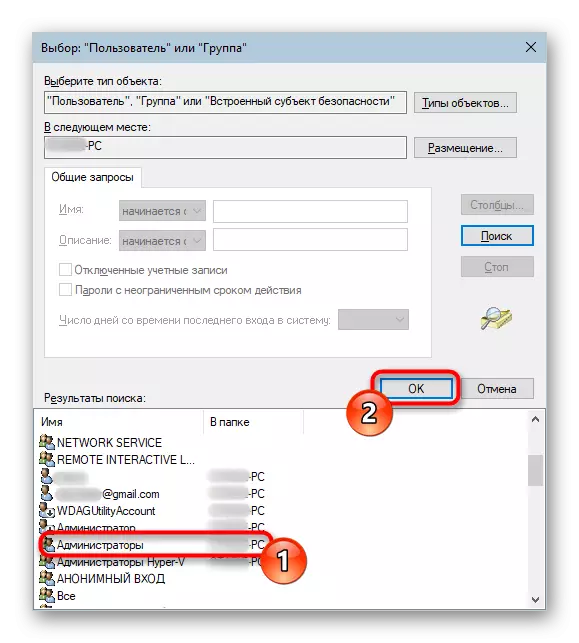
Nafn verður innritað í þegar kunnuglegt reit, og þú þarft samt að ýta á "OK".
- Á sviði með nafni eiganda, valkosturinn sem þú valdir mun passa. Smelltu á Í lagi.
- Ferlið við að breyta eiganda mun byrja, bíða eftir lok hans.
- Við staðfestingu verður tilkynnt um tilkynningu um frekari vinnu.
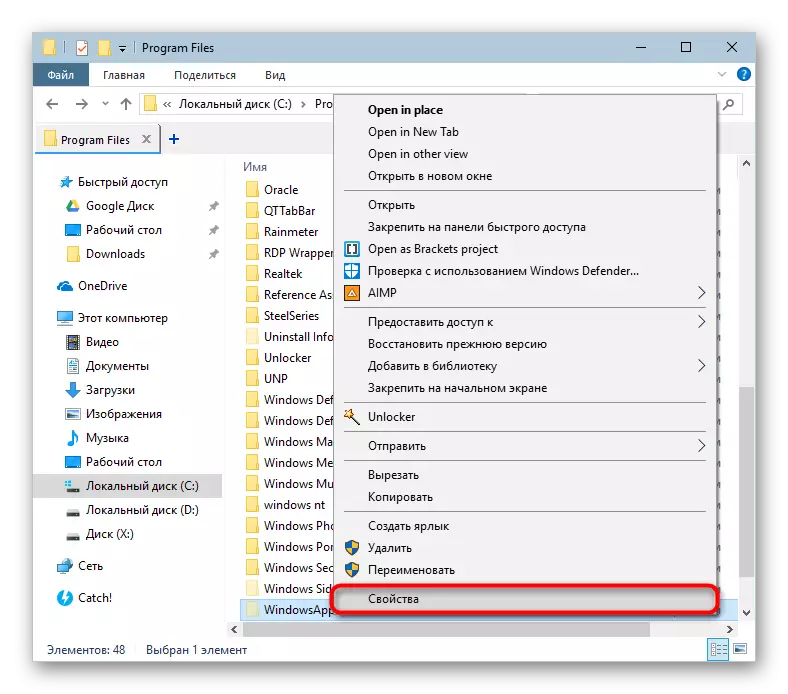
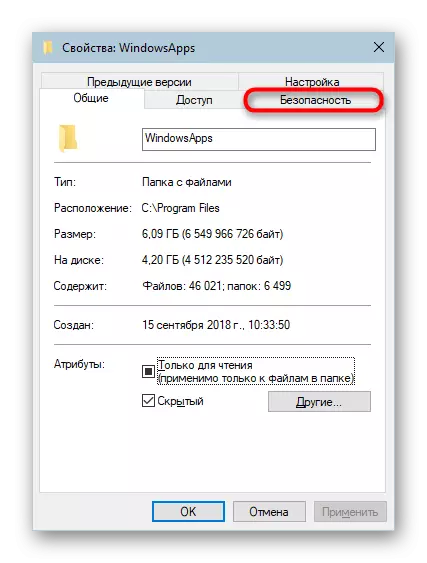
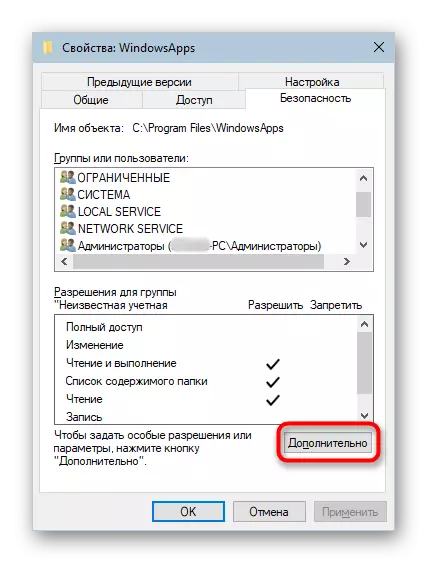
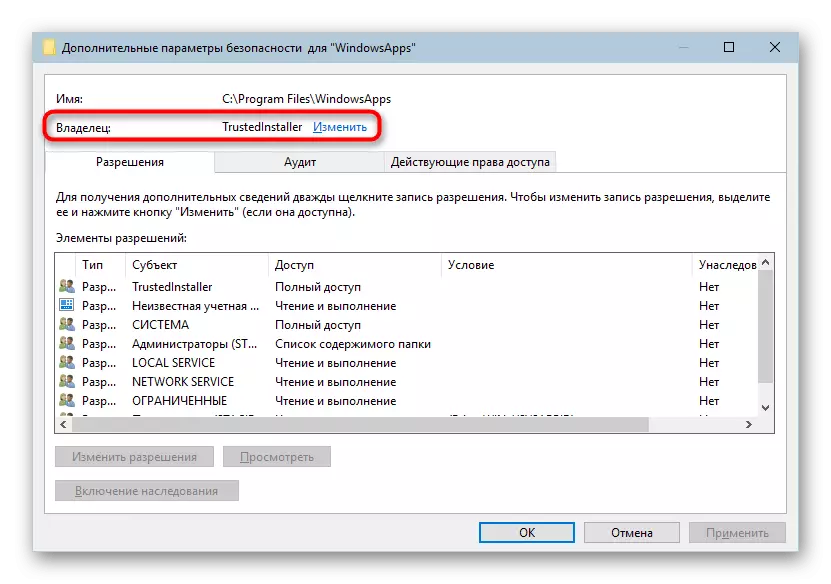
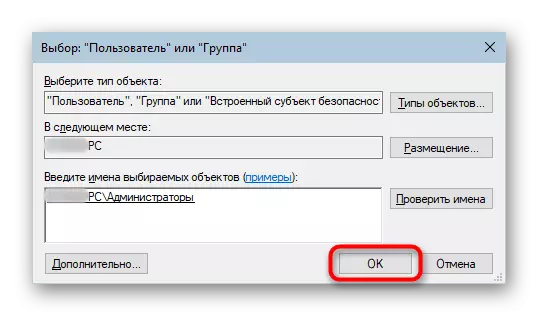
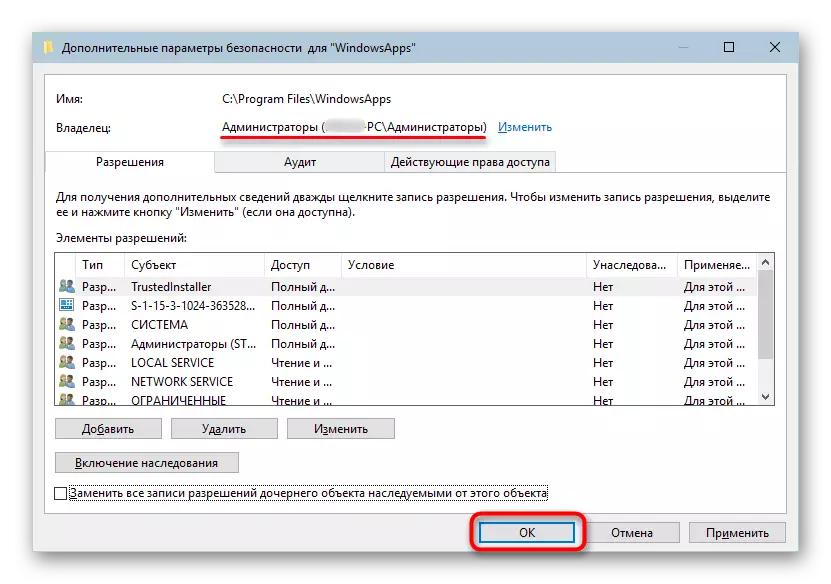
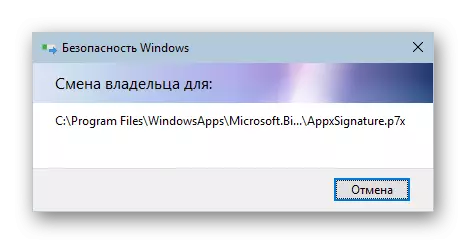
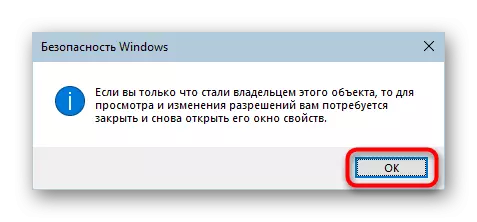
Nú er hægt að slá inn WOLODSAPPS og breyta hlutum. Hins vegar mælum við enn einu sinni aftur með því að gera það án þess að hafa réttan þekkingu og traust á aðgerðum okkar. Einkum getur eyðing allra möppunnar truflað verkið "Start" og flutning þess, til dæmis, til annars diska skipting, flækir eða gerir það ómögulegt að hlaða niður leikjum og forritum.
