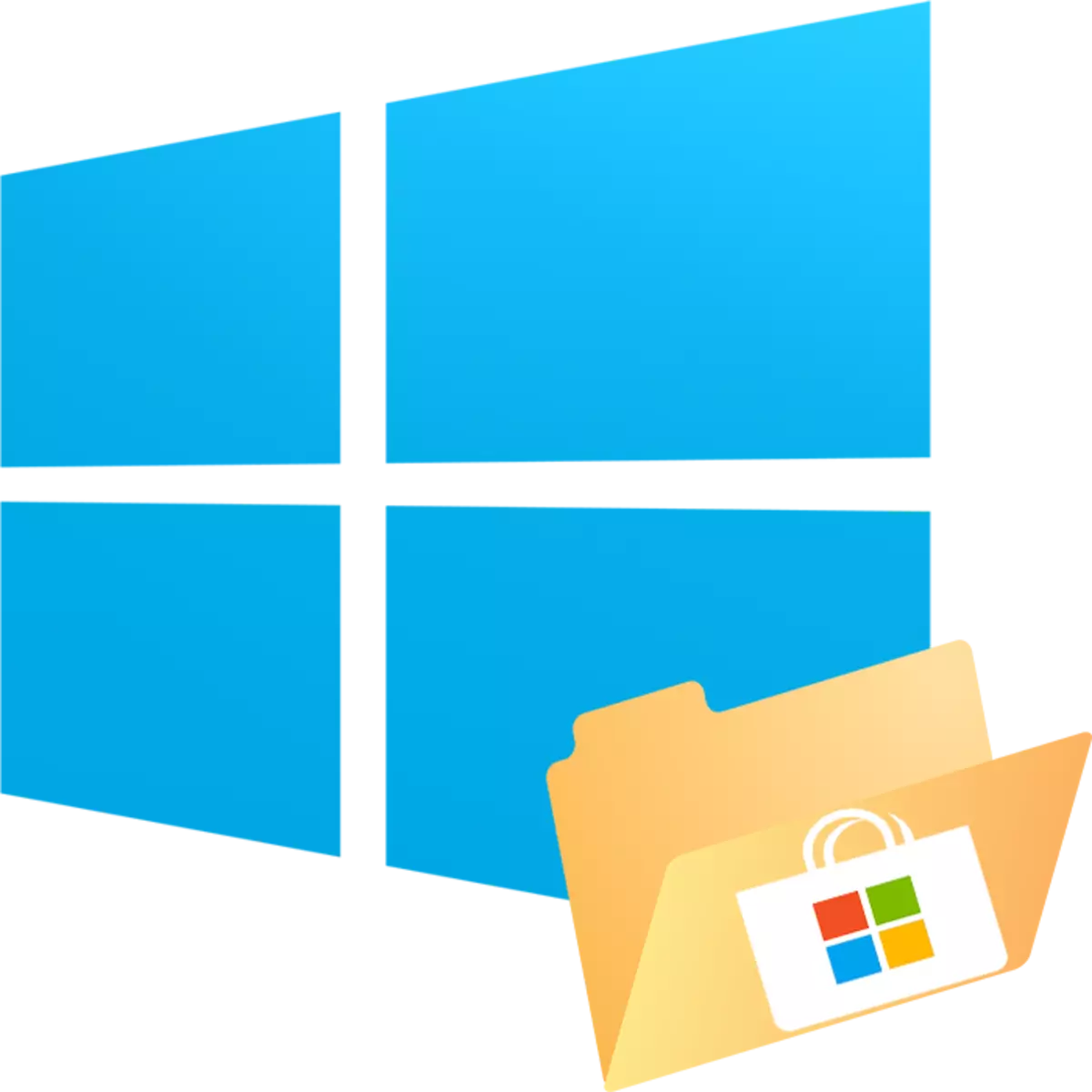
Uygulama Mağazası, kullanıcıların, ilgilenen resmi oyunlar ve programları, otomatik güncellemeleri ve yeni bir şey bulabilecekleri resmi oyunlar ve programları indirebilecekleridir. Kullanıcı, kullanıcının korunacağı ve kuracağı bir yer seçemedikten sonra, onları indirme işlemi normal indirmeden biraz farklıdır. Bu bağlamda, bazıları Windows 10'da yüklenen yazılımın kurulduğu bir soruya sahip?
Windows 10 Kurulum Klasörü
Manuel olarak, kullanıcı oyunların indirildiği ve yüklendiği yere dokunamaz, uygulamalar - bu özel klasör atanır. Buna ek olarak, herhangi bir değişiklik yapmaktan güvenilir bir şekilde korunur, bu nedenle ön güvenlik ayarları olmadan, bazen elde edilmesi bile mümkün değildir.
Tüm uygulamalar bir sonraki yolda bulunur: C: \ Program Dosyaları \ WindowsApps.
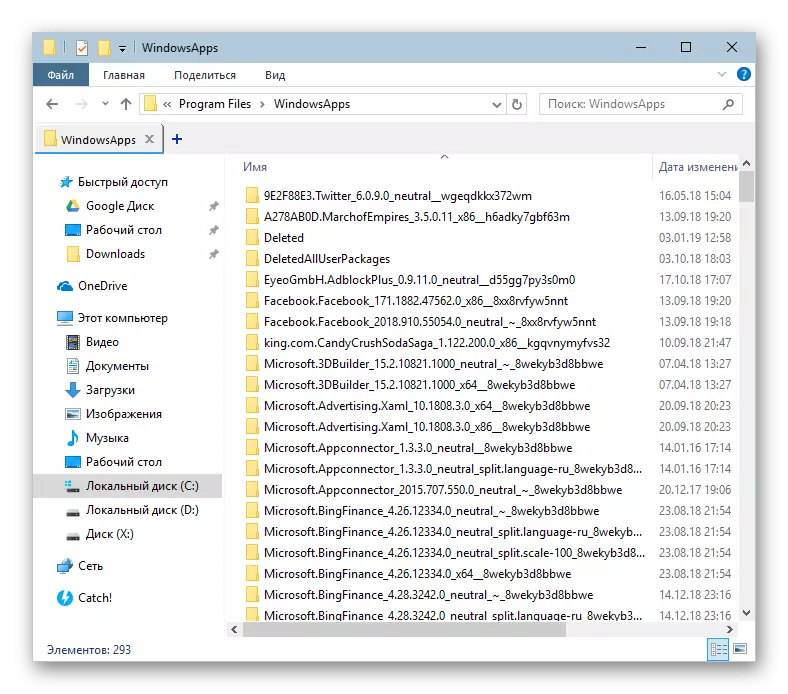
Bununla birlikte, WindowsApps klasörünün kendisi gizlenir ve sistem gizlenmiş dosyalar ve klasörler sisteminde sistem devre dışı bırakılırsa göremeyecektir. Aşağıdaki talimatlarla geçer.
Devamını oku: Windows 10'da Gizli Klasörleri görüntüler
Mevcut klasörlerden herhangi birine girebilirsiniz, ancak herhangi bir dosyayı değiştirin ve silebilirsiniz. Buradan, yüklü uygulamaları ve oyunları çalıştırmak, exe dosyalarını açmak mümkündür.
WindowsApps'e erişim ile ilgili sorunları çözme
Bazı yapılarda, Windows 10 kullanıcıları içeriğini görüntülemek için klasöre ulaşmayı bile başaramaz. WindowsApps klasörüne ulaşamadığınızda, uygun güvenlik kararlarının hesabınız için yapılandırılmadığı anlamına gelir. Varsayılan olarak, tam erişim hakları yalnızca TrustedInstaller hesabı içindir. Böyle bir durumda, aşağıdaki talimatlara göre hareket edin:
- WindowsAp'ları sağ tıklayın ve Özelliklere Git.
- Güvenlik sekmesine geçin.
- Şimdi "Gelişmiş" düğmesine tıklayın.
- Açılan pencerede, "İzinler" sekmesinde, klasörün mevcut sahibinin adını göreceksiniz. Bunu kendinize göre yeniden atamak için, yanındaki "Değiştir" bağlantısını tıklayın.
- Hesap adınızı girin ve "İsimleri Kontrol Et" i tıklayın.
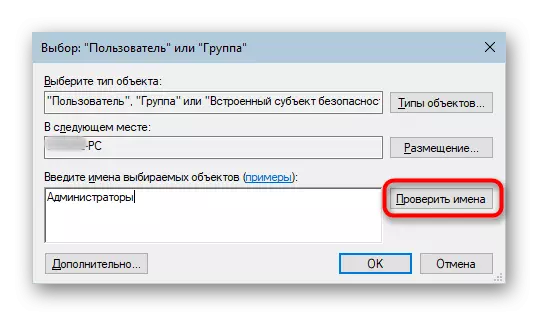
Sahibinin adını doğru bir şekilde giremezseniz, alternatif bir seçenek kullanın - "Gelişmiş" i tıklayın.
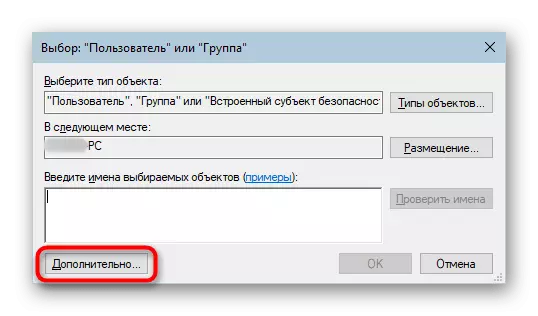
Yeni bir pencerede "Ara" üzerine tıklayın.
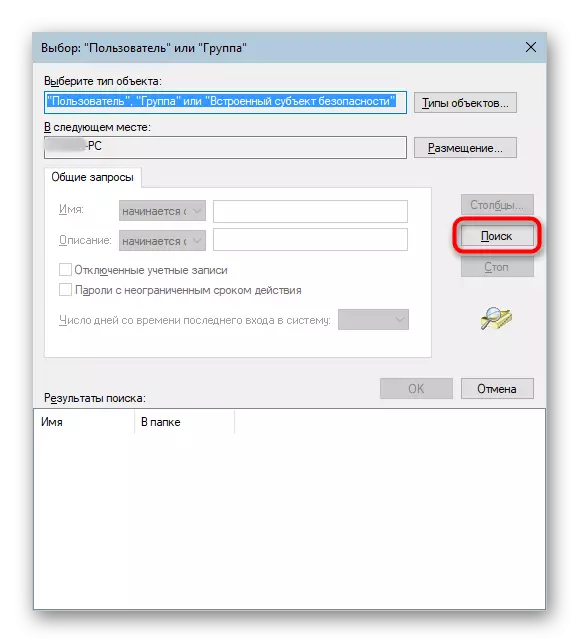
WindowsApr'ların sahibini yapmak istediğiniz hesabın adını nerede bulacağınız seçenekler listesi, üzerine tıklayın ve ardından Tamam.
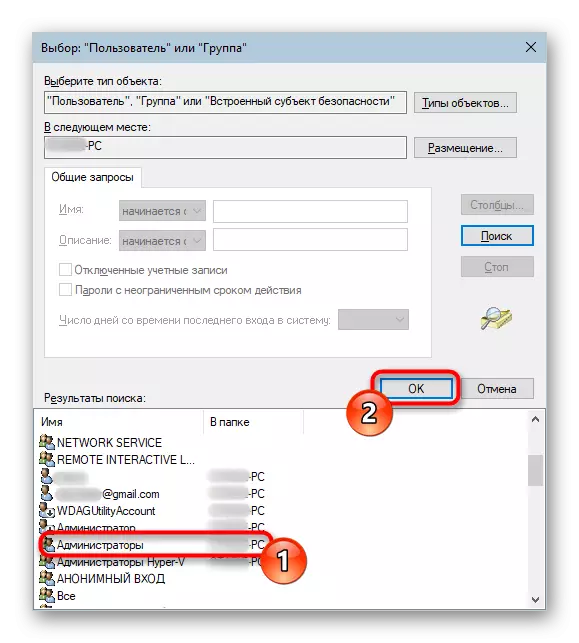
Bir isim, zaten tanıdık alanda yazılı olacak ve hala "Tamam" ı bastırmak zorundasınız.
- Sahibin adına sahip alanda, seçtiğiniz seçenek uyacak. Tamam'ı tıklayın.
- Sahibini değiştirme süreci başlayacak, sonunu bekle.
- Başarılı bir şekilde tamamlandığında, bir bildirim daha fazla işle ilgili bilgilerle bildirilecektir.
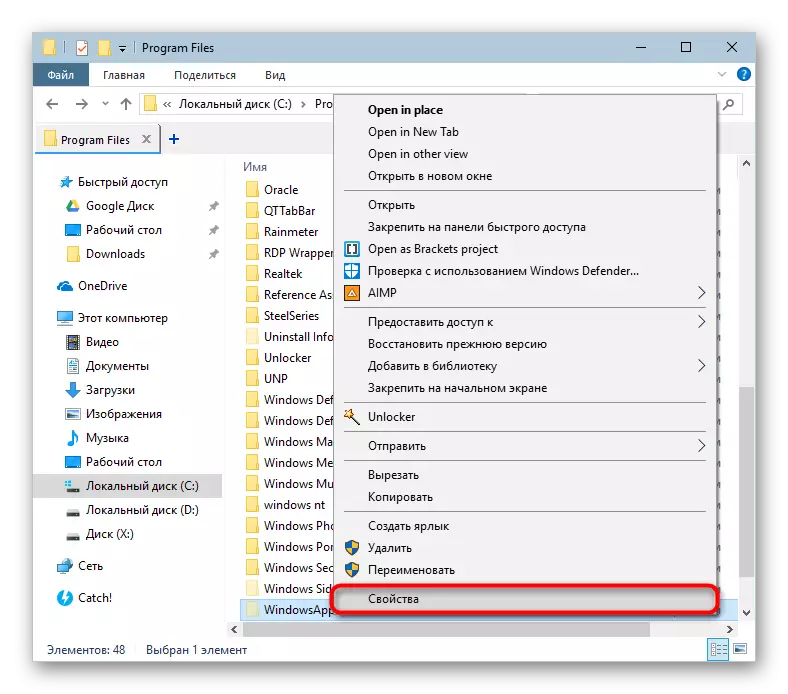
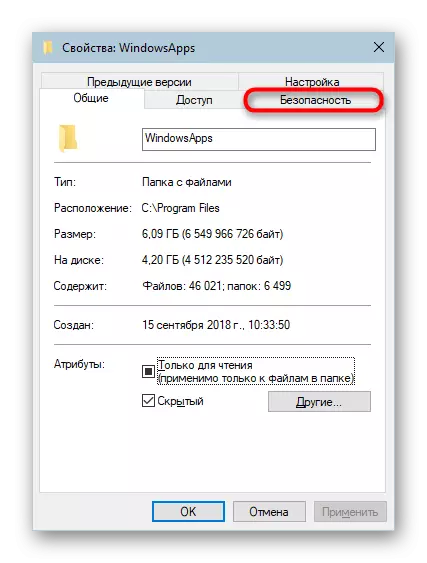
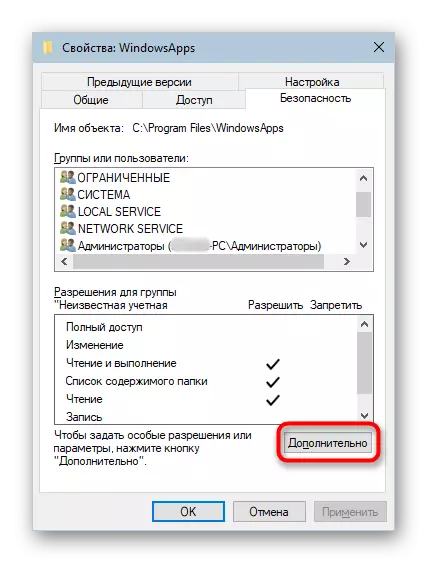
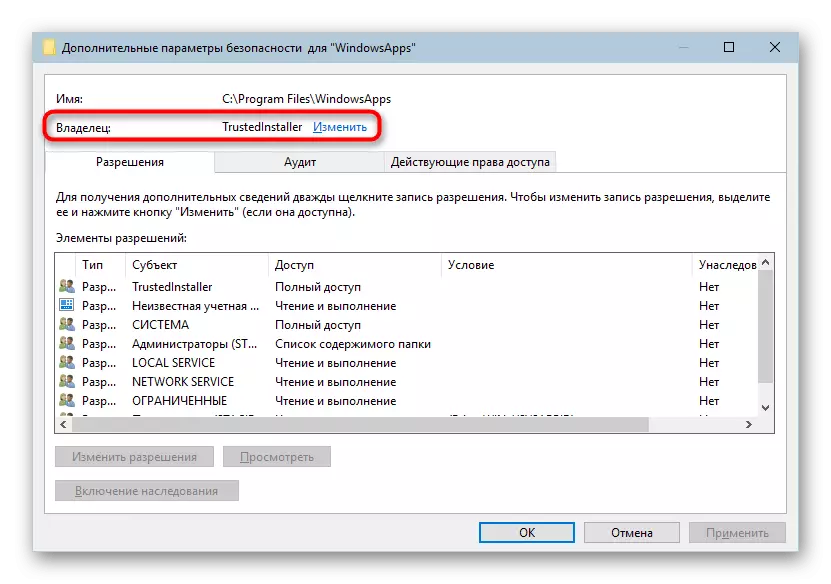
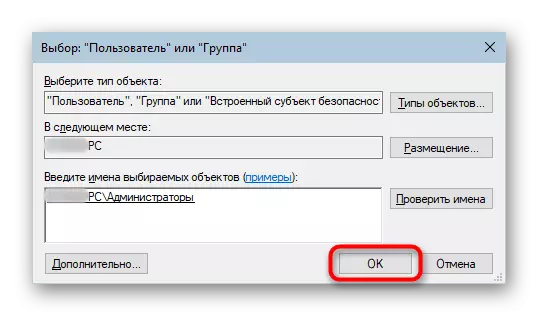
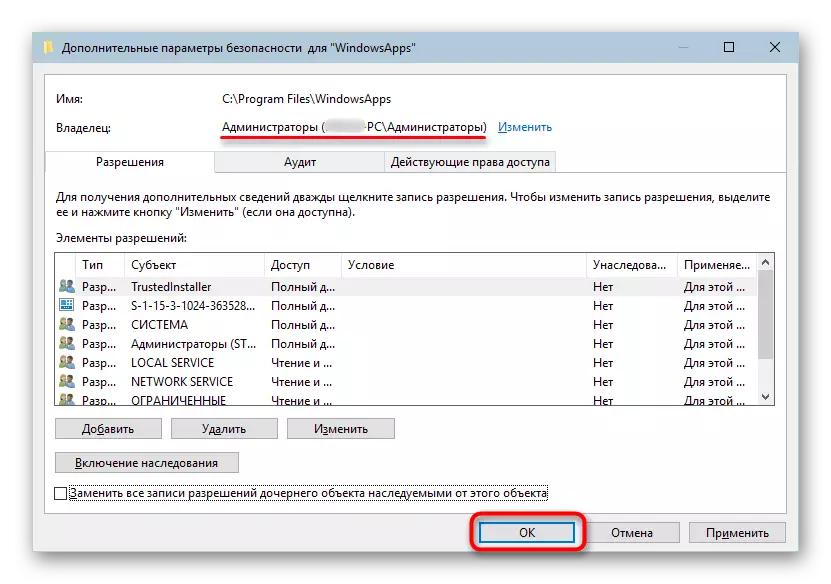
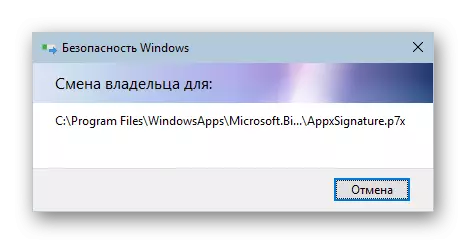
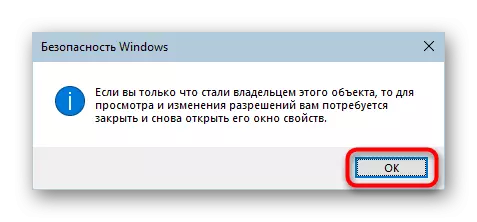
Artık WindowsAps'a girebilir ve bazı nesneleri değiştirebilirsiniz. Bununla birlikte, bir kez daha acil olarak bunu, eylemlerimizde uygun bilgi ve güven olmadan yapmayı tavsiye etmiyoruz. Özellikle, tüm klasörün silinmesi "Başlat" ve aktarımını, örneğin başka bir disk bölümüne, oyun ve uygulamaları indirmeyi imkansız hale getirebilir veya aktarımı bozabilir.
