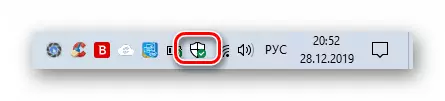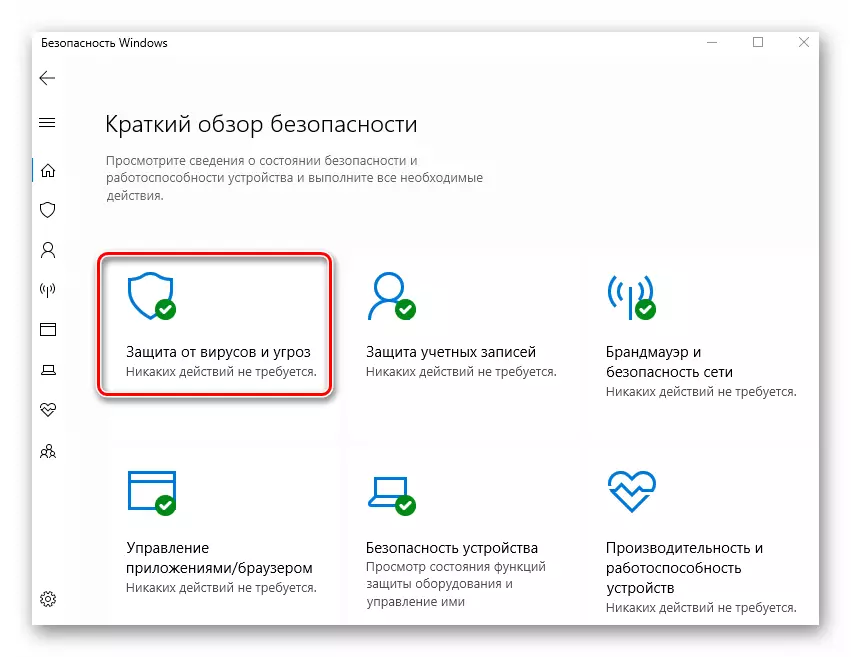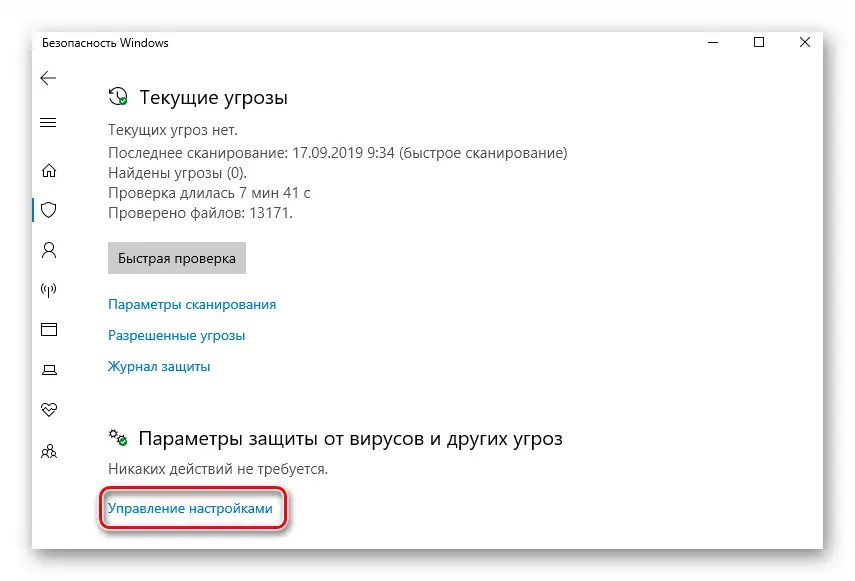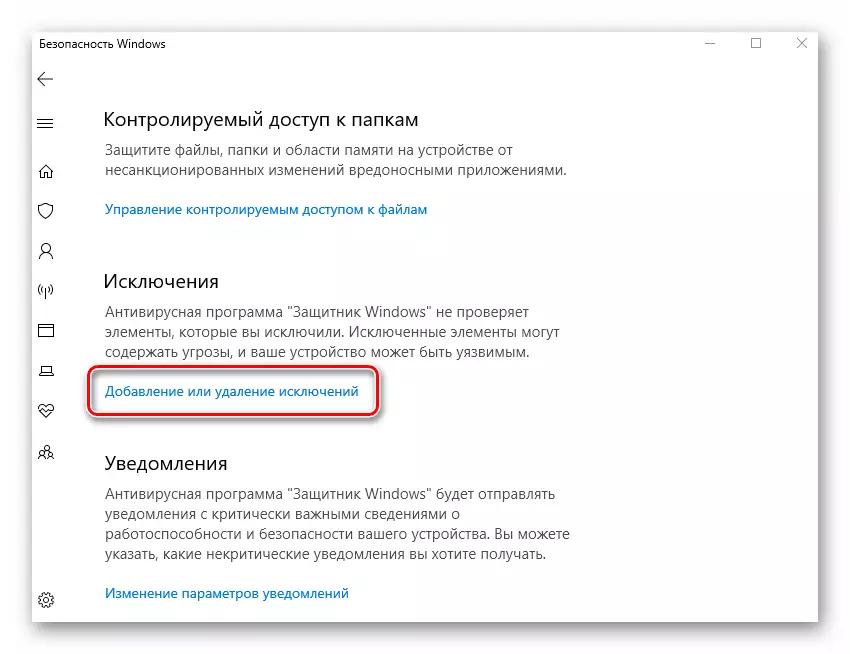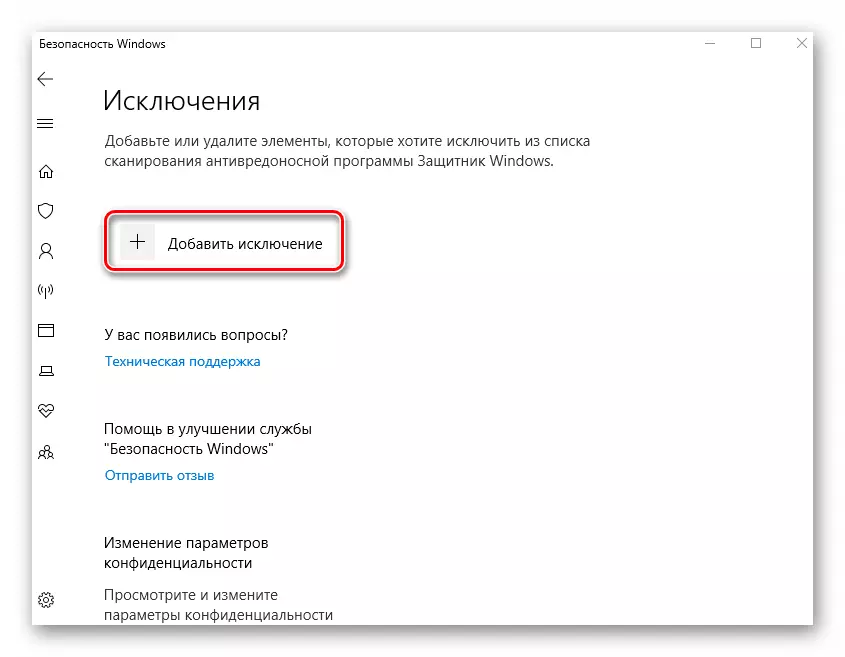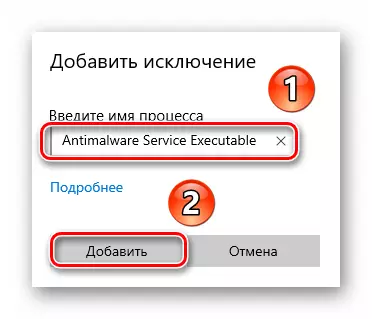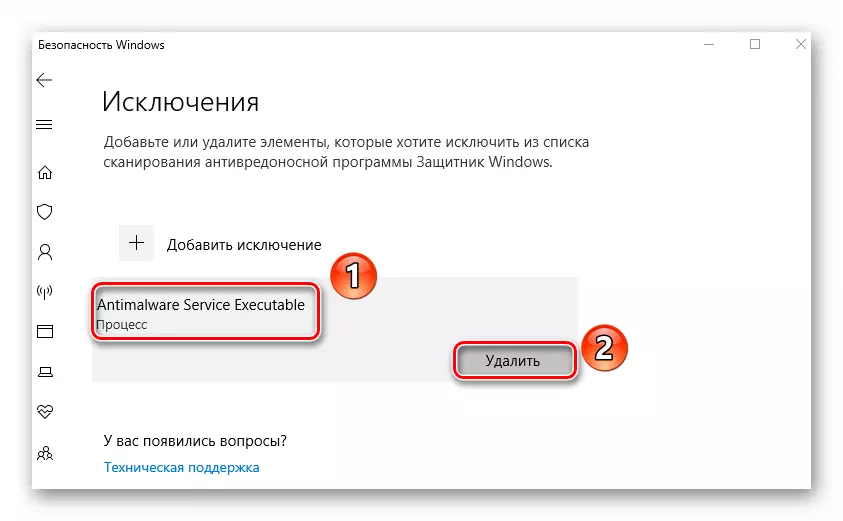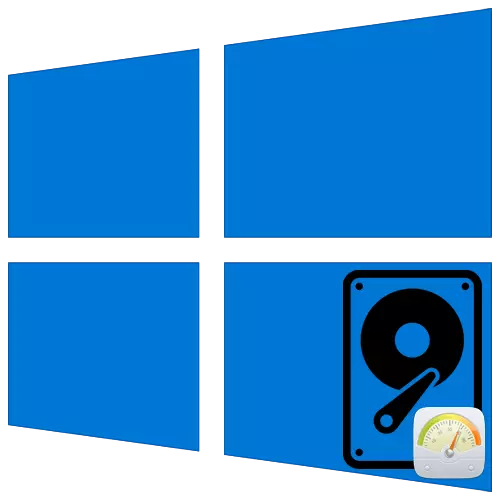
To ensure the safety of users, the developers of the Windows operating system in the latest version of their kids integrated antivirus and firewall. Often they work correctly, but sometimes there are cases of excessive consumption of PC resources by their processes. From this article, you will learn what to do when the Antimalware Service Executable process loads the disk 100% in Windows 10.
Troubleshooting the HDD Download Process "Antimalware Service Executable"
To begin, it should be noted that the mentioned process refers directly to the system anti-viper, which is an integral part of the Windows Defender application. In particular, he is responsible for verifying the data in real time. In practice, the problem is as follows:
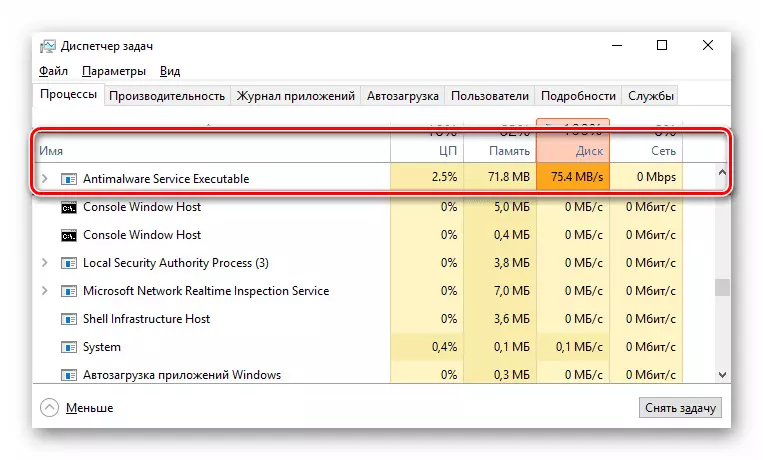
If such a check uses too many computer resources, use one of the following solutions.
Method 1: Adding an exception
A feature of the built-in antivirus is that it, in addition to third-party and system files, also scans itself. In some cases, this vicious circle leads to increased resource consumption, and it also causes errors. To troubleshoot the problem, you should try to add antivirus files to exceptions.
- Click two times the left mouse button on the Windows Defender icon in the tray on the taskbar. It is depicted in the form of a shield.
- Press LKM by section "Protection against viruses and threats" in the main menu of the opened window.
- A new window will appear. It should select the "Settings" link.
- Then scroll through the main area of the window at the bottom. In the "Exceptions" block, click on the line that we noted in the screenshot below.
- At the very top of the next window, click the Add Exception button. As a result, the drop-down menu appears from which the Process item should be selected.
- A small window will appear, in which you need to enter the name of the process hidden from the eye of the antivirus. Enter the value specified below and click the Add button.
Antimalware Service Executable
- As a result, you will see the item that corresponds to the previously added exception. If in the future you want to delete it, just click on this name LKM and click the Delete button in the drop-down menu.
- After performing these actions, restart the computer.
Method 2: "Task Scheduler"
By default, an antivirus check schedule is laid in the OS and there are special triggers when the scanning is activated. If the "AntimalWare Service Executable" process loads the hard disk, you should try to disable this schedule.
- Click on the left mouse button on the "Start" button. Scroll to scroll to the bottom, find and open the Windows Administration Tools folder, and run the job scheduler application from it.
- In the window that appears, you need to open the Windows Defender directory, which is located on the next way:
Task Scheduler Library / Microsoft / Windows
To do this, use tree folders in the left area of the window. Inside the specified directory, you will find 4 or 5 tasks. This is a schedule for different elements of Windows Defender.
- Select from the list that line that we noted on the screen below. Just click on it once LKM, then use the "Disable" button in the lower left corner of the window in the "Selected Element" block.
- As a result of the execution of the actions described above, the Antimalware Service Executable process will no longer run automatically without your knowledge. For the final application of the changes, be sure to restart the computer.
- If you need to re-activate this task, return to the previously mentioned folder, select the disabled schedule and click the "Enable" button.
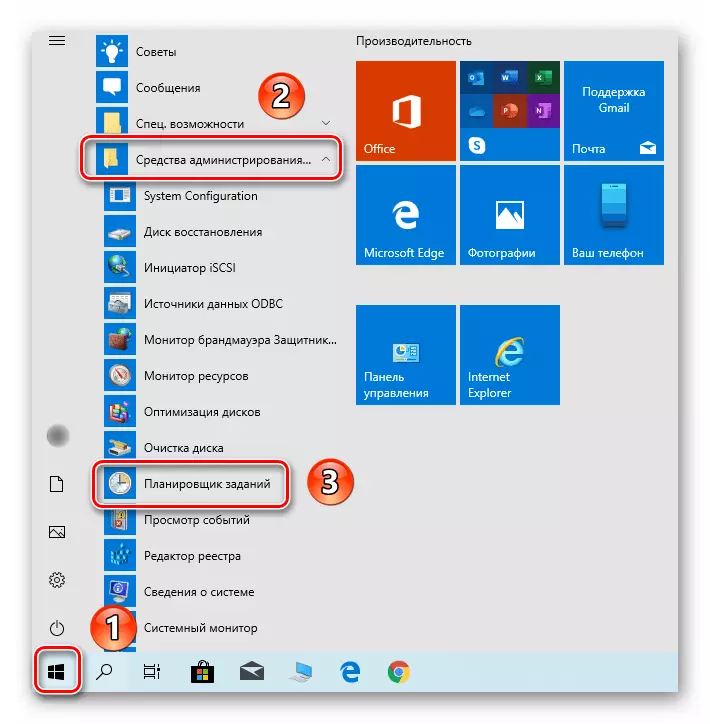
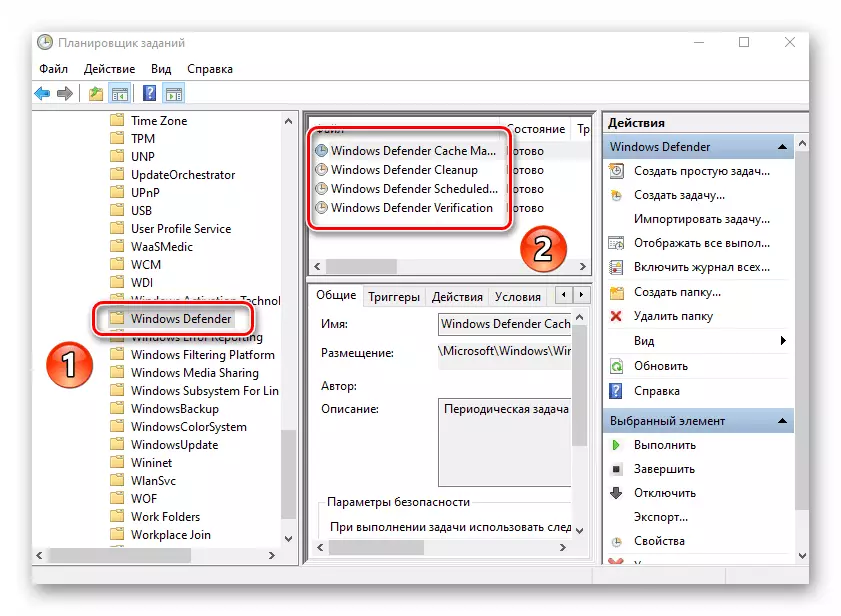
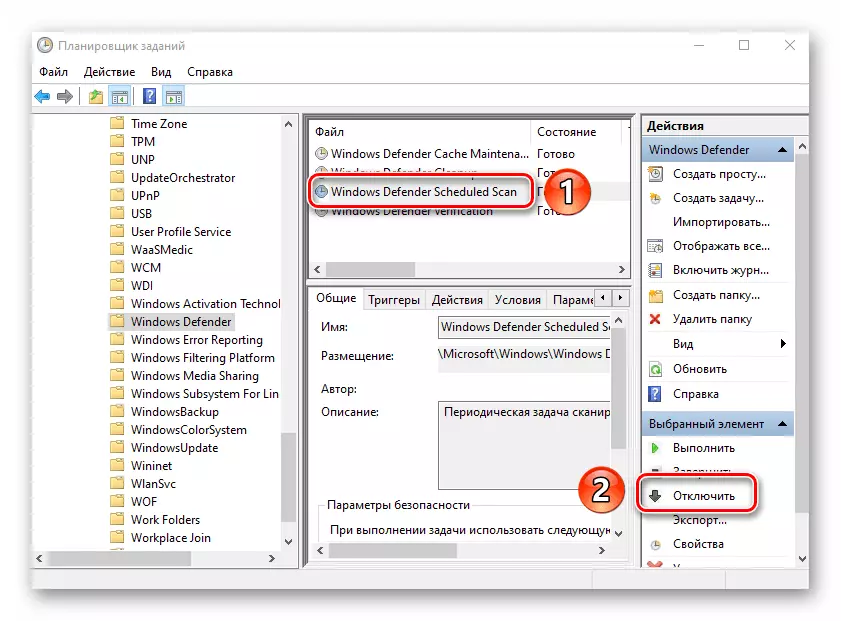
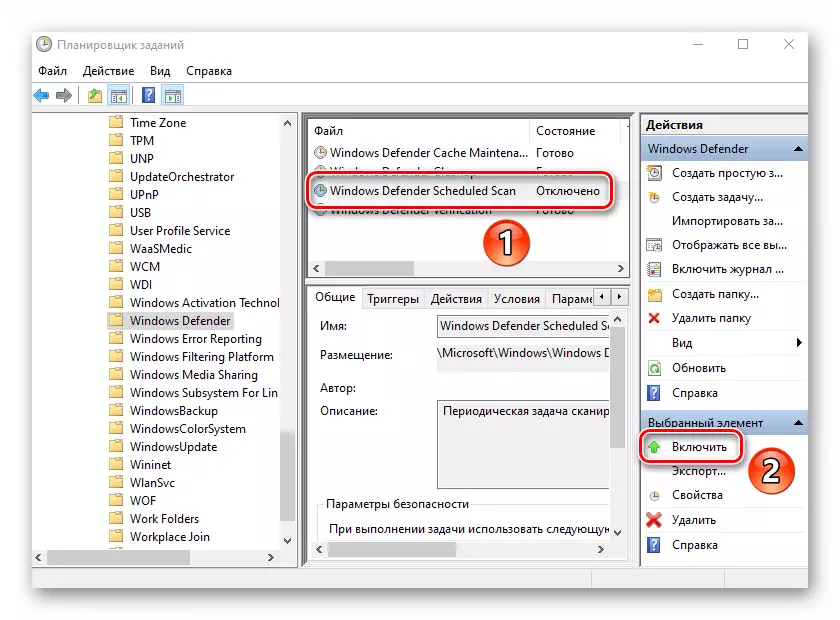
Method 3: Disable "Windows Defender"
This method should be used with caution, as it implies a complete shutdown of the built-in antivirus software. This means that your computer will be vulnerable to various viruses. At the same time, this is guaranteed to solve the problem with the loading of HDD / SSD. If it is satisfied with it, check out the details of the Deactor of Windows Defender.
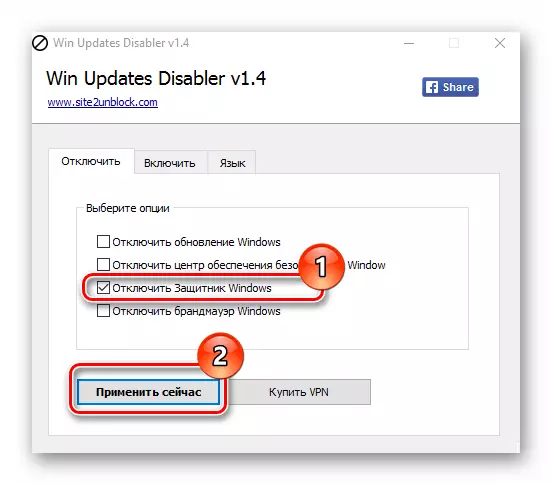
Read more: Disable the defender in Windows 10
Method 4: Virus Check
Anti-virus software in Windows 10 is not protected properly from the negative effects of viruses. This means that excessive load on the disk process "Antimalware Service Executable" can be caused by a banal infection of the computer. In such cases, you need to fully check the system with third-party software, and for this you can not even be installed. Portable anti-virus programs that we told in a separate article are perfectly coping with the tasks.
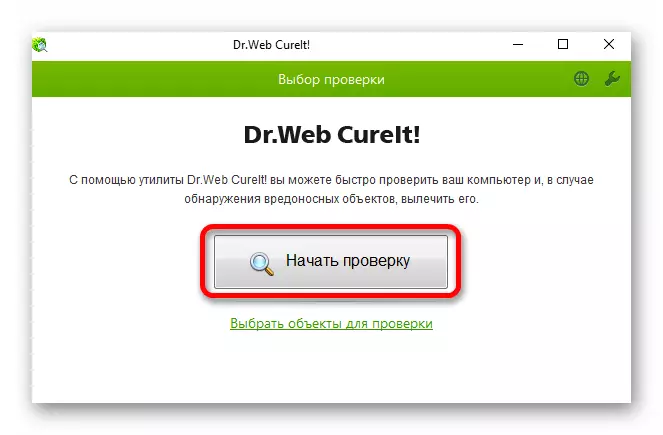
Read more: Checking a computer for viruses without antivirus
Thus, you learned about the basic methods of solving the problem with the excessive use of the hard disk of the Antimalware Service Executable process. As a conclusion, we note that, according to experts, the built-in Windows 10 antivirus is far from ideal. If necessary, it can always be replaced with a better application. You can get acquainted with the list of the best representatives of this segment on the link below.
Read more: Antiviruses for Windows