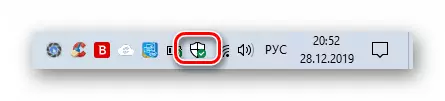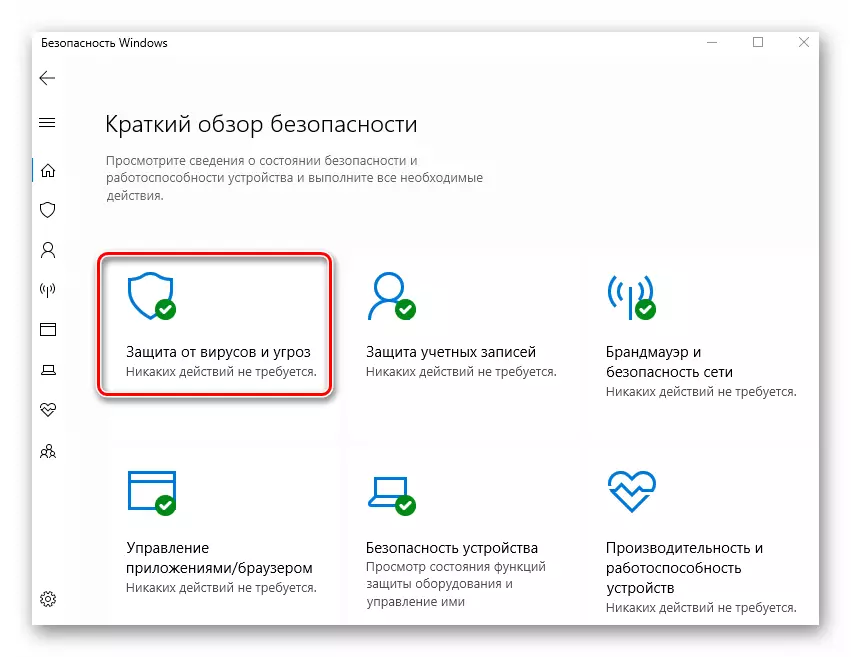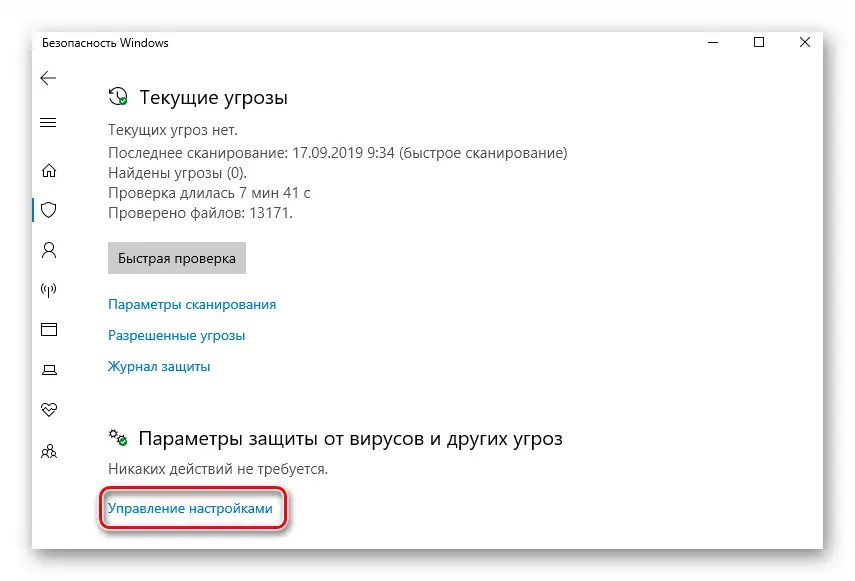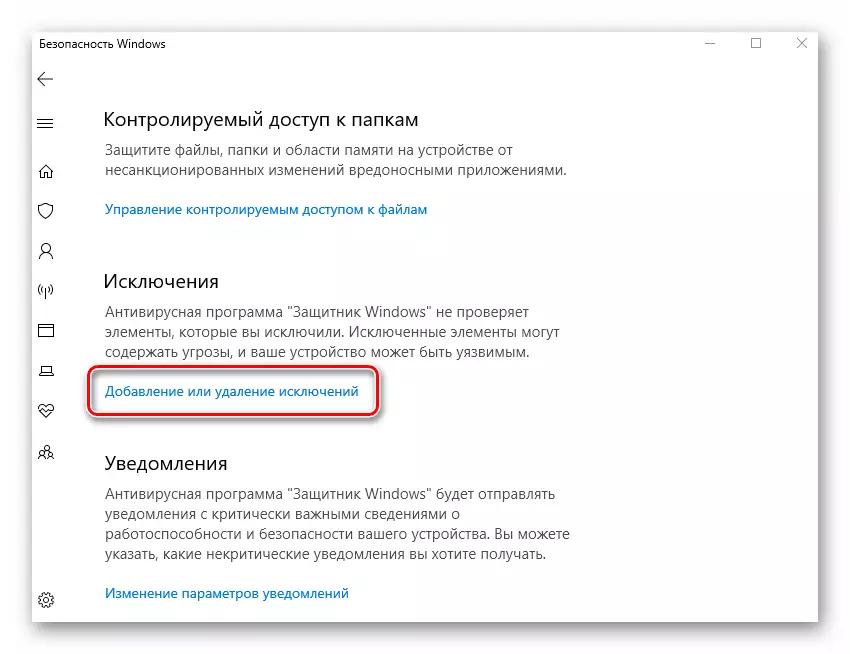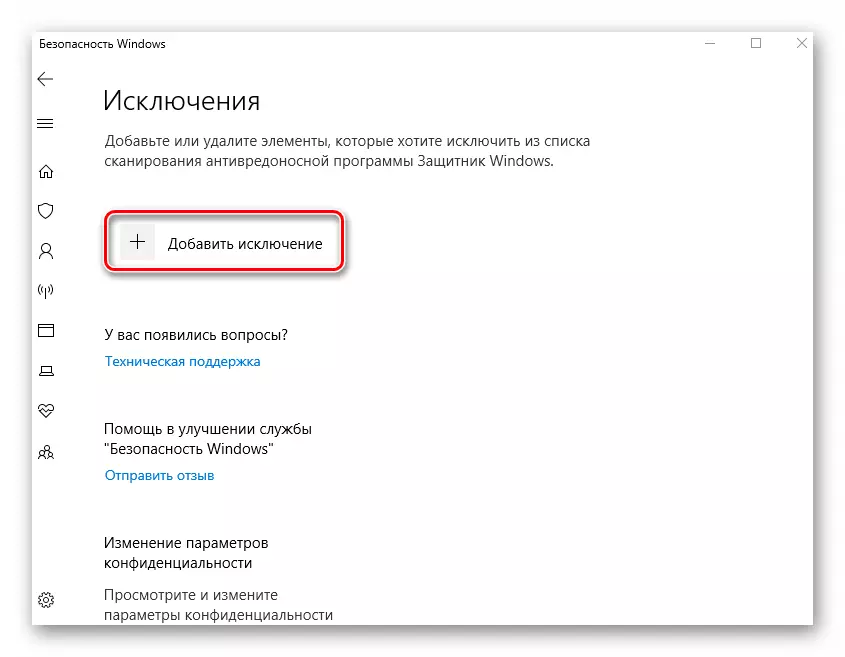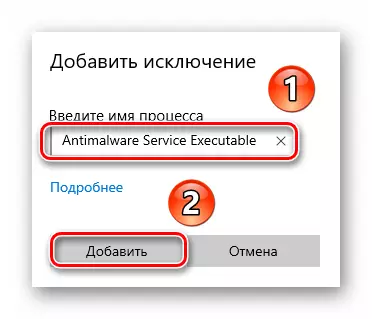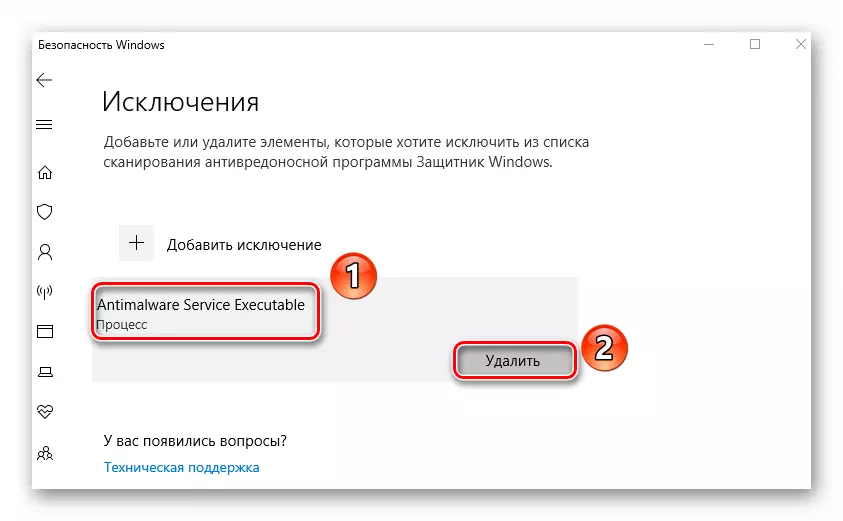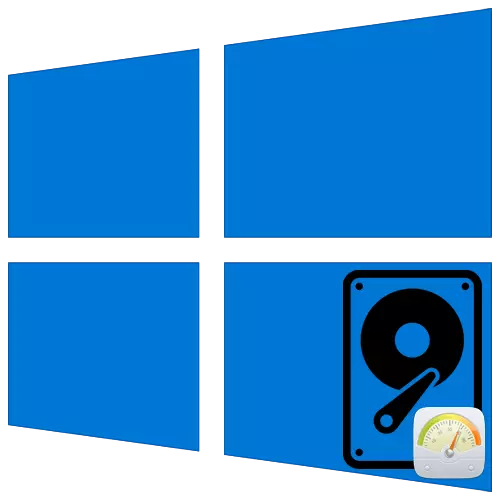
Om de veiligheid van gebruikers te waarborgen, de ontwikkelaars van het Windows-besturingssysteem in de nieuwste versie van hun kinderen geïntegreerd antivirus en firewall. Vaak werken ze correct, maar soms zijn er gevallen van overmatige consumptie van pc-bronnen door hun processen. Uit dit artikel leert u wat u moet doen wanneer het uitvoerbare proces van de antimalware-service de schijf 100% in Windows 10 laadt.
Problemen oplossen Het HDD-downloadproces "Antimalware-service uitvoerbaar"
Om te beginnen moet worden opgemerkt dat het vermelde proces rechtstreeks naar het systeem Anti-Viper verwijst, dat een integraal onderdeel is van de Windows Defender-toepassing. Met name is hij verantwoordelijk voor het verifiëren van de gegevens in realtime. In de praktijk is het probleem als volgt:
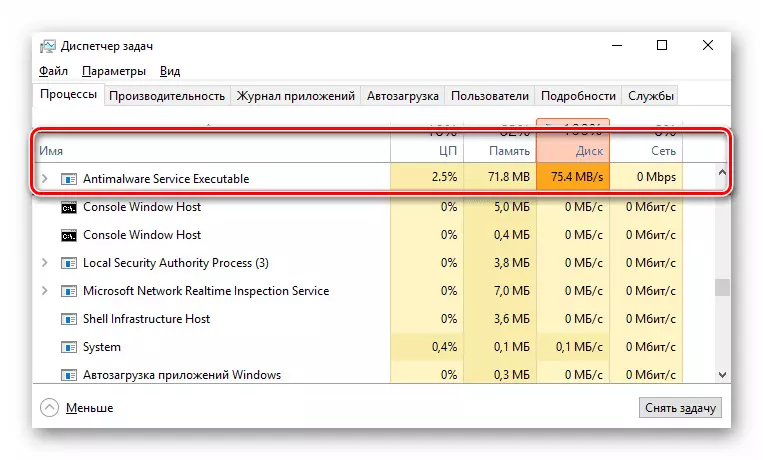
Als een dergelijke controle te veel computerbronnen gebruikt, gebruikt u een van de volgende oplossingen.
Methode 1: Een uitzondering toevoegen
Een kenmerk van de ingebouwde antivirus is dat het naast derden en systeembestanden ook zichzelf scant. In sommige gevallen leidt deze vicieuze cirkel tot een hoger resourcesconsumptie en veroorzaakt het ook fouten. Om het probleem op te lossen, moet u proberen antivirusbestanden toe te voegen aan uitzonderingen.
- Klik twee keer de linkermuisknop op het Windows Defender-pictogram in de lade op de taakbalk. Het is afgebeeld in de vorm van een schild.
- Druk op LKM op sectie "Bescherming tegen virussen en bedreigingen" in het hoofdmenu van het geopende venster.
- Er verschijnt een nieuw venster. Het zou de link "instellingen" moeten selecteren.
- Blader vervolgens door het hoofdgedeelte van het venster aan de onderkant. Klik in het "uitzonderingen" -blok op de regel die we in de onderstaande screenshot hebben opgemerkt.
- Klik bovenaan het volgende venster op de knop Uitzondering toevoegen. Als gevolg hiervan verschijnt het vervolgkeuzemenu waaruit het procesitem moet worden geselecteerd.
- Een klein venster verschijnt, waarin u de naam van het proces moet invoeren dat verborgen is uit het oog van de antivirus. Voer de hieronder opgegeven waarde in en klik op de knop Toevoegen.
Uitvoerbare antimalware-service.
- Als gevolg hiervan ziet u het artikel dat overeenkomt met de eerder toegevoegde uitzondering. Als u in de toekomst het wilt verwijderen, klikt u op deze naam LKM en klikt u op de knop Delete in het vervolgkeuzemenu.
- Na het uitvoeren van deze acties, start u de computer opnieuw op.
Methode 2: "Taakplanner"
Standaard wordt het schema van een antiviruscontrole in het besturingssysteem gelegd en zijn er speciale triggers wanneer het scannen is geactiveerd. Als het proces "Antimalware Service" de harde schijf laadt, moet u proberen dit schema uit te schakelen.
- Klik op de linkermuisknop op de knop "Start". Blader om naar de onderkant te bladeren, zoek en open en open de map Windows Administration Tools en voer de taakplanningsaanvraag uit.
- In het venster dat verschijnt, moet u de Windows Defender-directory openen, die zich op de volgende manier bevindt:
Taakplanner Bibliotheek / Microsoft / Windows
Gebruik hiervoor boommappen in het linker gedeelte van het venster. In de opgegeven map vindt u 4 of 5 taken. Dit is een schema voor verschillende elementen van Windows Defender.
- Kies uit de lijst die line die we op het onderstaande scherm hebben opgenomen. Klik er nogmaals op op LKM en gebruik vervolgens de knop "Uitschakelen" in de linkerbenedenhoek van het venster in het blok "Geselecteerd element".
- Als gevolg van de uitvoering van de hierboven beschreven acties, wordt het uitvoerbare proces van het antimalware-services niet langer automatisch uitgevoerd zonder uw kennis. Voor de definitieve toepassing van de wijzigingen, moet u de computer opnieuw opstarten.
- Als u deze taak opnieuw moet activeren, kunt u terugkeren naar de eerder genoemde map, selecteert u het schema uitgeschakeld en klikt u op de knop "Inschakelen".
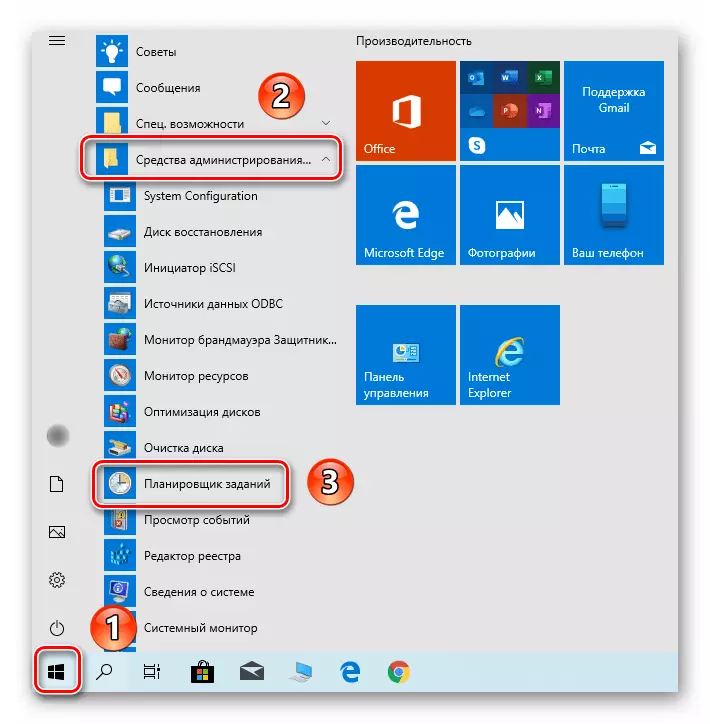
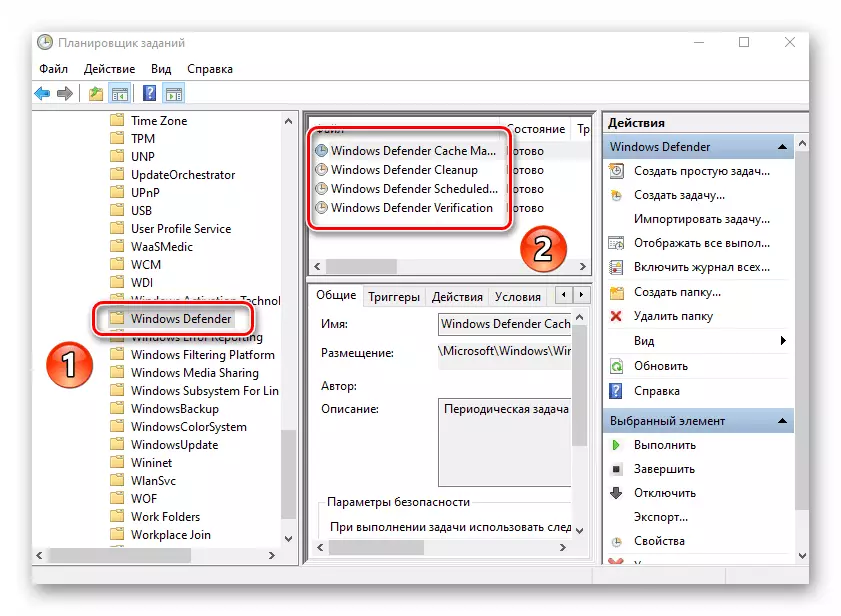
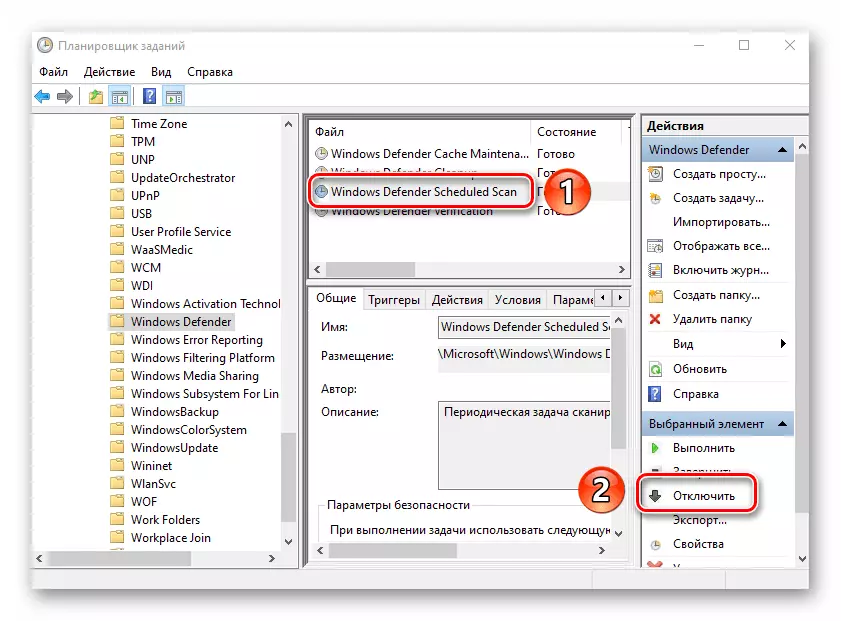
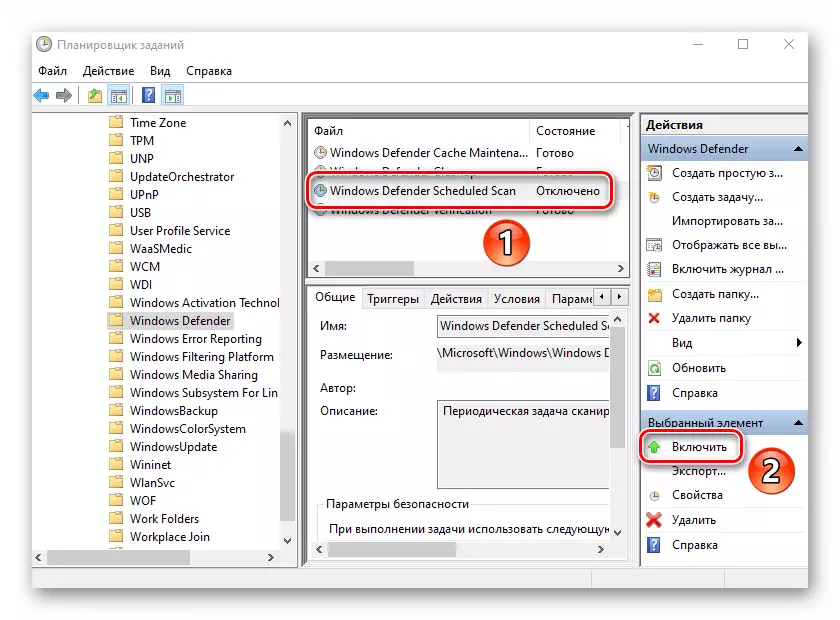
Methode 3: Schakel "Windows Defender" uit
Deze methode moet met voorzichtigheid worden gebruikt, omdat het een volledige shutdown van de ingebouwde antivirussoftware impliceert. Dit betekent dat uw computer kwetsbaar is voor verschillende virussen. Tegelijkertijd is dit gegarandeerd om het probleem op te lossen met het laden van HDD / SSD. Als er voldaan mee is, bekijk dan de details van de deactor van Windows Defender.
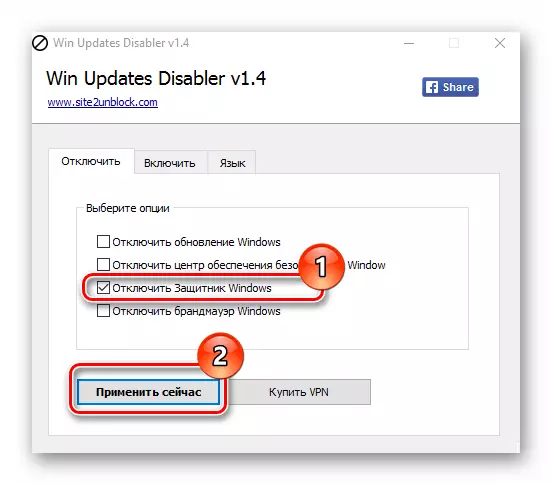
Lees meer: Schakel de verdediger in Windows 10 uit
Methode 4: Viruscontrole
Anti-virussoftware in Windows 10 is niet goed beschermd tegen de negatieve effecten van virussen. Dit betekent dat overmatige belasting op het schijfproces "antimalware-service uitvoerbaar" kan worden veroorzaakt door een banale infectie van de computer. In dergelijke gevallen moet u het systeem volledig controleren met software van derden, en hiervoor kunt u niet eens worden geïnstalleerd. Draagbare antivirusprogramma's die we in een apart artikel vertelden, zijn perfect omgaan met de taken.
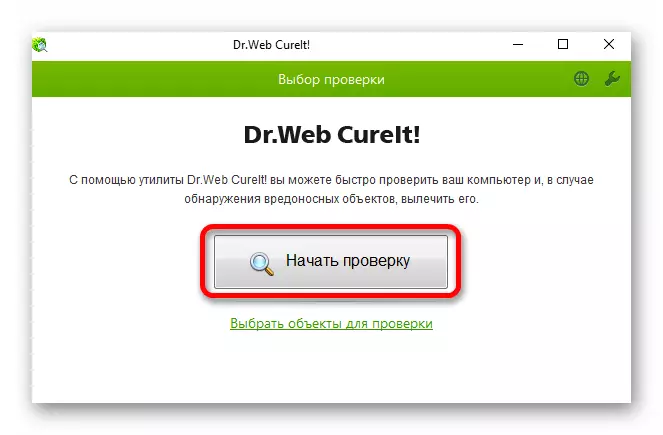
Lees meer: Een computer controleren op virussen zonder antivirus
Aldus heeft u geleerd over de basismethoden voor het oplossen van het probleem met het buitensporige gebruik van de harde schijf van het uitvoerbare uitvoeringsproces van de antimalware. Als conclusie zijn we merken dat volgens deskundigen de ingebouwde Windows 10-antivirus verre van ideaal is. Indien nodig kan het altijd worden vervangen door een betere toepassing. U kunt kennismaken met de lijst met de beste vertegenwoordigers van dit segment op de onderstaande link.
Lees meer: Antivirussen voor Windows