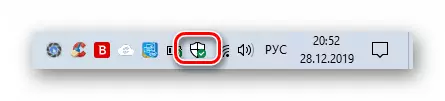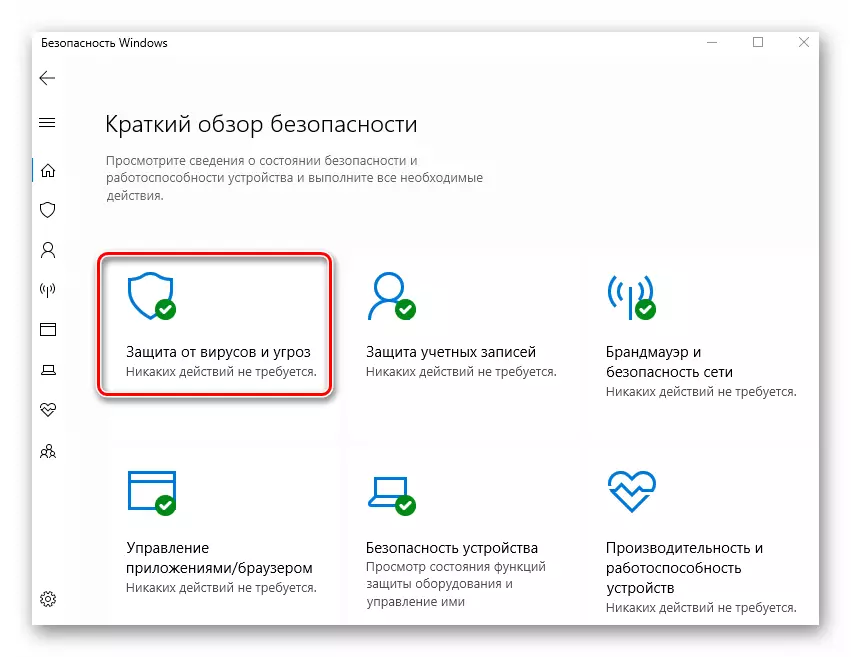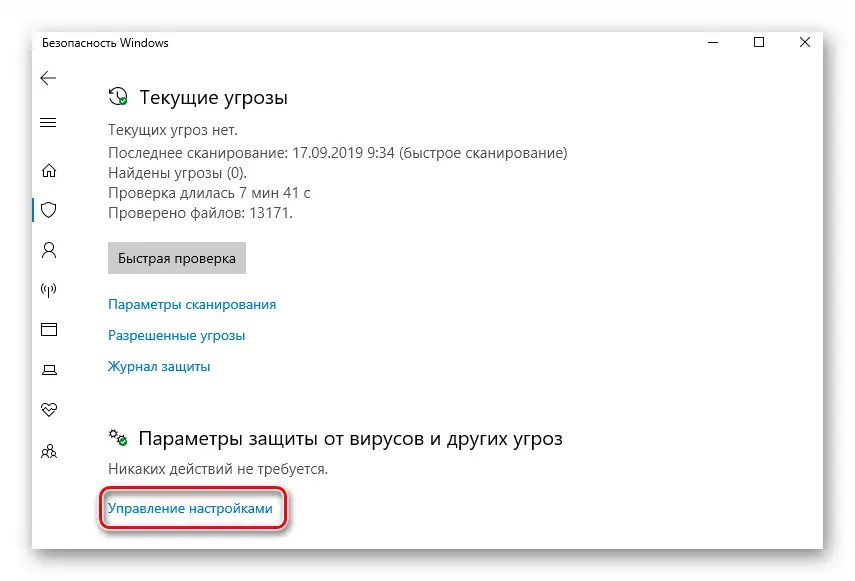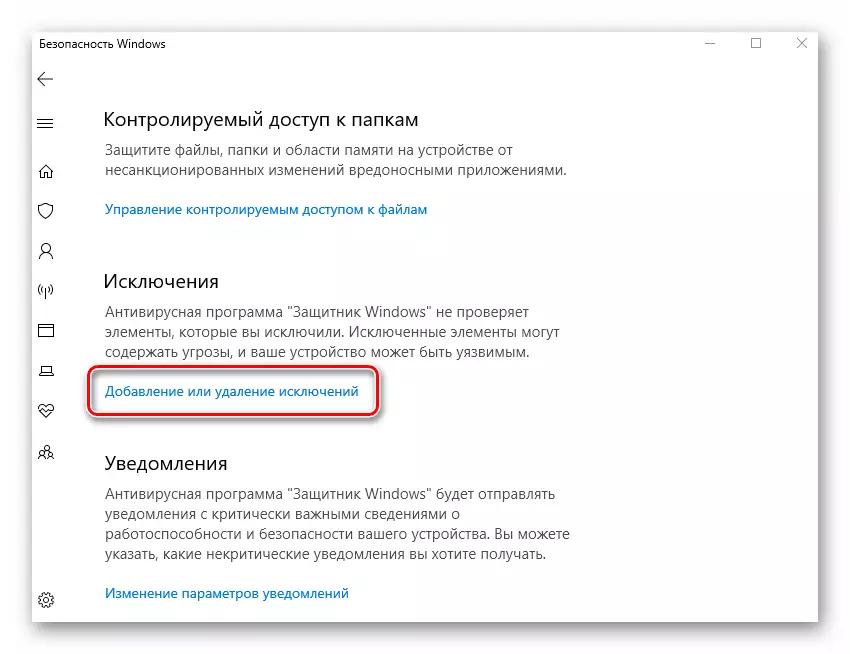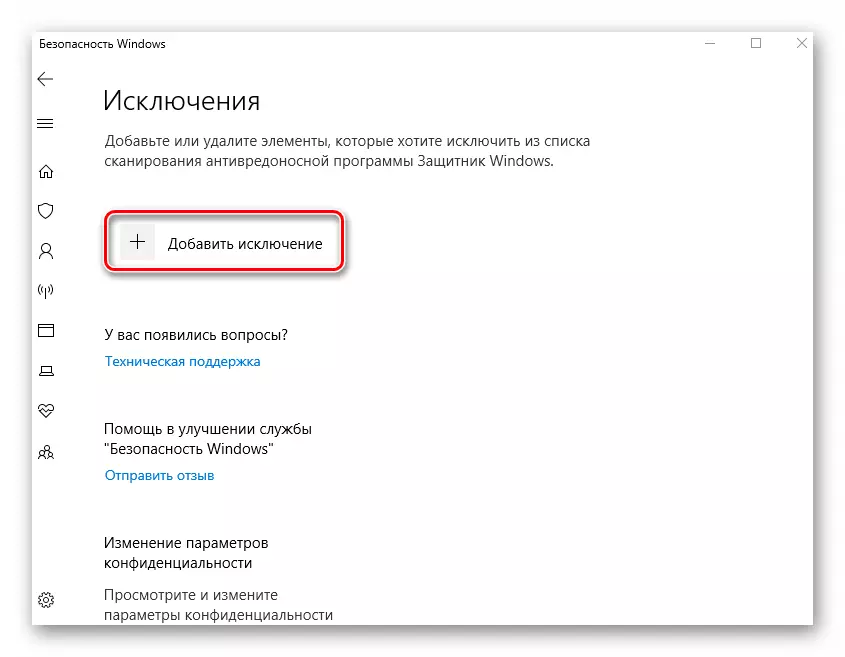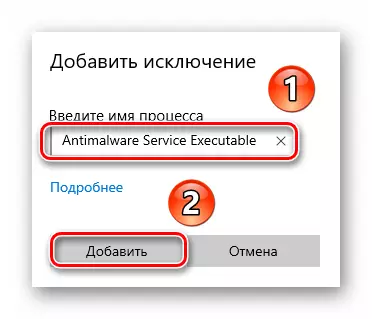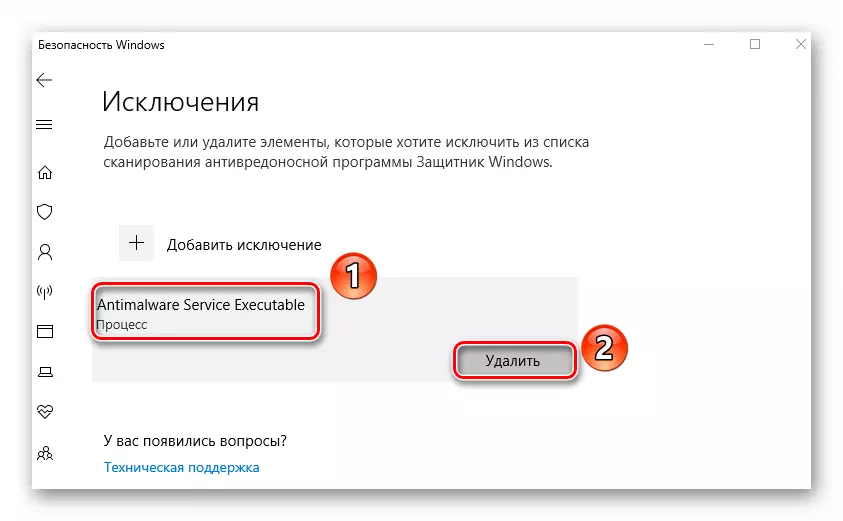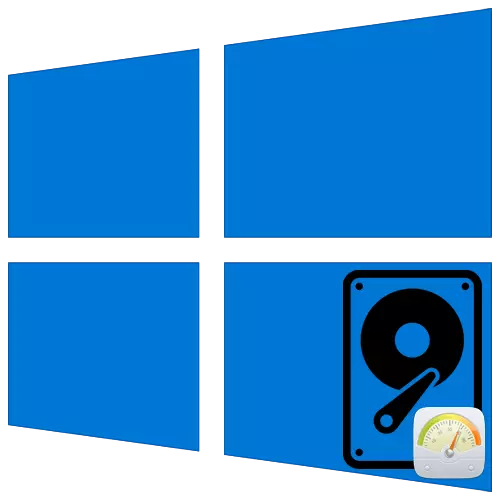
Pro zajištění bezpečnosti uživatelů, vývojářů operačního systému Windows v nejnovější verzi jejich dětí integrovaného antivirového a brány firewall. Často pracují správně, ale někdy existují případy nadměrné konzumace prostředků PC podle jejich procesů. Z tohoto článku se naučíte, co dělat, když proces spustitelného procesu antimalware načte disk 100% v systému Windows 10.
Odstraňování problémů s procesem stahování HDD "Antimalware Service spustitelný"
Chcete-li začít, je třeba poznamenat, že zmíněný proces se týká přímo systému System Anti-VIPER, který je nedílnou součástí aplikace Windows Defender Aplikace. Zejména je zodpovědný za ověření údajů v reálném čase. V praxi je problém následující:
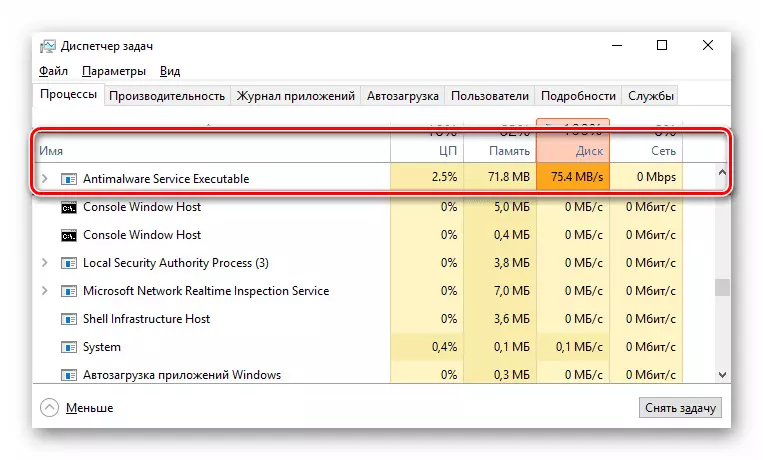
Pokud taková kontrola používá příliš mnoho počítačových prostředků, použijte jednu z následujících řešení.
Metoda 1: Přidání výjimky
Funkce vestavěného antivirového je, že kromě třetích stran a systémových souborů také prohledá. V některých případech tento začarovaný kruh vede ke zvýšení spotřeby zdrojů a také způsobuje chyby. Chcete-li tento problém vyřešit, měli byste se pokusit přidat antivirové soubory do výjimek.
- Klepněte dvakrát levým tlačítkem myši na ikonu Windows Defender v zásobníku na hlavním panelu. Je znázorněn ve formě štítu.
- V hlavním menu otevřeného okna stiskněte LKM oddílem "Ochrana proti virům a hrozbám".
- Zobrazí se nové okno. Mělo by vybrat odkaz "Nastavení".
- Pak procházejte hlavní oblastí okna dole. V bloku "výjimky" klikněte na řádek, který jsme zaznamenali v snímku níže.
- V horní části dalšího okna klepněte na tlačítko Přidat výjimku. V důsledku toho se objeví rozevírací nabídka, ze kterého by měla být vybrána položka procesu.
- Objeví se malé okno, ve kterém potřebujete zadat název procesu skrytého z oka antiviru. Zadejte níže uvedenou hodnotu a klepněte na tlačítko Přidat.
Antimalware služby spustitelný soubor.
- V důsledku toho uvidíte položku, která odpovídá dříve přidané výjimce. Pokud v budoucnu chcete odstranit, stačí kliknout na toto jméno LKM a klepněte na tlačítko Odstranit v rozevírací nabídce.
- Po provedení těchto akcí restartujte počítač.
Metoda 2: "Plánovač úloh"
Ve výchozím nastavení je v OS položen antivirový kontrolní plán a při aktivaci skenování existují speciální spouštěče. Pokud se proces "antimalware služby spustitelný" načte pevný disk, měli byste se pokusit zakázat tento plán.
- Klikněte levým tlačítkem myši na tlačítko "Start". Přejděte na přejděte na spodní stranu, vyhledejte a otevřete složku Nástroje pro správu systému Windows a spusťte aplikaci Plánovač úlohy.
- V okně, které se zobrazí, musíte otevřít adresář Windows Defender, který je umístěn na následujícím způsobem:
Knihovna plánovače úloh / Microsoft / Windows
Chcete-li to provést, použijte složky stromů v levé oblasti okna. Uvnitř zadaného adresáře naleznete 4 nebo 5 úkolů. Toto je plán pro různé prvky obránce Windows.
- Vyberte ze seznamu, který jsme poznamenali na obrazovce níže. Stačí kliknout na něj jednou LKM, pak použijte tlačítko "Disable" v levém dolním rohu okna v bloku "Vybraný prvek".
- V důsledku provedení výše popsaných akcí se antimalware služby spustitelný proces již nebude běžet automaticky bez vašeho vědomí. Pro konečnou aplikaci změn nezapomeňte restartovat počítač.
- Pokud potřebujete znovu aktivovat tento úkol, vraťte se do dříve uvedené složky, vyberte možnost Zakázaného rozvrhu a klepněte na tlačítko "Enable".
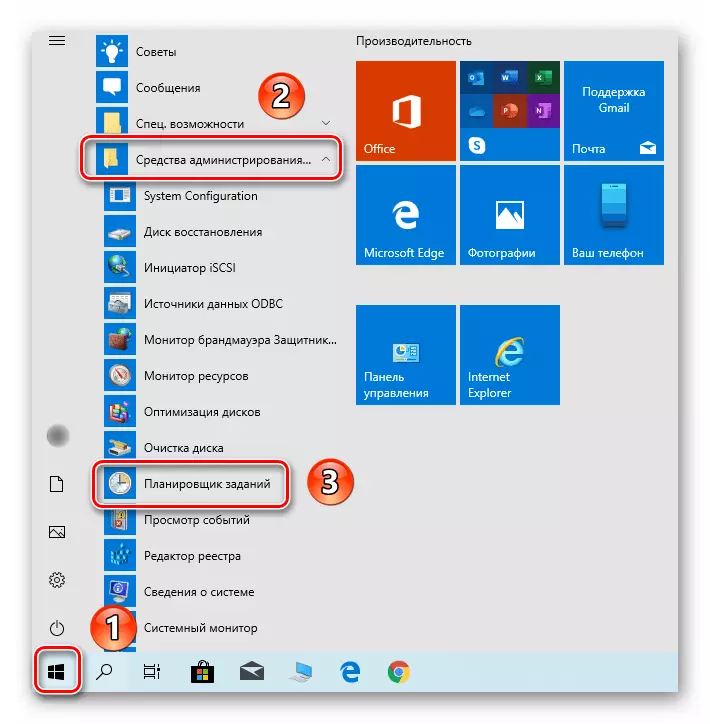
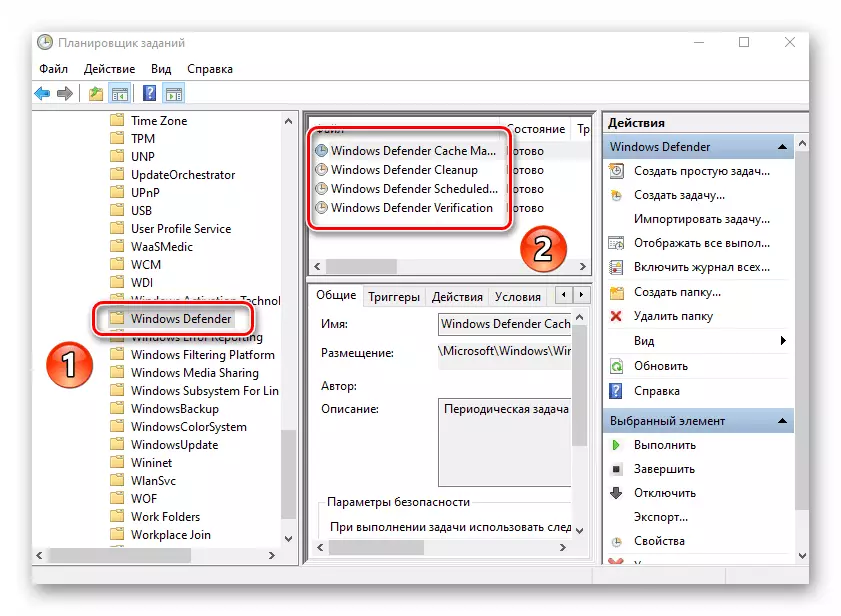
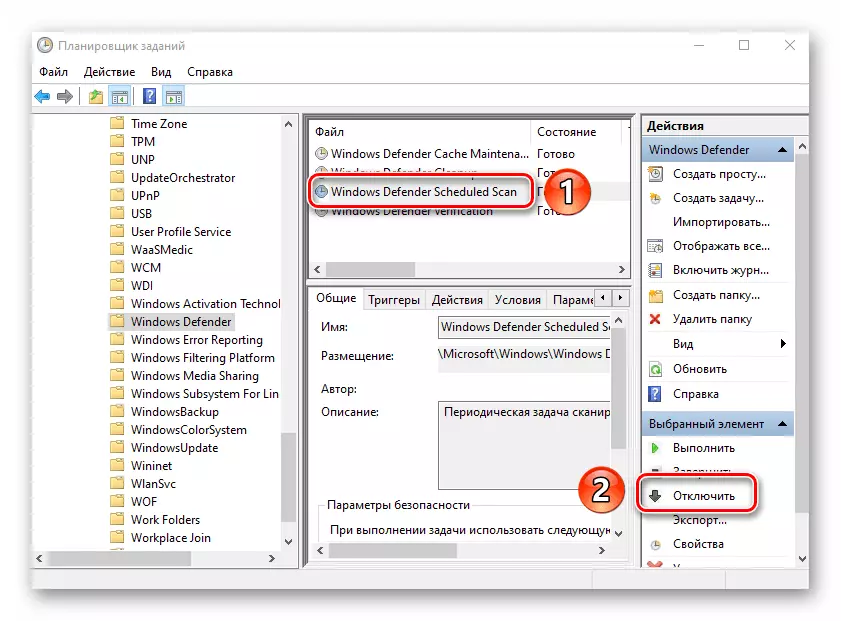
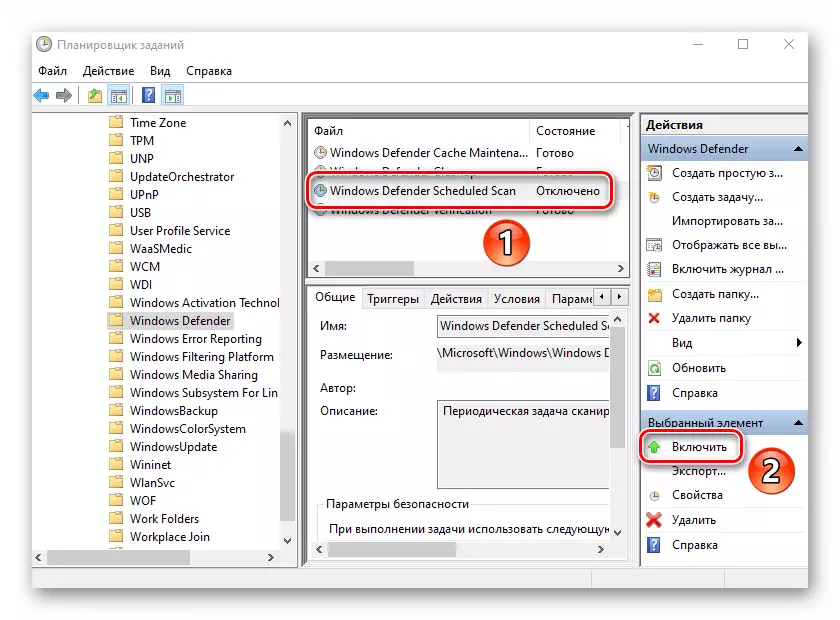
Metoda 3: Zakázat "Windows Defender"
Tato metoda by měla být použita s opatrností, protože implikuje kompletní odstavení vestavěného antivirového softwaru. To znamená, že váš počítač bude ohrožen různým virům. Zároveň to je zaručeno, že řeší problém s načtením HDD / SSD. Pokud je s ním spokojen, podívejte se na detaily dalaktu systému Windows Defender.
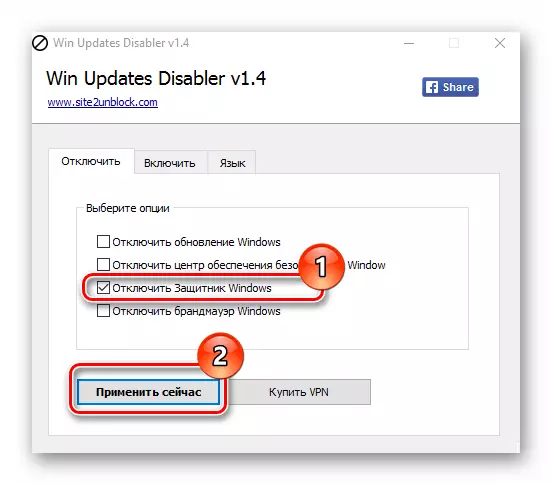
Přečtěte si více: Zakázat obránce v systému Windows 10
Metoda 4: Kontrola virů
Anti-virus software v systému Windows 10 není správně chráněn od negativních účinků virů. To znamená, že nadměrné zatížení procesu disku "antimalware služby spustitelné" může být způsobeno banální infekcí počítače. V takových případech musíte plně zkontrolovat systém pomocí softwaru třetích stran a pro to nelze ani být nainstalován. Přenosné antivirové programy, které jsme řekli v samostatném článku, se dokonale vyrovnávají s úkoly.
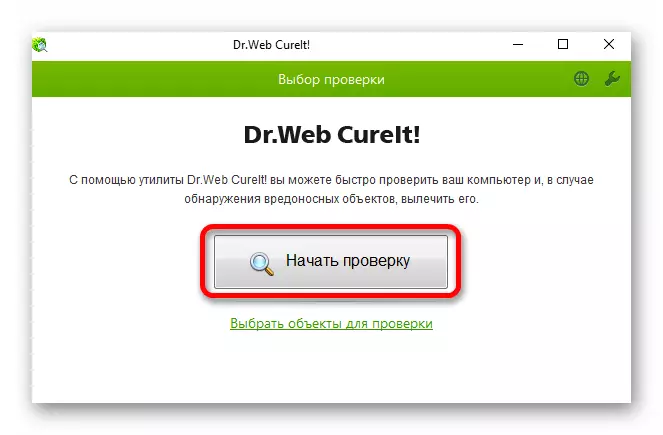
Přečtěte si více: Kontrola počítače pro viry bez antivirového
Takže jste se dozvěděli o základních metod řešení problému s nadměrným použitím pevného disku spustitelného procesu antimalware služby. Jako závěr si všimneme, že podle odborníků je vestavěný antivirový program Windows 10 daleko od ideálu. V případě potřeby může být vždy nahrazen lepší aplikací. Můžete se seznámit se seznamem nejlepších zástupců tohoto segmentu na níže uvedeném odkazu.
Přečtěte si více: Antivirusy pro Windows