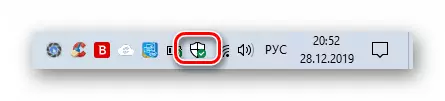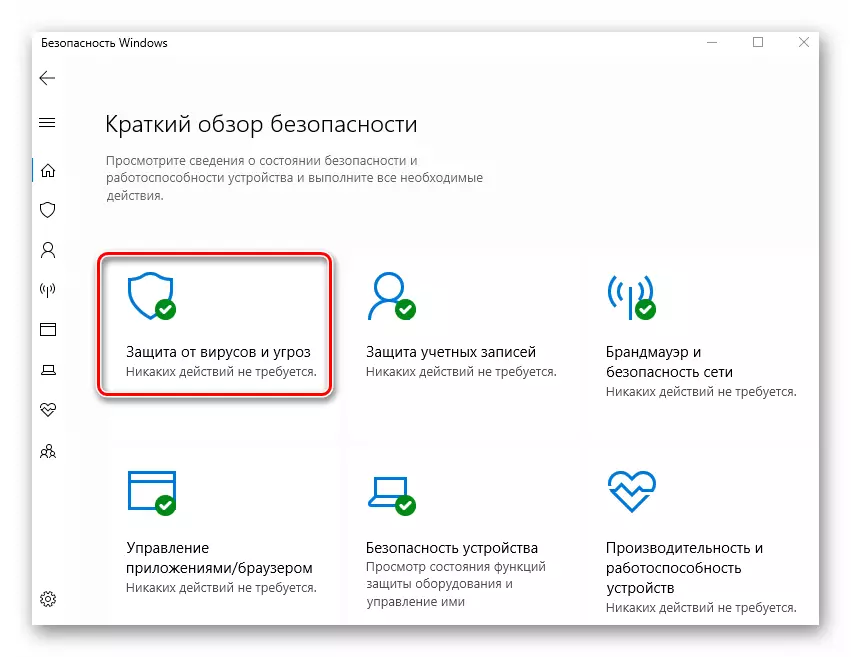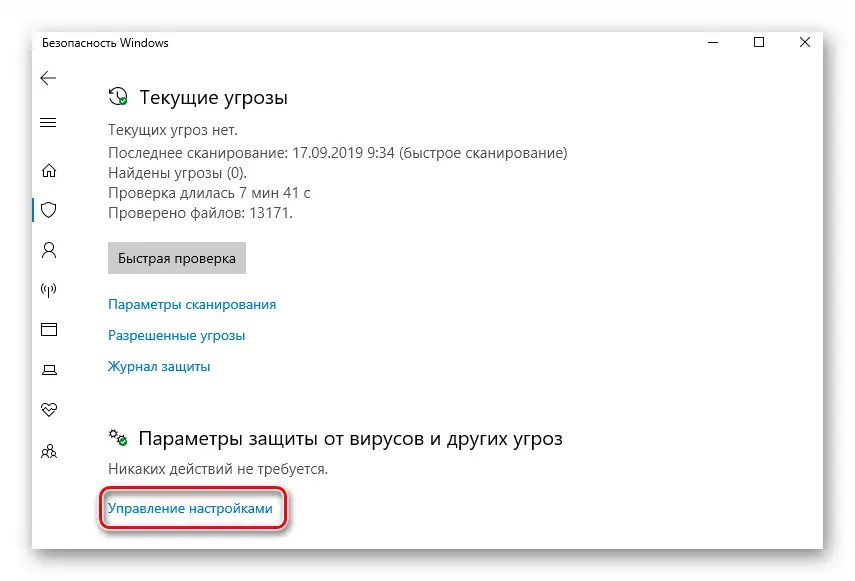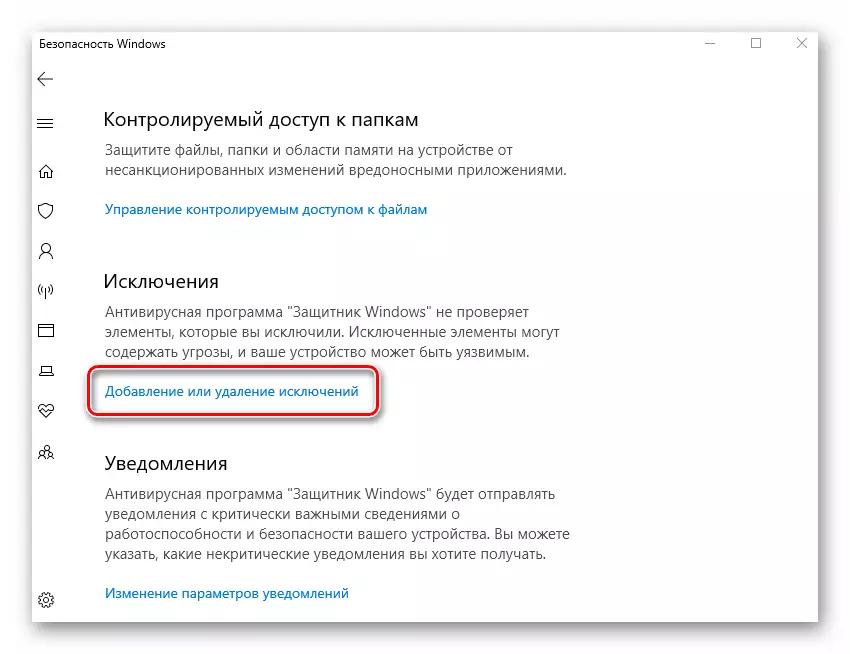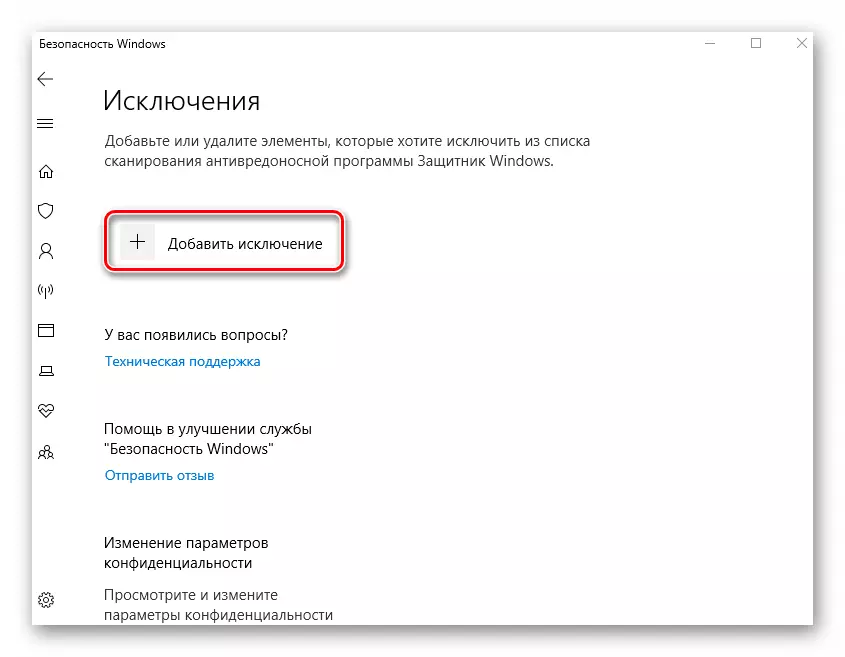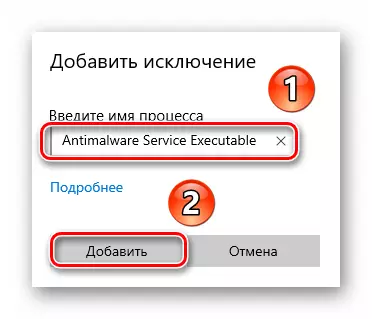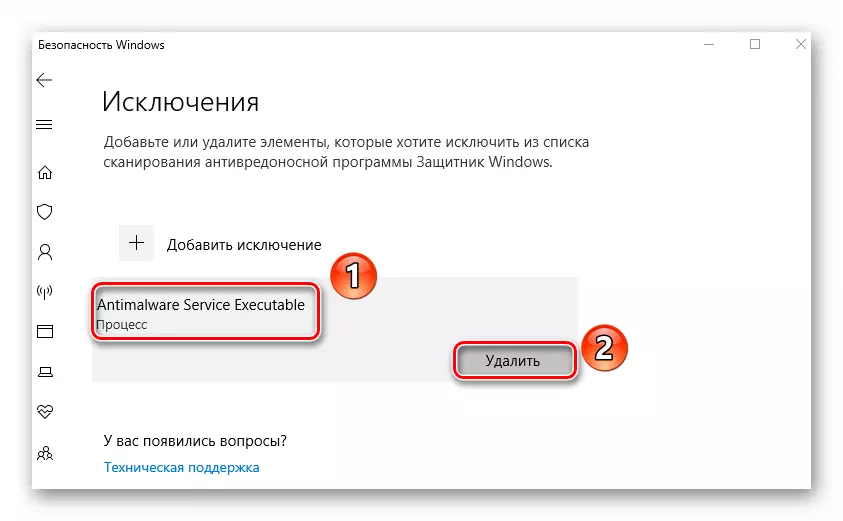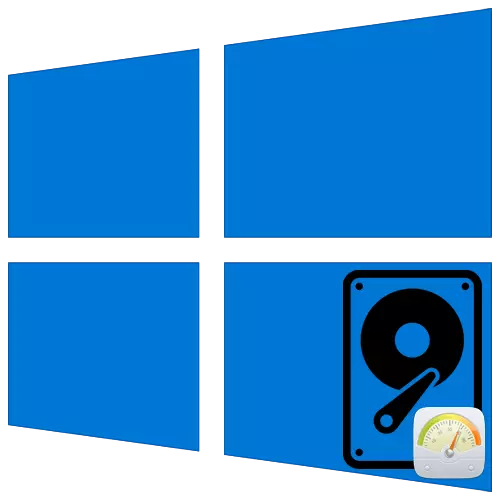
පරිශීලකයින්ගේ ආරක්ෂාව සහතික කිරීම සඳහා, වින්ඩෝස් මෙහෙයුම් පද්ධතියේ දිගුව ඔවුන්ගේ දරුවන්ගේ නවතම අනුවාදයේ සංවර්ධකයින් ඔවුන්ගේ ඒකාබද්ධ ප්රති-වයිරස සහ ෆයර්වෝලයෝල්. බොහෝ විට ඔවුන් නිවැරදිව වැඩ කරයි, නමුත් සමහර විට පළාත් සභා සම්පත් ඔවුන්ගේ ක්රියාවලීන් අනුව අධික පරිභෝජනය කිරීමේ අවස්ථා තිබේ. මෙම ලිපියෙන්, ඔබ කුමක් කළ යුතුද යන්න ඉගෙන ගනු ඇත්තේ දිගක භාණ්ඩ සේවා ක්රියාත්මක කළ හැකි ක්රියාවලිය වින්ඩෝස් 10 හි තැටිය 100% තැටි 100% ක් පැටවීමයි.
HDD බාගත කිරීමේ ක්රියාවලිය දෝශ නිරාකරණය කිරීම "අසාලිමේවෙයාර් සේවාව ක්රියාත්මක කළ හැකි"
ආරම්භ කිරීමට, සඳහන් ක්රියාවලිය මඟින් වින්ඩෝස් ඩිෆෙන්ඩර් අයදුම්පතේ අනිවාර්ය අංගයක් වන පද්ධති විරෝධී වයිපර් වෙත කෙලින්ම යොමු වන බව සැලකිල්ලට ගත යුතුය. විශේෂයෙන්, තත්ය කාලීනව දත්ත සත්යාපනය කිරීම සඳහා ඔහු වගකිව යුතුය. ප්රායෝගිකව, ගැටළුව පහත පරිදි වේ:
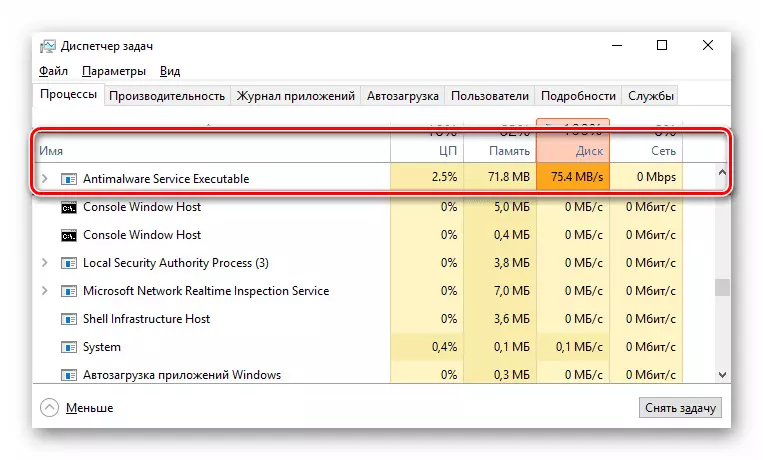
එවැනි චෙක්පතක් පරිගණක සම්පත් ඕනෑවට වඩා භාවිතා කරන්නේ නම්, පහත සඳහන් විසඳුම් වලින් එකක් භාවිතා කරන්න.
ක්රමය 1: ව්යතිරේකයක් එකතු කිරීම
සාදන ලද ප්රති-වයිරසයේ ලක්ෂණය වන්නේ තෙවන පාර්ශවීය හා පද්ධති ලිපිගොනු වලට අමතරව, එය පරිලෝකනය කිරීමයි. සමහර අවස්ථාවලදී, මෙම විෂම චක්රය සම්පත් පරිභෝජනය වැඩි කිරීමට හේතු වන අතර, එය දෝෂ ද ඇති කරයි. ගැටලුව නිරාකරණය කිරීමට නම්, ඔබ ව්යතිරේකයන්ට ප්රති-වයිරස ලිපිගොනු එක් කිරීමට උත්සාහ කළ යුතුය.
- කාර්ය තීරුවේ තැටි වල වින්ඩෝස් ඩිෆෙන්ඩර් නිරූපකයෙහි වම් මූසික බොත්තම දෙවරක් ක්ලික් කරන්න. එය පලිහක ස්වරූපයෙන් නිරූපණය කෙරේ.
- විවෘත කළ කවුළුවේ ප්රධාන මෙනුවෙහි "වෛරස් හා තර්ජන වලින් ආරක්ෂා වීම" කොටසේ LKM ඔබන්න.
- නව කවුළුවක් දිස්වනු ඇත. එය "සැකසීම්" සබැඳිය තෝරා ගත යුතුය.
- ඉන්පසු කවුළුවේ ප්රධාන ප්රදේශය පතුලේ ඇති අනුචලනය කරන්න. "ව්යතිරේකයන්" බ්ලොක් එකක, අපි පහත තිර රුවෙහි සටහන් කළ රේඛාව මත ක්ලික් කරන්න.
- ඊළඟ කවුළුවේ ඉහළින්ම, ව්යතිරේක බොත්තම එක් කරන්න ක්ලික් කරන්න. එහි ප්රති As ලයක් ලෙස, ක්රියාවලි අයිතමය තෝරා ගත යුතු පතන මෙනුව දිස්වේ.
- කුඩා කවුළුවක් දිස්වනු ඇති අතර, ඒවා ප්රති-වයිරසයේ ඇසෙන් සැඟවී ඇති ක්රියාවලියේ නම ඇතුළත් කළ යුතුය. පහත දක්වා ඇති අගය ඇතුළත් කර එකතු කරන්න බොත්තම ක්ලික් කරන්න.
අනුමත මෘදුකාංග සේවාව ක්රියාත්මක කළ හැකිය.
- එහි ප්රති As ලයක් ලෙස, කලින් එකතු කළ ව්යතිරේකයට අනුරූප වන අයිතමය ඔබට පෙනෙනු ඇත. අනාගතයේදී ඔබට එය මකා දැමීමට අවශ්ය නම්, මෙම නම LKM හෝ පතන මෙනුවේ මකන්න බොත්තම ක්ලික් කරන්න.
- මෙම ක්රියාවන් සිදු කිරීමෙන් පසුව, පරිගණකය නැවත ආරම්භ කරන්න.
ක්රමය 2: "කාර්ය උපලේඛකයා"
පෙරනිමියෙන්, ප්රති-වයිරස පිරික්සුම් කාලසටහනක් මෙහෙයුම් පද්ධතියේ තැන්පත් කර ඇති අතර ස්කෑනිං සක්රියව සිටින විට විශේෂ ප්රේරක තිබේ. "අසාමාන්ය භාණ්ඩ ක්රියාත්මක කළ හැකි" ක්රියාවලිය දෘඩ තැටිය පටවන්නේ නම්, ඔබ මෙම කාලසටහන අක්රිය කිරීමට උත්සාහ කළ යුතුය.
- "ආරම්භක" බොත්තමෙහි වම් මූසික බොත්තම ක්ලික් කරන්න. පහළට අනුචලනය කිරීමට, වින්ඩෝස් පරිපාලන මෙවලම් ෆෝල්ඩරය සොයාගෙන විවෘත කරන්න, සහ එයින් රැකියා උපලේඛන අයදුම්පත ක්රියාත්මක කරන්න.
- දිස්වන කවුළුව තුළ, ඔබ වින්ඩෝස් ඩිෆෙන්ඩර් නාමාවලිය විවෘත කළ යුතුය, ඒවා ඊළඟ ආකාරයෙන් පිහිටා ඇත:
කාර්ය උපලේඛනගත පුස්තකාලය / මයික්රොසොෆ්ට් / වින්ඩෝස්
මෙය සිදු කිරීම සඳහා, කවුළුවේ වම් ප්රදේශයේ ගස් ෆෝල්ඩර භාවිතා කරන්න. නිශ්චිත නාමාවලිය තුළ, ඔබට කාර්යයන් 4 ක් හෝ 5 ක් සොයා ගනු ඇත. මෙය වින්ඩෝස් ඩිෆෙන්ඩර් වල විවිධ අංග සඳහා කාලසටහනකි.
- අපි පහත තිරයේ සටහන් කළ රේඛාවෙන් තෝරන්න. LKM එක් වරක් එය මත ක්ලික් කරන්න, ඉන්පසු කවුළුවේ පහළ වම් කෙළවරේ "තෝරාගත් මූලද්රව්ය" බ්ලොක් එකේ කවුළුවේ පහළ වම් කෙළවරේ "අක්රීය කරන්න" බොත්තම භාවිතා කරන්න.
- ඉහත විස්තර කර ඇති ක්රියාමාර්ග ක්රියාත්මක කිරීමේ ප්රති result ලයක් ලෙස, දිගක භාණ්ඩ සේවා ක්රියාත්මක කළ හැකි ක්රියාවලිය ඔබේ දැනුමකින් තොරව ස්වයංක්රීයව ස්වයංක්රීයව ක්රියාත්මක නොවේ. වෙනස්කම්වල අවසාන යෙදුම සඳහා, පරිගණකය නැවත ආරම්භ කිරීමට වග බලා ගන්න.
- ඔබට මෙම කාර්යය නැවත සක්රිය කිරීමට අවශ්ය නම්, කලින් සඳහන් කළ ෆෝල්ඩරයට ආපසු යන්න, අක්රීය කාලසටහන තෝරන්න සහ "සක්රීය" බොත්තම ක්ලික් කරන්න.
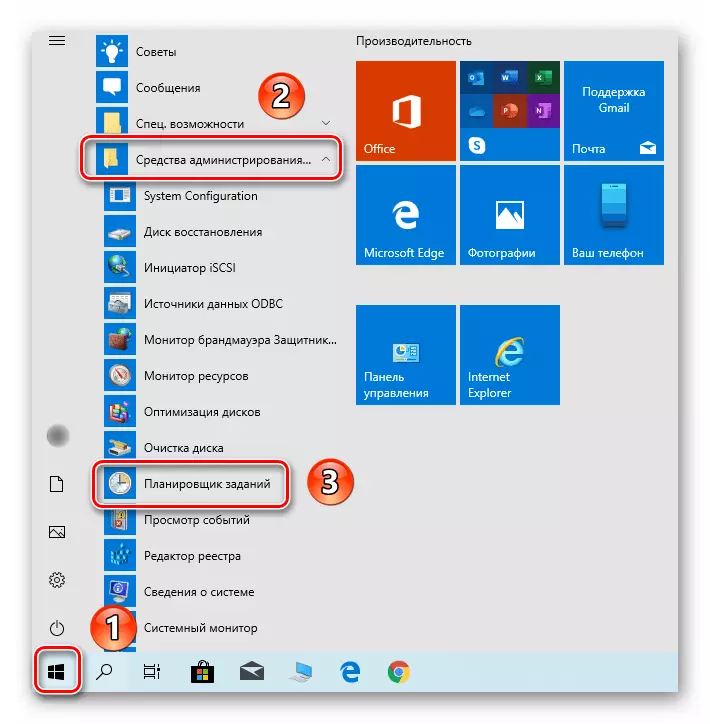
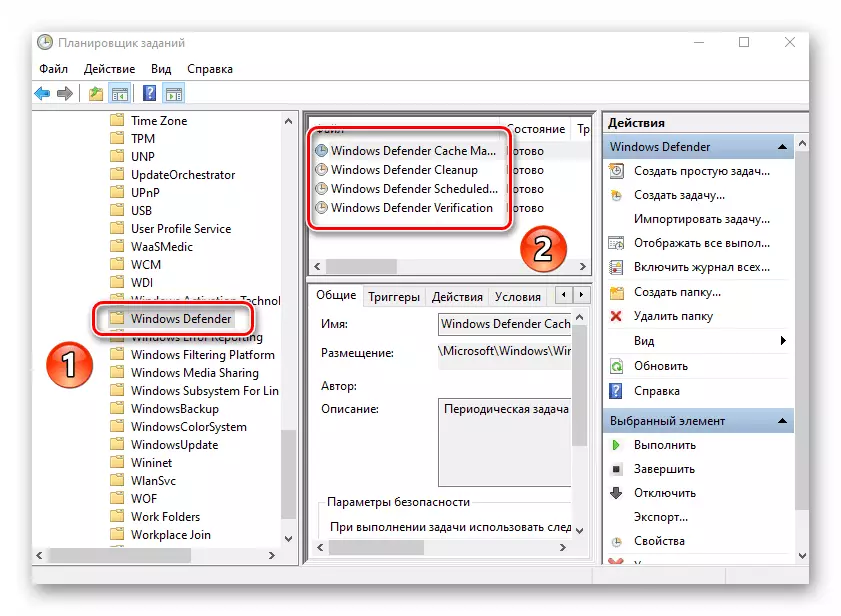
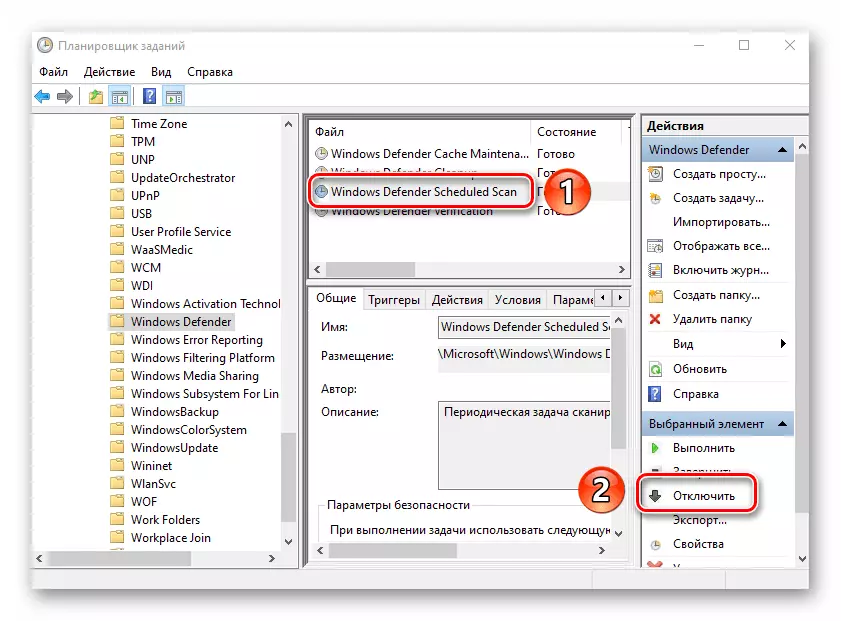
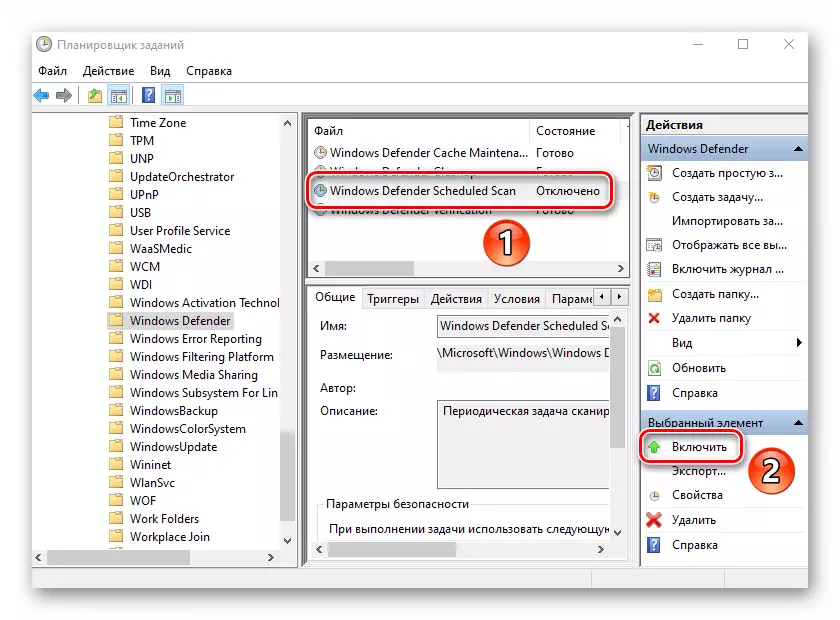
ක්රමය 3: "වින්ඩෝස් ඩිෆෙන්ඩර්" අක්රීය කරන්න
මෙම ක්රමය ප්රවේශමෙන් භාවිතා කළ යුතුය, මන්ද එය මෙවැනි ප්රති-වයිරස මෘදුකාංගයේ සම්පූර්ණ වසා දැමීමකි. මෙයින් අදහස් කරන්නේ ඔබේ පරිගණකය විවිධ වෛරස් වලට ගොදුරු වනු ඇති බවයි. ඒ අතරම, HDD / SSD පැටවීමේදී ගැටළුව විසඳීම සඳහා මෙය සහතික කෙරේ. එය ඒ ගැන සෑහීමකට පත්වේ නම්, වින්ඩෝස් ඩිෆෙන්ඩර්ගේ ඩෙසර්ගේ විස්තර බලන්න.
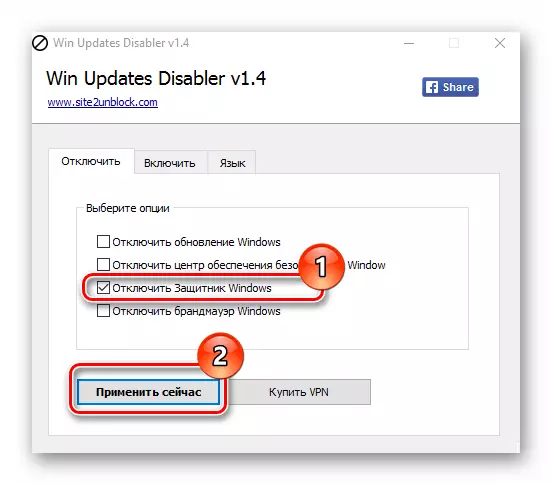
වැඩිදුර කියවන්න: වින්ඩෝස් 10 හි ආරක්ෂකයා අක්රීය කරන්න
ක්රමය 4: වෛරස් චෙක්පත
වින්ඩෝස් 10 හි ප්රති-වයිරස මෘදුකාංග වෛරස් වල negative ණාත්මක බලපෑම් වලින් නිසි ලෙස ආරක්ෂා කර නොමැත. මෙයින් අදහස් කරන්නේ පරිගණකයේ අශෝභන ආසාදනය නිසා "අසලේපෙප්පුම් භාණ්ඩ ක්රියාත්මක කළ හැකි" තැටි ක්රියාවලියේ අධික බරක් "යන්නයි. එවැනි අවස්ථාවලදී, ඔබ තෙවන පාර්ශවීය මෘදුකාංග සමඟ පද්ධතිය සම්පූර්ණයෙන් පරීක්ෂා කර බැලිය යුතු අතර මේ සඳහා ඔබට ස්ථාපනය කළ නොහැක. වෙනම ලිපියකින් අප පැවසූ අතේ ගෙන යා හැකි ප්රති-වයිරස වැඩසටහන් කාර්යයන් සමඟ හොඳින් කටයුතු කිරීම.
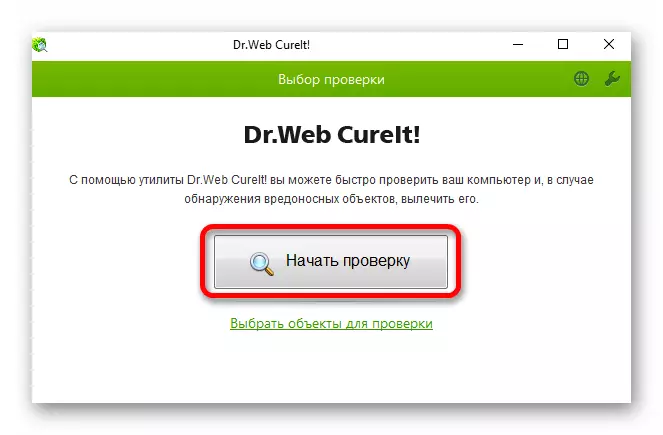
වැඩිදුර කියවන්න: ප්රති-වයිරස නොමැතිව වෛරස් සඳහා පරිගණකයක් පරීක්ෂා කිරීම
මේ අනුව, අසමමිතික සේවා ක්රියාත්මක කළ හැකි ක්රියාවලියේ දෘඩ තැටිය අධික ලෙස භාවිතා කිරීම සමඟ ගැටළුව විසඳීමේ මූලික ක්රම ගැන ඔබ ඉගෙන ගත්තා. නිගමනයක් ලෙස, විශේෂ experts යින්ට අනුව, ජනරජයේ සාදන ලද වින්ඩෝස් 10 ප්රති-වයිරස පරමාදර්ශී නොවේ. අවශ්ය නම්, එය සැමවිටම වඩා හොඳ යෙදුමක් සමඟ ප්රතිස්ථාපනය කළ හැකිය. පහත සබැඳියේ මෙම අංශයේ හොඳම නියෝජිතයින්ගේ ලැයිස්තුව සමඟ ඔබට දැන හඳුනා ගත හැකිය.
වැඩිදුර කියවන්න: වින්ඩෝස් සඳහා ප්රති-වයිරස