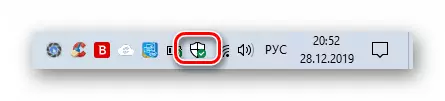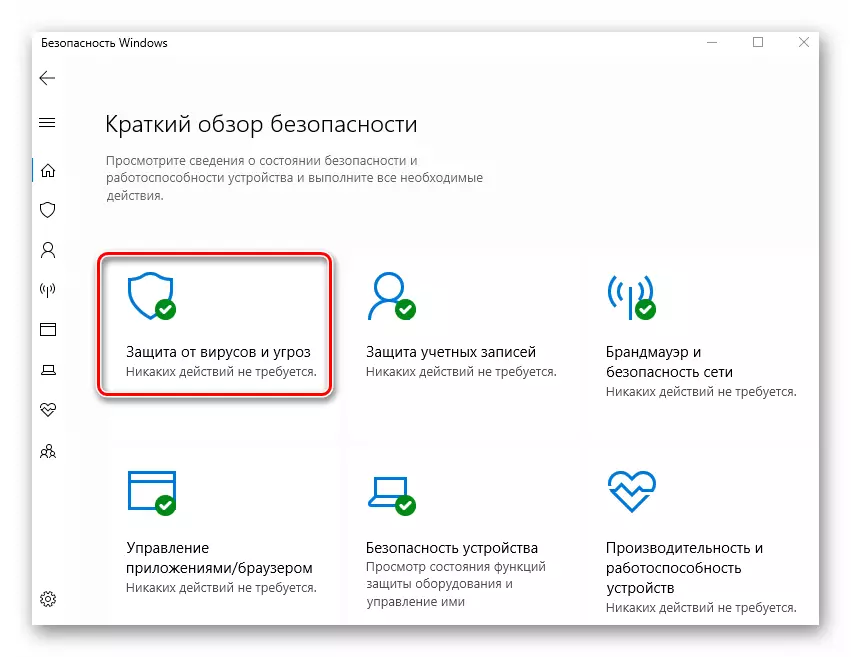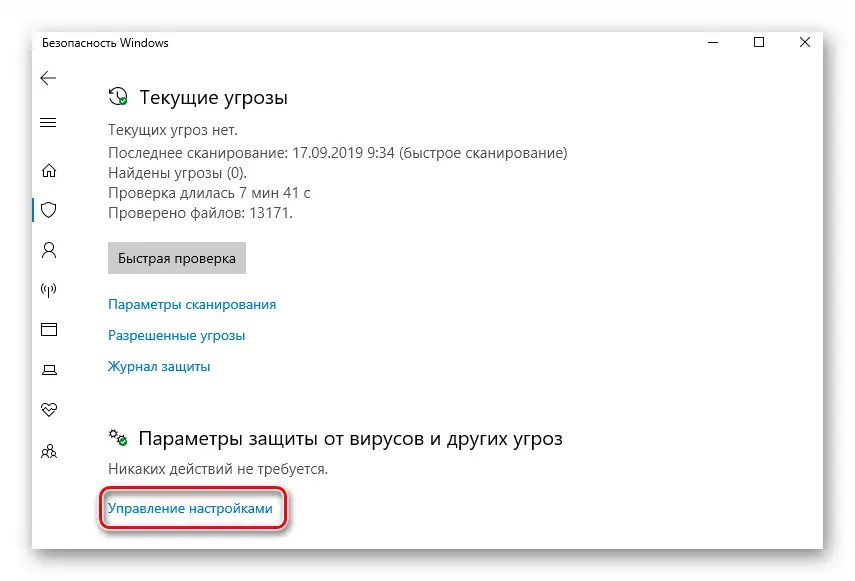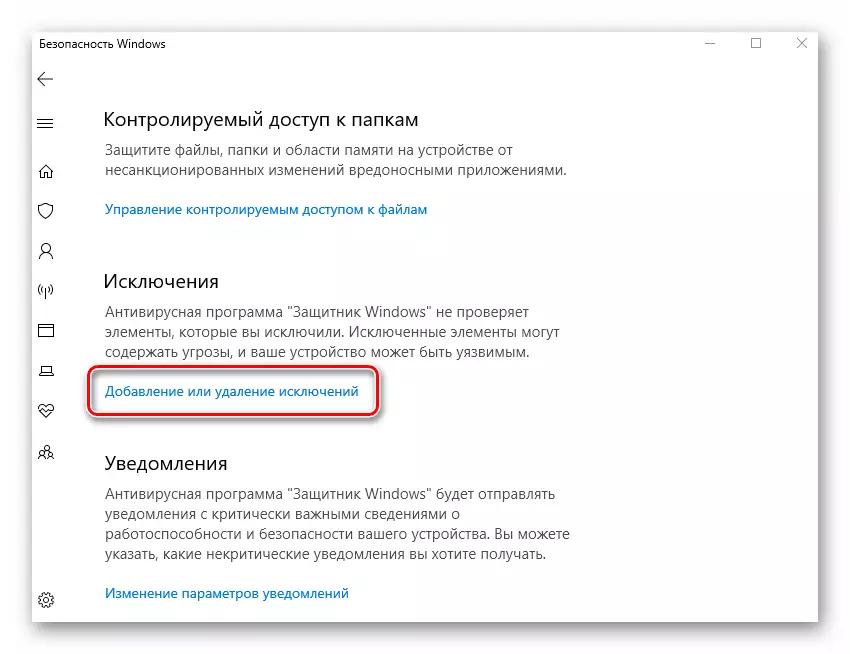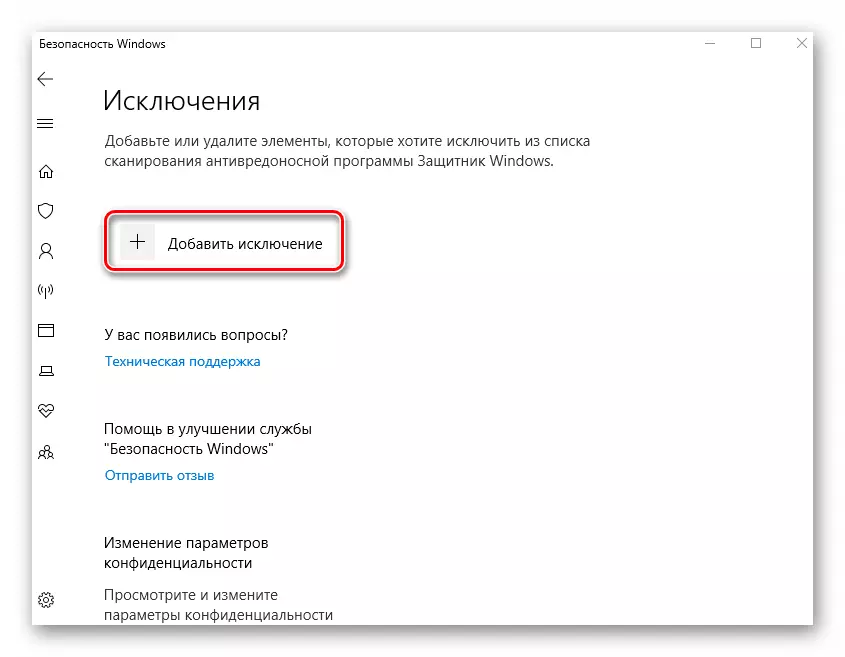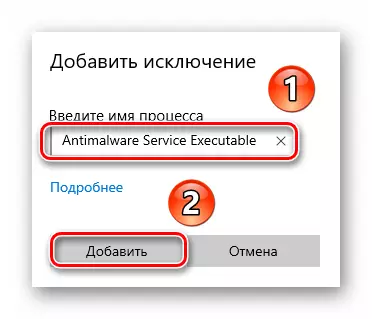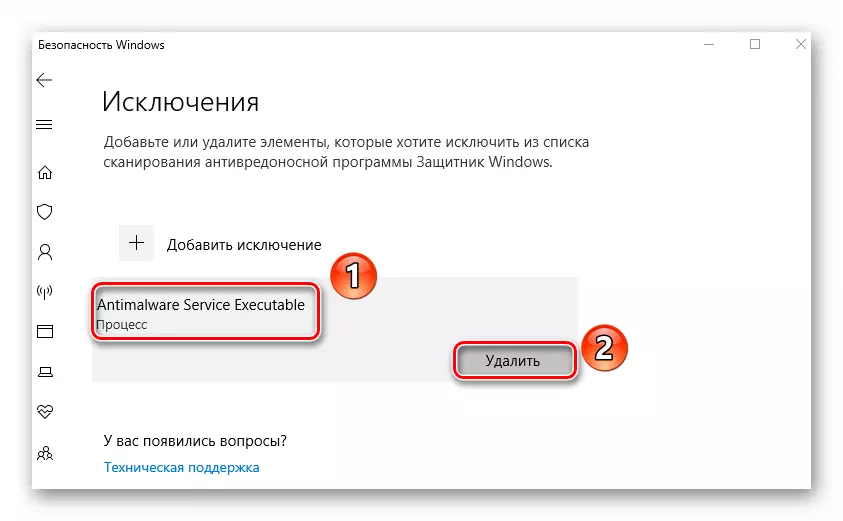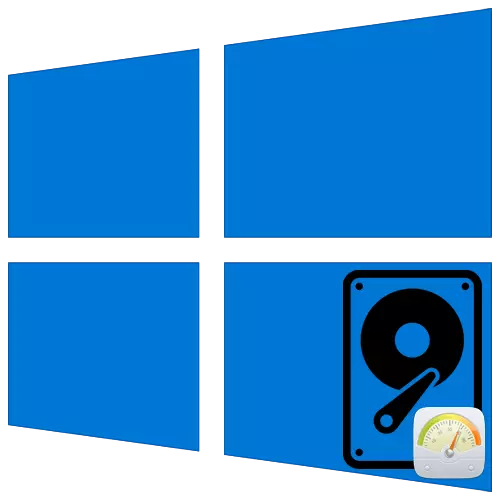
ເພື່ອຮັບປະກັນຄວາມປອດໄພຂອງຜູ້ໃຊ້, ລະບົບປະຕິບັດການຂອງ Windows ໃນລຸ້ນລ້າສຸດຂອງເດັກນ້ອຍຂອງພວກເຂົາທີ່ປະສົມປະສານກັນໄວລຸ້ນແລະ Firewall. ປົກກະຕິແລ້ວພວກເຂົາເຮັດວຽກຢ່າງຖືກຕ້ອງ, ແຕ່ບາງຄັ້ງກໍ່ມີບາງກໍລະນີຂອງການບໍລິໂພກຊັບພະຍາກອນ PC ໂດຍຂະບວນການຂອງພວກເຂົາ. ຈາກບົດຄວາມນີ້, ທ່ານຈະຮຽນຮູ້ສິ່ງທີ່ຄວນເຮັດໃນເວລາທີ່ຂະບວນການບໍລິການຂອງການບໍລິການ AntimiTare
ການແກ້ໄຂບັນຫາຂັ້ນຕອນການດາວໂຫລດ HDD "ການບໍລິການ Antimalware ສາມາດປະຕິບັດໄດ້"
ເພື່ອເລີ່ມຕົ້ນ, ມັນຄວນຈະໄດ້ຮັບຍົກໃຫ້ເຫັນວ່າຂະບວນການທີ່ກ່າວມານັ້ນຫມາຍເຖິງໂດຍກົງກັບລະບົບຕ້ານ viper, ເຊິ່ງເປັນສ່ວນຫນຶ່ງຂອງການສະຫມັກ Windows ຂອງ Windows. ໂດຍສະເພາະ, ລາວມີຄວາມຮັບຜິດຊອບໃນການກວດສອບຂໍ້ມູນໃນເວລາຈິງ. ໃນພາກປະຕິບັດຕົວຈິງ, ບັນຫາແມ່ນດັ່ງຕໍ່ໄປນີ້:
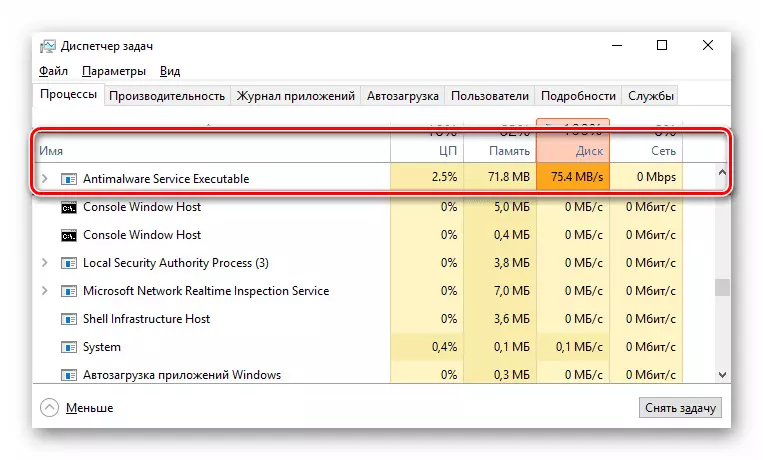
ຖ້າການກວດສອບດັ່ງກ່າວໃຊ້ຊັບພະຍາກອນຄອມພິວເຕີຫຼາຍເກີນໄປ, ໃຫ້ໃຊ້ວິທີແກ້ໄຂຫນຶ່ງຕໍ່ໄປນີ້.
ວິທີທີ່ 1: ເພີ່ມຂໍ້ຍົກເວັ້ນ
ຄຸນລັກສະນະຂອງ antivirus ທີ່ສ້າງຂື້ນກໍ່ແມ່ນວ່າມັນ, ນອກເຫນືອໄປຈາກເອກະສານຂອງພາກສ່ວນຂອງພາກສ່ວນທີສາມ, ຍັງສະແກນຕົວເອງ. ໃນບາງກໍລະນີ, ວົງກົມທີ່ໂຫດຮ້າຍນີ້ນໍາໄປສູ່ການຊົມໃຊ້ຊັບພະຍາກອນທີ່ເພີ່ມຂື້ນ, ແລະມັນກໍ່ເປັນສາເຫດທີ່ເກີດຄວາມຜິດພາດ. ເພື່ອແກ້ໄຂບັນຫາບັນຫາ, ທ່ານຄວນພະຍາຍາມເພີ່ມ Files antivirus ເພື່ອຍົກເວັ້ນ.
- ກົດປຸ່ມຫນູຊ້າຍສອງຄັ້ງໃນໄອຄອນປ້ອງກັນ Windows ໃນຖາດໃນຫນ້າທີ່ໃນແຖບວຽກ. ມັນຖືກສະແດງຢູ່ໃນຮູບແບບຂອງໄສ້.
- ກົດ LKM ໂດຍພາກສ່ວນ "ປ້ອງກັນໄວຣັດແລະໄພຂົ່ມຂູ່" ໃນເມນູຫລັກຂອງຫນ້າຕ່າງທີ່ເປີດ.
- ປ່ອງຢ້ຽມໃຫມ່ຈະປາກົດຂຶ້ນ. ມັນຄວນເລືອກລິ້ງ "ການຕັ້ງຄ່າ".
- ຫຼັງຈາກນັ້ນເລື່ອນລົງຜ່ານພື້ນທີ່ຕົ້ນຕໍຂອງປ່ອງຢ້ຽມຢູ່ທາງລຸ່ມ. ໃນ "ຂໍ້ຍົກເວັ້ນ" ຕັນ "", ກົດທີ່ສາຍທີ່ພວກເຮົາໄດ້ສັງເກດໃນພາບຫນ້າຈໍຂ້າງລຸ່ມນີ້.
- ຢູ່ເທິງສຸດຂອງປ່ອງຢ້ຽມຕໍ່ໄປ, ໃຫ້ຄລິກໃສ່ປຸ່ມ Addense. ດ້ວຍເຫດນັ້ນ, ລາຍການເລື່ອນລົງປະກົດວ່າລາຍການຂະບວນການຄວນຖືກເລືອກ.
- ປ່ອງຢ້ຽມຂະຫນາດນ້ອຍຈະປາກົດ, ໃນທີ່ທ່ານຕ້ອງການໃສ່ຊື່ຂອງຂະບວນການທີ່ເຊື່ອງໄວ້ຈາກສາຍຕາຂອງ antivirus. ໃສ່ມູນຄ່າທີ່ລະບຸໄວ້ຂ້າງລຸ່ມນີ້ແລະກົດປຸ່ມ Add.
ການບໍລິການ Animalware ສາມາດປະຕິບັດໄດ້.
- ດ້ວຍເຫດນັ້ນ, ທ່ານຈະເຫັນລາຍການທີ່ກົງກັບຂໍ້ຍົກເວັ້ນທີ່ເພີ່ມຂື້ນກ່ອນຫນ້ານີ້. ຖ້າໃນອະນາຄົດທີ່ທ່ານຕ້ອງການລຶບມັນ, ພຽງແຕ່ກົດທີ່ຊື່ LKM ແລະກົດປຸ່ມ Delete down-down-down-down-down.
- ຫລັງຈາກປະຕິບັດການກະທໍາເຫຼົ່ານີ້, ເລີ່ມຄອມພິວເຕີ້ຄືນໃຫມ່.
ວິທີທີ່ 2: "ຜູ້ກໍານົດເວລາວຽກງານ"
ໂດຍຄ່າເລີ່ມຕົ້ນ, ຕາຕະລາງການກວດສອບປ້ອງກັນໄວຣັດແມ່ນວາງໄວ້ໃນ OS ແລະມີຜົນກະທົບພິເສດໃນເວລາທີ່ການສະແກນໄດ້ຖືກເປີດໃຊ້ງານ. ຖ້າຂັ້ນຕອນ "ການບໍລິການ AntimiTeware" ທີ່ສາມາດຈັດການໄດ້ "ພາລະໃນຮາດດິດ, ທ່ານຄວນພະຍາຍາມປິດຕາຕະລາງເວລານີ້.
- ກົດປຸ່ມຫນູຊ້າຍໃສ່ປຸ່ມ "Start". ເລື່ອນໄປທາງລຸ່ມ, ຊອກຫາແລະເປີດແຟ້ມບໍລິຫານເຄື່ອງມື Windows, ແລະໃຊ້ໂປແກຼມວຽກເຮັດງານທໍາຈາກມັນ.
- ຢູ່ໃນປ່ອງຢ້ຽມທີ່ປະກົດວ່າ, ທ່ານຈໍາເປັນຕ້ອງເປີດລະບົບຜູ້ຖືກກ່າວຟ້ອງ Windows, ເຊິ່ງຕັ້ງຢູ່ໃນທາງຕໍ່ຫນ້າ:
ຫໍສະຫມຸດຕາຕະລາງວຽກງານ / Microsoft / Windows
ເພື່ອເຮັດສິ່ງນີ້, ໃຫ້ໃຊ້ແຟ້ມຕົ້ນໄມ້ຢູ່ໃນພື້ນທີ່ເບື້ອງຊ້າຍຂອງປ່ອງຢ້ຽມ. ພາຍໃນໄດເລກະທໍລີທີ່ລະບຸ, ທ່ານຈະພົບກັບຫນ້າວຽກ 4 ຫຼື 5. ນີ້ແມ່ນຕາຕະລາງສໍາລັບອົງປະກອບທີ່ແຕກຕ່າງກັນຂອງຜູ້ຖືກກ່າວຟ້ອງ Windows.
- ເລືອກຈາກບັນຊີລາຍຊື່ເສັ້ນທີ່ພວກເຮົາໄດ້ສັງເກດເຫັນໃນຫນ້າຈໍຂ້າງລຸ່ມນີ້. ພຽງແຕ່ກົດເຂົ້າໄປທີ່ມັນ lkm, ຫຼັງຈາກນັ້ນໃຫ້ໃຊ້ປຸ່ມ "Disable" ຢູ່ແຈເບື້ອງຊ້າຍລຸ່ມຂອງປ່ອງຢ້ຽມໃນ "ອົງປະກອບທີ່ຖືກເລືອກ".
- ເປັນຜົນມາຈາກການປະຕິບັດຂອງການກະທໍາທີ່ໄດ້ອະທິບາຍໄວ້ຂ້າງເທິງ, ຂະບວນການບໍລິການ AntimiMectionable ຈະບໍ່ແລ່ນໂດຍບໍ່ມີຄວາມຮູ້ຂອງທ່ານ. ສໍາລັບການນໍາໃຊ້ສຸດທ້າຍຂອງການປ່ຽນແປງ, ໃຫ້ແນ່ໃຈວ່າຈະເລີ່ມຕົ້ນຄອມພິວເຕີຄືນ.
- ຖ້າທ່ານຕ້ອງການເປີດວຽກນີ້ຄືນໃຫມ່, ກັບໄປທີ່ໂຟນເດີທີ່ໄດ້ກ່າວມາກ່ອນຫນ້ານີ້, ເລືອກຕາຕະລາງພິການແລະກົດປຸ່ມ "Enable".
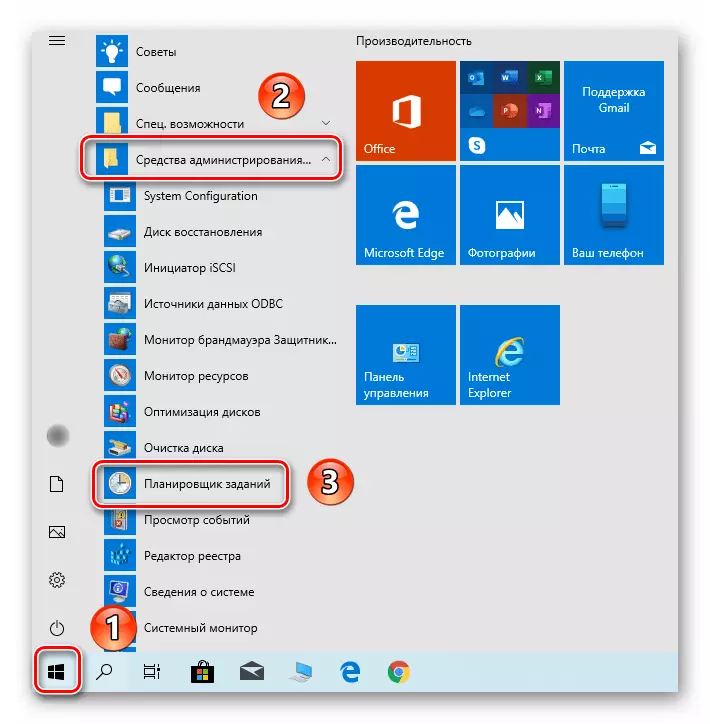
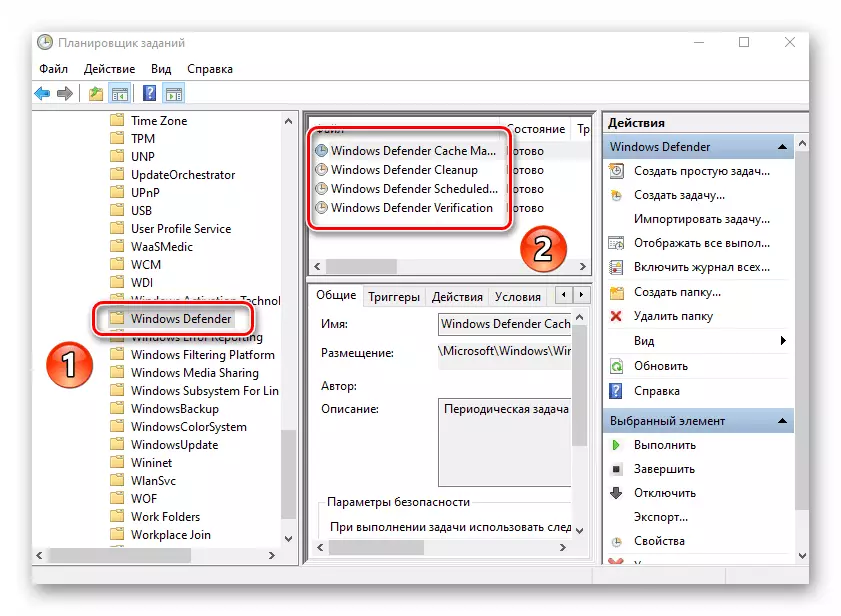
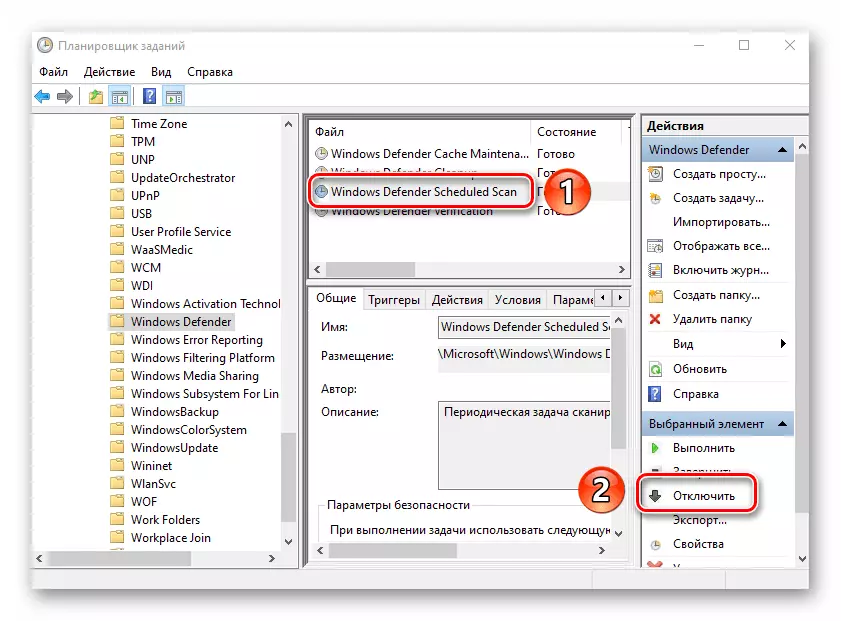
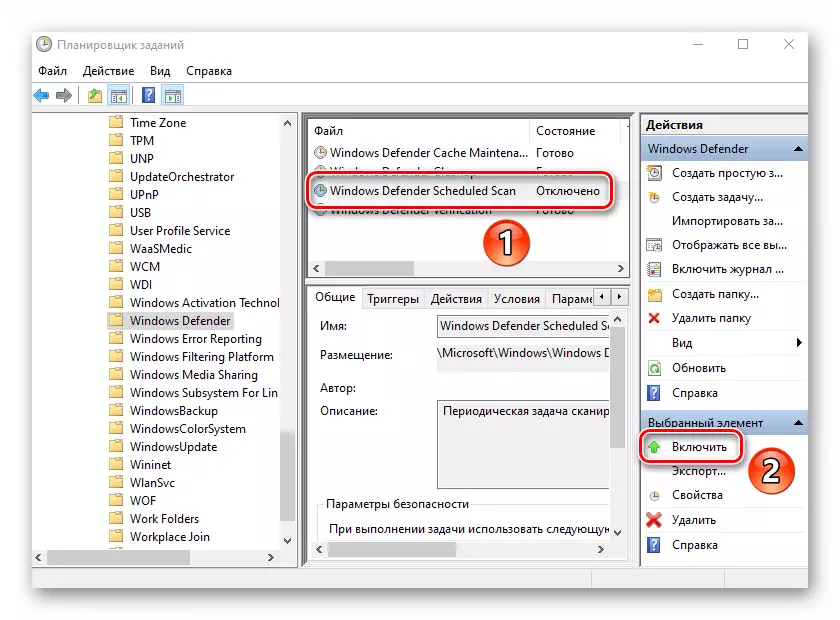
ວິທີທີ່ 3: ປິດການໃຊ້ງານ "ຜູ້ຖືກກ່າວຟ້ອງ Windows"
ວິທີການນີ້ຄວນຖືກນໍາໃຊ້ດ້ວຍຄວາມລະມັດລະວັງ, ຍ້ອນວ່າມັນຫມາຍເຖິງການປິດທີ່ສົມບູນຂອງໂປແກຼມປ້ອງກັນໄວຣັດທີ່ສ້າງຂື້ນ. ນີ້ຫມາຍຄວາມວ່າຄອມພິວເຕີຂອງທ່ານຈະມີຄວາມສ່ຽງຕໍ່ໄວຣັດຕ່າງໆ. ໃນເວລາດຽວກັນ, ສິ່ງນີ້ໄດ້ຮັບປະກັນໃນການແກ້ໄຂບັນຫາກັບການໂຫຼດຂອງ HDD / SSD. ຖ້າມັນພໍໃຈກັບມັນ, ໃຫ້ກວດເບິ່ງລາຍລະອຽດຂອງຜູ້ປ້ອງກັນ Windows.
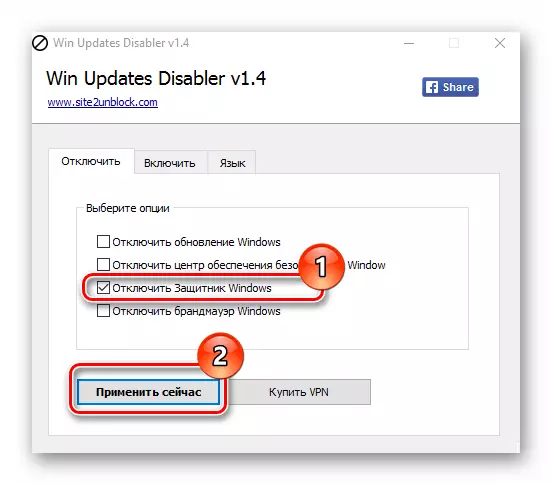
ອ່ານເພິ່ມເຕິມ: Disable ຜູ້ປ້ອງກັນໃນ Windows 10
ວິທີທີ່ 4: ກວດສອບໄວຣັດ
ຊອບແວຕ້ານໄວຣັດໃນ Windows 10 ບໍ່ໄດ້ຮັບການປົກປ້ອງຢ່າງຖືກຕ້ອງຈາກຜົນກະທົບທີ່ບໍ່ດີຂອງໄວຣັດ. ນີ້ຫມາຍຄວາມວ່າການໂຫຼດຫຼາຍເກີນໄປໃນຂະບວນການແຜ່ນ "ການບໍລິການ AntimiTeware" ສາມາດເຮັດໄດ້ໂດຍການຕິດເຊື້ອຄອມພິວເຕີ້. ໃນກໍລະນີດັ່ງກ່າວ, ທ່ານຈໍາເປັນຕ້ອງກວດເບິ່ງລະບົບໃຫ້ກັບຊອບແວຂອງພາກສ່ວນທີສາມ, ແລະສໍາລັບສິ່ງນີ້ທ່ານກໍ່ບໍ່ສາມາດຕິດຕັ້ງໄດ້. ໂຄງການຕ້ານໄວຣັດແບບພົກພາທີ່ພວກເຮົາໄດ້ບອກໃນບົດຄວາມແຍກຕ່າງຫາກແມ່ນຮັບມືກັບວຽກງານຕ່າງໆຢ່າງສົມບູນ.
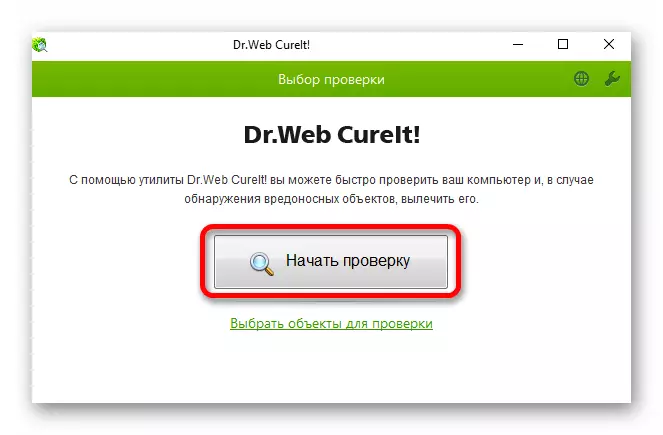
ອ່ານຕໍ່: ການກວດສອບຄອມພິວເຕີສໍາລັບໄວຣັດໂດຍບໍ່ຕ້ອງໃຊ້ antivirus
ດັ່ງນັ້ນ, ທ່ານໄດ້ຮຽນຮູ້ກ່ຽວກັບວິທີການພື້ນຖານໃນການແກ້ໄຂບັນຫາດ້ວຍການນໍາໃຊ້ແຜ່ນແຂງຫຼາຍເກີນໄປຂອງຂະບວນການບໍລິການ Antimalware. ໃນຖານະເປັນການສະຫລຸບ, ພວກເຮົາສັງເກດວ່າ, ອີງຕາມຜູ້ຊ່ຽວຊານ, Windows 10 ທີ່ສ້າງມາຈາກ antivirus ແມ່ນຢູ່ໄກຈາກຄວາມເຫມາະສົມ. ຖ້າຈໍາເປັນ, ມັນສາມາດທົດແທນໄດ້ສະເຫມີກັບໂປແກຼມທີ່ດີກວ່າ. ທ່ານສາມາດຮູ້ຈັກກັບບັນຊີລາຍຊື່ຂອງຜູ້ຕາງຫນ້າທີ່ດີທີ່ສຸດຂອງພາກສ່ວນນີ້ຢູ່ໃນລິງຂ້າງລຸ່ມນີ້.
ອ່ານຕໍ່: Antiviruses ສໍາລັບ Windows