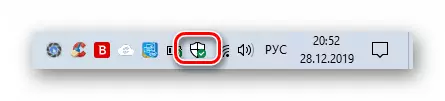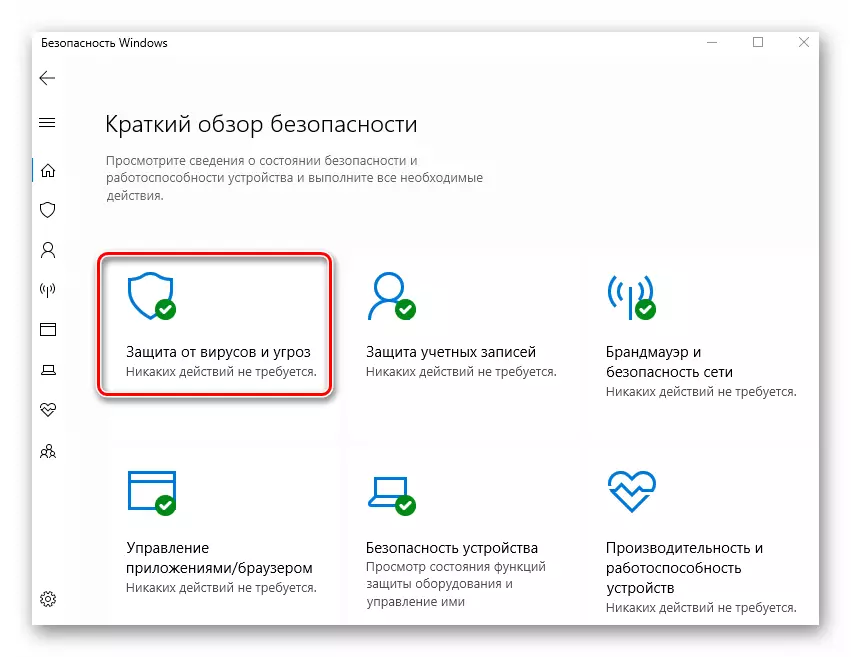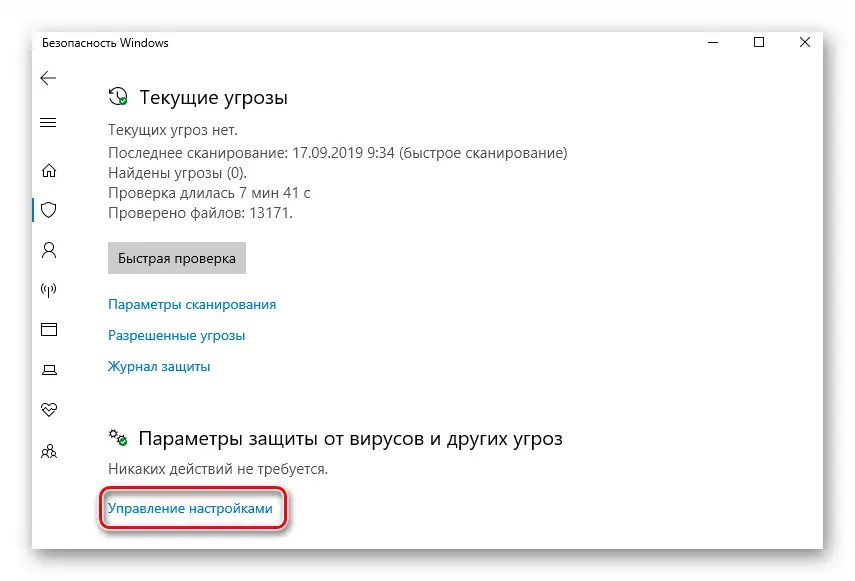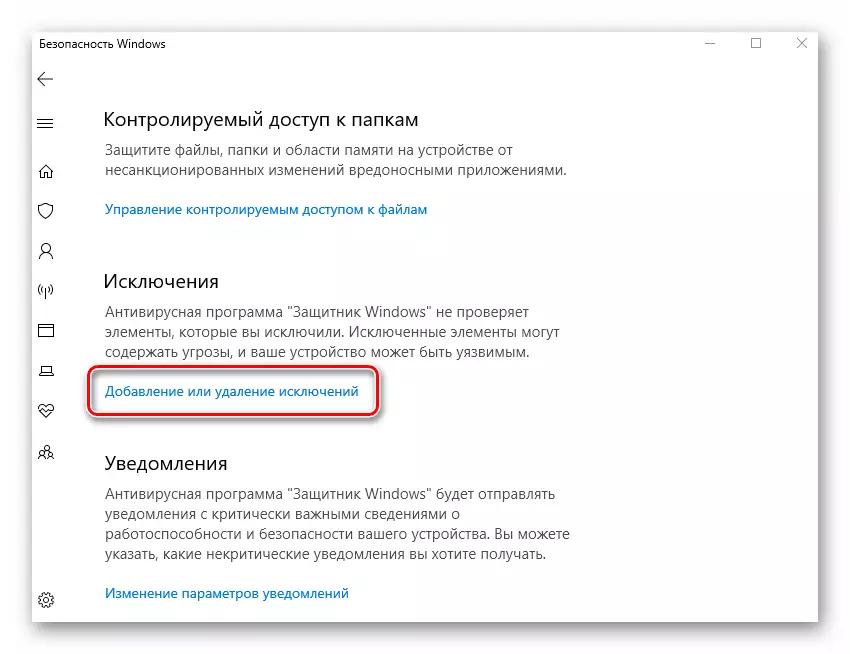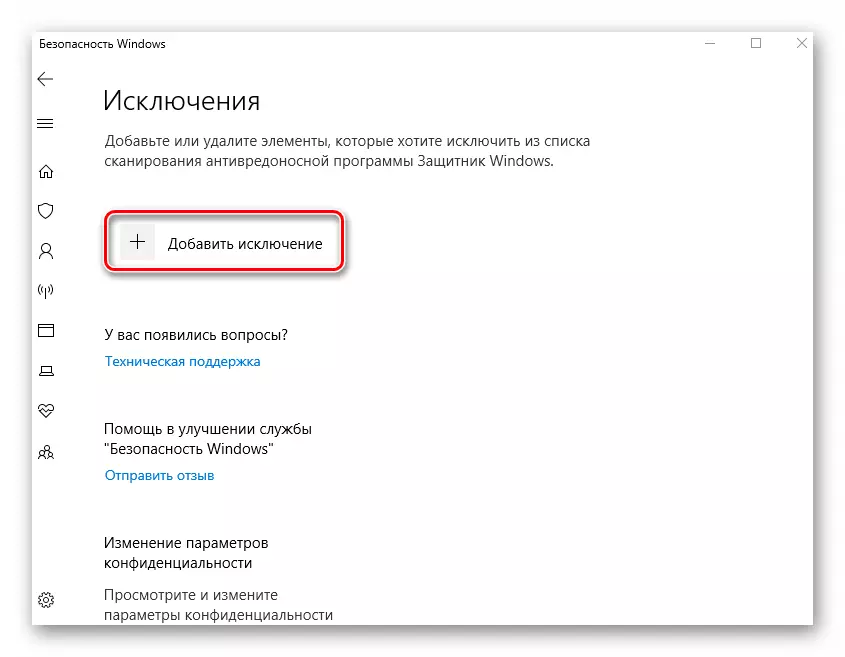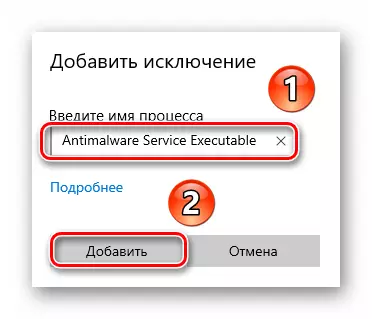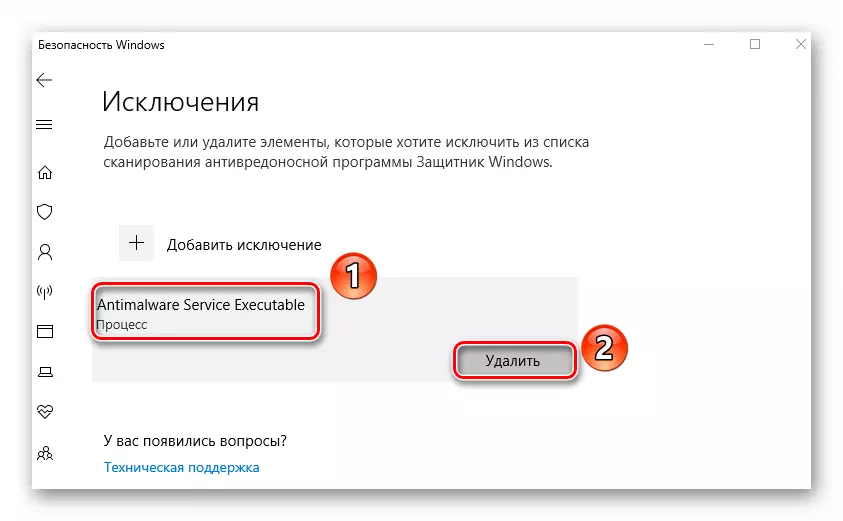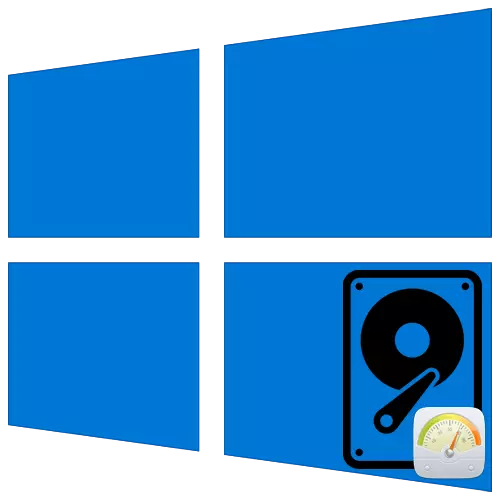
เพื่อความปลอดภัยของผู้ใช้ผู้พัฒนาระบบปฏิบัติการ Windows ในรุ่นล่าสุดของเด็ก ๆ ของพวกเขารวมไวรัสและไฟร์วอลล์ บ่อยครั้งที่พวกเขาทำงานอย่างถูกต้อง แต่บางครั้งมีกรณีของการใช้ทรัพยากรพีซีมากเกินไปตามกระบวนการของพวกเขา จากบทความนี้คุณจะได้เรียนรู้ว่าต้องทำอย่างไรเมื่อกระบวนการปฏิบัติการแอสซิสต์บริการ antimalware โหลดดิสก์ 100% ใน Windows 10
การแก้ไขปัญหากระบวนการดาวน์โหลด HDD "antimalware Service Approachable"
ในการเริ่มต้นมันควรจะสังเกตว่ากระบวนการดังกล่าวหมายถึงโดยตรงกับระบบป้องกันไวเปอร์ซึ่งเป็นส่วนสำคัญของแอปพลิเคชัน Windows Defender โดยเฉพาะอย่างยิ่งเขามีหน้าที่รับผิดชอบในการตรวจสอบข้อมูลแบบเรียลไทม์ ในทางปฏิบัติปัญหามีดังนี้:
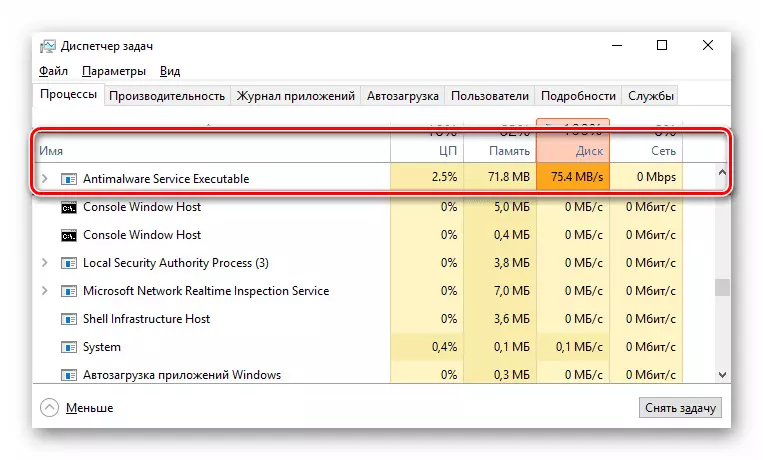
หากการตรวจสอบดังกล่าวใช้ทรัพยากรคอมพิวเตอร์มากเกินไปให้ใช้หนึ่งในโซลูชันต่อไปนี้
วิธีที่ 1: การเพิ่มข้อยกเว้น
คุณลักษณะของโปรแกรมป้องกันไวรัสในตัวคือมันนอกเหนือไปจากไฟล์บุคคลที่สามและระบบระบบจะสแกนตัวเองด้วย ในบางกรณีวงจรอุบาทว์นี้นำไปสู่การใช้ทรัพยากรที่เพิ่มขึ้นและยังทำให้เกิดข้อผิดพลาด เมื่อต้องการแก้ไขปัญหาคุณควรพยายามเพิ่มไฟล์ป้องกันไวรัสให้เป็นข้อยกเว้น
- คลิกสองครั้งที่ปุ่มซ้ายของเมาส์บนไอคอน Windows Defender ในถาดบนทาสก์บาร์ มันเป็นภาพในรูปแบบของโล่
- กด LKM ตามส่วน "การป้องกันไวรัสและภัยคุกคาม" ในเมนูหลักของหน้าต่างที่เปิด
- หน้าต่างใหม่จะปรากฏขึ้น มันควรเลือกลิงก์ "การตั้งค่า"
- จากนั้นเลื่อนไปที่พื้นที่หลักของหน้าต่างที่ด้านล่าง ในบล็อก "ข้อยกเว้น" คลิกที่บรรทัดที่เราตั้งข้อสังเกตในภาพหน้าจอด้านล่าง
- ที่ด้านบนสุดของหน้าต่างถัดไปคลิกปุ่มเพิ่มข้อยกเว้น เป็นผลให้เมนูแบบเลื่อนลงจะปรากฏขึ้นที่ควรเลือกรายการกระบวนการ
- หน้าต่างเล็ก ๆ จะปรากฏขึ้นซึ่งคุณต้องป้อนชื่อของกระบวนการที่ซ่อนอยู่จากสายตาของโปรแกรมป้องกันไวรัส ป้อนค่าที่ระบุด้านล่างและคลิกปุ่มเพิ่ม
บริการ Antimalware ที่ปฏิบัติการได้
- เป็นผลให้คุณจะเห็นรายการที่สอดคล้องกับข้อยกเว้นที่เพิ่มขึ้นก่อนหน้านี้ หากในอนาคตคุณต้องการลบเพียงคลิกที่ชื่อนี้ LKM แล้วคลิกปุ่มลบในเมนูแบบเลื่อนลง
- หลังจากดำเนินการเหล่านี้ให้รีสตาร์ทคอมพิวเตอร์
วิธีที่ 2: "Task Scheduler"
ตามค่าเริ่มต้นกำหนดการตรวจสอบไวรัสจะถูกวางในระบบปฏิบัติการและมีทริกเกอร์พิเศษเมื่อเปิดใช้งานการสแกน หากกระบวนการ "antimalware Service abrectable" โหลดฮาร์ดดิสก์คุณควรพยายามปิดใช้งานกำหนดการนี้
- คลิกที่ปุ่มซ้ายของเมาส์บนปุ่ม "เริ่ม" เลื่อนเพื่อเลื่อนไปที่ด้านล่างค้นหาและเปิดโฟลเดอร์ Windows Administration Tools และเรียกใช้แอปพลิเคชัน Job Scheduler จากมัน
- ในหน้าต่างที่ปรากฏขึ้นคุณต้องเปิดไดเร็กทอรี Windows Defender ซึ่งตั้งอยู่ในลักษณะต่อไป:
ไลบรารี Scheduler งาน / Microsoft / Windows
เมื่อต้องการทำเช่นนี้ให้ใช้โฟลเดอร์ต้นไม้ในพื้นที่ด้านซ้ายของหน้าต่าง ภายในไดเรกทอรีที่ระบุคุณจะพบ 4 หรือ 5 ภารกิจ นี่เป็นตารางสำหรับองค์ประกอบที่แตกต่างกันของผู้พิทักษ์ Windows
- เลือกจากรายการบรรทัดที่เราสังเกตเห็นบนหน้าจอด้านล่าง เพียงคลิกที่มันครั้งเดียว LKM จากนั้นใช้ปุ่ม "ปิดการใช้งาน" ที่มุมซ้ายล่างของหน้าต่างในบล็อก "องค์ประกอบที่เลือก"
- อันเป็นผลมาจากการดำเนินการของการกระทำที่อธิบายไว้ข้างต้นกระบวนการที่เรียกใช้งาน Antimalware Service จะไม่ทำงานโดยอัตโนมัติโดยไม่มีความรู้ของคุณ สำหรับการประยุกต์ใช้ขั้นสุดท้ายของการเปลี่ยนแปลงให้แน่ใจว่าได้รีสตาร์ทคอมพิวเตอร์
- หากคุณต้องการเปิดใช้งานงานนี้อีกครั้งให้กลับไปที่โฟลเดอร์ที่กล่าวถึงก่อนหน้านี้เลือกกำหนดการที่ปิดใช้งานแล้วคลิกปุ่ม "เปิดใช้งาน"
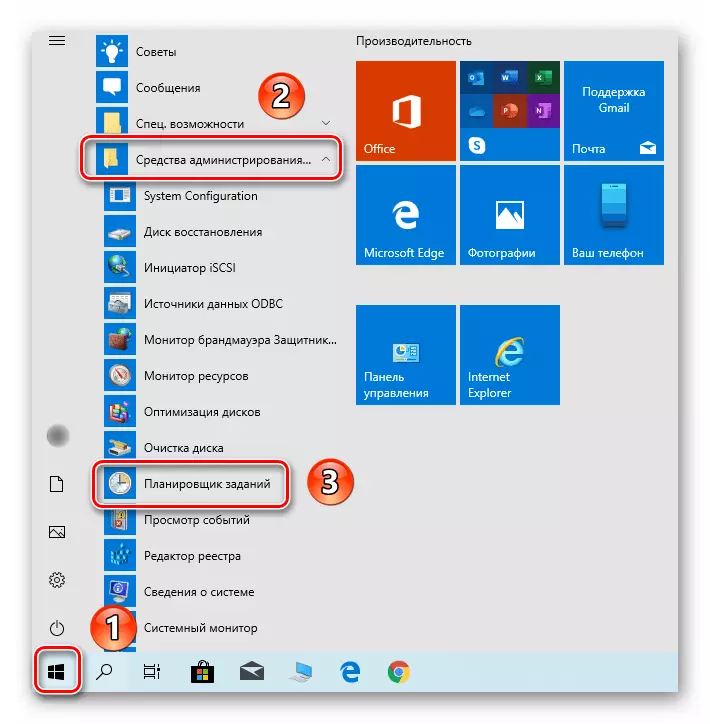
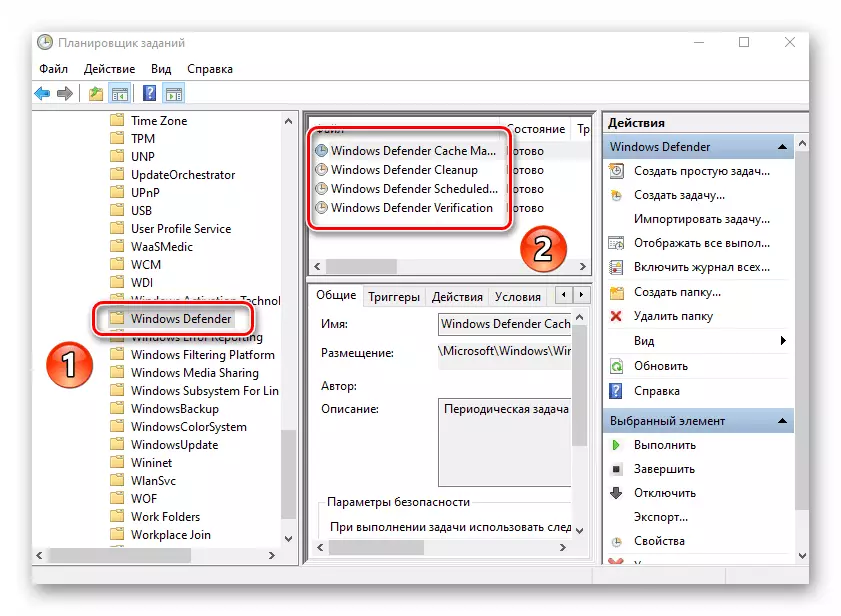
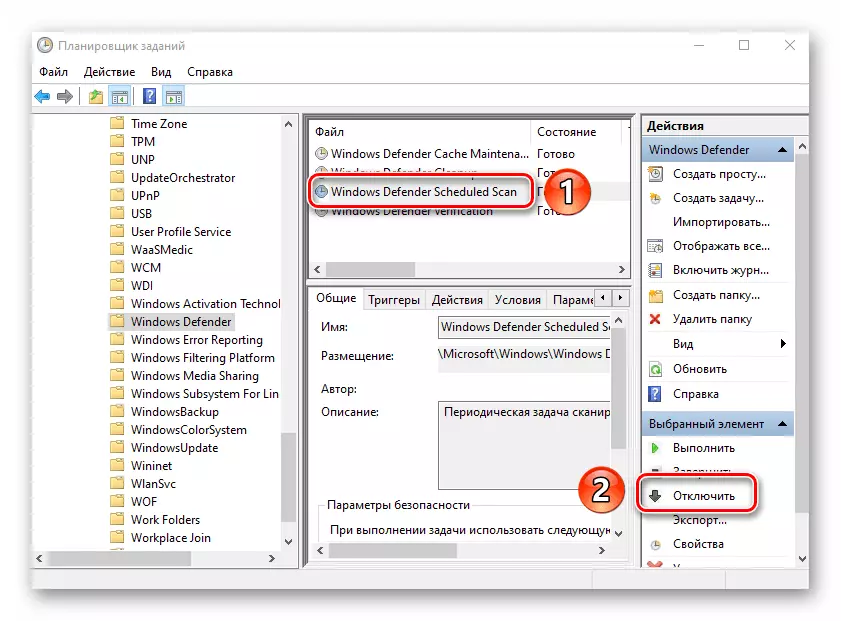
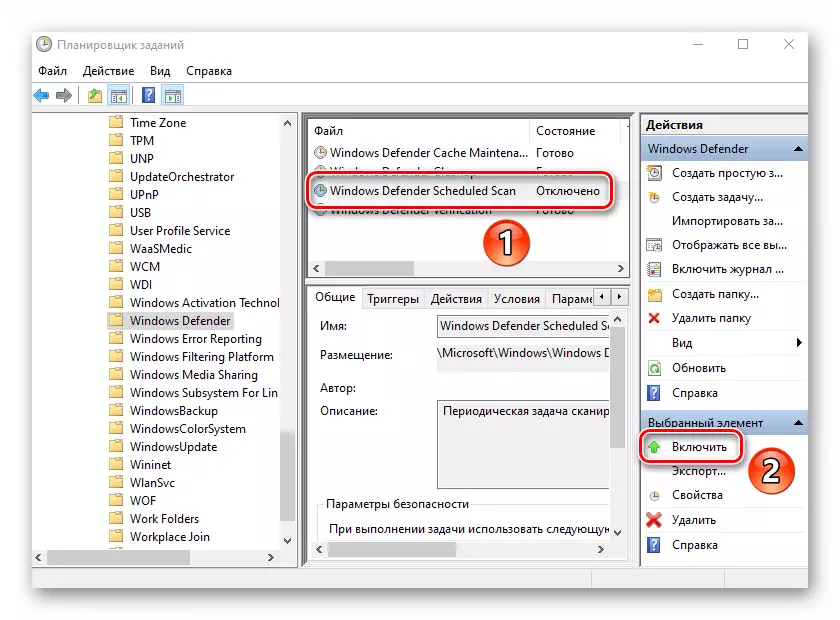
วิธีที่ 3: ปิดใช้งาน "Windows Defender"
วิธีนี้ควรใช้ด้วยความระมัดระวังเนื่องจากมันหมายถึงการปิดซอฟต์แวร์ป้องกันไวรัสในตัวที่สมบูรณ์ ซึ่งหมายความว่าคอมพิวเตอร์ของคุณจะเสี่ยงต่อไวรัสต่างๆ ในเวลาเดียวกันนี้รับประกันว่าจะแก้ปัญหาด้วยการโหลด HDD / SSD ถ้าพอใจกับมันให้ตรวจสอบรายละเอียดของ DeActor of Windows Defender
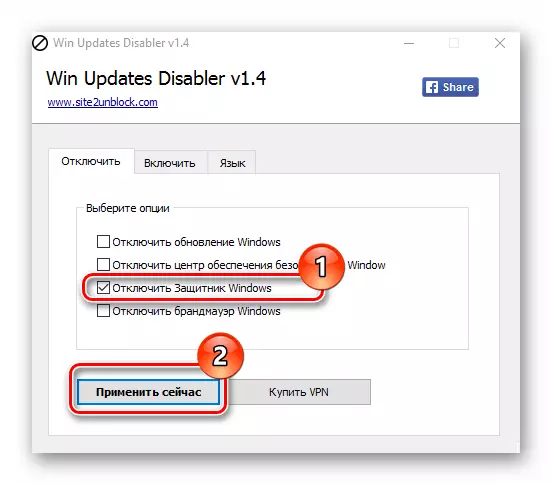
อ่านเพิ่มเติม: ปิดการใช้งานผู้พิทักษ์ใน Windows 10
วิธีที่ 4: ตรวจสอบไวรัส
ซอฟต์แวร์ป้องกันไวรัสใน Windows 10 ไม่ได้รับการปกป้องอย่างเหมาะสมจากผลกระทบเชิงลบของไวรัส ซึ่งหมายความว่าโหลดมากเกินไปบนกระบวนการดิสก์ "antimalware service service roccutable" อาจเกิดจากการติดเชื้อในคอมพิวเตอร์ของคอมพิวเตอร์ ในกรณีเช่นนี้คุณต้องตรวจสอบระบบด้วยซอฟต์แวร์ของบุคคลที่สามอย่างเต็มที่และสำหรับสิ่งนี้คุณไม่สามารถติดตั้งได้ โปรแกรมป้องกันไวรัสแบบพกพาที่เราบอกในบทความแยกต่างหากกำลังเผชิญกับงานที่สมบูรณ์แบบ
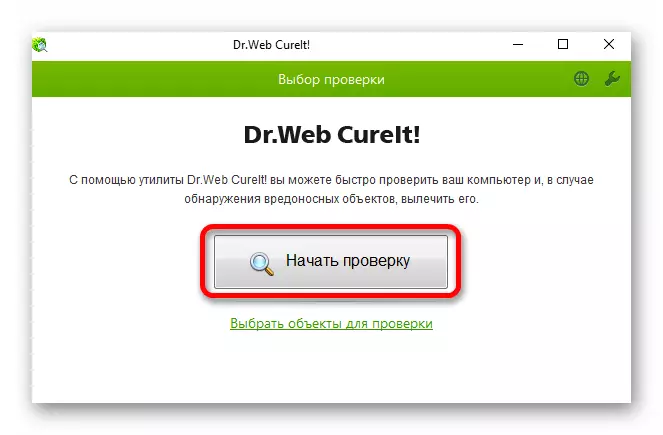
อ่านเพิ่มเติม: ตรวจสอบคอมพิวเตอร์สำหรับไวรัสที่ไม่มีโปรแกรมป้องกันไวรัส
ดังนั้นคุณได้เรียนรู้เกี่ยวกับวิธีการพื้นฐานในการแก้ปัญหาด้วยการใช้ฮาร์ดดิสก์ที่มากเกินไปของกระบวนการปฏิบัติการ antimalware บริการ เป็นข้อสรุปเราทราบว่าตามที่ผู้เชี่ยวชาญ Windows 10 Antivirus ในตัวอยู่ไกลจากอุดมคติ หากจำเป็นสามารถเปลี่ยนด้วยแอปพลิเคชันที่ดีกว่าได้เสมอ คุณสามารถทำความคุ้นเคยกับรายการตัวแทนที่ดีที่สุดของส่วนนี้ในลิงค์ด้านล่าง
อ่านเพิ่มเติม: Antiviruses สำหรับ Windows