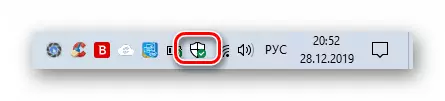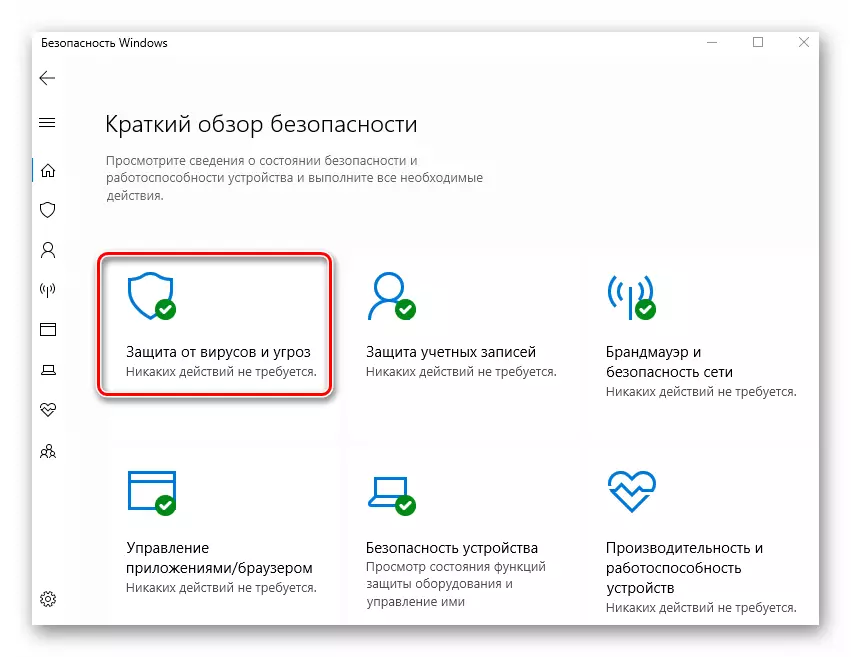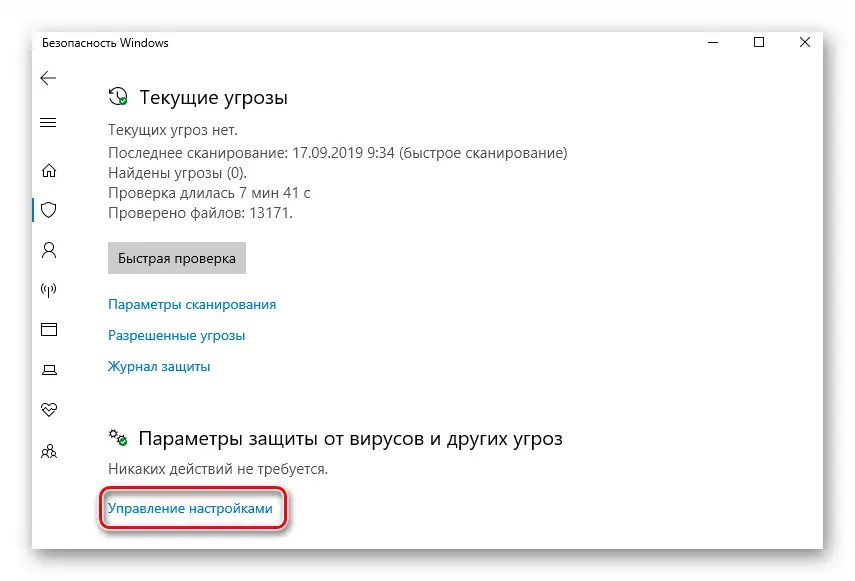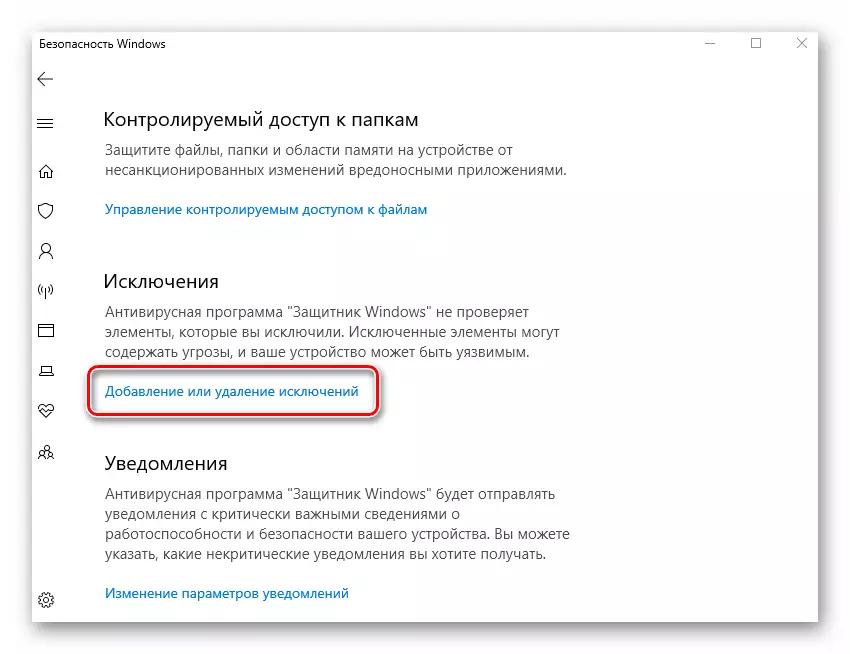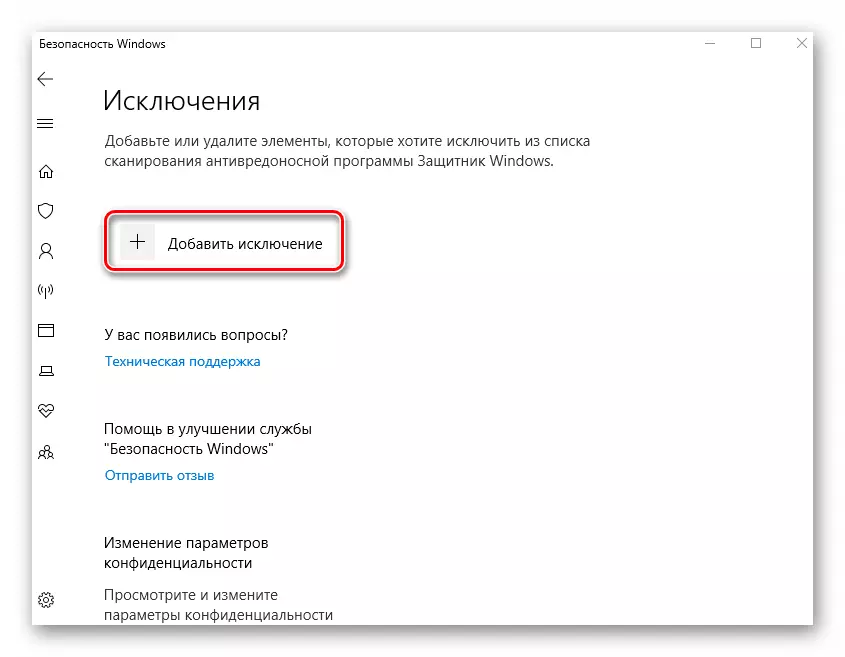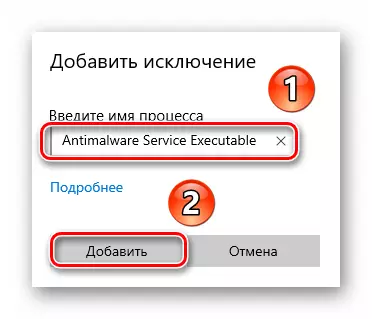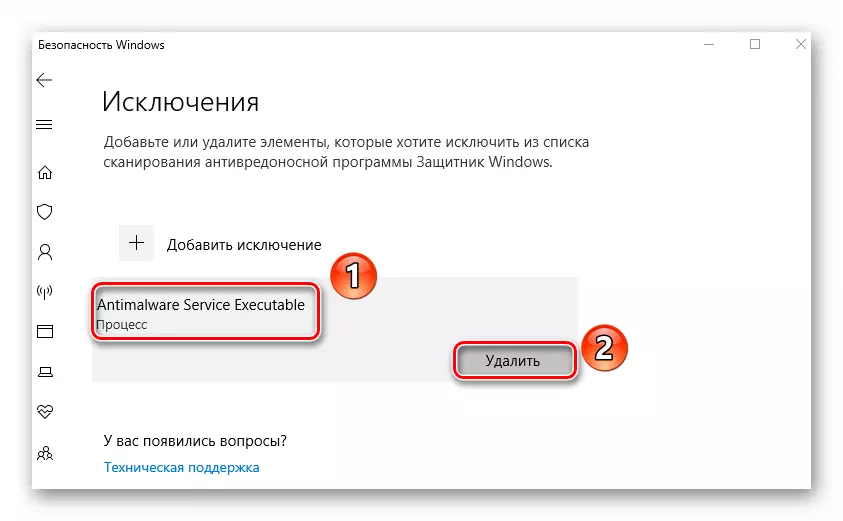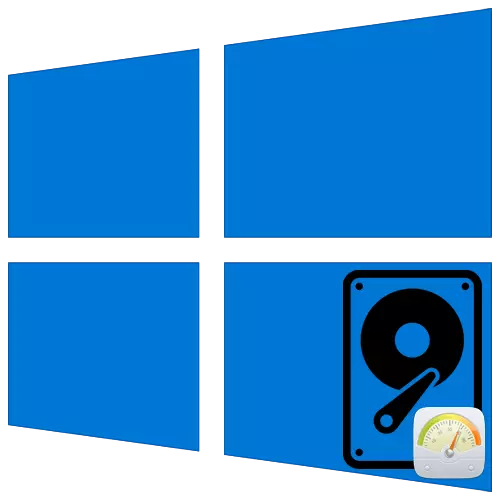
তাদের বংশধরগুলির সর্বশেষ সংস্করণে উইন্ডোজ অপারেটিং সিস্টেম ডেভেলপারদের ব্যবহারকারীদের নিরাপত্তা নিশ্চিত করার জন্য অ্যান্টিভাইরাস এবং ফায়ারওয়ালকে সমন্বিত করেছে। প্রায়শই তারা সঠিকভাবে কাজ করে, কিন্তু কখনও কখনও কখনও কখনও তাদের পিসি প্রসেসগুলির সংস্থানগুলির অত্যধিক খরচ হয়। এই নিবন্ধে আপনি একটি প্রক্রিয়া «দী Antimalware পরিষেবা সম্পাদনযোগ্য» ডাউনলোডসমূহ ডিস্ক 10 windose 100% এর কি করতে হবে তা শিখতে হবে।
Troubleshooting এইচডিডি বুট প্রক্রিয়া «Antimalware সেবা এক্সিকিউটেবল»
শুরু করার জন্য, এটি উল্লেখ করা উচিত যে এই প্রক্রিয়াটি সরাসরি অ্যান্টিভাইরাস সিস্টেমের সাথে সম্পর্কিত, যা অ্যাপ্লিকেশনটির একটি অবিচ্ছেদ্য অংশ "ডিফেন্ডার উইন্ডোজ»। বিশেষ করে, তিনি রিয়েল টাইমে তথ্য চেক করার জন্য দায়ী। অভ্যাসে, সমস্যাটি নিম্নরূপ:
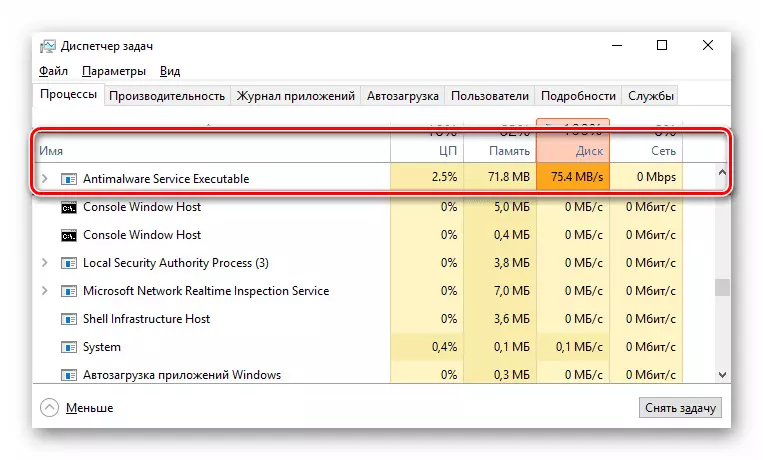
পরিদর্শন অনেকগুলি কম্পিউটার সম্পদ ব্যবহার করা হয়, তাহলে নিম্নলিখিত সমাধান ব্যবহার করুন।
পদ্ধতি 1: বর্জন যোগ করা
অন্তর্নির্মিত এন্টি-ভাইরাসের একটি বৈশিষ্ট্য হল এটি তৃতীয় পক্ষের এবং সিস্টেম ফাইল, স্ক্যান এবং নিজেই ছাড়াও। কিছু কিছু ক্ষেত্রে, একটি এই ব্যাধিযুক্ত বৃত্ত বিশালাকার বর্ধিত সম্পদের খরচ, যদি একটি ত্রুটি ঘটাচ্ছে না। এই সমস্যাটি ঠিক করার জন্য, অ্যান্টিভাইরাস ব্যতিক্রমগুলিতে ফাইল যুক্ত করার চেষ্টা করুন।
- "টাস্কবার" ট্রেতে "ডিফেন্ডার উইন্ডোজ» এর আইকনে বাম মাউস বোতামে ডাবল ক্লিক করুন। তিনি একটি ঢাল হিসাবে চিত্রিত করা হয়।
- মূলত মেনু উইন্ডোতে "এন্টি ভাইরাস এবং হুমকি" বিভাগে LMB।
- একটি নতুন উইন্ডো। এটি "সেটিংস পরিচালনা করুন" লিঙ্কটি নির্বাচন করা উচিত।
- তারপর উইন্ডোটির প্রধান এলাকার নীচে নীচে স্ক্রোল করুন। "ব্যতিক্রমসমূহ" ব্লকের মধ্যে, আমরা নীচের স্ক্রিনশটটিতে উল্লেখ করেছি এমন লাইনটিতে ক্লিক করুন।
- পরবর্তী উইন্ডোতে উপরের দিকে, "একটি ব্যতিক্রম যুক্ত করো।" এ ক্লিক করুন ফলাফল একটি ড্রপ ডাউন মেনু হবে যা থেকে আপনি "প্রক্রিয়া" নির্বাচন করুন।
- আপনি একটি ছোট উইন্ডো যা অ্যান্টিভাইরাস চোখ থেকে লুকিয়ে রাখবেন তা প্রক্রিয়ার নাম লিখতে দেখতে হবে। নীচের মান এবং "যোগ করুন" বাটনে ক্লিক করুন।
Antimalware সেবা এক্সিকিউটেবল
- ফলস্বরূপ, তালিকাটি আপনি সেই আইটেমটি দেখতে পাবেন যা পূর্বে অতিরিক্ত ব্যতিক্রমের সাথে সংশ্লিষ্ট। যদি ভবিষ্যতে আপনি এটি অপসারণ করতে চান তবে কেবল LMB নামটি ক্লিক করুন এবং ড্রপডাউন মেনু থেকে "মুছুন" এ ক্লিক করুন।
- এই ক্রিয়া করা পর কম্পিউটার পুনরায় চালু করুন।
পদ্ধতি 2: "কার্য পরিকল্পনাকারী"
ডিফল্টরূপে, একটি অ্যান্টিভাইরাস চেক সময়সূচী OS এ পাড়া হল এবং সেখানে বিশেষ ট্রিগার যখন স্ক্যানিং সক্রিয় করা হয় হয়। যদি "অ্যান্টিম্যালওয়্যার পরিষেবা সম্পাদনযোগ্য" প্রসেস লোড হার্ড ডিস্ক, আপনি এই তফসিল নিষ্ক্রিয় করতে চেষ্টা করা উচিত।
- "শুরু" বাটনে বাম মাউস বাটন ক্লিক করুন। স্ক্রোল নীচে স্ক্রোল করতে, খুঁজুন এবং খোলা উইন্ডোজ অ্যাডমিনিস্ট্রেশন টুলস ফোল্ডার এবং তা থেকে কাজ নির্ধারণকারী অ্যাপ্লিকেশন চালানোর।
- উইন্ডো এটি প্রদর্শিত হবে, আপনি Windows ডিফেন্ডার ডিরেক্টরি, যা পরবর্তী পথে অবস্থিত খুলতে প্রয়োজন:
কার্য পরিকল্পনাকারী লাইব্রেরি / মাইক্রোসফট / উইন্ডোজ
এই কাজের জন্য, উইন্ডোর বাম এলাকায় গাছ ফোল্ডার ব্যবহার করুন। নিদিষ্ট ডিরেক্টরির ভিতরে, আপনি 4 অথবা 5 কর্ম পাবেন। এই উইন্ডোজ ডিফেন্ডার বিভিন্ন উপাদানের জন্য একটি সময়সূচী হয়।
- তালিকা যে লাইন যে আমরা নিচে পর্দায় লক্ষনীয় থেকে নির্বাচন করুন। শুধু এটিতে ক্লিক একবার LKM, তারপর "নির্বাচিত উপাদান" ব্লক উইন্ডো নিচের বাম দিকের কোণে "অক্ষম" বাটনে ব্যবহার করুন।
- হিসাবে কর্ম সঞ্চালনের ফলে উপরে বর্ণিত দী Antimalware পরিষেবা সম্পাদনযোগ্য প্রক্রিয়া আর আপনার জ্ঞান ছাড়াই স্বয়ংক্রিয়ভাবে চালানো হবে। পরিবর্তনের চূড়ান্ত আবেদন জন্য, কম্পিউটার পুনরায় আরম্ভ করুন বিষয়ে নিশ্চিত হন।
- আপনি করতে চান, তাহলে পুনরায় সক্রিয় এই কাজের, পূর্বে উল্লিখিত ফোল্ডারের ফিরে, নিষ্ক্রিয় সময়সূচী নির্বাচন করুন এবং "সক্ষম করুন" বাটন ক্লিক করুন।
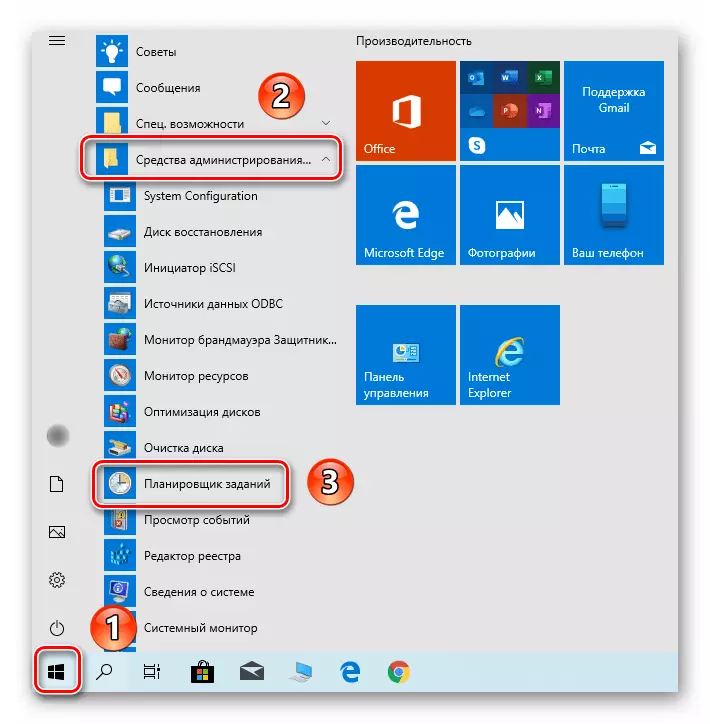
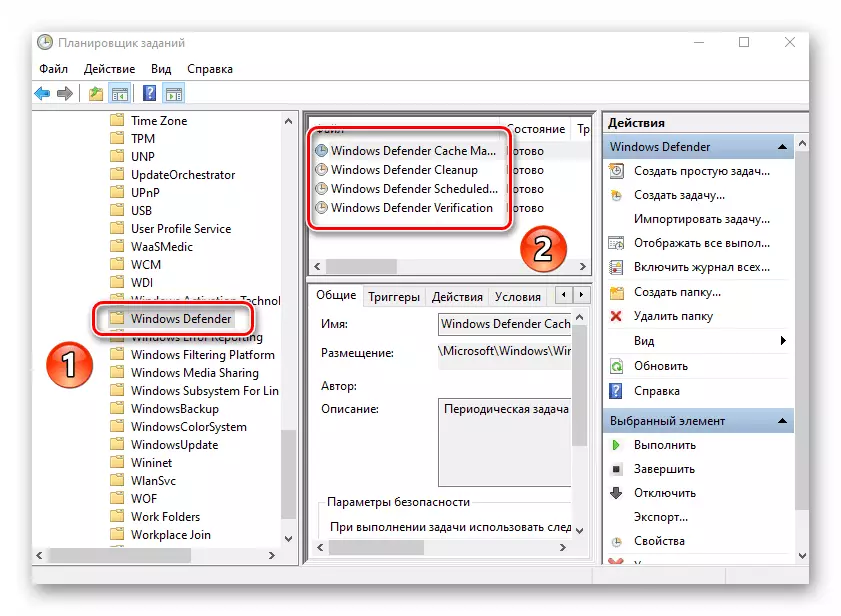
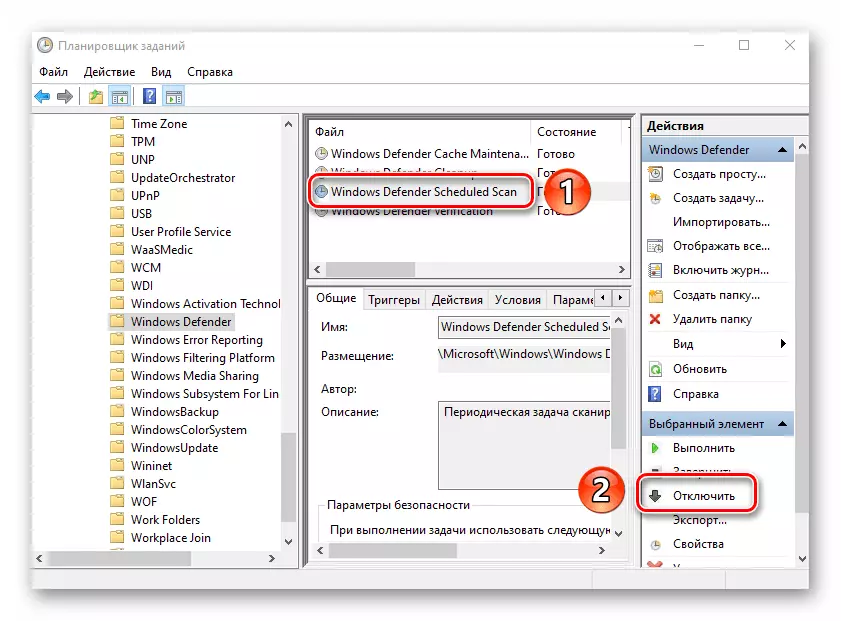
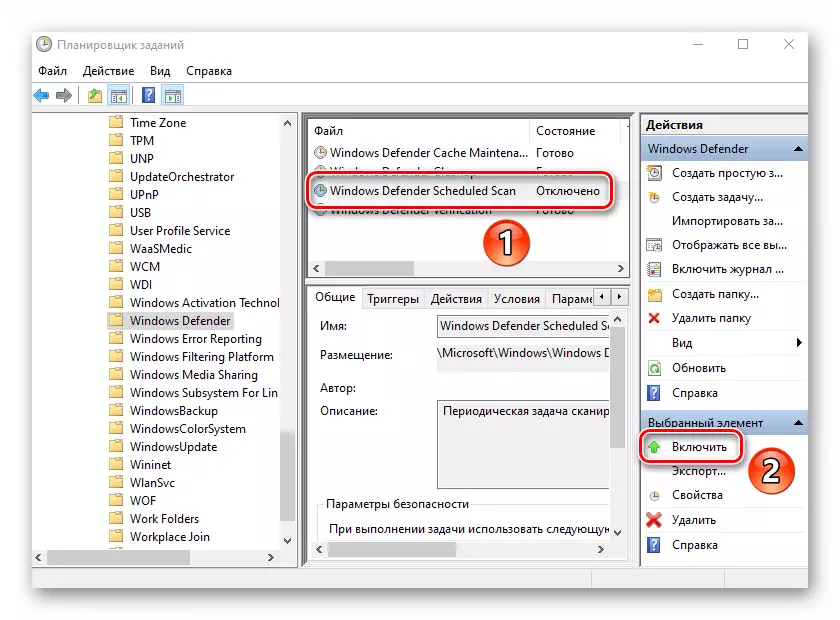
পদ্ধতি 3: অক্ষম "উইন্ডোজ ডিফেন্ডার"
এই পদ্ধতি, সতর্কতার সাথে ব্যবহার করা উচিত যেমন বিল্ট-ইন অ্যান্টিভাইরাস সফটওয়্যার একটি সম্পূর্ণ শাটডাউন বোঝা। এর অর্থ হল আপনার কম্পিউটার বিভিন্ন ভাইরাস প্রবন হতে হবে। একই সময়ে, এই HDD এর / এসএসডি লোড সঙ্গে সমস্যা সমাধানের জন্য নিশ্চিত করা হয়। এটা সন্তুষ্ট হয়, তাহলে উইন্ডোজ ডিফেন্ডার এর Deactor বিবরণ চেক আউট।
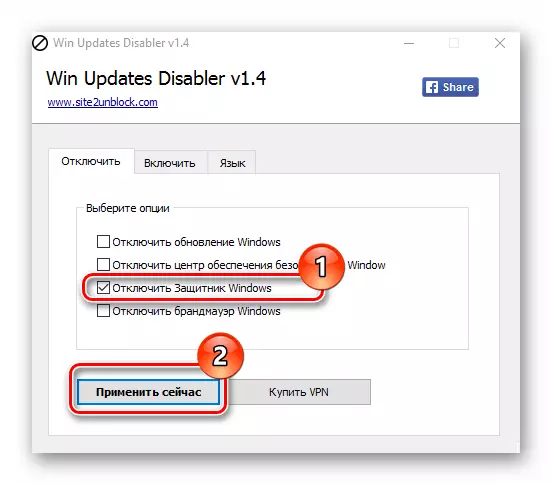
আরো পড়ুন: উইন্ডোজ 10 ডিফেন্ডার নিষ্ক্রিয় করুন
পদ্ধতি 4: ভাইরাস চেক
উইন্ডোজ 10 অ্যান্টি-ভাইরাস সফ্টওয়্যার ভাইরাস নেতিবাচক প্রভাব থেকে সঠিকভাবে সংরক্ষিত হয় না। ডিস্ক প্রক্রিয়া "দী Antimalware পরিষেবা সম্পাদনযোগ্য" এ অত্যধিক লোড কম্পিউটারের একটি বস্তাপচা সংক্রমণ কারণেও হতে পারে এই উপায়। এই ক্ষেত্রে, আপনি সম্পূর্ণরূপে তৃতীয় পক্ষের সফটওয়্যার দিয়ে সিস্টেম চেক করতে হবে, এবং এই জন্য আপনি এমনকি ইনস্টল করা যাবে না। পোর্টেবল এন্টি ভাইরাস প্রোগ্রাম যে আমরা একটি পৃথক প্রবন্ধে বলেন পুরোপুরি কর্ম সঙ্গে মোকাবেলা করছে।
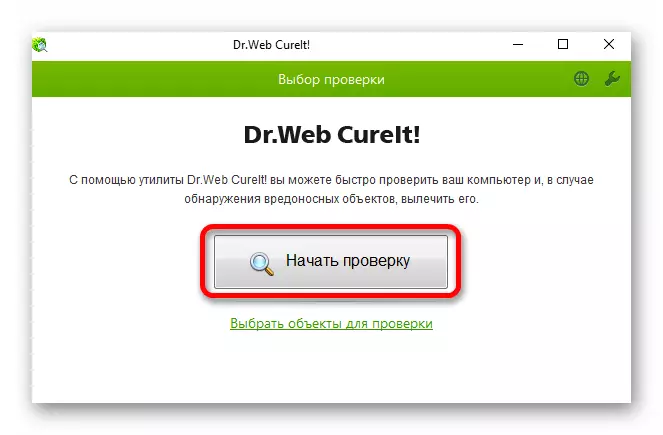
আরো পড়ুন: অ্যান্টিভাইরাস ছাড়া ভাইরাস জন্য একটি কম্পিউটার চেক করা
সুতরাং, আপনি দী Antimalware পরিষেবা সম্পাদনযোগ্য প্রক্রিয়ার হার্ডডিস্কের অত্যধিক ব্যবহার সঙ্গে সমস্যা সমাধানের মৌলিক পদ্ধতি সম্পর্কে শিখেছি। একটি উপসংহার হিসাবে, আমরা যে মনে রাখবেন, বিশেষজ্ঞদের মতে, বিল্ট-ইন উইন্ডোজ 10 অ্যান্টিভাইরাস আদর্শ থেকে অনেক দূরে। প্রয়োজনে এটা সবসময় একটি ভাল প্রয়োগের সাথে প্রতিস্থাপিত হতে পারে। আপনি নীচের লিঙ্কে এই সেগমেন্টের শ্রেষ্ঠ প্রতিনিধিদের একটি তালিকা সঙ্গে পরিচিত পেতে পারবেন না।
Read more: Windows এর জন্য antiviruses