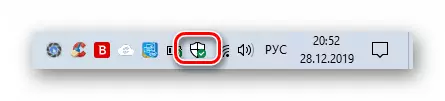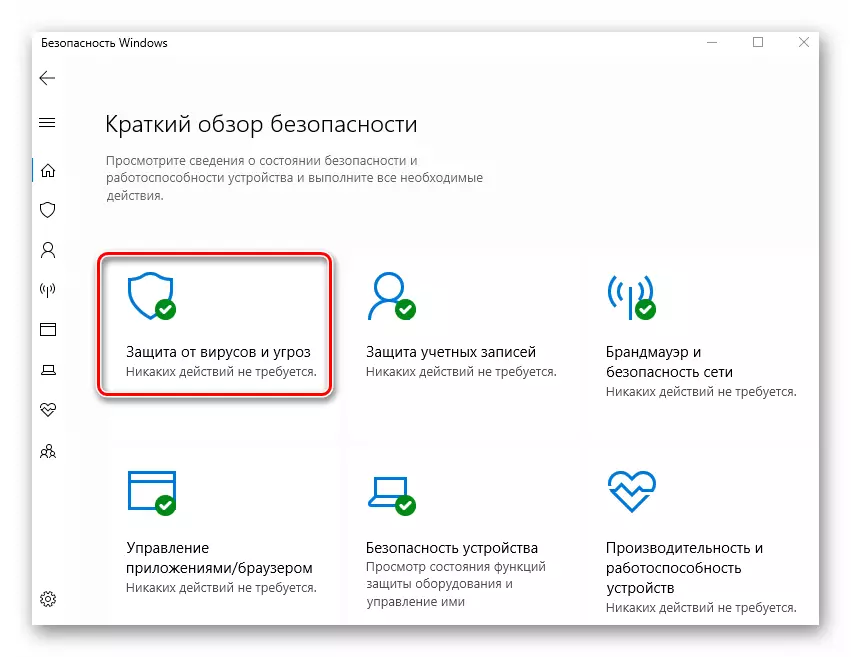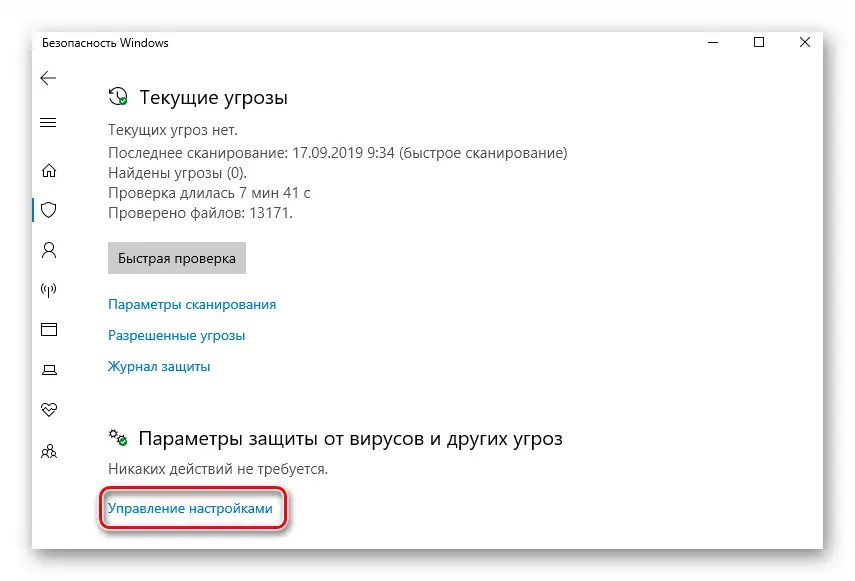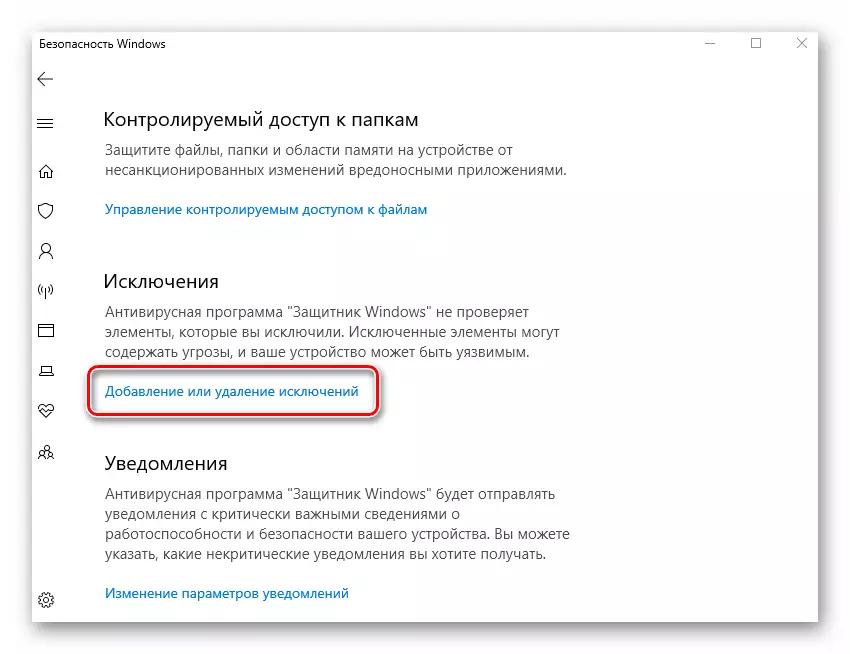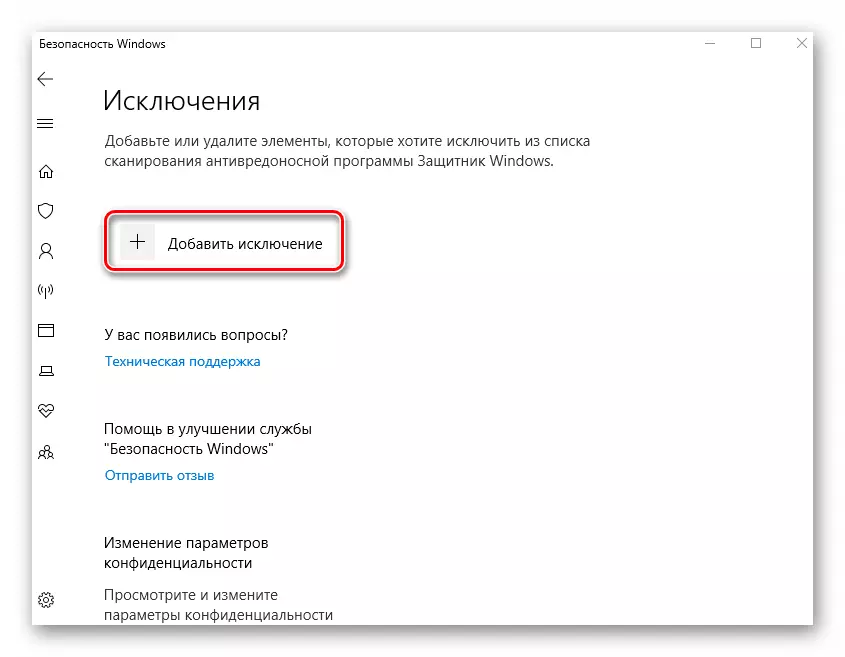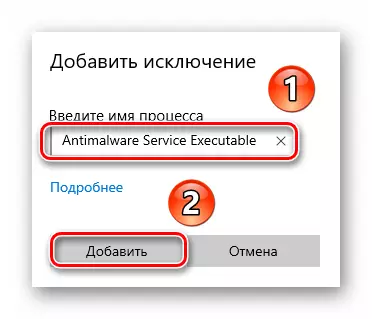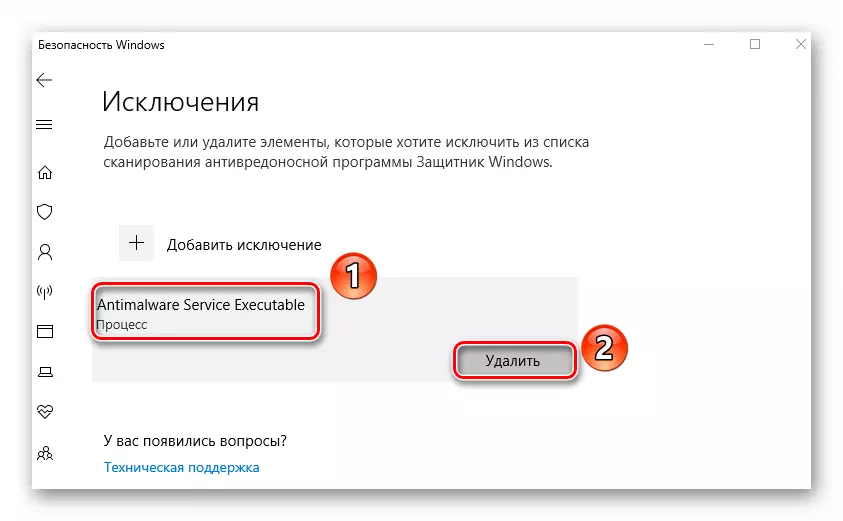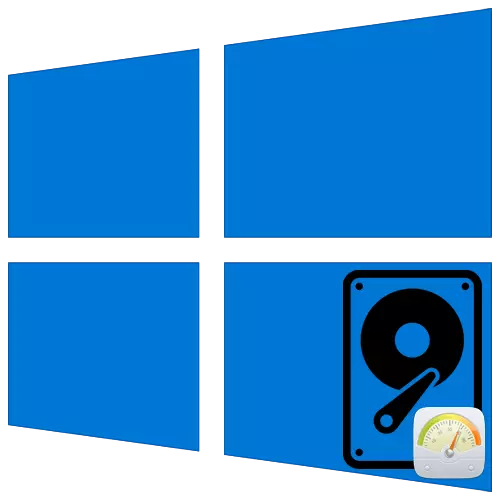
За да се гарантира безопасността на потребителите на разработчиците на операционната система Windows в най-новата версия на тяхното потомство са интегрирали антивирусната и защитна стена. Често те работят правилно, но понякога има случаи на прекомерна консумация на ресурси на компютрите си процеси. В тази статия ще научите какво да правите, когато даден процес «Antimalware Service Изпълнител» сваляния диск е 100% в 10 windose.
Отстраняване на HDD процес обувка «Antimalware Service Изпълнител»
За да започнете, трябва да се отбележи, че въпросният процес е пряко свързан с антивирусна система, която е неразделна част от приложението "Defender Windows». По-специално, той е отговорен за проверка на данните в реално време. На практика проблемът е както следва:
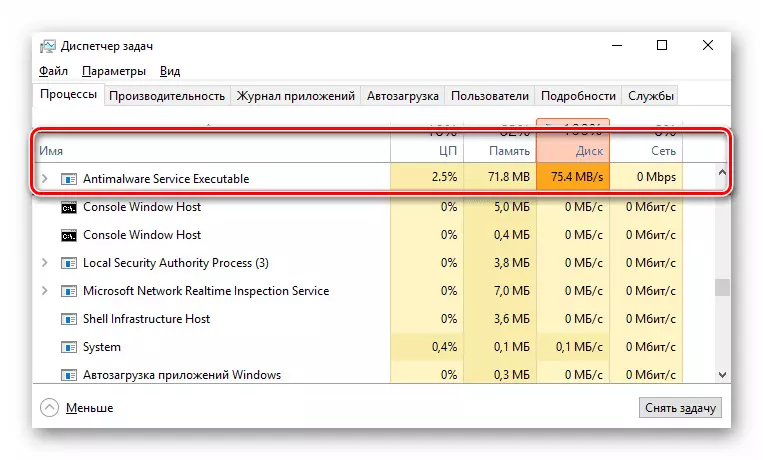
Ако проверката се използва твърде много ресурси на компютъра, използвайте един от следните решения.
Метод 1: Добавяне на изключване
Основната особеност на този вграден анти-вирус е, че тя е в допълнение към трети страни и системни файлове, сканиране и също себе си. В някои случаи този порочен кръг води до повишена консумация на ресурси, ако не причинява грешка. За да решите този проблем, опитайте да добавите файлове към антивирусните изключения.
- Кликнете два пъти върху левия бутон на мишката върху иконата на "защитник Windows» в тавата за "задачите". Той е изобразен като щит.
- LMB в раздел "Анти-вирус и заплаха" в основния прозорец на менюто, което се отваря.
- Нов прозорец. Тя трябва да изберете връзката "Управление на настройките".
- След това преминете през основната област на прозореца към дъното. В блока "Изключения", щракнете върху линията, която вече писахме на снимката по-долу.
- В горната част на следващия прозорец кликнете върху "Добавяне на изключение". Резултатът ще бъде по-падащо меню, от които можете да изберете "процес".
- Вие ще видите малък прозорец, в който да въведете името на процеса, за да го скриете от антивирусни очи. Стойностите-долу и натиснете бутона "Добави".
Antimalware Service Изпълним
- В резултат на това в списъка ще видите елемента, който съответства на добавили преди изключение. Ако в бъдеще може да искате да го премахнете, просто кликнете върху LMB името и натиснете "Delete" от падащото меню.
- След извършване на тези действия, рестартирайте компютъра.
Метод 2: "Task Scheduler"
По подразбиране, антивирусна програма проверка се положи в операционната система и има специални спусъци, когато сканирането е активирана. Ако "Antimalware Service изпълними", процесът натоварванията на твърдия диск, можете да се опитате да изключите тази график.
- Щракнете върху левия бутон на мишката върху бутона "Старт". Превъртете, за да превъртите до дъното, намерете и отворете Инструменти Windows Администрация папка и стартирайте приложението за планировчика работа от него.
- В прозореца, който се появява, е необходимо да отворите указателя Windows Defender, който се намира на следващия начин:
Task Scheduler Library / Microsoft / Windows
За да направите това, използвайте дървесни папки в лявата зона на прозореца. Вътре в посочената директория, ще откриете 4 или 5 задачи. Това е график за различни елементи на Windows Defender.
- Изберете от списъка, който линия, която отбелязахме на екрана по-долу. Просто кликнете върху него, след като LKM, а след това използвайте "Disable" бутона в долния ляв ъгъл на прозореца в "Избрани Element" блок.
- В резултат на изпълнението на действията, описани по-горе, Изпълним процеса на Antimalware услуга, вече няма да се стартира автоматично без ваше знание. За окончателното прилагане на промените, не забравяйте да рестартирате компютъра.
- Ако е необходимо да активирате отново тази задача, връщане към споменатите по-горе папка, изберете графика за инвалиди и кликнете върху бутона "Активиране".
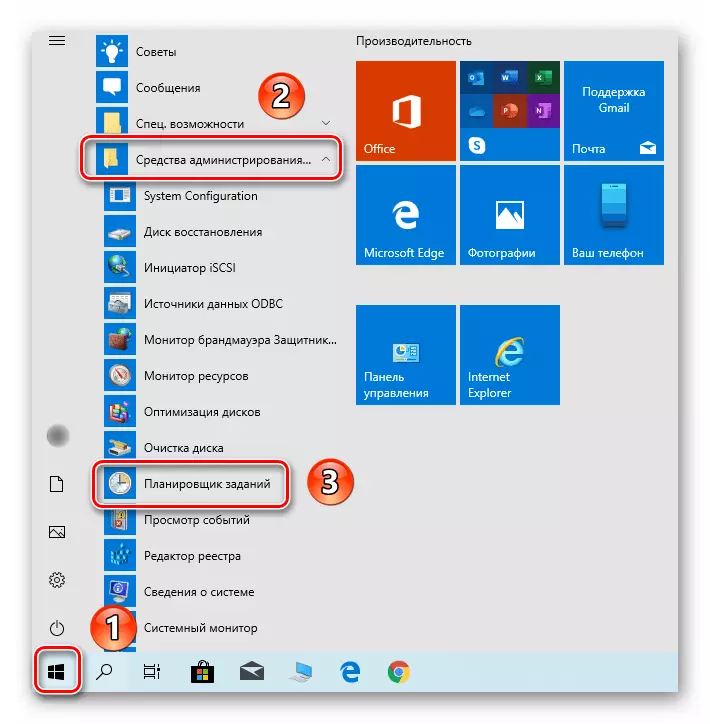
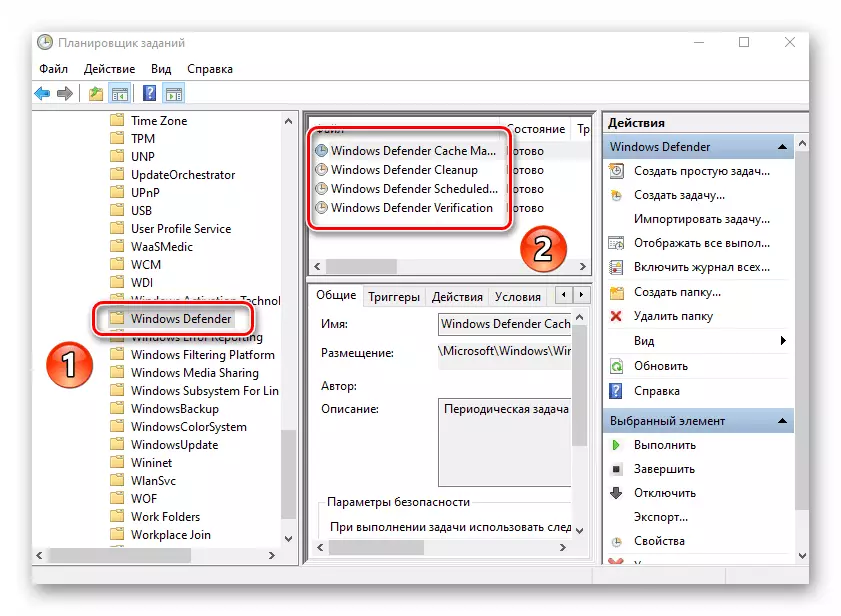
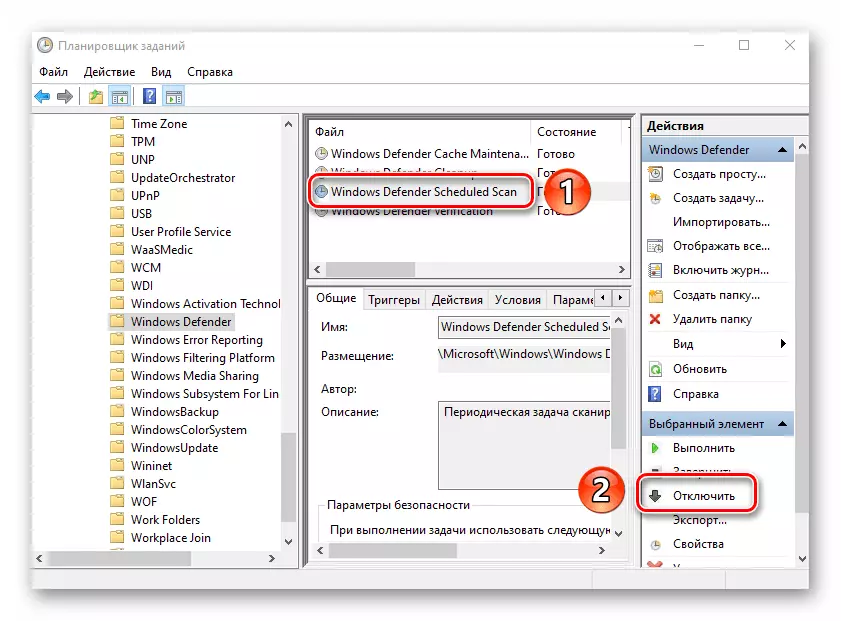
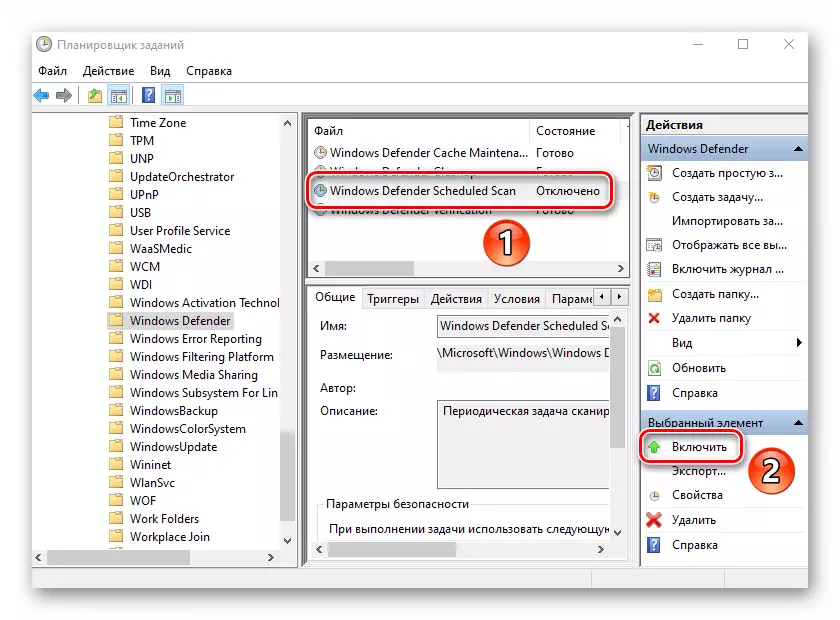
Метод 3: Изключване на "Windows Defender"
Този метод трябва да се използва с повишено внимание, тъй като предполага пълно изключване на вградения антивирусен софтуер. Това означава, че компютърът ви ще бъдат изложени на различни вируси. В същото време, това е гарантирано да се реши проблема с натоварването на HDD / SSD. Ако е удовлетворена от него, вижте подробности за Deactor на Windows Defender.
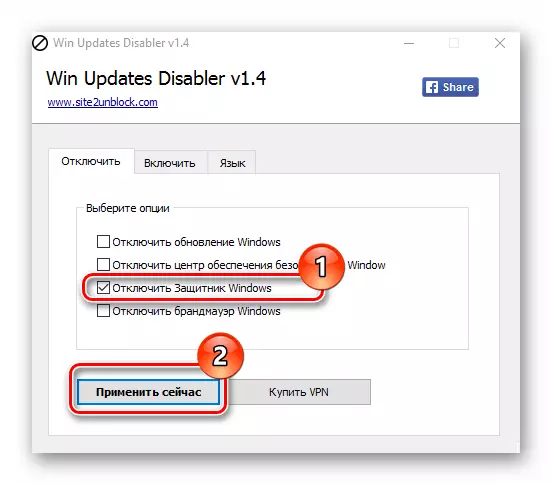
Прочетете повече: Деактивирайте защитника в Windows 10
Метод 4: Проверка на вируса
Антивирусният софтуер в Windows 10 не е защитено правилно от негативните ефекти от вируси. Това означава, че прекомерно натоварване на процеса на диска "Antimalware Service Изпълнител" могат да бъдат причинени от банална инфекция на компютъра. В такива случаи трябва да се провери изцяло системата с софтуер на трети страни, както и за това, че не може дори да се инсталира. Преносими антивирусни програми, които казаха, в отделна статия са перфектно за справяне със задачите.
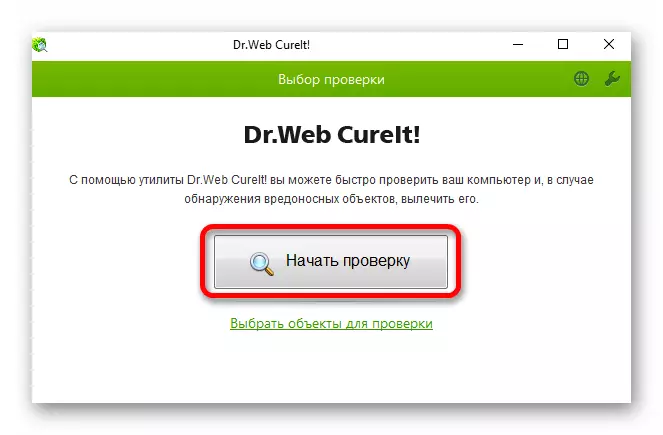
Прочетете повече: Проверка на компютър за вируси без антивирус
По този начин, сте научили за основните методи за решаването на проблема с прекомерната употреба на твърдия диск на процеса на Antimalware Service Изпълнител. В заключение ще отбележим, че според експерти, вграденият в Windows 10 антивирус е далеч от идеалното. Ако е необходимо, тя винаги може да бъде заменена с по-добро приложение. Можете да се запознаете със списъка на най-добрите представители на този сегмент на линка по-долу.
Още по темата: антивируси за Windows