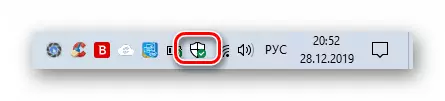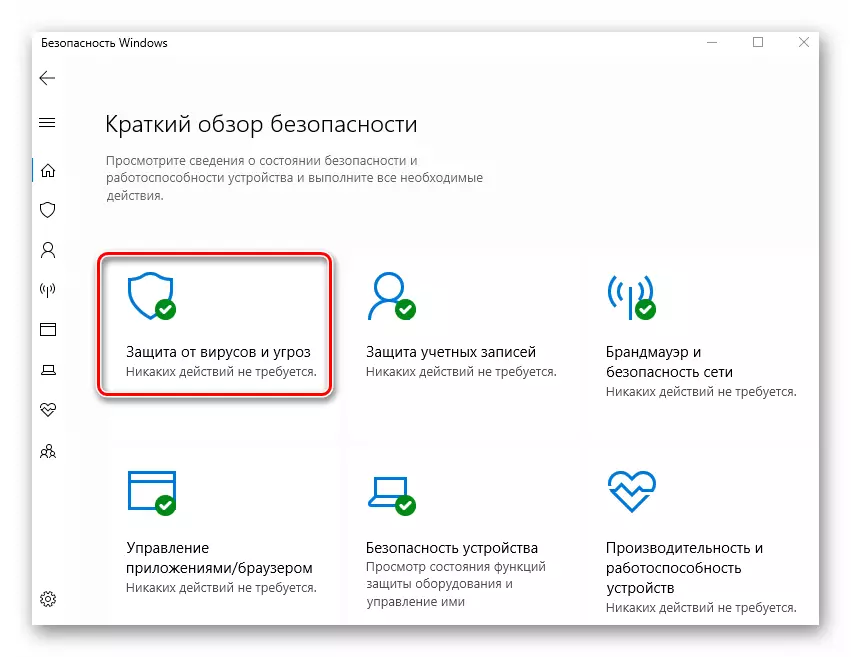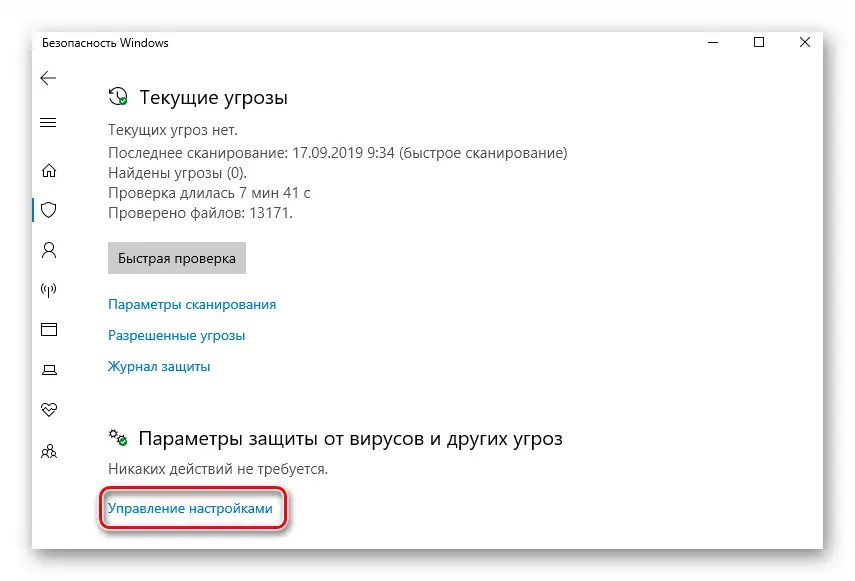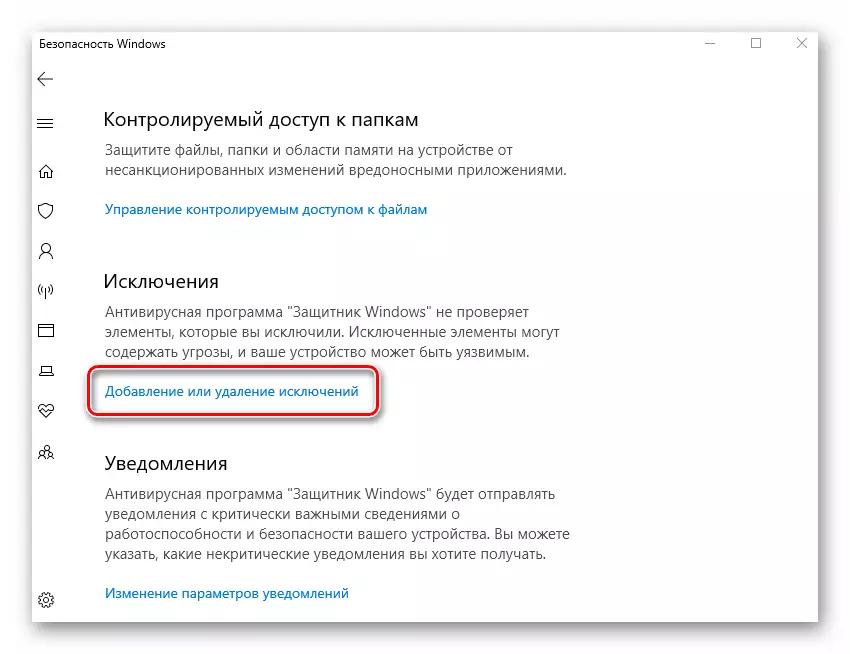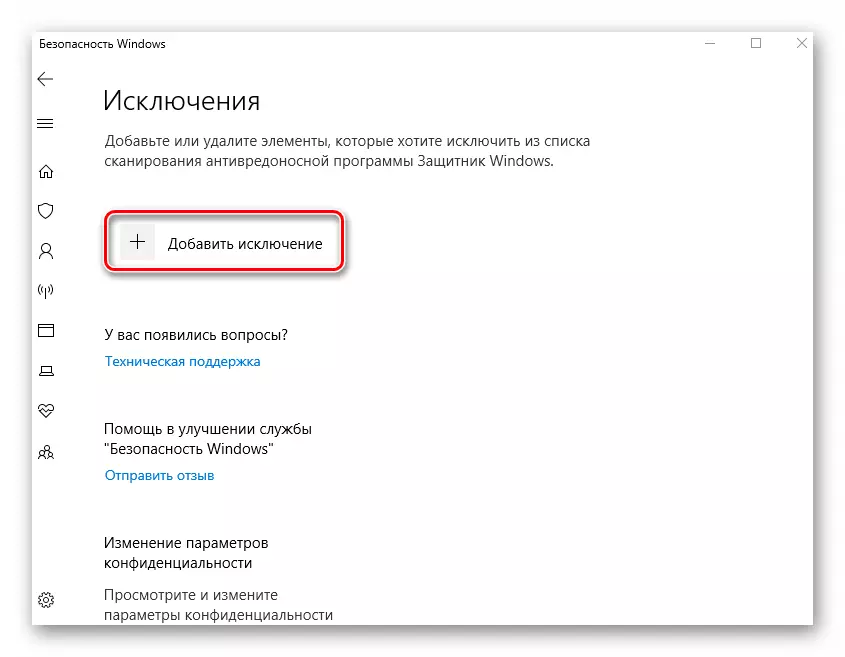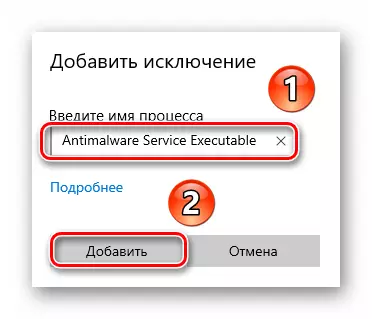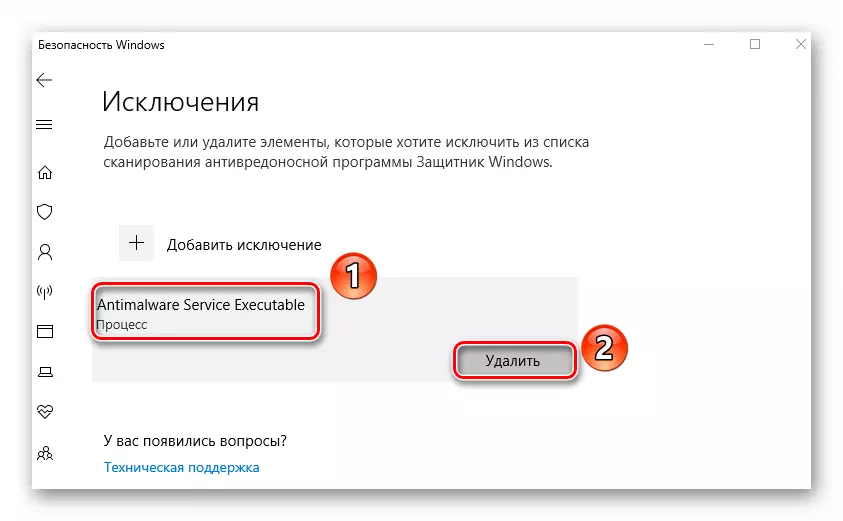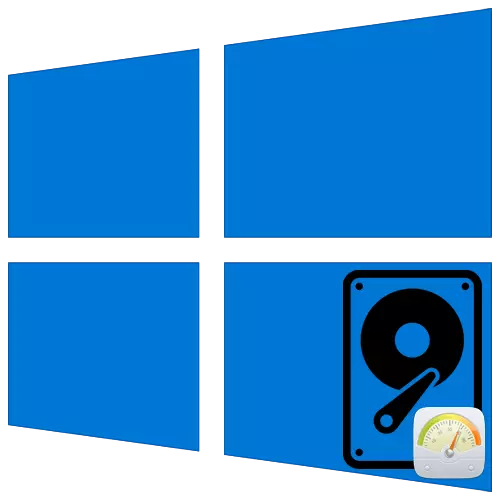
כדי להבטיח את שלומם של משתמשים, היזמים של מערכת ההפעלה Windows בגירסה האחרונה של הילדים שלהם משולבים אנטי וירוס וחומת אש. לעתים קרובות הם עובדים כראוי, אבל לפעמים יש מקרים של צריכת מופרזת של משאבי מחשב על ידי התהליכים שלהם. מתוך מאמר זה, תוכלו ללמוד מה לעשות כאשר תהליך ההפעלה Antimalware טוען את הדיסק 100% ב - Windows 10.
פתרון בעיות בתהליך ההורדה של HDD "Antimalware שירות הפעלה"
כדי להתחיל, יש לציין כי התהליך המוזכר מתייחס ישירות למערכת אנטי צפע, המהווה חלק בלתי נפרד מהיישום של Windows Defender. בפרט, הוא אחראי לאמת את הנתונים בזמן אמת. בפועל, הבעיה היא כדלקמן:
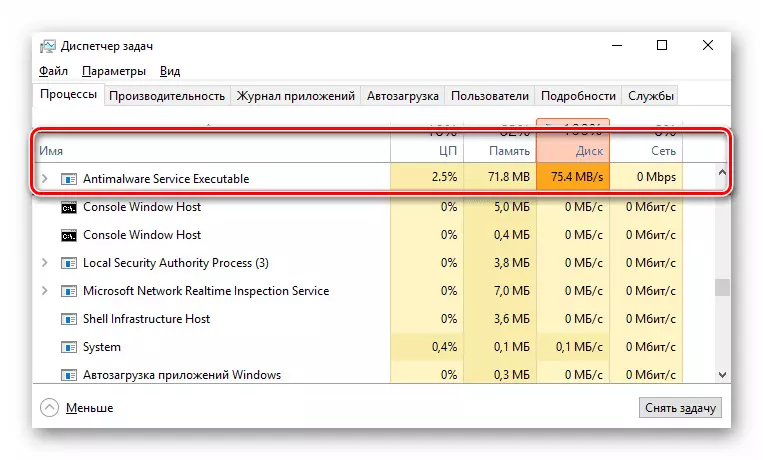
אם בדיקה כזו משתמשת במשאבי מחשב רבים מדי, השתמש באחד הפתרונות הבאים.
שיטה 1: הוספת חריגה
תכונה של אנטי וירוס מובנה היא כי, בנוסף צד שלישי קבצי מערכת, גם סורק עצמו. במקרים מסוימים, מעגל מרושע זה מוביל לצריכת משאבים מוגברת, וזה גם גורם לשגיאות. כדי לפתור את הבעיה, עליך לנסות להוסיף קבצי אנטי-וירוס לחריגים.
- לחץ פעמיים על לחצן העכבר השמאלי בסמל Windows Defender במגש בשורת המשימות. הוא מתואר בצורה של מגן.
- לחץ על LKM לפי סעיף "הגנה מפני וירוסים ואיומים" בתפריט הראשי של החלון הנפתח.
- יופיע חלון חדש. זה צריך לבחור את הקישור "הגדרות".
- ואז לגלול דרך האזור הראשי של החלון בתחתית. ב "חריגים" בלוק, לחץ על הקו שציינו בתצלום המסך למטה.
- בחלק העליון של החלון הבא, לחץ על הלחצן הוספה חריגה. כתוצאה מכך, התפריט הנפתח מופיע שממנו יש לבחור פריט התהליך.
- חלון קטן יופיע, שבו אתה צריך להזין את שם התהליך מוסתר מן העין של האנטי וירוס. הזן את הערך שצוין למטה ולחץ על הלחצן הוסף.
Antimalware שירות הפעלה.
- כתוצאה מכך, תראה את הפריט המתאים לחריגה המוספת בעבר. אם בעתיד שברצונך למחוק אותו, פשוט לחץ על שם זה LKM ולחץ על הלחצן מחק בתפריט הנפתח.
- לאחר ביצוע פעולות אלה, הפעל מחדש את המחשב.
שיטה 2: "מתזמן המשימות"
כברירת מחדל, לוח זמנים של AntiVirus הוא מונח במערכת ההפעלה ויש טריגרים מיוחדים כאשר הסריקה מופעלת. אם תהליך "Antimalware שירות ההפעלה" טוען את הדיסק הקשיח, עליך לנסות להשבית את לוח הזמנים הזה.
- לחץ על לחצן העכבר השמאלי על כפתור "התחל". גלול כדי לגלול לתחתית, למצוא ולפתוח את תיקיית כלי ניהול Windows, ולהפעיל את יישום מתזמן העבודה ממנו.
- בחלון שמופיע, עליך לפתוח את ספריית Windows Defender, הנמצאת בדרך הבאה הבאה:
ספריית המשימות / מיקרוסופט / Windows
לשם כך, השתמש בתיקיות עץ בשטח השמאלי של החלון. בתוך הספרייה שצוין, תוכלו למצוא 4 או 5 משימות. זוהי לוח זמנים עבור אלמנטים שונים של Windows Defender.
- בחר מתוך הרשימה שקו שציינו על המסך שלהלן. פשוט לחץ על זה פעם אחת LKM, ולאחר מכן השתמש בלחצן "השבת" בפינה השמאלית התחתונה של החלון בבלוק "הנבחר אלמנט".
- כתוצאה מהביצוע של הפעולות המתוארות לעיל, תהליך ההפעלה של Antimalware לא יפעל עוד באופן אוטומטי ללא ידיעתך. עבור היישום הסופי של השינויים, הקפד להפעיל מחדש את המחשב.
- אם עליך להפעיל מחדש את המשימה הזו, חזור לתיקיה שהוזכר קודם לכן, בחר את לוח הזמנים של מושבת ולחץ על הלחצן "הפעל".
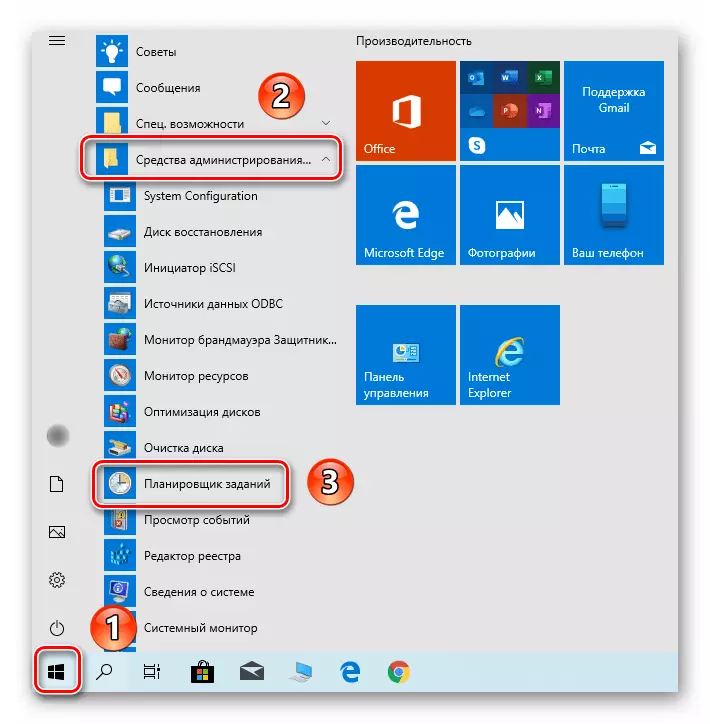
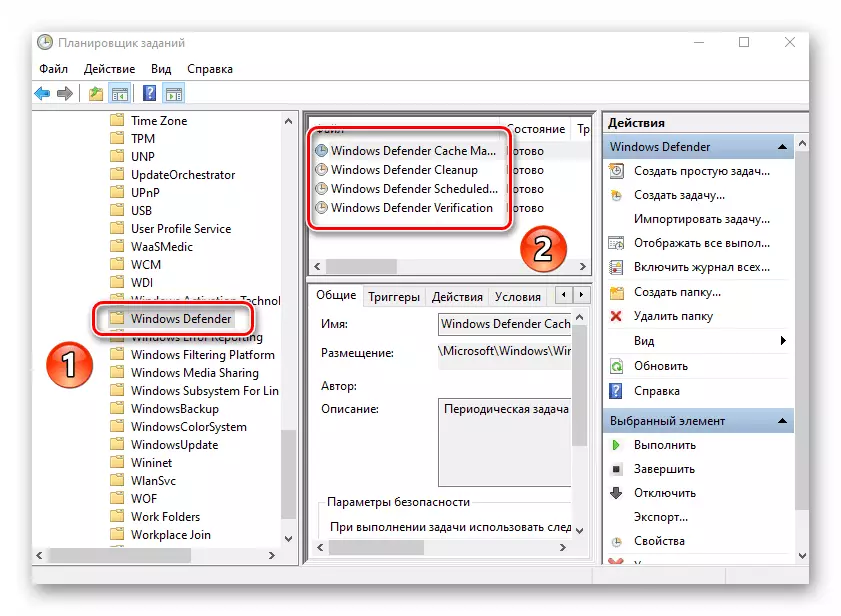
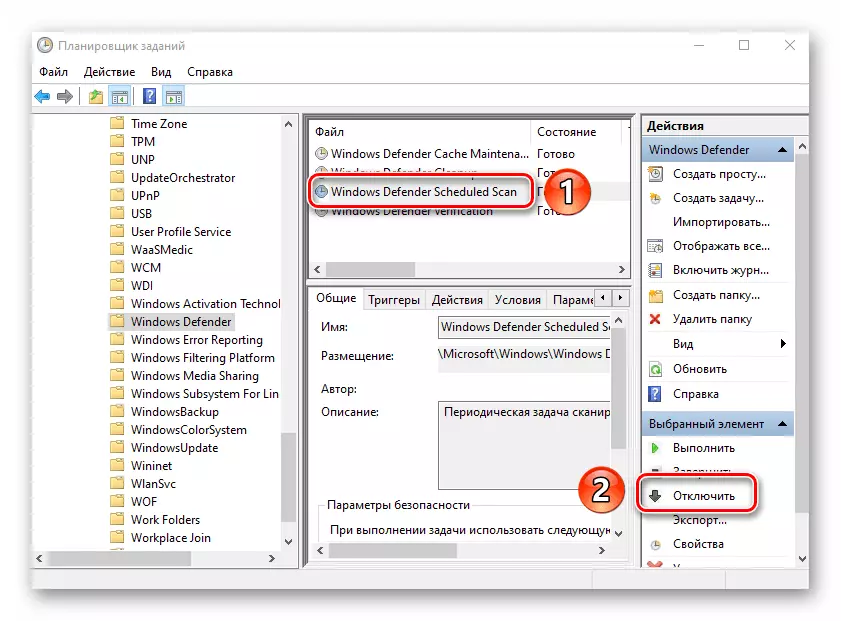
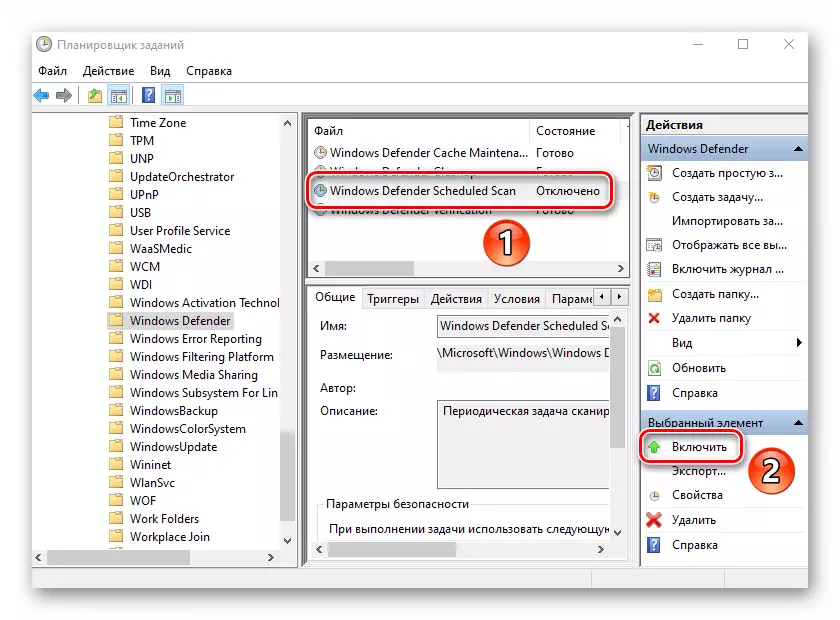
שיטה 3: השבת "Windows Defender"
יש להשתמש בשיטה זו בזהירות, שכן היא מרמזת כיבוי מלא של תוכנת אנטי-וירוס מובנית. משמעות הדבר היא כי המחשב שלך יהיה פגיע וירוסים שונים. במקביל, זה מובטחת כדי לפתור את הבעיה עם טעינה של HDD / SSD. אם הוא מרוצה ממנה, בדוק את הפרטים של המחאה של Windows Defender.
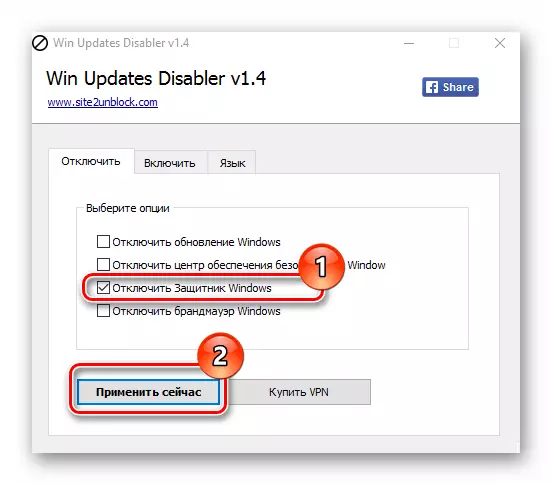
קרא עוד: השבת את המגן ב- Windows 10
שיטה 4: בדיקת וירוסים
תוכנת אנטי וירוס ב- Windows 10 אינה מוגנת כראוי מהשפעות השליליות של וירוסים. משמעות הדבר היא כי עומס מוגזם על תהליך הדיסק "Antimalware שירות הפעלה" יכול להיגרם על ידי זיהום בנאלי של המחשב. במקרים כאלה, אתה צריך לבדוק באופן מלא את המערכת עם תוכנת צד שלישי, ועל כך אתה אפילו לא יכול להיות מותקן. תוכניות אנטי וירוס נייד שאמרנו במאמר נפרד הם התמודדות לחלוטין עם המשימות.
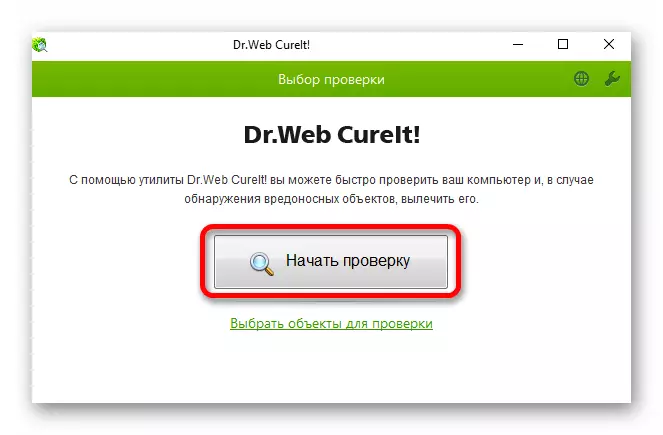
קרא עוד: בדיקת מחשב עבור וירוסים ללא אנטי וירוס
לכן, למדת על השיטות הבסיסיות של פתרון הבעיה עם השימוש מופרז בדיסק הקשיח של תהליך ההפעלה Antimaleware. כמסקנה, אנו מציינים כי על פי מומחים, המובנה של Windows 10 אנטי וירוס רחוק מאידיאל. במידת הצורך, זה תמיד יכול להיות מוחלף עם יישום טוב יותר. אתה יכול להכיר את רשימת הנציגים הטובים ביותר של קטע זה על הקישור להלן.
קרא עוד: AntiViruses עבור Windows