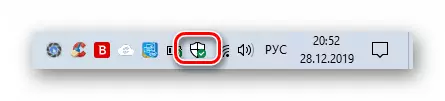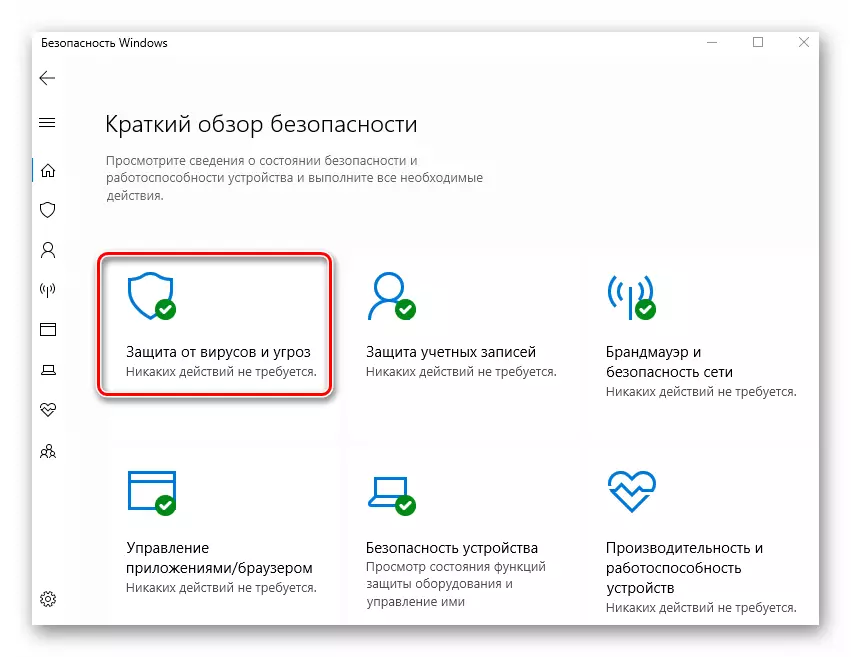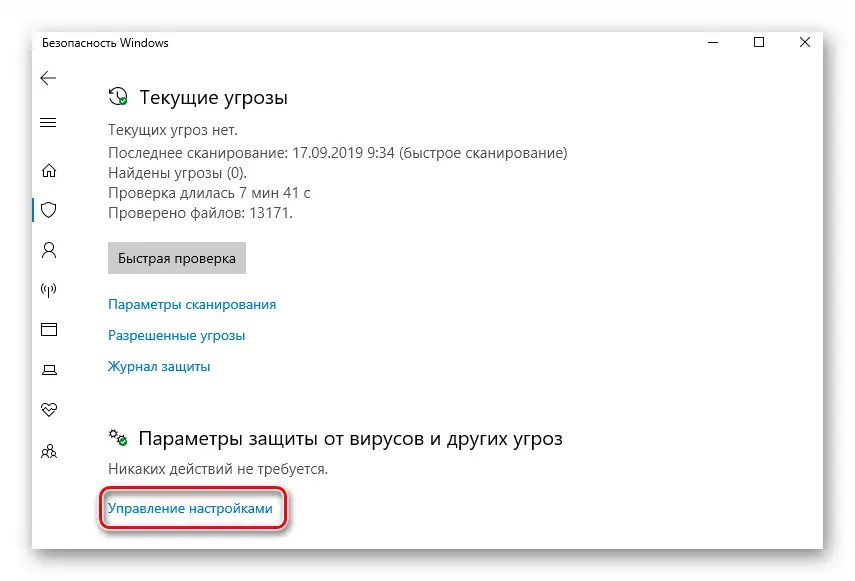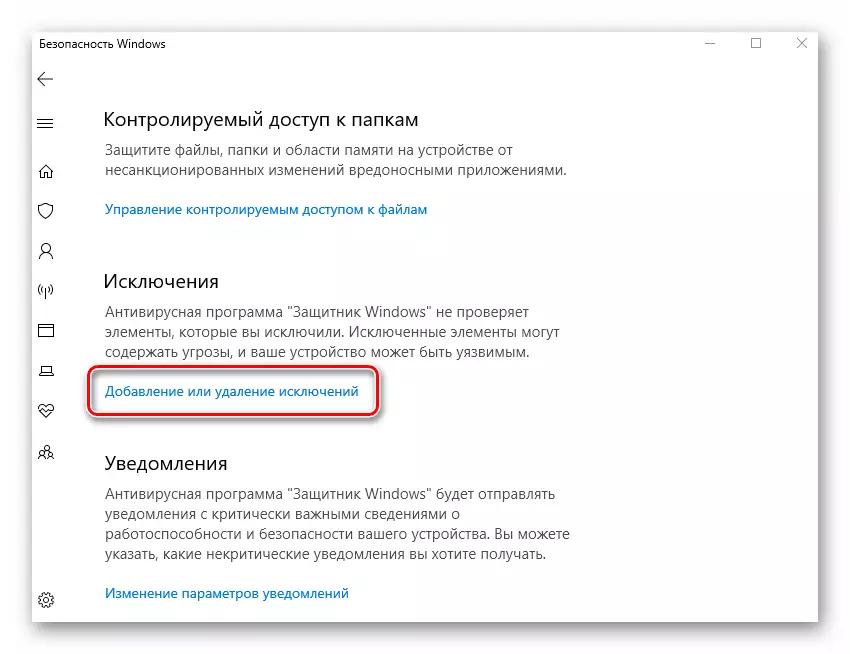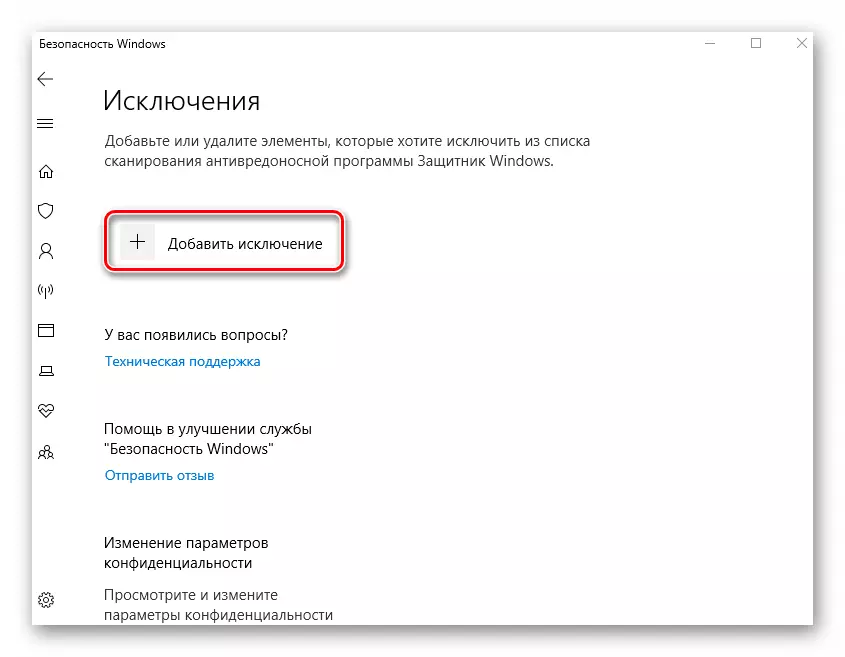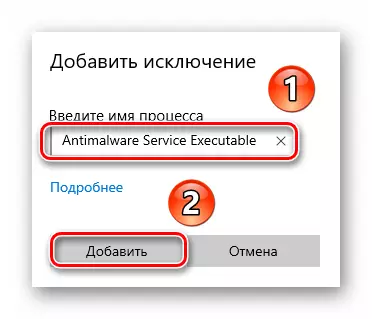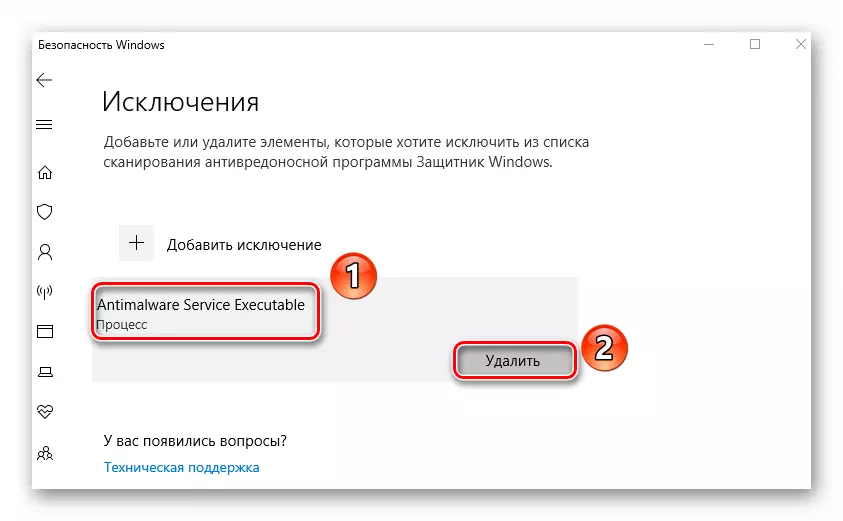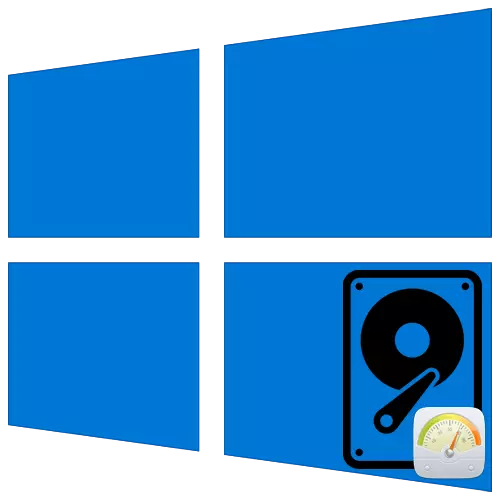
Pentru a asigura siguranța utilizatorilor, dezvoltatorii sistemului de operare Windows în cea mai recentă versiune a copiilor lor integrat antivirus și firewall. Adesea lucrează corect, dar uneori există cazuri de consum excesiv de resurse PC prin procesele lor. Din acest articol, veți afla ce să faceți atunci când procesul de executabil al serviciului antimalware încarcă discul 100% în Windows 10.
Depanarea procesului de descărcare HDD "Antimalware Service executabil"
Pentru a începe, trebuie remarcat faptul că procesul menționat se referă direct la sistemul anti-VIPER, care este o parte integrantă a aplicației Windows Defender. În special, el este responsabil pentru verificarea datelor în timp real. În practică, problema este după cum urmează:
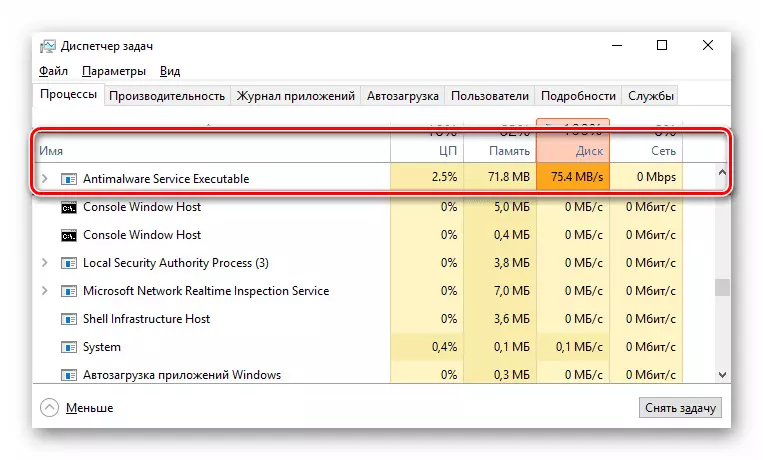
Dacă un astfel de cec utilizează prea multe resurse de calculator, utilizați una dintre următoarele soluții.
Metoda 1: Adăugarea unei excepții
O caracteristică a antivirusului încorporat este că, în plus față de fișierele terțe și de sistem, se scanează, de asemenea. În unele cazuri, acest cerc vicios duce la creșterea consumului de resurse și determină, de asemenea, erori. Pentru a depana problema, ar trebui să încercați să adăugați fișiere antivirus la excepții.
- Faceți clic de două ori butonul stâng al mouse-ului de pe pictograma Windows Defender din tava de pe bara de activități. Este descris sub forma unui scut.
- Apăsați LKM prin secțiunea "Protecție împotriva virușilor și amenințărilor" din meniul principal al ferestrei deschise.
- Va apărea o nouă fereastră. Ar trebui să selecteze linkul "Setări".
- Apoi, parcurgeți zona principală a ferestrei din partea de jos. În blocul "Excepții", faceți clic pe linia pe care am observat-o în ecranul de mai jos.
- În partea de sus a ferestrei următoare, faceți clic pe butonul Adăugare excepție. Ca rezultat, meniul derulant apare din care trebuie selectat elementul de proces.
- Va apărea o fereastră mică, în care trebuie să introduceți numele procesului ascuns de ochiul antivirusului. Introduceți valoarea specificată mai jos și faceți clic pe butonul Adăugare.
Serviciul antimalware executabil.
- Ca rezultat, veți vedea elementul care corespunde excepției adăugate anterior. Dacă în viitor doriți să îl ștergeți, faceți clic pe acest nume LKM și faceți clic pe butonul Ștergere din meniul derulant.
- După efectuarea acestor acțiuni, reporniți computerul.
Metoda 2: "Scheduler de sarcini"
În mod prestabilit, se pune un program de verificare antivirus în sistem de operare și există declanșatoare speciale atunci când scanarea este activată. Dacă procesul "Executiv Service Antimalware" încarcă hard diskul, ar trebui să încercați să dezactivați acest program.
- Faceți clic pe butonul stâng al mouse-ului de pe butonul "Start". Defilați pentru a defila în partea de jos, găsiți și deschideți folderul de instrumente de administrare Windows și rulați aplicația de planificare a lucrării din acesta.
- În fereastra care apare, trebuie să deschideți directorul Windows Defender, care este situat în următorul mod:
Biblioteca Schedatorului de sarcini / Microsoft / Windows
Pentru a face acest lucru, utilizați folderele de copaci din zona stângă a ferestrei. În interiorul directorul specificat, veți găsi 4 sau 5 sarcini. Acesta este un program pentru diferite elemente ale Windows Defender.
- Selectați din listă că linia pe care am observat-o pe ecranul de mai jos. Doar faceți clic pe acesta o dată LKM, apoi utilizați butonul "Dezactivare" din colțul din stânga jos al ferestrei din blocul "Element selectat".
- Ca urmare a executării acțiunilor descrise mai sus, procesul executiv al serviciului antimalware nu va mai funcționa automat fără cunoștințele dvs. Pentru aplicarea finală a modificărilor, asigurați-vă că reporniți computerul.
- Dacă trebuie să reactivați această sarcină, reveniți la dosarul menționat anterior, selectați programul dezactivat și faceți clic pe butonul "Activare".
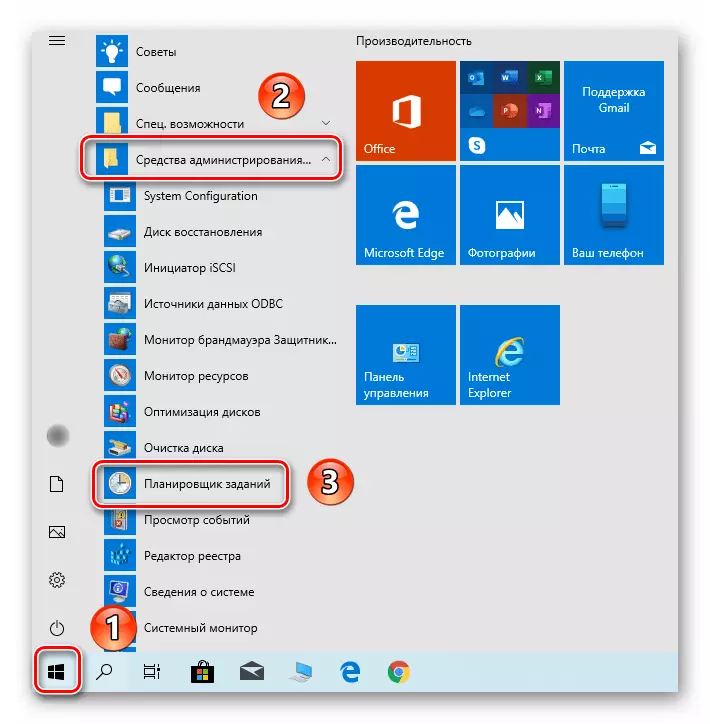
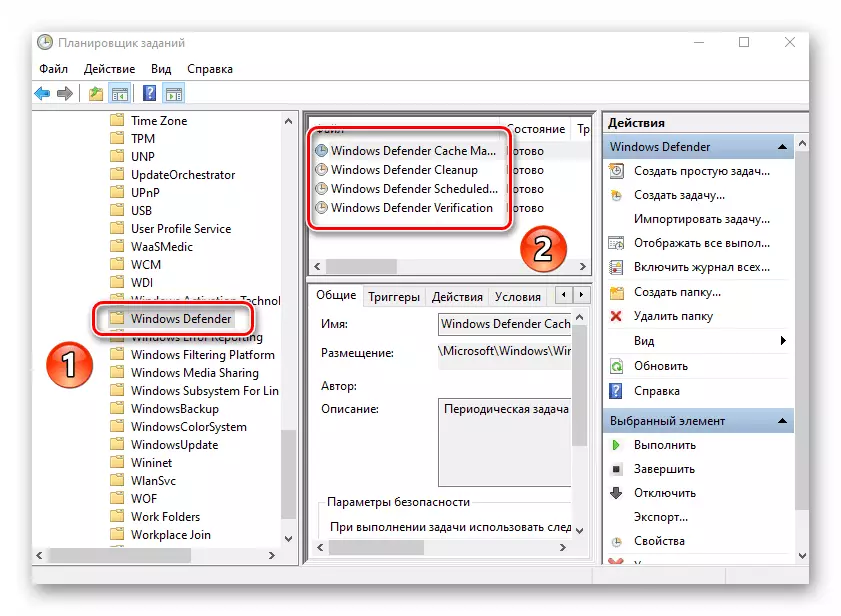
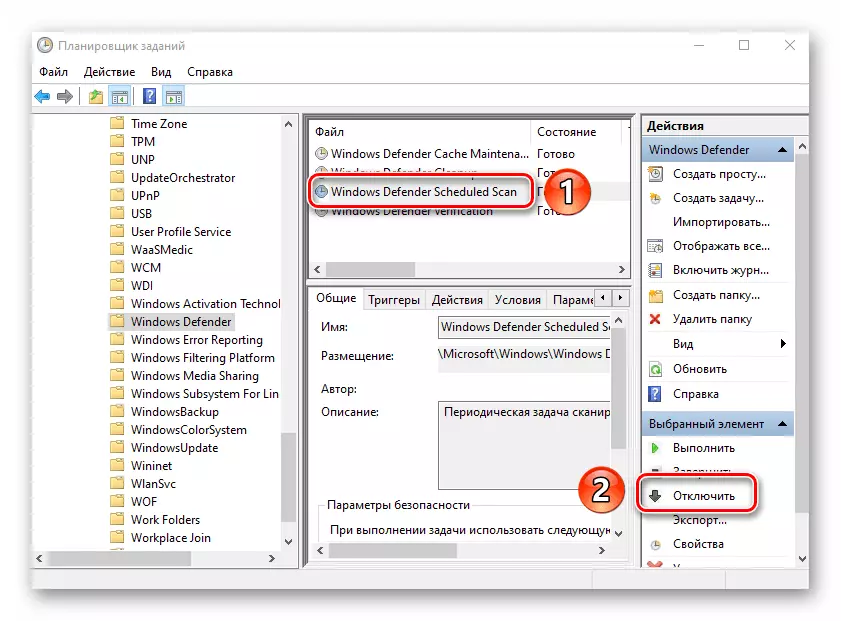
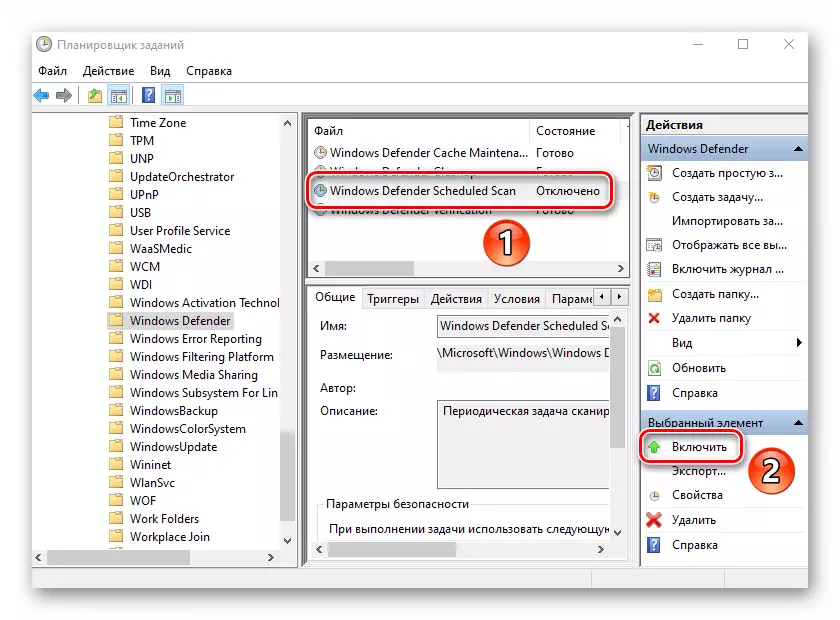
Metoda 3: Dezactivați "Windows Defender"
Această metodă trebuie utilizată cu prudență, deoarece implică o închidere completă a software-ului antivirus încorporat. Acest lucru înseamnă că computerul dvs. va fi vulnerabil la diferiți viruși. În același timp, acest lucru este garantat pentru rezolvarea problemei cu încărcarea HDD / SSD. Dacă este mulțumit de aceasta, verificați detaliile deductorului Windows Defender.
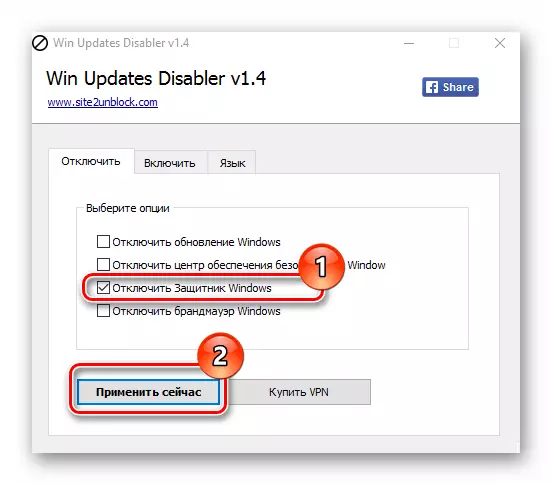
Citește mai mult: Dezactivați apărătorul în Windows 10
Metoda 4: Verificarea virusului
Software-ul anti-virus în Windows 10 nu este protejat în mod corespunzător de efectele negative ale virușilor. Aceasta înseamnă că sarcina excesivă pe procesul de disc "Executiv antimalware" poate fi cauzată de o infecție banală a computerului. În astfel de cazuri, trebuie să verificați pe deplin sistemul cu software-ul terț și pentru că nu puteți fi instalat nici măcar. Programe portabile anti-virus pe care le-am spus într-un articol separat se confruntă perfect cu sarcinile.
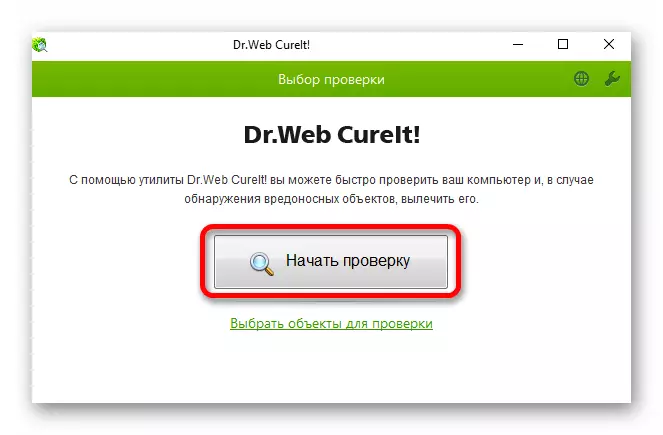
Citiți mai multe: Verificarea unui computer pentru viruși fără antivirus
Astfel, ați aflat despre metodele de bază de rezolvare a problemei cu utilizarea excesivă a hard diskului procesului executiv al serviciului antimalware. Ca o concluzie, observăm că, potrivit experților, antivirusul Windows 10 încorporat este departe de a fi ideal. Dacă este necesar, acesta poate fi întotdeauna înlocuit cu o aplicație mai bună. Vă puteți familiariza cu lista celor mai buni reprezentanți ai acestui segment pe linkul de mai jos.
Citiți mai multe: Antivirusuri pentru ferestre