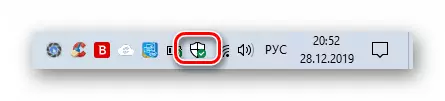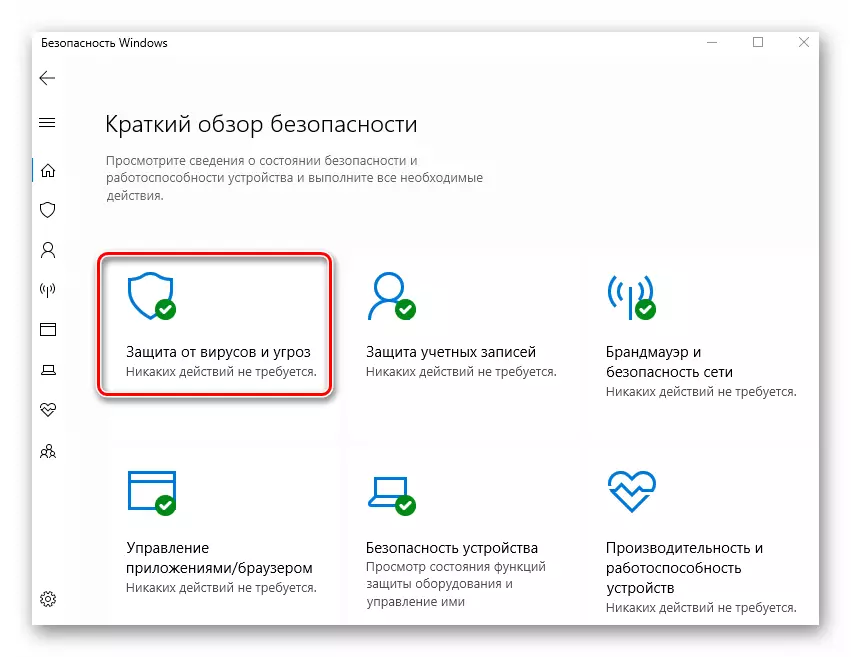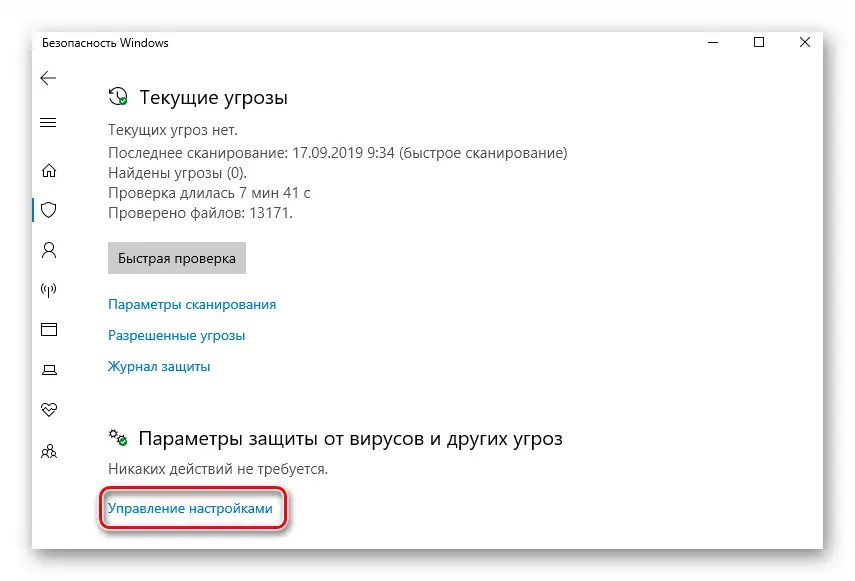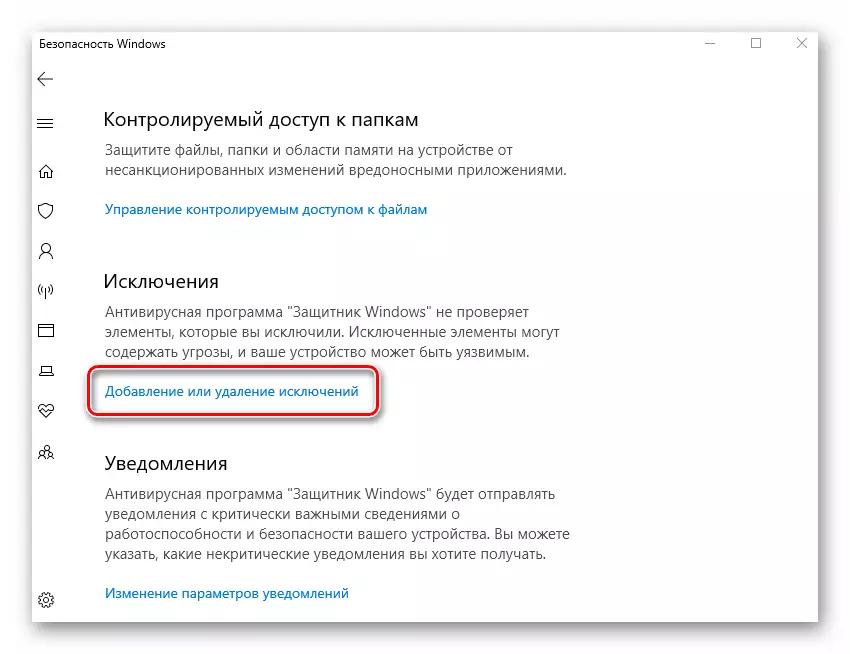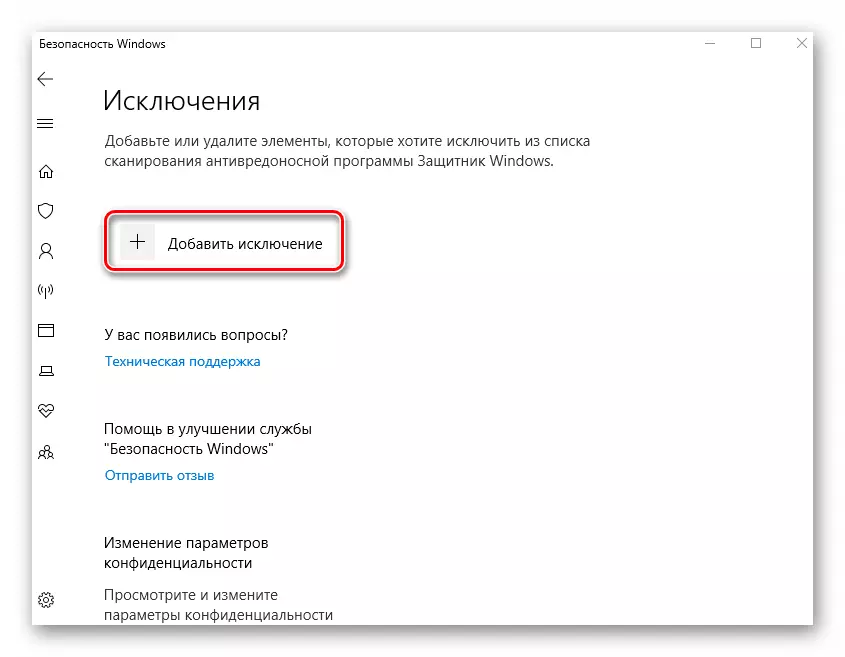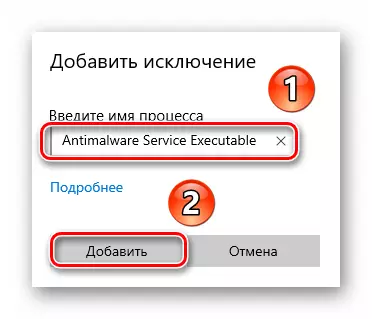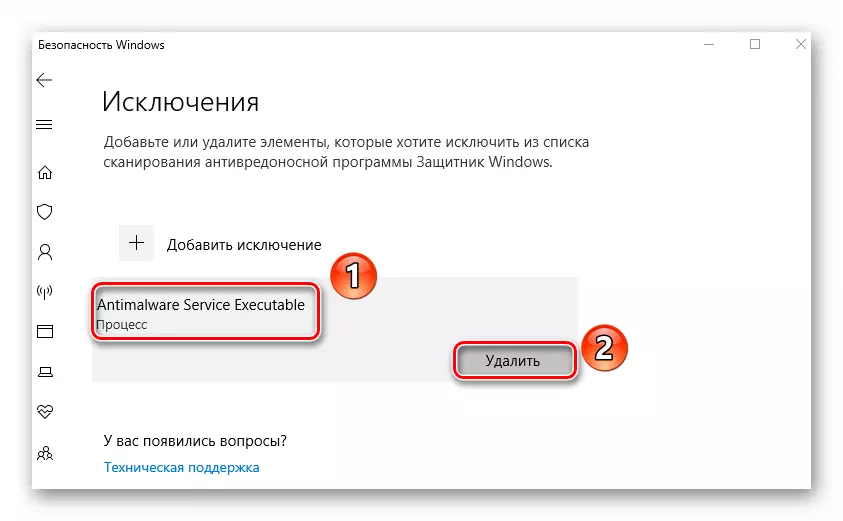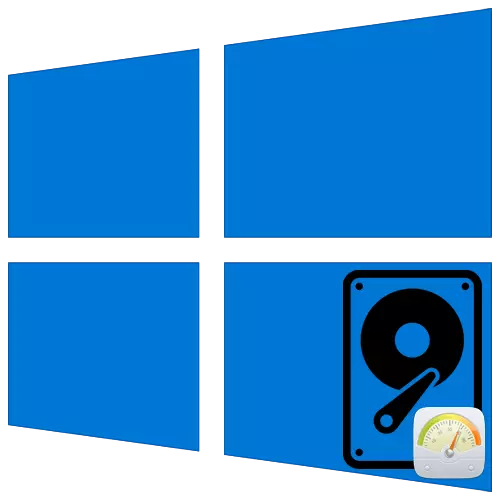
Para garantir a segurança dos usuários, os desenvolvedores do sistema operacional Windows na última versão de seus filhos integrados antivírus e firewall. Muitas vezes eles trabalham corretamente, mas às vezes há casos de consumo excessivo de recursos de PC por seus processos. A partir deste artigo, você aprenderá o que fazer quando o processo executável de serviço antimalware carrega o disco 100% no Windows 10.
Solucionando problemas do processo de download do HDD "executável de serviço antimalware"
Para começar, deve-se notar que o processo mencionado refere-se diretamente ao sistema anti-Viper, que é parte integrante do aplicativo Windows Defender. Em particular, ele é responsável por verificar os dados em tempo real. Na prática, o problema é o seguinte:
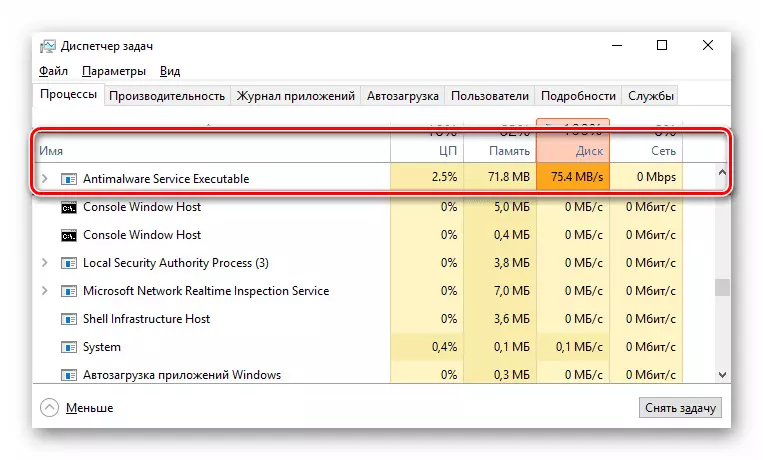
Se tal verificação usa muitos recursos do computador, use uma das seguintes soluções.
Método 1: Adicionando uma exceção
Uma característica do antivírus embutido é que, além dos arquivos de terceiros e sistemas, também digitaliza. Em alguns casos, esse círculo vicioso leva ao aumento do consumo de recursos e também causa erros. Para solucionar o problema, você deve tentar adicionar arquivos antivírus a exceções.
- Clique duas vezes o botão esquerdo do mouse no ícone do Windows Defender na bandeja na barra de tarefas. É representado na forma de um escudo.
- Pressione LKM por seção "Proteção contra vírus e ameaças" no menu principal da janela aberta.
- Uma nova janela aparecerá. Deve selecionar o link "Configurações".
- Em seguida, percorra a área principal da janela na parte inferior. No bloco "Exceções", clique na linha que observamos na captura de tela abaixo.
- No topo da próxima janela, clique no botão Adicionar Exceção. Como resultado, o menu suspenso aparece a partir do qual o item de processo deve ser selecionado.
- Uma pequena janela aparecerá, na qual você precisa digitar o nome do processo escondido do olho do antivírus. Digite o valor especificado abaixo e clique no botão Adicionar.
Executável de serviço antimalware.
- Como resultado, você verá o item que corresponde à exceção previamente adicionada. Se no futuro você deseja excluí-lo, basta clicar neste nome LKM e clique no botão Excluir no menu suspenso.
- Depois de executar essas ações, reinicie o computador.
Método 2: "Agendador de tarefas"
Por padrão, um cronograma de verificação antivírus é colocado no sistema operacional e há gatilhos especiais quando a digitalização é ativada. Se o processo "Antimalware Service Executable" carrega o disco rígido, você deve tentar desativar essa programação.
- Clique no botão esquerdo do mouse no botão "Iniciar". Role para rolar até a parte inferior, localize e abra a pasta Ferramentas de Administração do Windows e execute o aplicativo do Agendador de Trabalho a partir dele.
- Na janela que aparece, você precisa abrir o diretório do Windows Defender, que está localizado na próxima maneira:
Biblioteca do Agendador de Tarefas / Microsoft / Windows
Para fazer isso, use pastas da árvore na área esquerda da janela. Dentro do diretório especificado, você encontrará 4 ou 5 tarefas. Este é um cronograma para diferentes elementos do Windows Defender.
- Selecione a partir da lista que notamos na tela abaixo. Basta clicar nele uma vez lkm, então use o botão "Desativar" no canto inferior esquerdo da janela no bloco "Elemento selecionado".
- Como resultado da execução das ações descritas acima, o processo executável de serviço antimalware não será mais executado automaticamente sem o seu conhecimento. Para a aplicação final das alterações, certifique-se de reiniciar o computador.
- Se você precisar reativar esta tarefa, retorne à pasta mencionada anteriormente, selecione a programação desativada e clique no botão "Ativar".
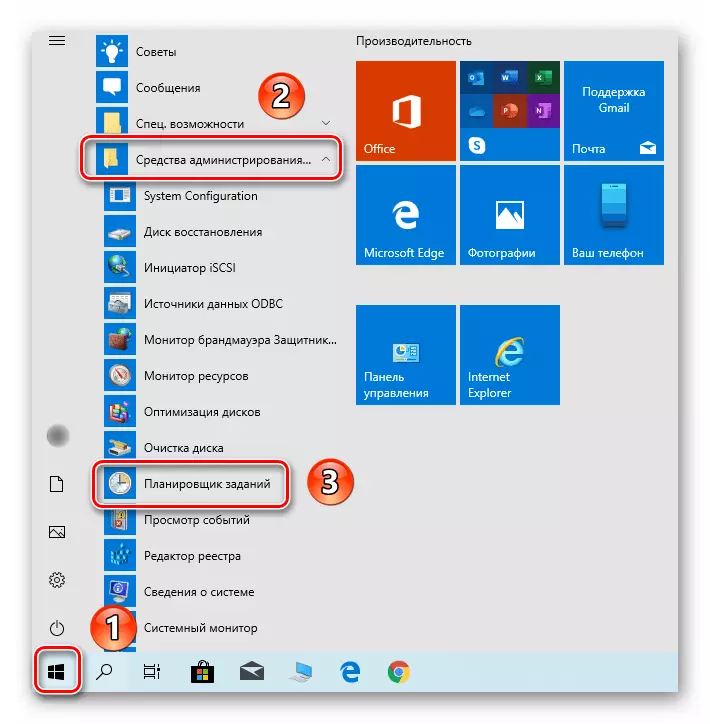
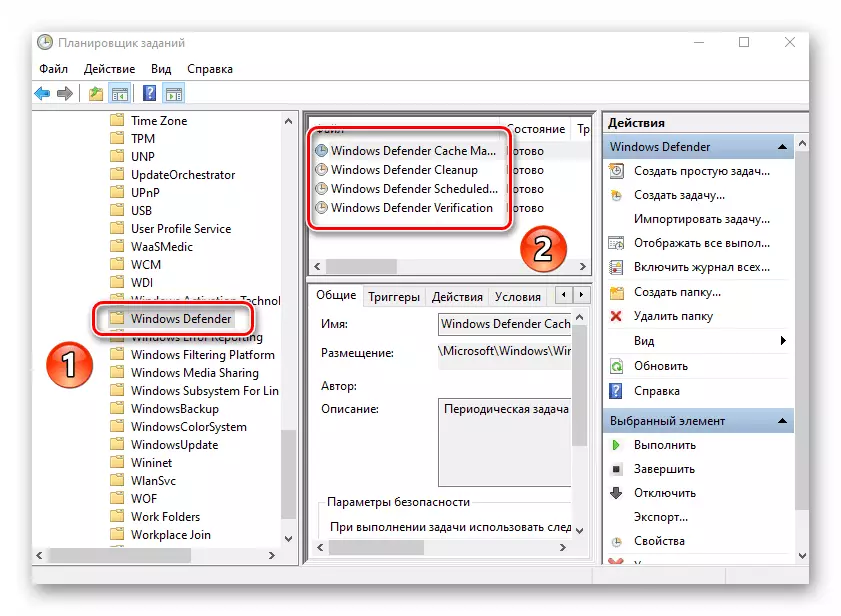
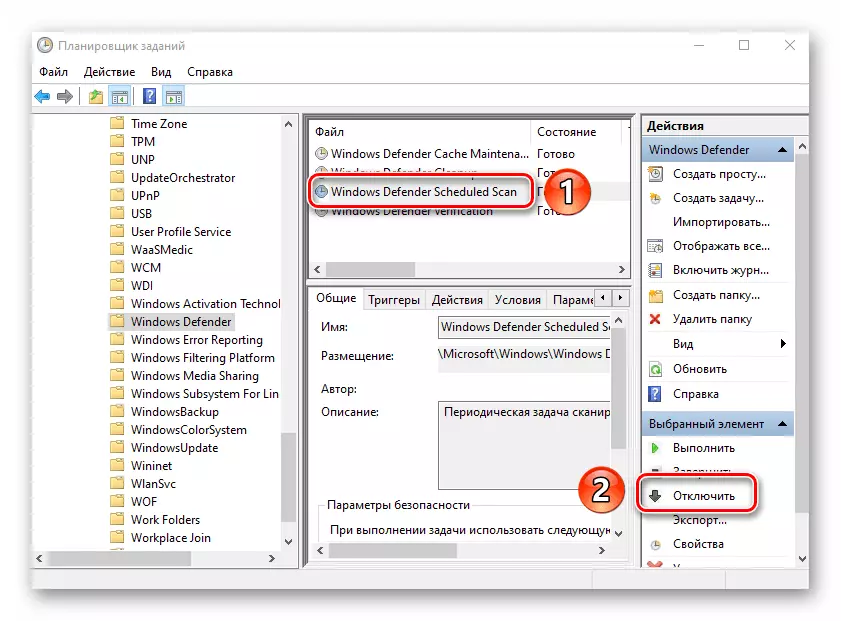
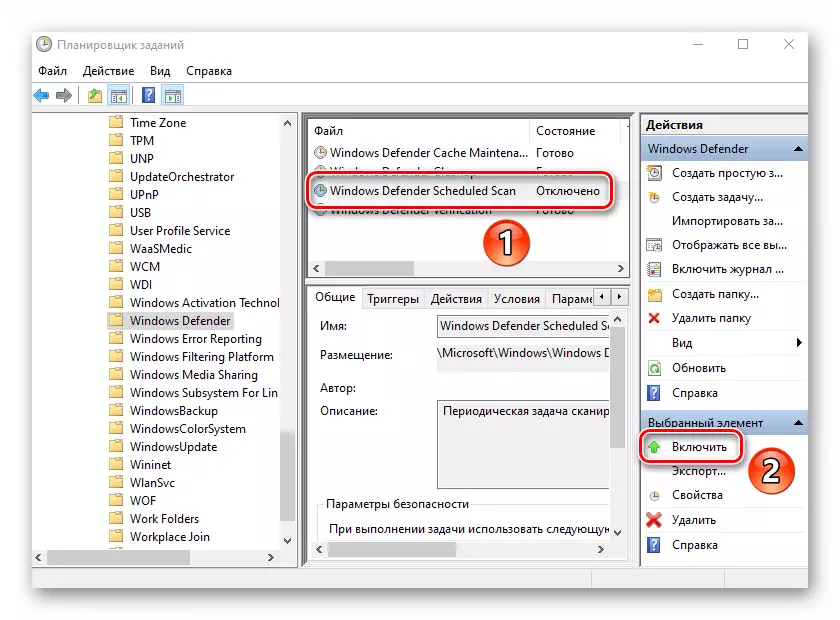
Método 3: Desativar "Windows Defender"
Este método deve ser usado com cautela, pois implica um desligamento completo do software antivírus integrado. Isso significa que seu computador será vulnerável a vários vírus. Ao mesmo tempo, isso é garantido para resolver o problema com o carregamento do HDD / SSD. Se estiver satisfeito com ele, confira os detalhes do desacordo do Windows Defender.
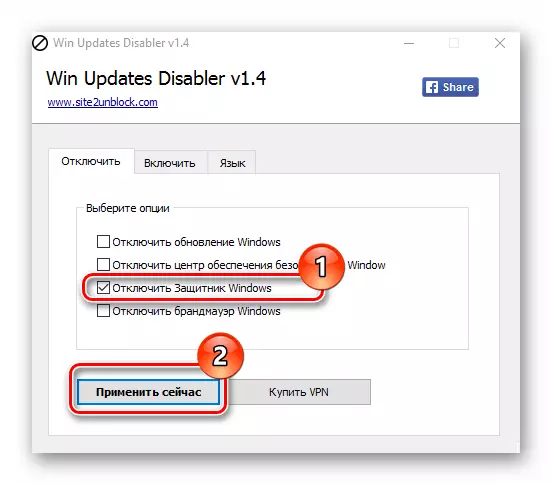
Leia mais: Desativar o defensor no Windows 10
Método 4: Verificação de vírus
O software antivírus no Windows 10 não é protegido adequadamente dos efeitos negativos dos vírus. Isso significa que a carga excessiva no processo de disco "executável de serviço antimalware" pode ser causada por uma infecção banal do computador. Em tais casos, você precisa verificar completamente o sistema com software de terceiros e, para isso, você não pode ser instalado. Programas antivírus portáteis que dissemos em um artigo separado estão lidando perfeitamente com as tarefas.
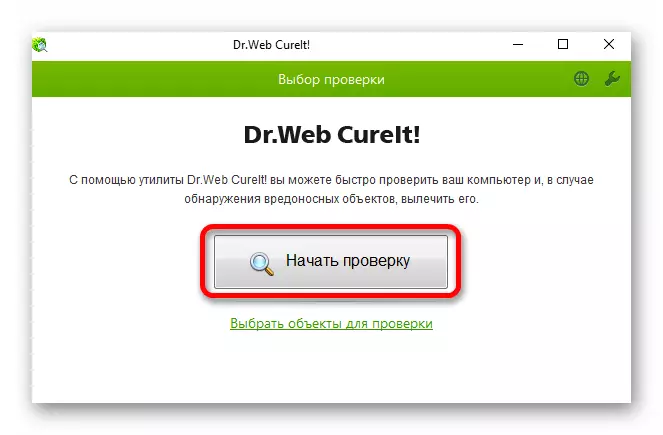
Leia mais: Verificando um computador para vírus sem antivírus
Assim, você aprendeu sobre os métodos básicos de resolver o problema com o uso excessivo do disco rígido do processo executável de serviço antimalware. Como conclusão, observamos que, de acordo com os especialistas, o antivírus do Windows 10 integrado está longe de ser ideal. Se necessário, sempre pode ser substituído por uma melhor aplicação. Você pode se familiarizar com a lista dos melhores representantes deste segmento no link abaixo.
Leia mais: Antivírus para Windows