
As you know, Microsoft's policy in relation to the DirectX libraries after the release of Windows 10 has changed a little. Now all the necessary files are already installed in advance in the operating system, and the user does not have to carry out any additional actions so that programs and games interact correctly with all the necessary objects. Accordingly, the developers of the software also revised their views. Now in the latest version of Windows, one of the previously key features of the DirectPlay, which is responsible for the work of certain options in games, is simply disabled due to the uncertainty. However, it may sometimes be necessary to activate it, which we want to talk in more.
Turn on the DIRECTPLAY function in Windows 10
In total, there is one way that is responsible for including the option under consideration in the operating system, and the rest you will see further focus only on correcting problems with its functioning. We advise you to start with the first instructions and proceed to the next only in the situation when the parameter for some reason is missing or application after its activation is still notified of errors.Method 1: "Enable or Disable Windows Components" menu
All standard components of Windows 10 are placed in a separate menu for ease of control. There is also DirectPlay, so the user does not have any difficulties in need when you need to enable or disable this option. All actions are performed literally for several clicks and look as follows:
- Open the "Start", through the search for finding the "Control Panel" application and start it.
- Here, move to the "Programs and Components" section.
- Use the left pane to open the option "Enable or Disable Windows Components".
- Run down the list where you check the "Components of previous versions" checkbox. Now you can reveal it by clicking on the folder itself.
- Activate "DirectPlay" and close this setup menu.
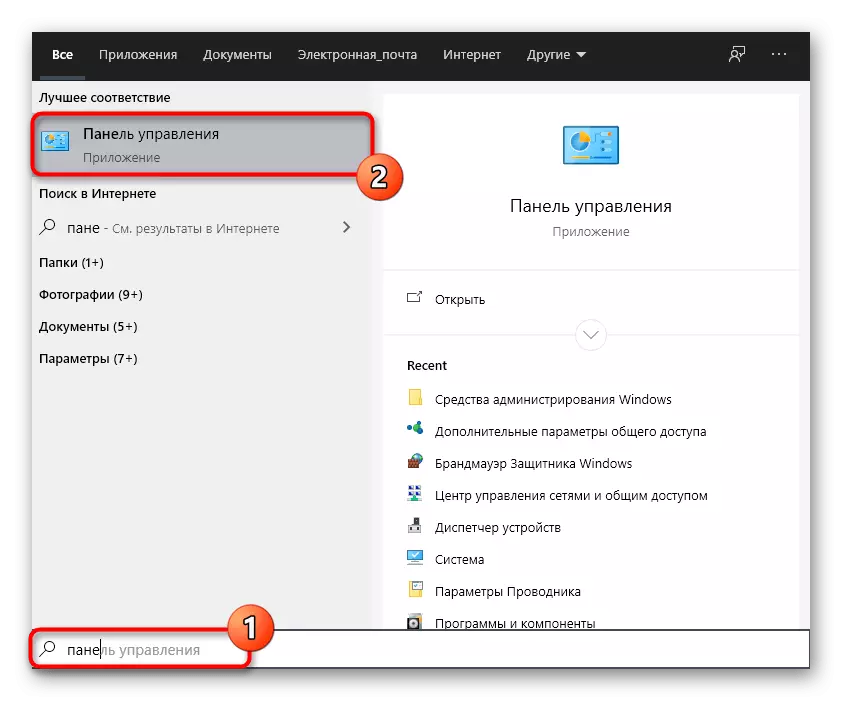

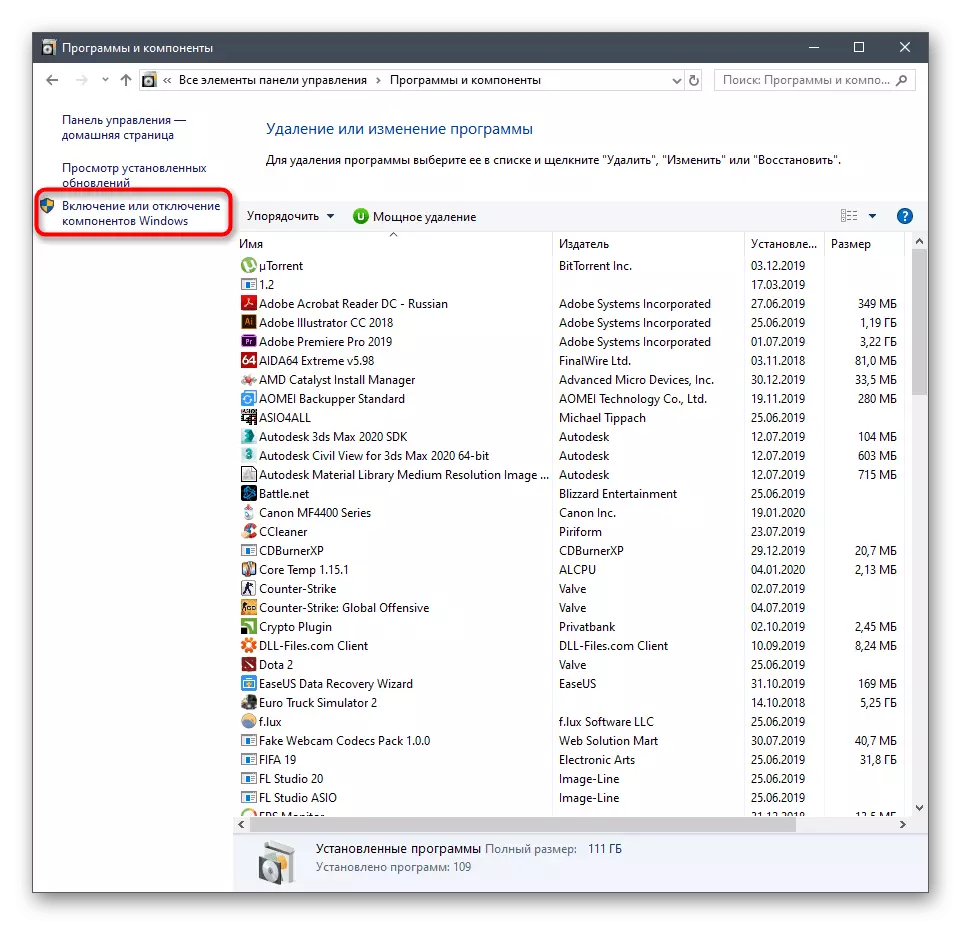
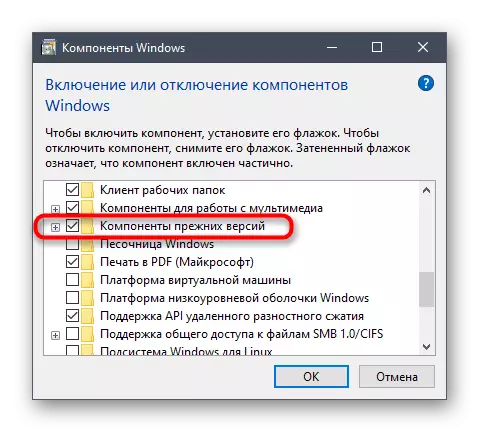
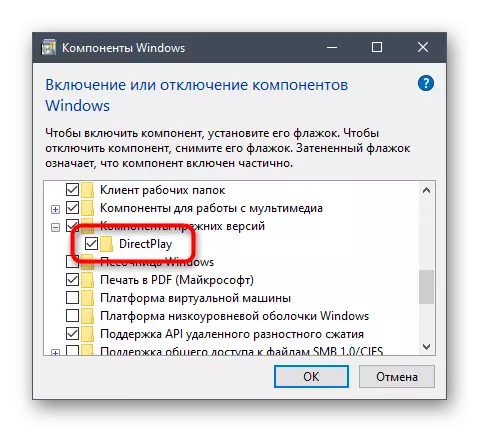
After making changes, it is recommended to restart OS so that they exactly entered into force, then you can run the application to check its performance.
Method 2: Compatibility troubleshooting tool
Windows 10 has not only compatibility mode, customizable, but also a special means responsible for solving problems associated with the launch of programs and games designed specifically for past versions of operating systems. If you run it for problem software, it can automatically find a DirectPlay error and eliminate it without user participation.
- To do this, click the application icon by right-click and select "Properties" in the context menu.
- Move to the Compatibility tab.
- Click on the button "Run tooling a compatibility problem."
- Expect to complete the diagnostics.
- You can use the recommended options or proceed to configure compatibility based on the observed faults. We advise you to use the first option by checking the performance of software.
- Otherwise, in the same menu properties, activate the compatibility mode, checking the corresponding item.
- In the pop-up list, specify the version of the OS, on which this application exactly functions correctly, and then apply the changes.

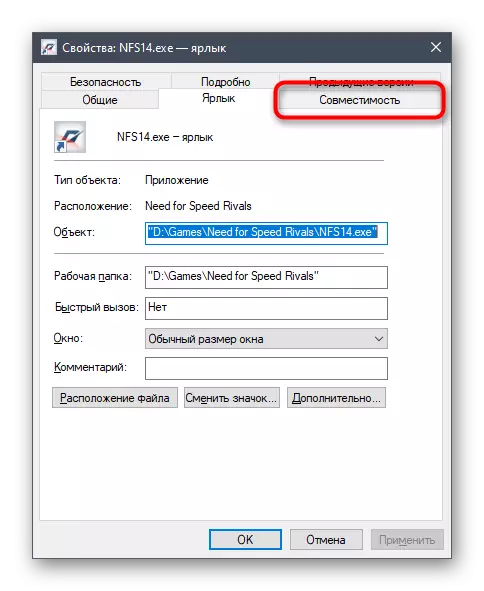





Immediately go to launch to check the effectiveness of the changes made. If no effect failed to achieve, it is better to return the default values so that in the future there is no additional problems.
Method 3: Reinstall DirectX
The last option to turn on DirectPlay, considered in our article, is the most radical, because only the users who are missing in the "Enable or Disable Windows components" menu. The fact is that not everyone downloads official assemblies of the OS or manually remove DirectX, which leads to the emergence of such problems. The only way out of this situation is a complete reinstalling library with the addition and inclusion of old libraries. Read more about this in another article by reference below.
Read more: Reinstalling and adding the missing DIRECTX components in Windows 10
As can be seen, sometimes DirectPlay is not so easy to enable, however, the considered instructions should help to cope with this task and solve the difficulties that have arisen.
