
Zoals u weet, is het beleid van Microsoft met betrekking tot de DirectX-bibliotheken na de release van Windows 10 een beetje veranderd. Nu zijn alle nodige bestanden al van tevoren geïnstalleerd in het besturingssysteem en hoe de gebruiker geen aanvullende acties hoeft uit te voeren, zodat programma's en games correct samenwerken met alle benodigde objecten. Dienovereenkomstig herkenden de ontwikkelaars van de software ook hun mening. Nu in de nieuwste versie van Windows, is een van de eerder belangrijke functies van de DirectPlay, die verantwoordelijk is voor het werk van bepaalde opties in games, eenvoudig uitgeschakeld vanwege de onzekerheid. Het kan echter soms nodig zijn om het te activeren, waar we meer in willen praten.
Schakel de DirectPlay-functie in Windows 10 in
In totaal is er een manier die verantwoordelijk is voor het opnemen van de optie in het kader van het besturingssysteem, en de rest ziet u verdere focus alleen op het corrigeren van problemen met de werking ervan. Wij adviseren u om met de eerste instructies te beginnen en door te gaan naar de volgende alleen in de situatie wanneer de parameter om een of andere reden ontbreekt of de toepassing nadat de activering nog steeds op de hoogte is gebracht van fouten.Methode 1: "In- of uitschakelen Windows-componenten" MENU
Alle standaardcomponenten van Windows 10 worden in een afzonderlijk menu geplaatst voor het gemak van controle. Er is ook DirectPlay, dus de gebruiker heeft geen problemen in nood als u deze optie wilt inschakelen of uitschakelen. Alle acties worden letterlijk uitgevoerd voor verschillende klikken en zien er als volgt uit:
- Open de "Start", via de zoektocht naar het zoeken naar de toepassing "Configuratiescherm" en start het.
- Ga hier naar de sectie 'Programma's en componenten'.
- Gebruik het linkerdeelvenster om de optie "Inschakelen of Uitschakelen Windows-componenten te openen".
- Voer de lijst uit waar u de selectievakje "Componenten van vorige versies" controleert. Nu kunt u het onthullen door op de map zelf te klikken.
- Activeer "Directlay" en sluit dit menu Setup.
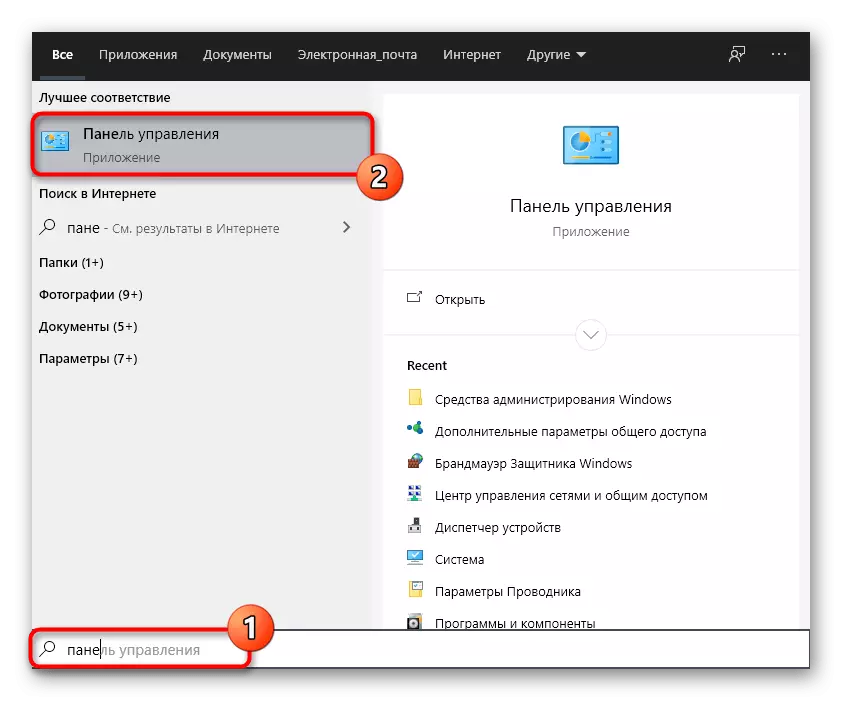

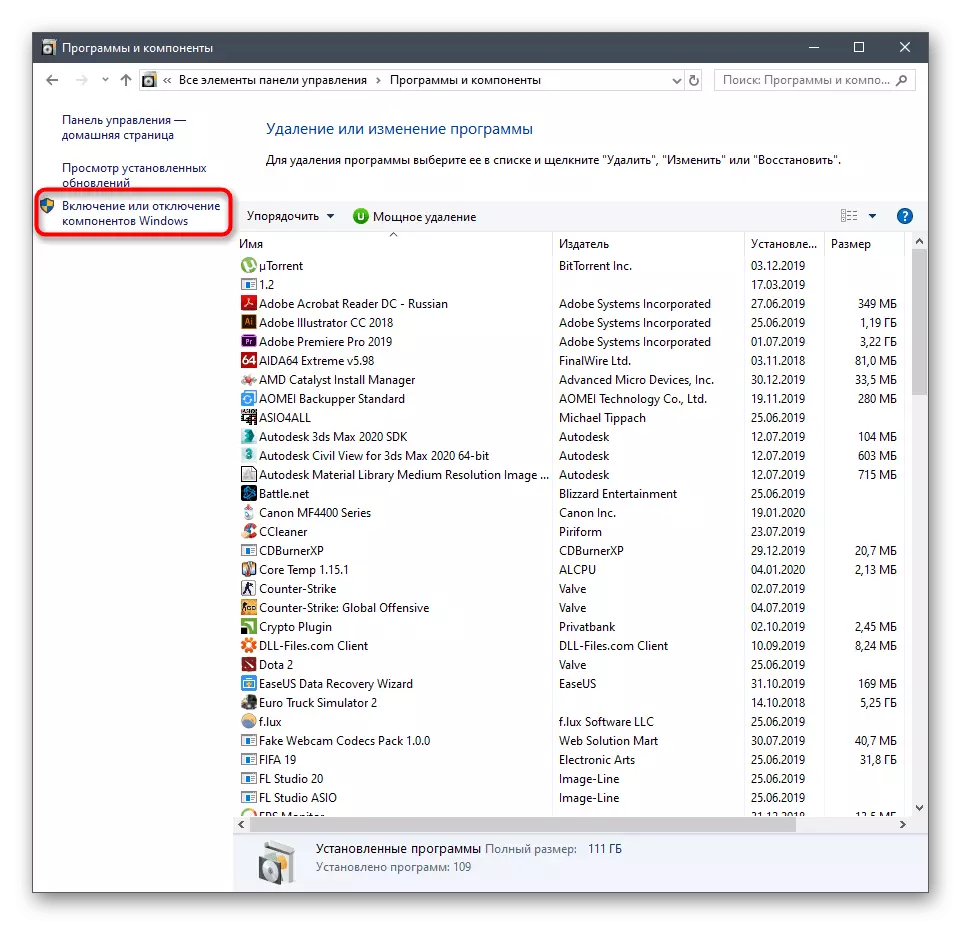
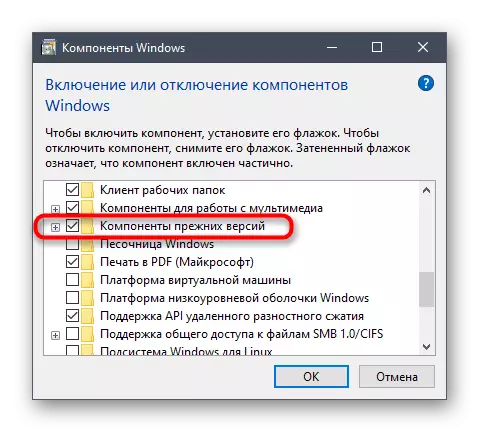
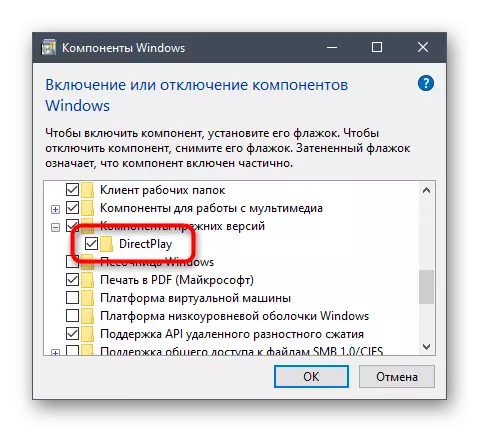
Na het aanbrengen van wijzigingen wordt het aanbevolen om OS opnieuw te starten, zodat ze precies in werking zijn getreden, dan kunt u de toepassing uitvoeren om de prestaties te controleren.
Methode 2: Compatibiliteit Probleemoplossing Tool
Windows 10 heeft niet alleen compatibiliteitsmodus, aanpasbaar, maar ook een speciale middelen die verantwoordelijk zijn voor het oplossen van problemen die verband houden met de lancering van programma's en games die specifiek zijn ontworpen voor eerdere versies van besturingssystemen. Als u het uitvoert voor probleemsoftware, kan deze automatisch een DirectPlay-fout vinden en deze verwijderen zonder deelname van de gebruiker.
- Klik hier om dit te doen op het pictogram Toepassing met de rechtermuisknop en selecteer "Eigenschappen" in het contextmenu.
- Ga naar het tabblad Compatibiliteit.
- Klik op de knop "Uitvoeren van een compatibiliteitsprobleem."
- Verwacht de diagnostiek te voltooien.
- U kunt de aanbevolen opties gebruiken of doorgaan om de compatibiliteit te configureren op basis van de waargenomen fouten. Wij adviseren u om de eerste optie te gebruiken door de prestaties van software te controleren.
- Anders, in dezelfde menu-eigenschappen, activeer de compatibiliteitsmodus, het controleren van het overeenkomstige item.
- Geef in de pop-uplijst de versie van het besturingssysteem op, waarop deze toepassing precies correct functioneert en vervolgens de wijzigingen toepassen.

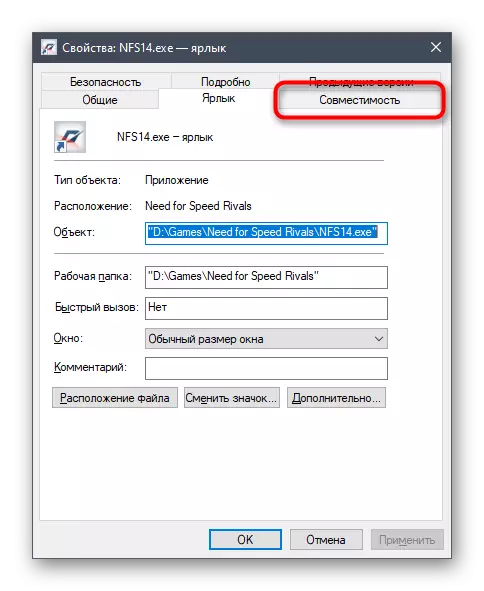





Ga onmiddellijk naar de lancering om de effectiviteit van de gemaakte wijzigingen te controleren. Als er geen effect kon bereiken, is het beter om de standaardwaarden terug te sturen, zodat er in de toekomst geen extra problemen is.
Methode 3: DirectX opnieuw installeren
De laatste optie om Directlay in te schakelen, in ons artikel, is de meest radicale, omdat alleen de gebruikers die missing in het menu "Inschakelen of uitschakelen van Windows". Het feit is dat niet iedereen officiële assemblages van het besturingssysteem downloadt of DirectX handmatig verwijderen, wat leidt tot de opkomst van dergelijke problemen. De enige uitweg uit deze situatie is een complete herinstallerende bibliotheek met de toevoeging en opname van oude bibliotheken. Lees hieronder meer over dit in een ander artikel.
Lees meer: Installeren en toevoegen van de ontbrekende DirectX-componenten in Windows 10
Zoals te zien is, is Directlay soms niet zo eenvoudig om echter in te schakelen, maar de beschouwde instructies moeten helpen bij deze taak om te gaan en de moeilijkheden die zijn ontstaan.
