
Som du vet, har Microsofts policy i forhold til DirectX-bibliotekene etter utgivelsen av Windows 10 forandret litt. Nå er alle nødvendige filene allerede installert på forhånd i operativsystemet, og brukeren trenger ikke å utføre ytterligere handlinger slik at programmer og spill samhandler riktig med alle nødvendige objekter. Følgelig revidert utviklerne av programvaren også sine synspunkter. Nå i den nyeste versjonen av Windows, er en av de tidligere viktige funksjonene i Directplay, som er ansvarlig for arbeidet med visse alternativer i spill, bare deaktivert på grunn av usikkerheten. Det kan imidlertid noen ganger være nødvendig å aktivere det, som vi ønsker å snakke i mer.
Slå på DirectPlay-funksjonen i Windows 10
Totalt er det en måte som er ansvarlig for å inkludere muligheten under vurdering i operativsystemet, og resten vil du bare se ytterligere fokusere på å korrigere problemer med dens funksjon. Vi anbefaler at du starter med de første instruksjonene og fortsetter til den neste bare i situasjonen når parameteren av en eller annen grunn mangler eller søknad etter at aktiveringen fortsatt er varslet om feil.Metode 1: "Aktiver eller deaktiver Windows-komponenter" -menyen
Alle standardkomponenter i Windows 10 er plassert i en egen meny for enkel kontroll. Det er også styret, så brukeren har ingen problemer med å trenge når du må aktivere eller deaktivere dette alternativet. Alle handlinger utføres bokstavelig talt for flere klikk og ser ut som følger:
- Åpne "Start", gjennom søket etter å finne "Kontrollpanel" -programmet og start det.
- Her flytt til delen "Programmer og komponenter".
- Bruk venstre rute til å åpne alternativet "Aktiver eller deaktivere Windows-komponenter".
- Kjør ned i listen der du sjekker avkrysningsboksen "Komponenter i forrige versjon". Nå kan du avsløre det ved å klikke på selve mappen.
- Aktiver "DirectPlay" og lukk denne oppsettmenyen.
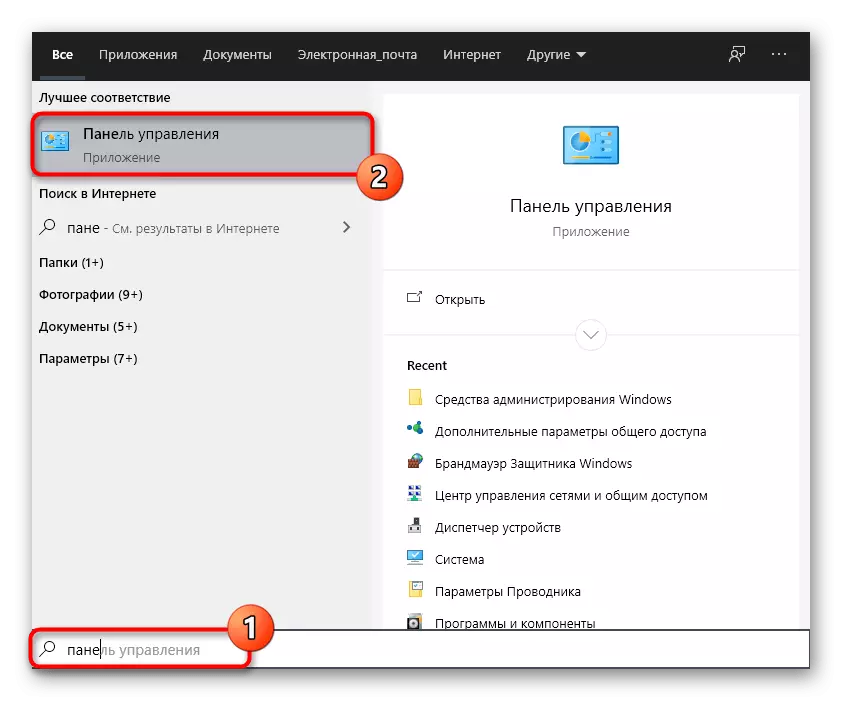

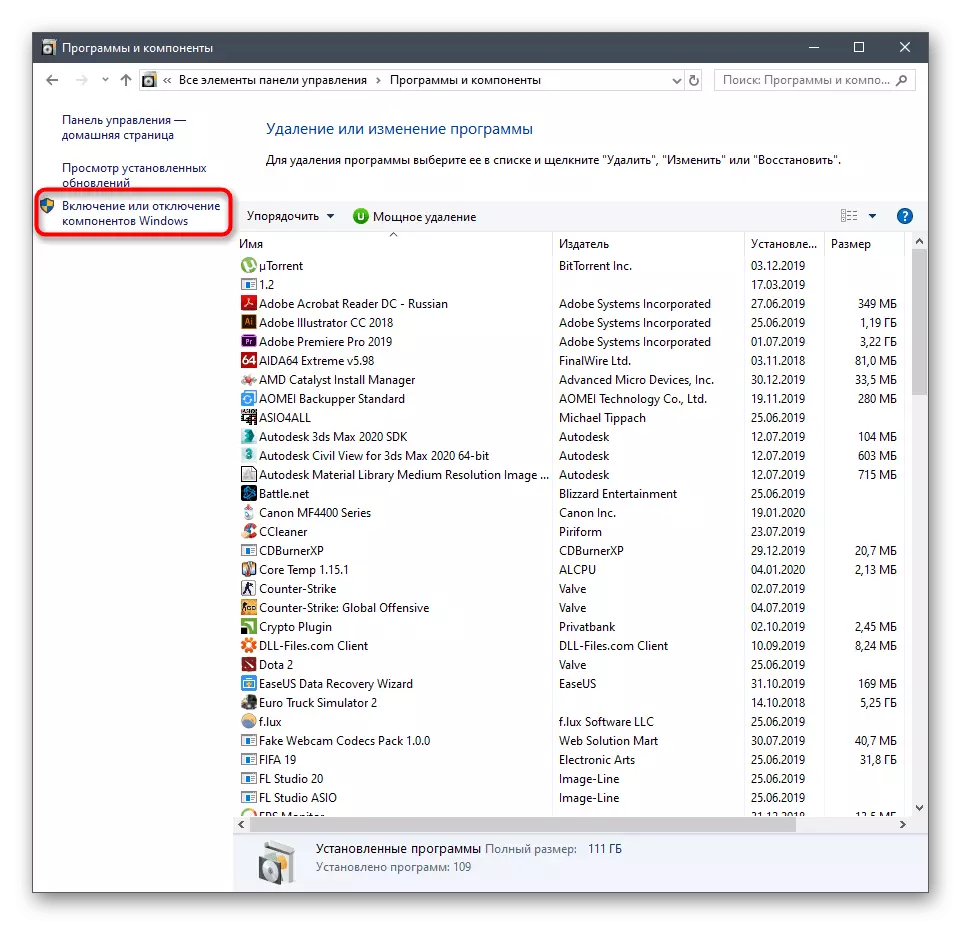
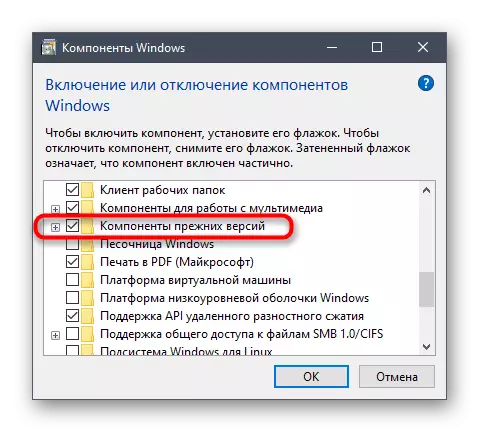
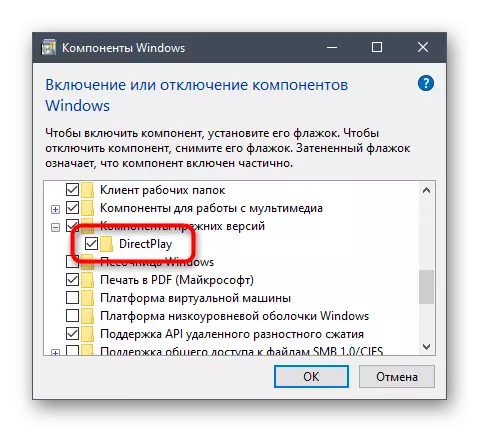
Etter å ha gjort endringer, anbefales det å starte OS på nytt slik at de akkurat trådte i kraft, så kan du kjøre programmet for å sjekke ytelsen.
Metode 2: Feilsøkingsverktøy for kompatibilitet
Windows 10 har ikke bare kompatibilitetsmodus, tilpassbar, men også et spesielt middel som er ansvarlig for å løse problemer knyttet til lanseringen av programmer og spill designet spesielt for tidligere versjoner av operativsystemene. Hvis du kjører den for problemprogramvare, kan den automatisk finne en styringsfeil og eliminere den uten brukerdeltakelse.
- For å gjøre dette, klikk på programikonet med høyreklikk og velg "Egenskaper" i hurtigmenyen.
- Flytt til kategorien Kompatibilitet.
- Klikk på knappen "Kjør verktøyet et kompatibilitetsproblem."
- Forvent å fullføre diagnostikken.
- Du kan bruke de anbefalte alternativene eller fortsette å konfigurere kompatibilitet basert på de observerte feilene. Vi anbefaler deg å bruke det første alternativet ved å sjekke programvarenes ytelse.
- Ellers, i samme menyegenskaper, aktiverer du kompatibilitetsmodusen, og kontrollerer det tilsvarende elementet.
- I popup-listen angir du versjonen av OS, som dette programmet nøyaktig fungerer riktig, og deretter påfører endringene.

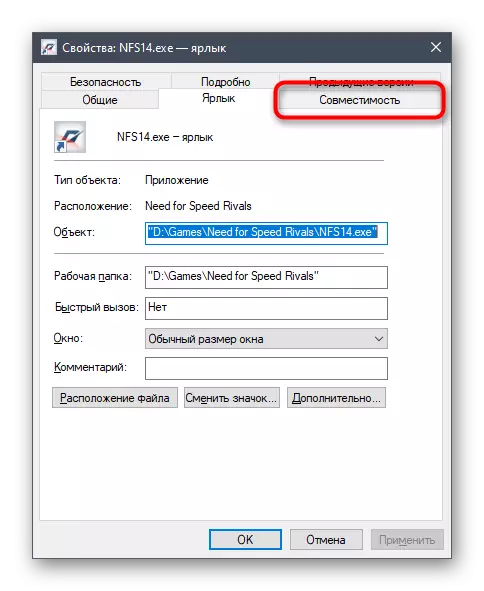





Gå straks til lanseringen for å sjekke effektiviteten av endringene som er gjort. Hvis ingen effekt ikke klarte å oppnå, er det bedre å returnere standardverdiene, slik at det i fremtiden ikke er noen ekstra problemer.
Metode 3: Sett på nytt DirectX
Det siste alternativet for å slå på Directplay, som vurderes i vår artikkel, er det mest radikale, fordi bare brukerne som mangler i "Aktiver eller deaktiver Windows-komponenter" -menyen. Faktum er at ikke alle laster ned offisielle forsamlinger av operativsystemet eller manuelt fjerner DirectX, noe som fører til fremveksten av slike problemer. Den eneste veien ut av denne situasjonen er et komplett ominstalleringsbibliotek med tillegg og inkludering av gamle biblioteker. Les mer om dette i en annen artikkel som referanse nedenfor.
Les mer: Installere og legge til de manglende DirectX-komponentene i Windows 10
Som det fremgår, er det noen ganger ikke så lett å aktivere, men de vurderte instruksjonene skal bidra til å takle denne oppgaven og løse vanskelighetene som har oppstått.
