
Bildiğiniz gibi, Microsoft'un Windows 10'un serbest bırakılmasından sonra DirectX kütüphanelerine ilişkin politikası biraz değişti. Artık gerekli tüm dosyalar zaten işletim sisteminde önceden yüklenmiştir ve kullanıcının herhangi bir ek eylemi gerçekleştirmesi gerekmez, böylece programlar ve oyunlar gerekli tüm nesnelerle doğru şekilde etkileşime girer. Buna göre, yazılımın geliştiricileri de görüşlerini revize etti. Artık Windows'un en son sürümünde, oyunlardaki belirli seçeneklerin çalışmasından sorumlu olan DirectPlay'in önceden önemli özelliklerinden biri, belirsizlik nedeniyle basitçe engellidir. Bununla birlikte, bazen daha fazla konuşmak istediğimiz, bunu etkinleştirmek için gerekli olabilir.
Windows 10'da DirectPlay işlevini açın
Toplamda, işletim sisteminde göz önünde bulundurulan seçenek de dahil olmak üzere sorumlu olan ve gerisi, daha fazla odaklanmayı yalnızca işleyişiyle düzeltme konusunda göreceksiniz. İlk talimatlarla başlamanızı ve yalnızca bir nedenden dolayı parametre, aktivasyonu hala hatalardan sonra bildirildikten sonra yalnızca bir sonraki duruma devam etmenizi tavsiye ederiz.Yöntem 1: "Windows Bileşenlerini Etkinleştir veya Devre Dışı Bırak" menüsü
Windows 10'un tüm standart bileşenleri, kontrol kolaylığı için ayrı bir menüye yerleştirilir. Ayrıca DirectPlay var, bu nedenle kullanıcının bu seçeneği etkinleştirmeniz veya devre dışı bırakmanız gerektiğinde ihtiyacı olan herhangi bir zorluk yoktur. Tüm eylemler kelimenin tam anlamıyla birkaç tıklama için yapılır ve aşağıdaki gibi görünmektedir:
- "Kontrol Paneli" uygulamasını bulmak için "Başlat" nı açın ve başlatın.
- Burada, "Programlar ve Bileşenler" bölümüne gidin.
- "Windows Bileşenlerini Etkinleştir veya Devre Dışı Bırak" seçeneğini açmak için sol bölmeyi kullanın.
- "Önceki sürümlerin bileşenlerini" kontrol ettiğiniz listeyi çalıştırın. Artık klasörün kendisine tıklayarak açıklayabilirsiniz.
- "DirectPlay" etkinleştirin ve bu kurulum menüsünü kapatın.
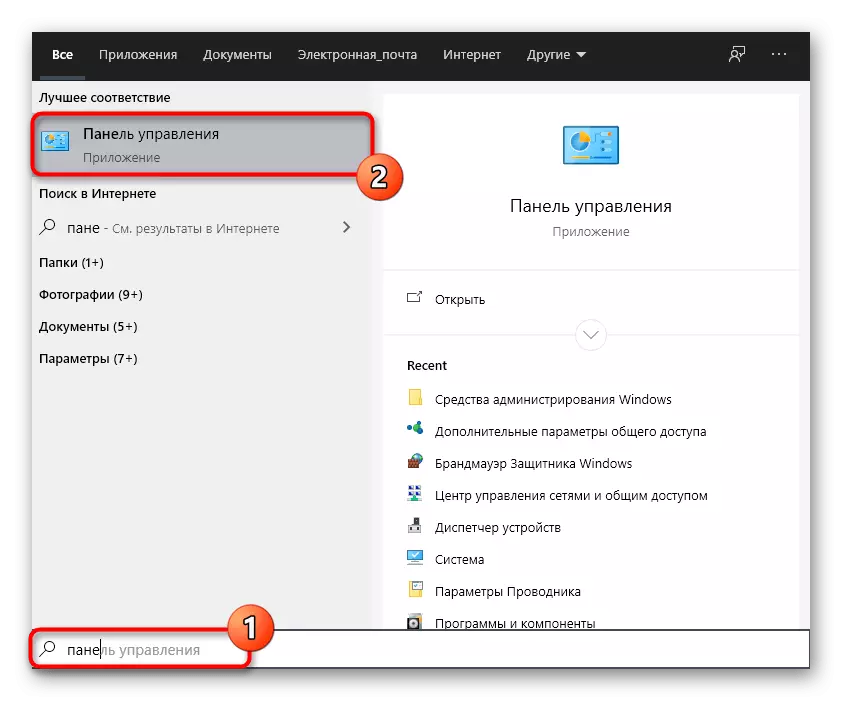

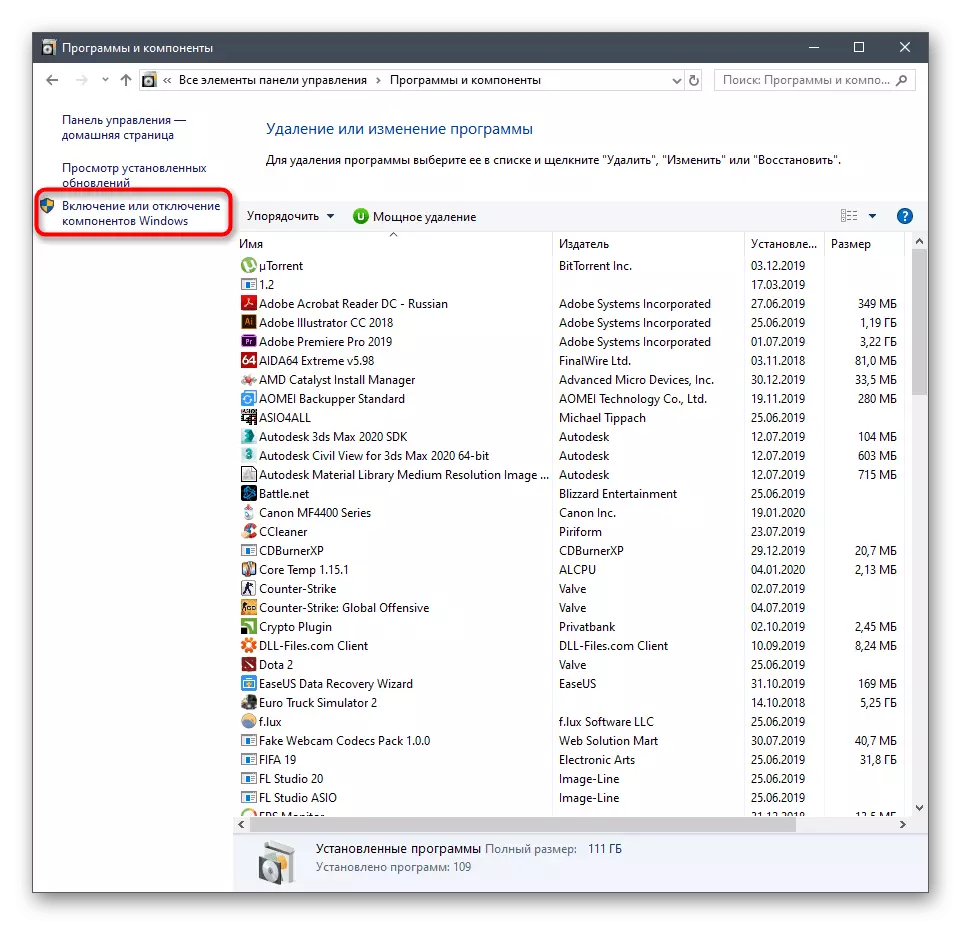
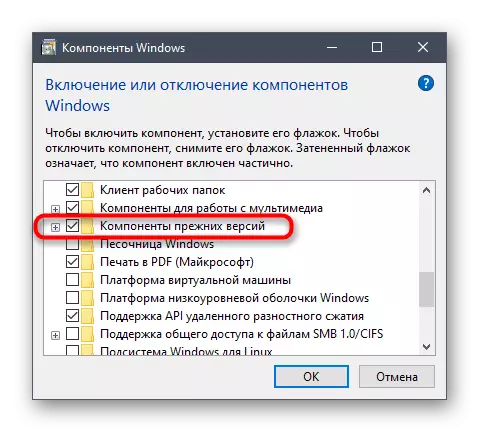
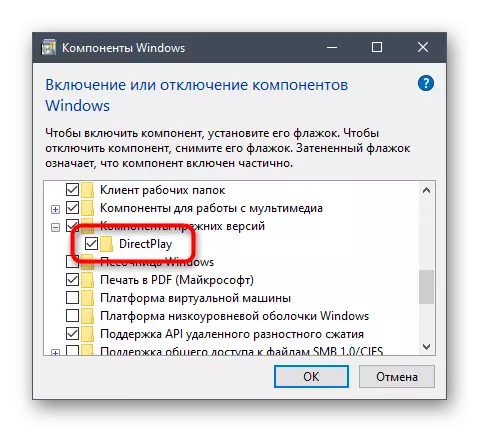
Değişiklik yaptıktan sonra, OS'u tam olarak yürürlüğe girecek şekilde yeniden başlatmanız önerilir, ardından performansını kontrol etmek için uygulamayı çalıştırabilirsiniz.
Yöntem 2: Uyumluluk Sorun Giderme Aracı
Windows 10, yalnızca uyumluluk moduna, özelleştirilebilir değil, aynı zamanda işletim sistemlerinin geçmiş sürümleri için özel olarak tasarlanmış programların ve oyunların başlatılmasıyla ilgili sorunları çözmekten sorumlu olan özel bir araçlara sahiptir. Sorunlu yazılım için çalıştırırsanız, otomatik olarak bir DirgePlay hatası bulabilir ve kullanıcı katılımı olmadan ortadan kaldırabilir.
- Bunu yapmak için, Uygulama simgesini sağ tıklayın ve içerik menüsünde "Özellikler" ı seçin.
- Uyumluluk sekmesine gidin.
- "Uyumluluk problemini kullanarak çalıştır" düğmesine tıklayın.
- Teşhisleri tamamlamayı bekleyin.
- Önerilen seçenekleri kullanabilir veya gözlenen hatalara göre uyumluluğu yapılandırmaya devam edebilirsiniz. Yazılımın performansını kontrol ederek ilk seçeneği kullanmanızı tavsiye ederiz.
- Aksi takdirde, aynı menü özelliklerinde, karşılık gelen öğeyi kontrol edin, uyumluluk modunu etkinleştirin.
- Pop-up listesinde, bu uygulamanın tam olarak doğru şekilde işlev gördüğü ve ardından değişiklikleri uyguladığı OS'nin sürümünü belirtin.

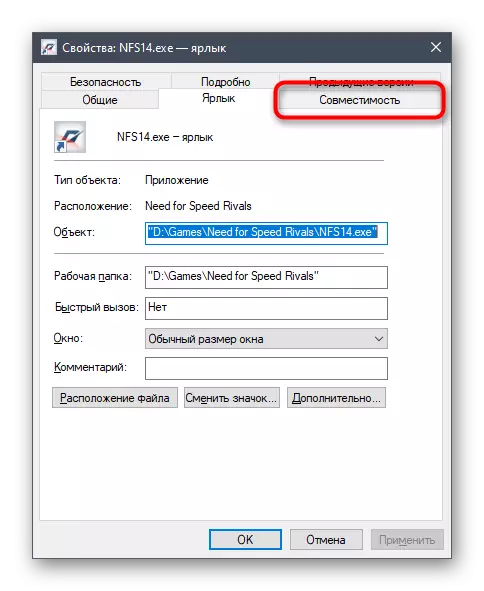





Yapılan değişikliklerin etkinliğini kontrol etmek için hemen başlamaya gidin. Eğer hiçbir etki elde edemedilerse, varsayılan değerleri iade etmek daha iyidir, böylece gelecekte ek sorun yoktur.
Yöntem 3: DirectX'i yeniden yükleyin
Makalemizde ele alınan DirectPlay'i açma son seçeneği, en radikal, çünkü "Windows Bileşenlerini Etkinleştir veya Devre Dışı Bırak" menüsünde eksik olan kullanıcılar. Gerçek şu ki, herkes o işletim sisteminin resmi montajlarını indirmedi ya da bu tür sorunların ortaya çıkmasına yol açan DirectX'i elle kaldırmıyor. Bu durumun tek yolu, eski kütüphanelerin eklenmesi ve dahil edilmesi ile tam bir yeniden yükleme kütüphanesidir. Aşağıda referans olarak bu konuda daha fazla bilgi edinin.
Devamını oku: Windows 10'da Eksik DirectX Bileşenlerini Yeniden Yükleme ve Ekleme
Görülebileceği gibi, bazen yönergeyi etkinleştirmek çok kolay değildir, ancak kabul edilen talimatlar bu görevle başa çıkmaya yardımcı olmalı ve ortaya çıkan zorlukları çözmeniz gerekir.
