
Siç e dini, politika e Microsoft në lidhje me bibliotekat DirectX pas lëshimit të Windows 10 ka ndryshuar pak. Tani të gjitha dosjet e nevojshme tashmë janë instaluar paraprakisht në sistemin operativ, dhe përdoruesi nuk duhet të kryejë ndonjë veprim shtesë në mënyrë që programet dhe lojrat të ndërveprojnë në mënyrë korrekte me të gjitha objektet e nevojshme. Prandaj, zhvilluesit e softuerit gjithashtu rishikuan pikëpamjet e tyre. Tani në versionin më të fundit të Windows, një nga tiparet kryesore të mëparshme të drejtimit, i cili është përgjegjës për punën e opsioneve të caktuara në lojëra, thjesht është i paaftë për shkak të pasigurisë. Megjithatë, ndonjëherë mund të jetë e nevojshme për ta aktivizuar atë, të cilën ne duam të flasim më shumë.
Aktivizoni funksionin e drejtpërdrejtë në Windows 10
Në total, ekziston një mënyrë që është përgjegjëse për përfshirjen e opsionit në shqyrtim në sistemin operativ dhe pjesa tjetër do të shihni fokusin e mëtejshëm vetëm në korrigjimin e problemeve me funksionimin e tij. Ne ju këshillojmë që të filloni me udhëzimet e para dhe të vazhdoni me tjetrën vetëm në situatën kur mungon parametri për ndonjë arsye ose aplikim pasi aktivizimi i tij ende është njoftuar për gabimet.Metoda 1: "Aktivizo ose çaktivizo menunë e Komponentëve të Windows
Të gjitha komponentët standard të Windows 10 janë vendosur në një meny të veçantë për lehtësinë e kontrollit. Ekziston edhe drejtimi, kështu që përdoruesi nuk ka ndonjë vështirësi në nevojë kur ju duhet të aktivizoni ose çaktivizoni këtë opsion. Të gjitha veprimet kryhen fjalë për fjalë për disa klikime dhe duken si më poshtë:
- Hapni "Start", përmes kërkimit për gjetjen e aplikacionit "Paneli i Kontrollit" dhe filloni atë.
- Këtu, lëvizni në seksionin "Programet dhe komponentët".
- Përdorni panelin e majtë për të hapur opsionin "Aktivizoni ose çaktivizoni komponentët e Windows".
- Run poshtë listën ku kontrolloni kutinë e zgjedhjes së "komponentëve të versioneve të mëparshme". Tani mund ta zbuloni duke klikuar në dosjen vetë.
- Aktivizoni "Drejtorisë" dhe mbyllni këtë menu konfigurimi.
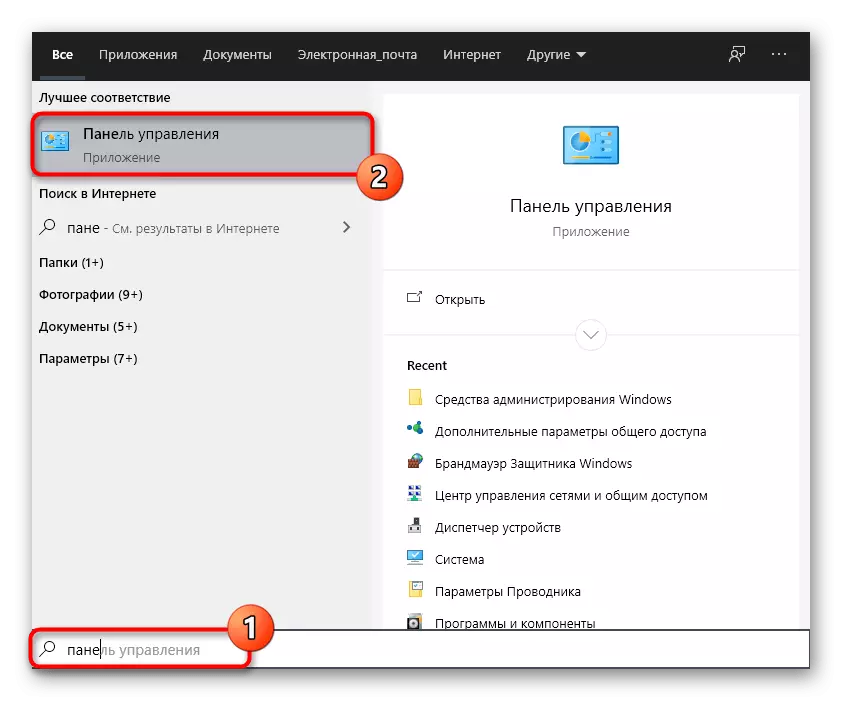

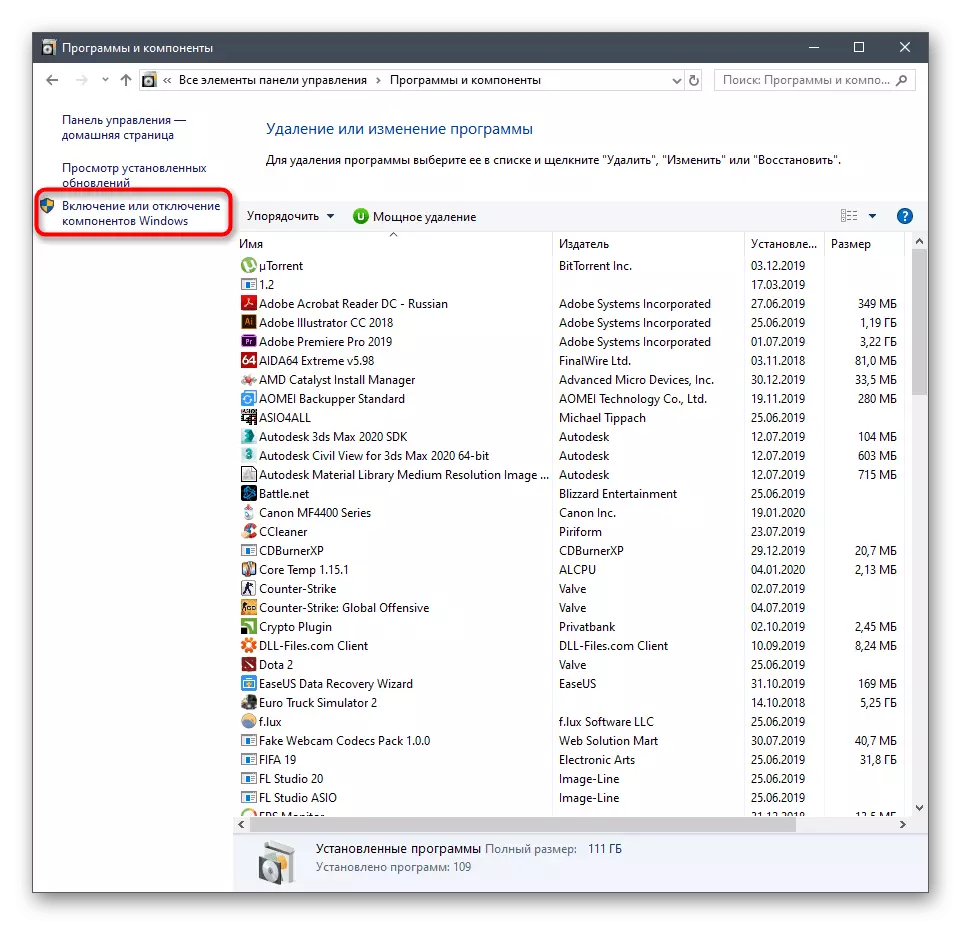
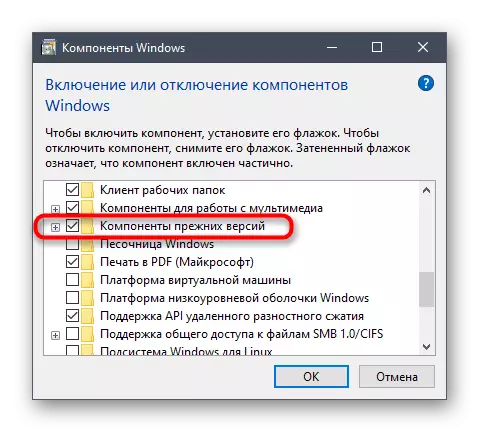
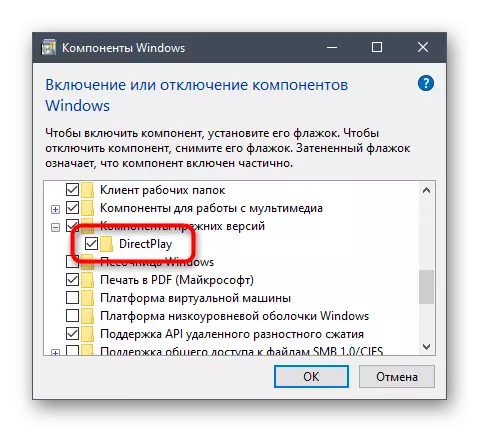
Pas ndryshimit, rekomandohet të rifilloni OS në mënyrë që ata të hynë në fuqi saktësisht, atëherë ju mund të përdorni aplikacionin për të kontrolluar performancën e tij.
Metoda 2: Mjetet e zgjidhjes së problemeve të pajtueshmërisë
Windows 10 nuk ka vetëm modalitetin e pajtueshmërisë, të përshtatshëm, por edhe një mjet të veçantë përgjegjës për zgjidhjen e problemeve që lidhen me fillimin e programeve dhe lojërave të dizajnuara posaçërisht për versionet e kaluara të sistemeve operative. Nëse e drejtoni atë për programin e problemeve, mund të gjejë automatikisht një gabim të drejtpërdrejtë dhe të eliminojë atë pa pjesëmarrjen e përdoruesit.
- Për ta bërë këtë, klikoni ikonën e aplikacionit duke klikuar me të djathtën dhe zgjidhni "Properties" në menunë e kontekstit.
- Lëvizni në skedën e pajtueshmërisë.
- Kliko në butonin "Run tooling një problem pajtueshmërie."
- Presin të përfundojnë diagnostifikimin.
- Ju mund të përdorni opsionet e rekomanduara ose të vazhdoni të konfiguroni përputhshmërinë bazuar në gabimet e vërejtura. Ne ju këshillojmë që të përdorni opsionin e parë duke kontrolluar performancën e softuerit.
- Përndryshe, në të njëjtat vetitë e menysë, aktivizoni mënyrën e pajtueshmërisë, duke kontrolluar artikullin përkatës.
- Në listën e pop-up, specifikoni versionin e OS, në të cilën ky aplikacion funksionon saktë, dhe pastaj zbatoni ndryshimet.

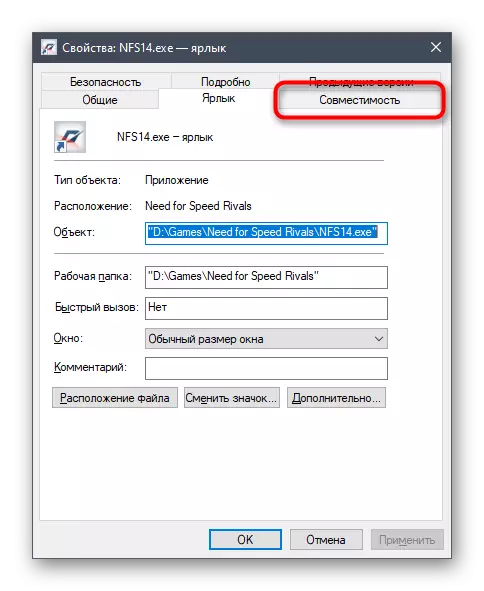





Menjëherë shkoni për të nisur për të kontrolluar efektivitetin e ndryshimeve të bëra. Nëse asnjë efekt nuk ka arritur të arrijë, është më mirë të ktheheni vlerat e parazgjedhur në mënyrë që në të ardhmen të mos ketë probleme shtesë.
Metoda 3: Reinstall DirectX
Mundësia e fundit për të aktivizuar drejtimin, e konsideruar në artikullin tonë, është më radikale, sepse vetëm përdoruesit që mungojnë në "Aktivizo ose çaktivizojnë menunë e komponentëve të Windows". Fakti është se jo të gjithë shkarkojnë asambletë zyrtare të OS ose heqin manualisht DirectX, e cila çon në shfaqjen e problemeve të tilla. E vetmja rrugëdalje nga kjo situatë është një bibliotekë e plotë reinstalling me shtimin dhe përfshirjen e bibliotekave të vjetra. Lexoni më shumë për këtë në një artikull tjetër duke iu referuar më poshtë.
Lexo më shumë: Reinstalling dhe shtimi i komponentëve të drejtpërdrejtë të DirectX në Windows 10
Siç mund të shihet, nganjëherë drejtimi nuk është aq i lehtë për tu mundësuar, megjithatë, udhëzimet e konsideruara duhet të ndihmojnë për të përballuar këtë detyrë dhe për të zgjidhur vështirësitë që kanë lindur.
