
Wie Sie wissen, hat sich die Richtlinie von Microsoft in Bezug auf die DirectX-Bibliotheken nach der Veröffentlichung von Windows 10 ein wenig geändert. Jetzt sind alle erforderlichen Dateien bereits im Betrieb in der Betriebssystem installiert, und der Benutzer muss keine zusätzlichen Aktionen ausführen, sodass Programme und Spiele mit allen erforderlichen Objekten korrekt interagieren. Dementsprechend überarbeitete die Entwickler der Software auch ihre Ansichten. Nun ist in der neuesten Version von Windows eine der zuvor wichtigsten Funktionen des DirectPlay, die für die Arbeit bestimmter Optionen in Spielen verantwortlich ist, aufgrund der Unsicherheit einfach behindert. Es kann jedoch manchmal notwendig sein, es zu aktivieren, in der wir mehr sprechen möchten.
Schalten Sie die DirectPlay-Funktion in Windows 10 ein
Insgesamt gibt es eine Möglichkeit, die dafür verantwortlich ist, dass die in Betracht gezogene Option in das Betriebssystem eingeschlossen wird, und der Rest werden Sie den Fokus nur auf die Korrektur von Problemen mit der Funktionsweise sehen. Wir empfehlen Ihnen, mit den ersten Anweisungen zu beginnen, und fahren mit dem nächsten nur in der Situation fort, wenn der Parameter aus irgendeinem Grund fehlt, oder die Anwendung nach seiner Aktivierung wird immer noch über Fehler informiert.Methode 1: Menü "Windows-Komponenten aktivieren oder deaktivieren"
Alle gängigen Komponenten von Windows 10 werden in einem separaten Menü zur Vereinfachung der Steuerung platziert. Es gibt auch DirectPlay, so dass der Benutzer keine Schwierigkeiten hat, wenn Sie diese Option aktivieren oder deaktivieren müssen. Alle Aktionen werden wörtlich für mehrere Klicks ausgeführt und sehen wie folgt aus:
- Öffnen Sie den "Start", über die Suche nach der Suche nach der Anwendung "Systemsteuerung" und starten Sie sie.
- Bewegen Sie sich hier in den Abschnitt "Programme und Komponenten".
- Verwenden Sie den linken Bereich, um die Option "Windows-Komponenten aktivieren oder deaktivieren".
- Führen Sie die Liste herunter, in der Sie das Kontrollkästchen "Komponenten der vorherigen Versionen" überprüfen. Jetzt können Sie es offenbaren, indem Sie auf den Ordner selbst klicken.
- Aktivieren Sie "DirectPlay" und schließen Sie dieses Setup-Menü.
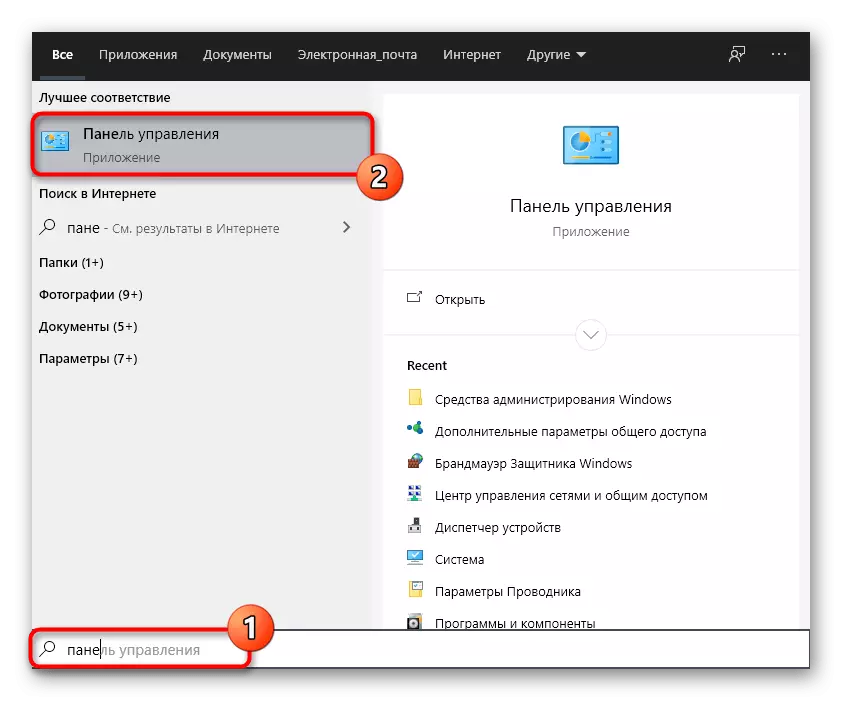

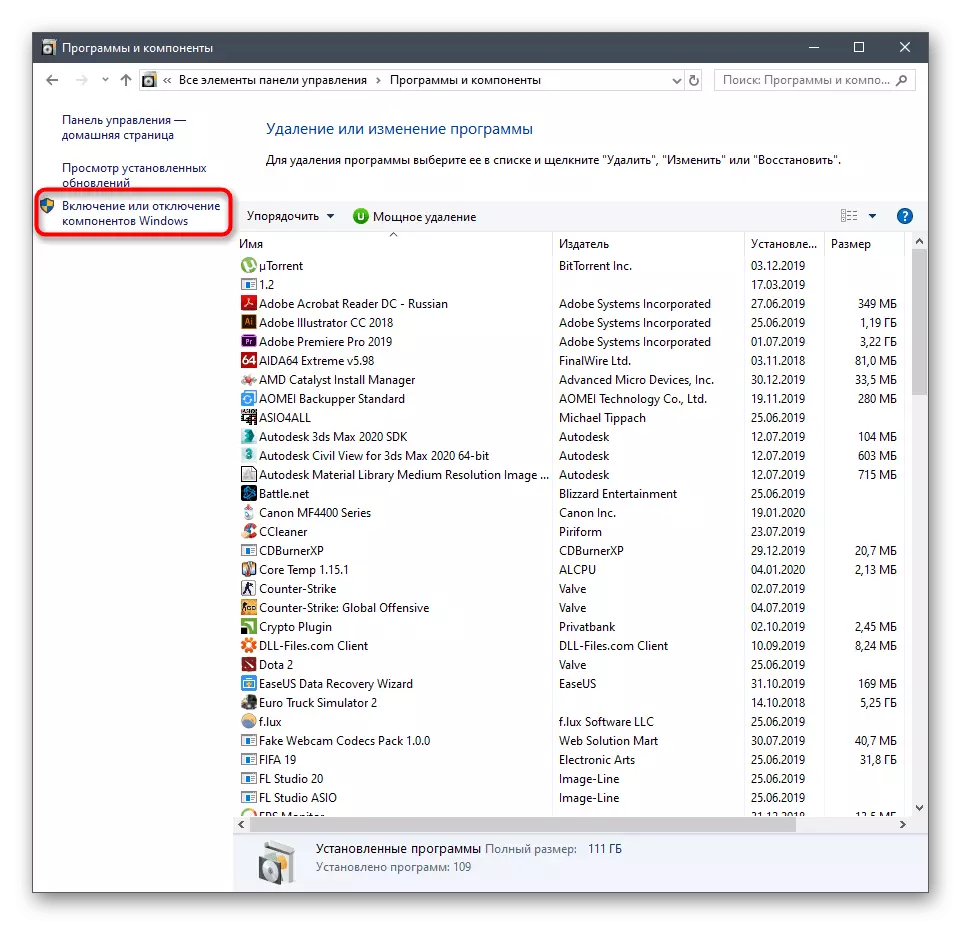
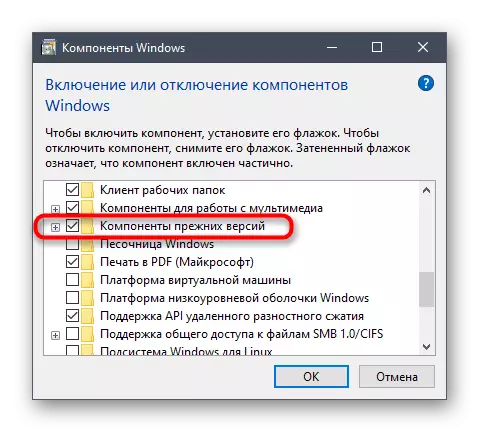
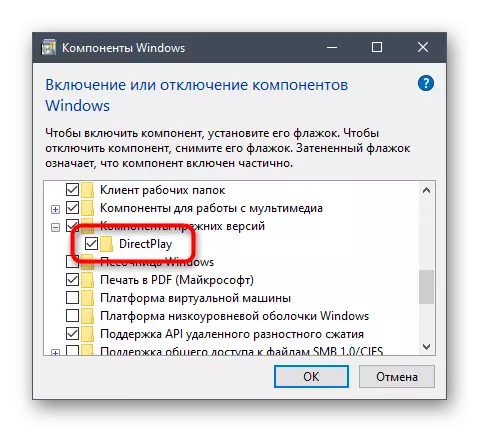
Nach Änderungen wird empfohlen, das Betriebssystem neu zu starten, damit sie genau in Kraft getreten sind, und dann können Sie die Anwendung ausführen, um seine Leistung zu überprüfen.
Methode 2: Kompatibilitäts-Problembehandlungsprogramm
Windows 10 hat nicht nur den Kompatibilitätsmodus, anpassbar, sondern auch ein spezielles Mittel, das für die Lösung von Problemen verantwortlich ist, die mit der Einführung von Programmen und Spielen verbunden sind, die speziell für frühere Versionen von Betriebssystemen entwickelt wurden. Wenn Sie es für Problemsoftware ausführen, kann es automatisch einen DirectPlay-Fehler finden und ohne Benutzerbeteiligung beseitigen.
- Klicken Sie dazu mit der rechten Maustaste auf das Symbol Application-Symbol und wählen Sie im Kontextmenü "Eigenschaften".
- Wechseln Sie zur Registerkarte Kompatibilität.
- Klicken Sie auf die Schaltfläche "Ausführen des Werkzeugs ein Kompatibilitätsproblem."
- Erwarten, die Diagnostik abzuschließen.
- Sie können die empfohlenen Optionen verwenden oder zur Konfiguration der Kompatibilität basierend auf den beobachteten Fehlern konfigurieren. Wir empfehlen Ihnen, die erste Option zu verwenden, indem wir die Leistung der Software überprüfen.
- Andernfalls Aktivieren Sie in den gleichen Menüeigenschaften den Kompatibilitätsmodus, überprüfen Sie den entsprechenden Element.
- Geben Sie in der Popup-Liste die Version des Betriebssystems an, auf der diese Anwendung genau ordnungsgemäß funktioniert, und wenden Sie dann die Änderungen an.

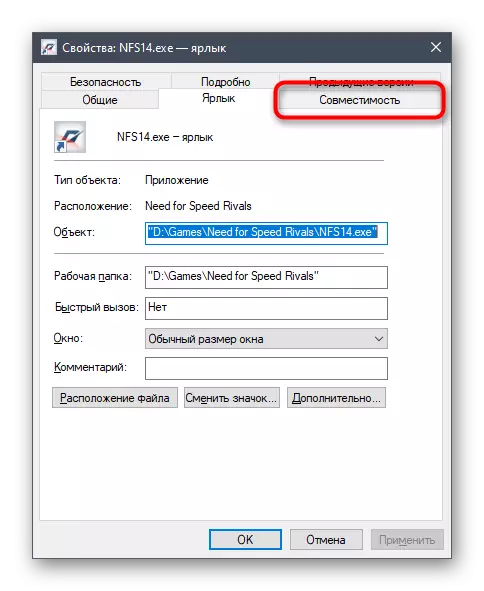





Umgehend zu starten, um die Wirksamkeit der vorgenommenen Änderungen zu überprüfen. Wenn kein Effekt nicht erreicht wird, ist es besser, die Standardwerte so zurückzugeben, dass in Zukunft keine zusätzlichen Probleme auftreten.
Methode 3: Installieren Sie DirectX erneut installieren
Die letzte Option zum Einschalten von DirectPlay, in unserem Artikel, ist der radikalste, da nur die Benutzer, die im Menü "Aktivieren oder Deaktivieren von Windows-Komponenten" fehlen. Tatsache ist, dass nicht jeder offizielle Baugruppen des Betriebssystems heruntergeladen oder manuell direkt entfernen, was zu der Entstehung solcher Probleme führt. Der einzige Ausweg aus dieser Situation ist eine komplette Neuinstallationsbibliothek mit der Zugabe und Einbeziehung alter Bibliotheken. Lesen Sie mehr dazu in einem anderen Artikel nach unten.
Lesen Sie mehr: Neuinstallieren und Hinzufügen der fehlenden DirectX-Komponenten in Windows 10
Wie zu sehen ist, ist manchmal DirectPlay nicht so einfach zu ermöglichen, dass die betrachteten Anweisungen jedoch dazu beitragen, diese Aufgabe umzugehen und die auftretenden Schwierigkeiten zu lösen.
