
जैसा कि आप जानते हैं, विंडोज 10 की रिहाई के बाद डायरेक्टएक्स पुस्तकालयों के संबंध में माइक्रोसॉफ्ट की नीति थोड़ा बदल गई है। अब सभी आवश्यक फाइलें पहले से ही ऑपरेटिंग सिस्टम में पहले से ही इंस्टॉल की गई हैं, और उपयोगकर्ता को कोई अतिरिक्त कार्यवाही करने की आवश्यकता नहीं है ताकि प्रोग्राम और गेम सभी आवश्यक वस्तुओं के साथ सही तरीके से बातचीत कर सकें। तदनुसार, सॉफ्टवेयर के डेवलपर्स ने भी अपने विचारों को संशोधित किया। अब विंडोज़ के नवीनतम संस्करण में, डायरेक्टप्ले की पूर्व मुख्य विशेषताओं में से एक, जो गेम में कुछ विकल्पों के काम के लिए ज़िम्मेदार है, बस अनिश्चितता के कारण अक्षम है। हालांकि, इसे कभी-कभी इसे सक्रिय करने के लिए आवश्यक हो सकता है, जिसे हम अधिक बात करना चाहते हैं।
विंडोज 10 में डायरेक्टप्ले फ़ंक्शन चालू करें
कुल मिलाकर, एक तरीका है जो ऑपरेटिंग सिस्टम में विचाराधीन विकल्प सहित जिम्मेदार है, और बाकी आपको केवल अपने कामकाज के साथ समस्याओं को सही करने पर और अधिक ध्यान केंद्रित करेंगे। हम आपको पहले निर्देशों के साथ शुरू करने की सलाह देते हैं और केवल स्थिति में आगे बढ़ते हैं जब किसी कारण के लिए पैरामीटर गायब है या इसके सक्रियण के बाद आवेदन अभी भी त्रुटियों के अधिसूचित किया जाता है।विधि 1: "Windows घटक सक्षम या अक्षम करें" मेनू
विंडोज 10 के सभी मानक घटकों को नियंत्रण की आसानी के लिए एक अलग मेनू में रखा जाता है। डायरेक्टप्ले भी है, इसलिए जब आपको इस विकल्प को सक्षम या अक्षम करने की आवश्यकता होती है तो उपयोगकर्ता को आवश्यकता में कोई कठिनाई नहीं होती है। सभी कार्यों को शाब्दिक रूप से कई क्लिक के लिए किया जाता है और निम्नानुसार दिखते हैं:
- "कंट्रोल पैनल" एप्लिकेशन ढूंढने और इसे शुरू करने के लिए खोज के माध्यम से "स्टार्ट" खोलें।
- यहां, "प्रोग्राम और घटकों" खंड पर जाएं।
- "सक्षम करें या विंडोज घटक को अक्षम करें" विकल्प खोलने के लिए बाएं फलक का उपयोग करें।
- उस सूची को चलाएं जहां आप "पिछले संस्करणों के घटक" चेकबॉक्स की जांच करते हैं। अब आप इसे फ़ोल्डर पर क्लिक करके प्रकट कर सकते हैं।
- "डायरेक्टप्ले" को सक्रिय करें और इस सेटअप मेनू को बंद करें।
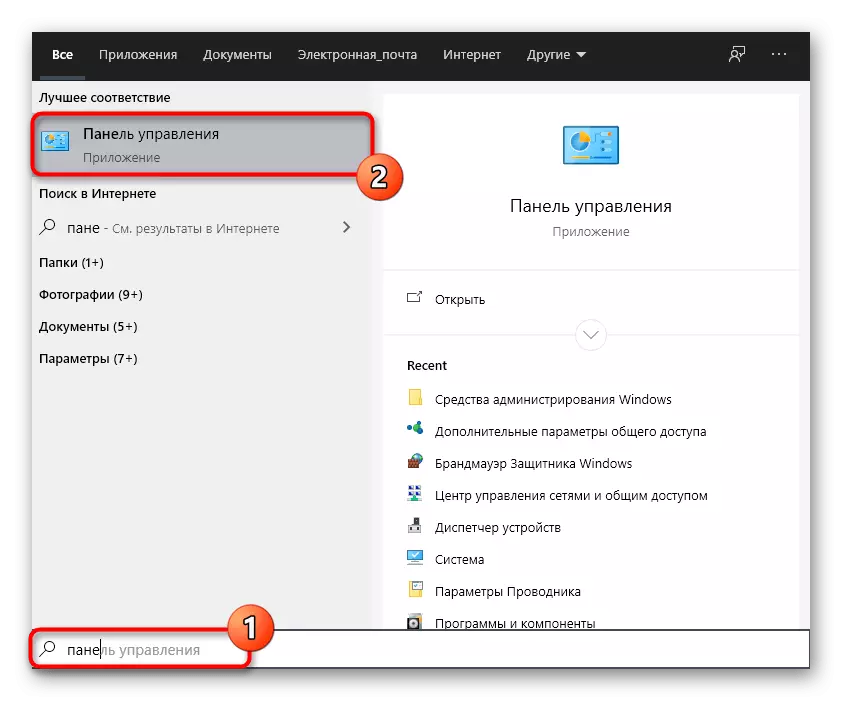

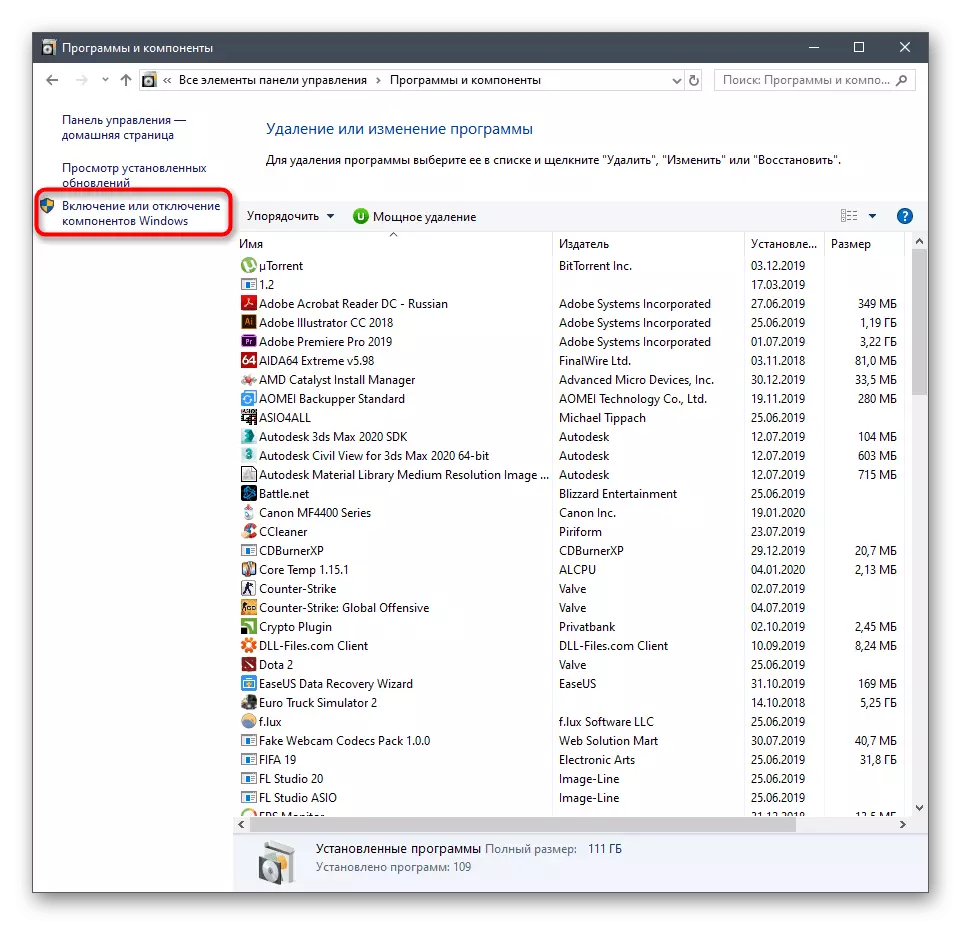
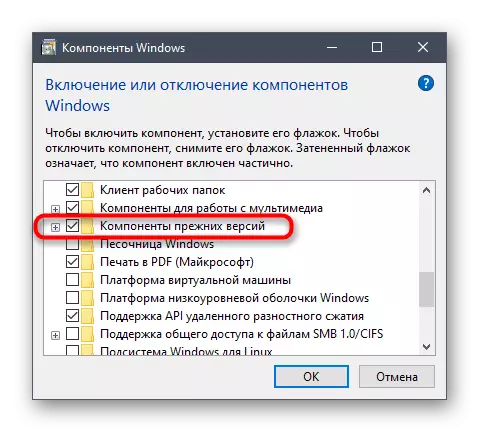
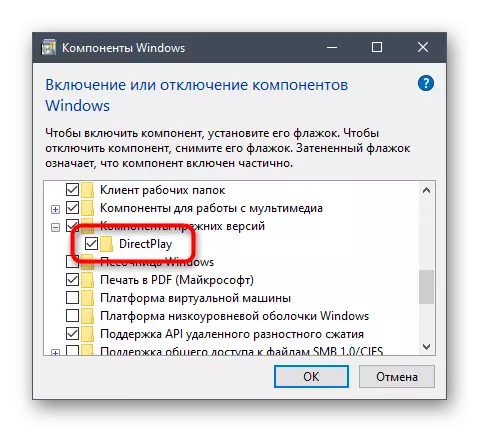
परिवर्तन करने के बाद, ओएस को पुनरारंभ करने की सिफारिश की जाती है ताकि वे बिल्कुल लागू हो जाएं, फिर आप अपने प्रदर्शन की जांच के लिए एप्लिकेशन चला सकते हैं।
विधि 2: संगतता समस्या निवारण उपकरण
विंडोज 10 में न केवल संगतता मोड, अनुकूलन योग्य है, बल्कि विशेष रूप से ऑपरेटिंग सिस्टम के पिछले संस्करणों के लिए डिज़ाइन किए गए कार्यक्रमों और गेम के लॉन्च से जुड़ी समस्याओं को हल करने के लिए जिम्मेदार एक विशेष साधन भी है। यदि आप इसे समस्या सॉफ़्टवेयर के लिए चलाते हैं, तो यह स्वचालित रूप से डायरेक्टप्ले त्रुटि मिल सकता है और उपयोगकर्ता भागीदारी के बिना इसे खत्म कर सकता है।
- ऐसा करने के लिए, राइट-क्लिक करके एप्लिकेशन आइकन पर क्लिक करें और संदर्भ मेनू में "गुण" का चयन करें।
- संगतता टैब पर जाएं।
- बटन पर क्लिक करें "टूलिंग टूलिंग एक संगतता समस्या।"
- निदान को पूरा करने की उम्मीद है।
- आप अनुशंसित विकल्पों का उपयोग कर सकते हैं या देखे गए दोषों के आधार पर संगतता को कॉन्फ़िगर करने के लिए आगे बढ़ सकते हैं। हम आपको सॉफ़्टवेयर के प्रदर्शन की जांच करके पहले विकल्प का उपयोग करने की सलाह देते हैं।
- अन्यथा, एक ही मेनू गुणों में, संबंधित आइटम की जांच, संगतता मोड को सक्रिय करें।
- पॉप-अप सूची में, ओएस का संस्करण निर्दिष्ट करें, जिस पर यह एप्लिकेशन बिल्कुल सही तरीके से काम करता है, और फिर परिवर्तनों को लागू करता है।

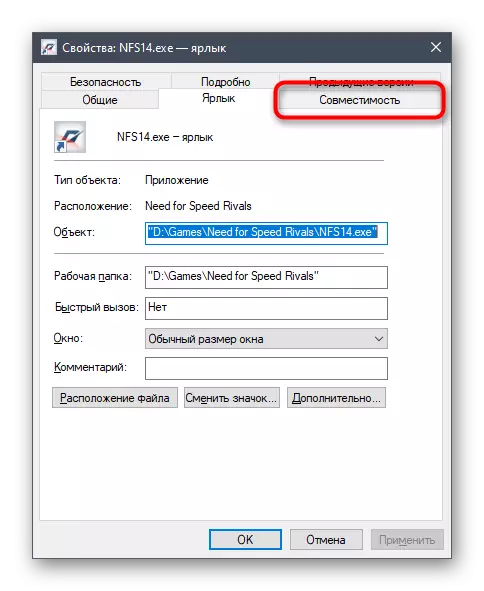





किए गए परिवर्तनों की प्रभावशीलता की जांच करने के लिए तुरंत लॉन्च करें। यदि कोई प्रभाव प्राप्त करने में विफल नहीं हुआ है, तो डिफ़ॉल्ट मानों को वापस करना बेहतर है ताकि भविष्य में कोई अतिरिक्त समस्या न हो।
विधि 3: डायरेक्टएक्स को पुनर्स्थापित करें
हमारे लेख में विचार निर्देशक को चालू करने का अंतिम विकल्प सबसे कट्टरपंथी है, क्योंकि केवल उन उपयोगकर्ता जो "सक्षम या अक्षम करें" मेनू में अनुपलब्ध हैं। तथ्य यह है कि हर कोई ओएस के आधिकारिक असेंबली डाउनलोड नहीं करता है या मैन्युअल रूप से डायरेक्टएक्स को हटा देता है, जिससे ऐसी समस्याओं के उद्भव की ओर जाता है। इस स्थिति का एकमात्र तरीका पुरानी पुस्तकालयों के अतिरिक्त और समावेशन के साथ एक पूर्ण पुनर्स्थापित पुस्तकालय है। नीचे दिए गए संदर्भ द्वारा किसी अन्य लेख में इसके बारे में और पढ़ें।
और पढ़ें: विंडोज 10 में लापता डायरेक्टएक्स घटकों को पुनर्स्थापित और जोड़ने
जैसा कि देखा जा सकता है, कभी-कभी डायरेक्टप्ले सक्षम करने में इतना आसान नहीं होता है, हालांकि, निर्देशों को इस कार्य से निपटने और उत्पन्न होने वाली कठिनाइयों को हल करने में मदद करनी चाहिए।
