
ຕາມທີ່ທ່ານຮູ້, ນະໂຍບາຍຂອງ Microsoft ໃນການພົວພັນກັບຫ້ອງສະຫມຸດ DirectX ຫຼັງຈາກການປ່ອຍ Windows 10 ໄດ້ປ່ຽນແປງເລັກຫນ້ອຍ. ໃນປັດຈຸບັນທຸກເອກະສານທີ່ຈໍາເປັນໄດ້ຖືກຕິດຕັ້ງໄວ້ລ່ວງຫນ້າໃນລະບົບປະຕິບັດການ, ແລະຜູ້ໃຊ້ບໍ່ຈໍາເປັນຕ້ອງປະຕິບັດກັບການກະທໍາເພີ່ມເຕີມດັ່ງນັ້ນໂປແກຼມທີ່ຖືກຕ້ອງກັບທຸກໆວັດຖຸທີ່ຈໍາເປັນ. ເພາະສະນັ້ນ, ນັກພັດທະນາຂອງຊອບແວຍັງໄດ້ປັບປຸງຄວາມຄິດເຫັນຂອງພວກເຂົາ. ດຽວນີ້ໃນລຸ້ນໃຫມ່ລ້າສຸດ, ເຊິ່ງເປັນຫນຶ່ງໃນລັກສະນະທີ່ສໍາຄັນກ່ອນຫນ້ານີ້ຂອງ DIGHTPLAY, ເຊິ່ງມີຄວາມຮັບຜິດຊອບຕໍ່ວຽກງານຂອງຕົວເລືອກບາງຢ່າງໃນເກມ, ແມ່ນພິການພຽງແຕ່ຍ້ອນຄວາມບໍ່ແນ່ນອນຍ້ອນຄວາມບໍ່ແນ່ນອນ. ເຖິງຢ່າງໃດກໍ່ຕາມ, ບາງຄັ້ງມັນອາດຈະມີຄວາມຈໍາເປັນທີ່ຈະຕ້ອງກະຕຸ້ນມັນ, ເຊິ່ງພວກເຮົາຕ້ອງການລົມກັນຕື່ມອີກ.
ເປີດຫນ້າທີ່ DIGHTPLAPLAY ໃນ Windows 10
ໃນຈໍານວນທັງຫມົດ, ມີວິທີຫນຶ່ງທີ່ຮັບຜິດຊອບໃນການລວມຕົວເລືອກທີ່ກໍາລັງພິຈາລະນາໃນລະບົບປະຕິບັດການ, ແລະສ່ວນທີ່ເຫຼືອທ່ານຈະເຫັນຈຸດສຸມຕໍ່ການແກ້ໄຂບັນຫາຕ່າງໆ. ພວກເຮົາແນະນໍາໃຫ້ທ່ານເລີ່ມຕົ້ນດ້ວຍຄໍາແນະນໍາຄັ້ງທໍາອິດແລະດໍາເນີນການຕໍ່ໄປໃນເວລາທີ່ໃນເວລາທີ່ພາລາມິເຕີສໍາລັບບາງເຫດຜົນແມ່ນຂາດຫຼືສະຫມັກແລ້ວກໍ່ຍັງໄດ້ຮັບການແຈ້ງເຕືອນກ່ຽວກັບການກະຕຸ້ນ.ວິທີທີ່ 1: "ເປີດໃຊ້ງານຫຼືປິດການໃຊ້ງານຂອງ Windows Composents"
ທຸກໆສ່ວນປະກອບມາດຕະຖານຂອງ Windows 10 ແມ່ນຖືກຈັດໃສ່ໃນເມນູແຍກຕ່າງຫາກເພື່ອຄວາມສະດວກໃນການຄວບຄຸມ. ນອກນັ້ນຍັງມີທິດທາງ, ສະນັ້ນຜູ້ໃຊ້ບໍ່ມີຄວາມຫຍຸ້ງຍາກໃດໆທີ່ຕ້ອງການໃນເວລາທີ່ທ່ານຕ້ອງການເປີດຫຼືປິດໃຊ້ງານເລືອກນີ້. ການກະທໍາທຸກຢ່າງແມ່ນດໍາເນີນໄປເປັນຕົວຫນັງສືເພື່ອກົດແລະເບິ່ງດັ່ງຕໍ່ໄປນີ້:
- ເປີດ "Start", ໂດຍຜ່ານການຄົ້ນຫາສໍາລັບການຊອກຫາຄໍາຮ້ອງສະຫມັກ "ກະດານຄວບຄຸມ" ແລະເລີ່ມຕົ້ນມັນ.
- ທີ່ນີ້, ຍ້າຍໄປທີ່ພາກສ່ວນ "ບັນດາພາກສ່ວນແລະສ່ວນປະກອບ".
- ໃຊ້ກະດານເບື້ອງຊ້າຍເພື່ອເປີດຕົວເລືອກ "ເປີດໃຊ້ງານຫຼືປິດໃຊ້ງານຂອງ Windows ສ່ວນປະກອບ".
- ດໍາເນີນການລົງບັນຊີລາຍຊື່ທີ່ທ່ານກວດເບິ່ງ "ສ່ວນປະກອບຂອງເຄື່ອງຫມາຍສໍາລັບ checkbox ລຸ້ນກ່ອນ". ຕອນນີ້ທ່ານສາມາດເປີດເຜີຍມັນໂດຍການກົດທີ່ໂຟນເດີເອງ.
- ເປີດໃຊ້ງານ "DirectPlay" ແລະປິດເມນູການຕັ້ງຄ່ານີ້.
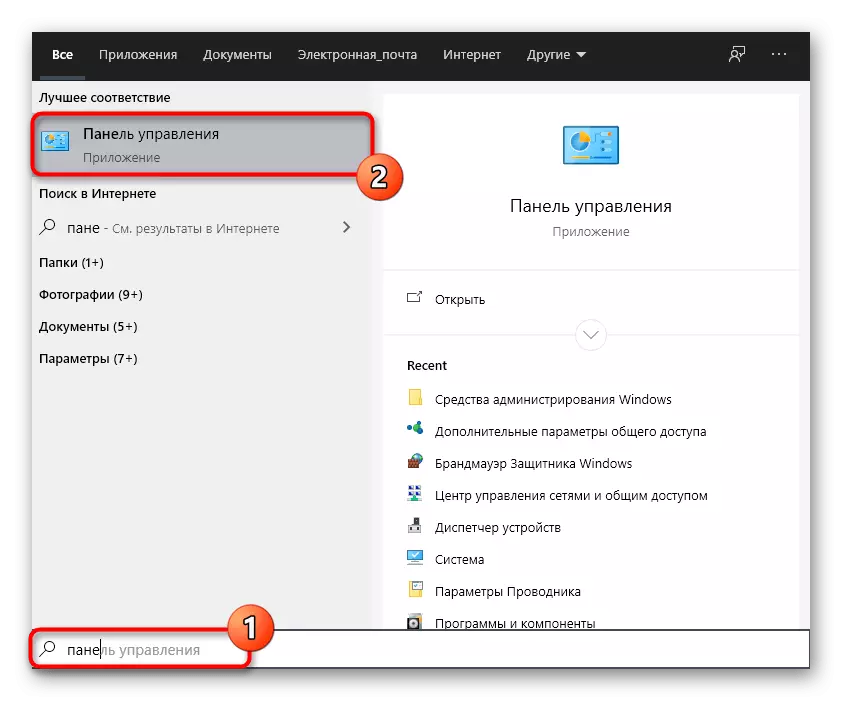

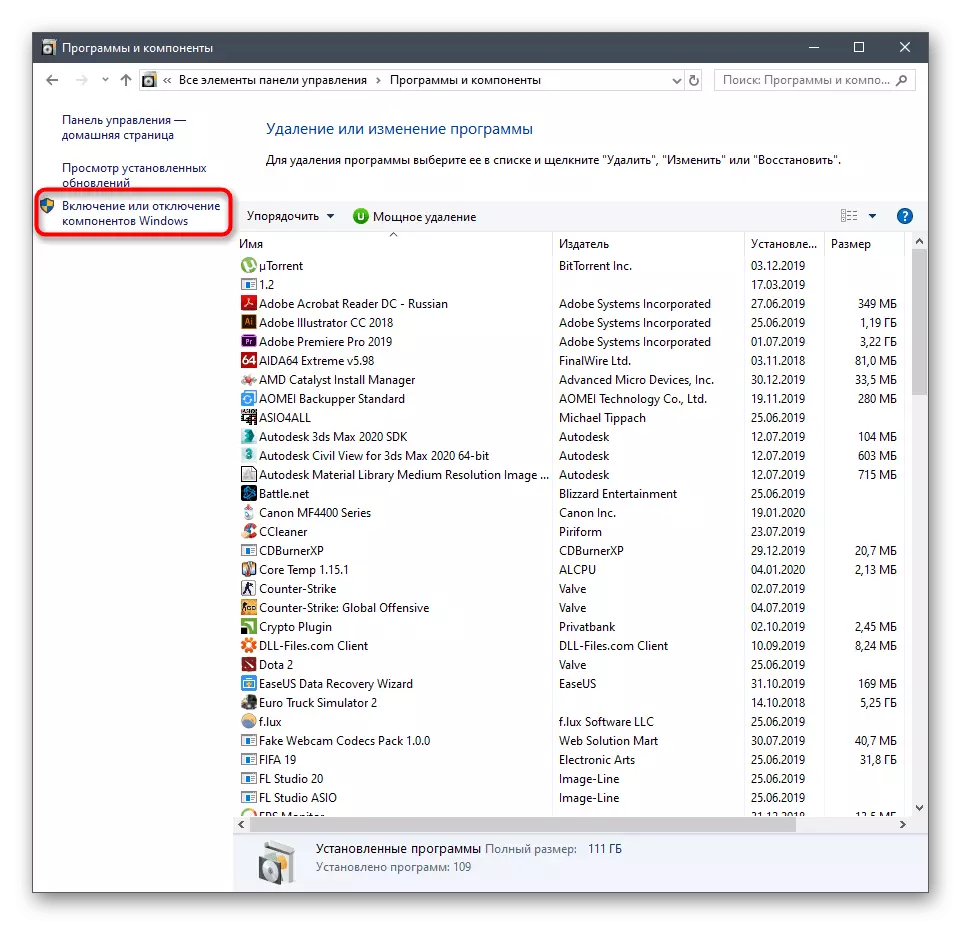
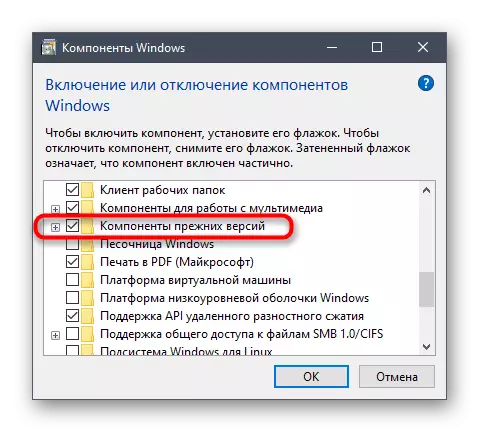
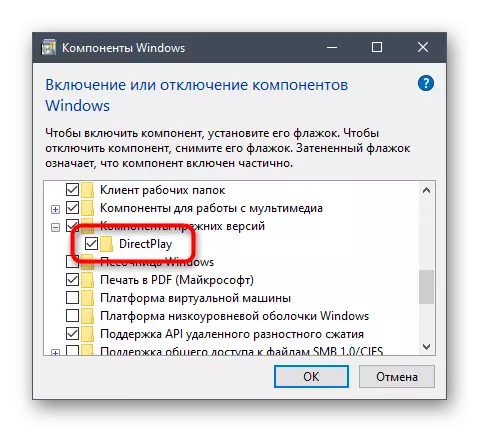
ຫຼັງຈາກທີ່ເຮັດການປ່ຽນແປງ, ແນະນໍາໃຫ້ທົດແທນ OS ເພື່ອໃຫ້ພວກເຂົາເຂົ້າມາຢ່າງແນ່ນອນ, ຫຼັງຈາກນັ້ນທ່ານສາມາດໃຊ້ງານໄດ້ເພື່ອກວດສອບການສະແດງຂອງມັນ.
ວິທີທີ່ 2: ເຄື່ອງມືແກ້ໄຂບັນຫາທີ່ເຂົ້າກັນໄດ້
Windows 10 ບໍ່ພຽງແຕ່ໃຊ້ຮູບແບບທີ່ເຫມາະສົມ, ສາມາດປັບແຕ່ງໄດ້, ແຕ່ຍັງມີຄວາມຮັບຜິດຊອບໃນການແກ້ໄຂບັນຫາຕ່າງໆທີ່ຖືກອອກແບບໂດຍສະເພາະສໍາລັບລະບົບປະຕິບັດການທີ່ຜ່ານມາ. ຖ້າທ່ານໃຊ້ມັນສໍາລັບໂປແກຼມທີ່ມີປັນຫາ, ມັນສາມາດຊອກຫາຂໍ້ຜິດພາດໃນທິດທາງທິດທາງໂດຍອັດຕະໂນມັດແລະກໍາຈັດມັນໂດຍບໍ່ມີການເຂົ້າຮ່ວມຂອງຜູ້ໃຊ້.
- ເພື່ອເຮັດສິ່ງນີ້, ໃຫ້ຄລິກໃສ່ຮູບສັນຍາລັກຂອງແອັບພລິເຄຊັນໂດຍກົດຂວາແລະເລືອກ "Properties" ໃນເມນູສະພາບການ.
- ຍ້າຍໄປທີ່ແຖບທີ່ເຂົ້າກັນໄດ້.
- ກົດປຸ່ມ "Run Tooling ບັນຫາທີ່ເຂົ້າກັນໄດ້."
- ຄາດວ່າຈະສໍາເລັດການວິນິດໄສ.
- ທ່ານສາມາດໃຊ້ຕົວເລືອກທີ່ແນະນໍາຫຼືດໍາເນີນການເພື່ອກໍານົດຄວາມເຂົ້າກັນໄດ້ໂດຍອີງໃສ່ຂໍ້ຜິດພາດທີ່ສັງເກດເຫັນ. ພວກເຮົາແນະນໍາໃຫ້ທ່ານໃຊ້ຕົວເລືອກທໍາອິດໂດຍການກວດສອບໂປແກຼມ Software.
- ຖ້າບໍ່ດັ່ງນັ້ນ, ໃນເມນູເມນູດຽວກັນ, ກະຕຸ້ນຮູບແບບທີ່ເຂົ້າກັນໄດ້, ກວດເບິ່ງລາຍການທີ່ສອດຄ້ອງກັນ.
- ໃນບັນຊີລາຍຊື່ທີ່ເກີດຂື້ນ, ລະບຸສະບັບຂອງ OS, ເຊິ່ງແອັບພລິເຄຊັນນີ້ສະຫມັກໃຊ້ງານຢ່າງຖືກຕ້ອງ, ແລະຫຼັງຈາກນັ້ນໃຫ້ໃຊ້ການປ່ຽນແປງ.

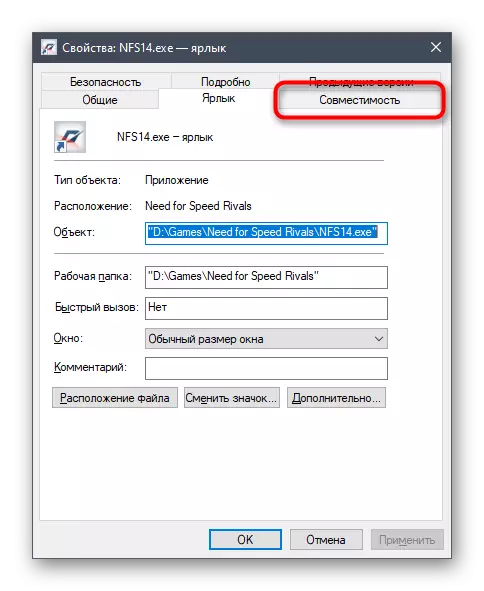





ທັນທີໄປເປີດຕົວເພື່ອກວດກາເບິ່ງປະສິດທິຜົນຂອງການປ່ຽນແປງທີ່ໄດ້ເຮັດ. ຖ້າບໍ່ມີຜົນກະທົບໃດໆທີ່ສາມາດບັນລຸໄດ້, ມັນກໍ່ດີກວ່າທີ່ຈະສົ່ງຄືນຄ່າເລີ່ມຕົ້ນເພື່ອໃຫ້ມີບັນຫາເພີ່ມເຕີມ.
ວິທີທີ່ 3: ຕິດຕັ້ງ DirectX
ຕົວເລືອກສຸດທ້າຍທີ່ຈະເປີດໃຊ້ງານດ່ວນ, ພິຈາລະນາໃນບົດຂຽນຂອງພວກເຮົາ, ແມ່ນຮາກຖານທີ່ສຸດ, ເພາະວ່າມີພຽງຜູ້ໃຊ້ທີ່ຂາດຢູ່ໃນ " ຄວາມຈິງກໍ່ຄືວ່າທຸກຄົນບໍ່ໄດ້ດາວສະກົດເຫດການທີ່ເປັນທາງການຂອງ OS ຫຼືຄູ່ມືເອົາ DirectXx ອອກ, ເຊິ່ງນໍາໄປສູ່ການເກີດຂື້ນຂອງບັນຫາດັ່ງກ່າວ. ວິທີດຽວທີ່ອອກຈາກສະຖານະການນີ້ແມ່ນຫ້ອງສະຫມຸດທີ່ຕິດຕັ້ງໃຫມ່ດ້ວຍການເພີ່ມແລະການລວມເອົາຫ້ອງສະຫມຸດເກົ່າ. ອ່ານເພີ່ມເຕີມກ່ຽວກັບເລື່ອງນີ້ໃນອີກມາດຕາໂດຍອ້າງອີງຂ້າງລຸ່ມນີ້.
ອ່ານເພິ່ມເຕິມ: ຕິດຕັ້ງໃຫມ່ແລະເພີ່ມສ່ວນປະກອບ DirectX ທີ່ຫາຍສາບສູນໃນ Windows 10
ດັ່ງທີ່ເຫັນໄດ້, ບາງຄັ້ງ DirectPlay ບໍ່ແມ່ນເລື່ອງງ່າຍທີ່ຈະເປີດໃຊ້ຄໍາແນະນໍາທີ່ຄວນຊ່ວຍຮັບມືກັບວຽກງານນີ້ແລະແກ້ໄຂຄວາມຫຍຸ້ງຍາກທີ່ເກີດຂື້ນ.
