
Como sabes, a política de Microsoft en relación coas bibliotecas DirectX despois do lanzamento de Windows 10 cambiou un pouco. Agora, todos os ficheiros necesarios xa están instalados con antelación no sistema operativo e o usuario non ten que realizar accións adicionais para que os programas e os xogos interactúen correctamente con todos os obxectos necesarios. En consecuencia, os desenvolvedores do software tamén revisaron as súas opinións. Agora, na última versión de Windows, unha das características anteriormente crave do DirectPlay, que é responsable do traballo de certas opcións en xogos, é simplemente desactivado debido á incerteza. Non obstante, ás veces pode ser necesario activalo, que queremos falar en máis.
Activar a función DirectPlay en Windows 10
En total, hai un xeito que é responsable de incluír a opción en consideración no sistema operativo, eo resto verá enfocarse aínda máis só en corrixir problemas co seu funcionamento. Aconséllache que comece coas primeiras instrucións e continúe á seguinte só na situación cando o parámetro por algún motivo falta ou a aplicación despois de que a súa activación aínda sexa notificada de erros.Método 1: "Activar ou desactivar o menú de compoñentes de Windows"
Todos os compoñentes estándar de Windows 10 colócanse nun menú separado para facilitar o control. Tamén hai directplay, polo que o usuario non ten dificultades necesarias cando precisa habilitar ou desactivar esta opción. Todas as accións realízanse literalmente por varios clics e parecen as seguintes:
- Abra o "Inicio", a través da busca de atopar a aplicación "Panel de control" e inicia-lo.
- Aquí, móvase á sección "Programas e compoñentes".
- Use o panel esquerdo para abrir a opción "Activar ou desactivar os compoñentes de Windows".
- Execute a lista onde comproba os "compoñentes das versións anteriores". Agora podes revelalo facendo clic no cartafol en si.
- Activar "DirectPlay" e pechar este menú de configuración.
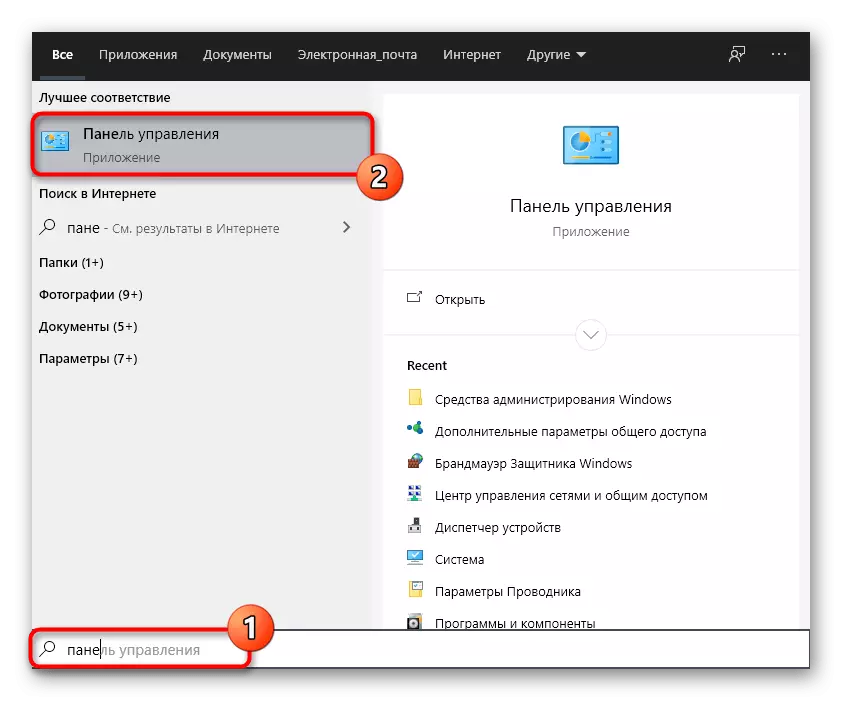

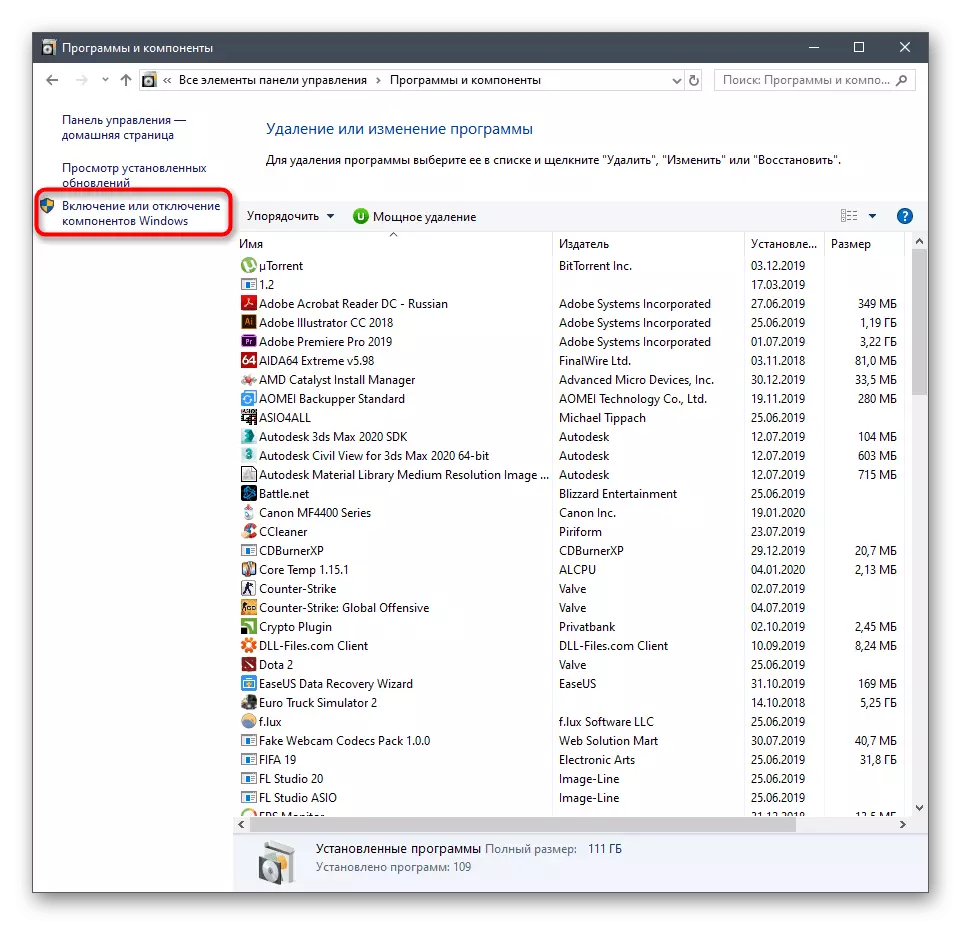
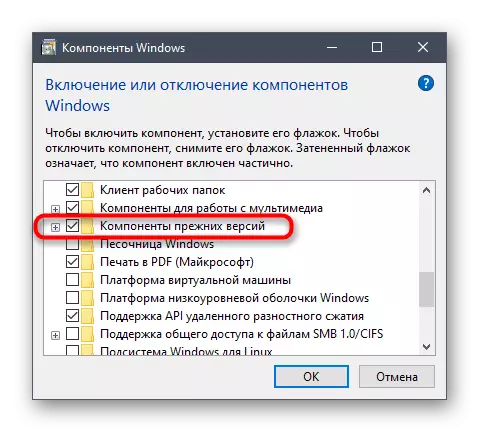
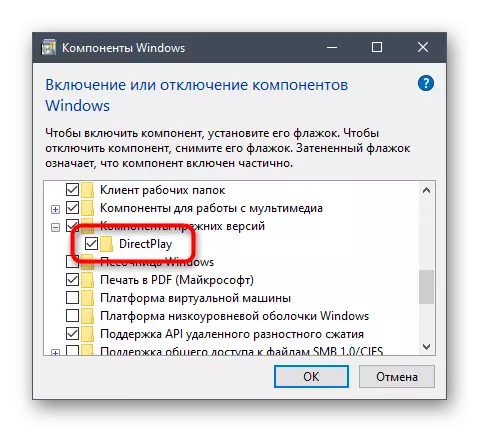
Despois de facer cambios, recoméndase reiniciar o sistema operativo para que se introduzan en vigor, entón pode executar a aplicación para comprobar o seu rendemento.
Método 2: ferramenta de resolución de problemas de compatibilidade
Windows 10 non só ten un modo de compatibilidade, personalizable, senón tamén un medio especial responsable da resolución de problemas asociados ao lanzamento de programas e xogos deseñados especialmente para as versións anteriores dos sistemas operativos. Se executas para o software problemático, pode atopar automaticamente un erro de DirectPlay e eliminar-lo sen a participación do usuario.
- Para facelo, faga clic na icona da aplicación premendo co botón dereito e seleccione "Propiedades" no menú contextual.
- Pasar á pestana de compatibilidade.
- Fai clic no botón "Executar ferramentas un problema de compatibilidade."
- Espera completar o diagnóstico.
- Podes usar as opcións recomendadas ou proceder para configurar a compatibilidade en función das faltas observadas. Aconsellamos a usar a primeira opción marcando o rendemento do software.
- En caso contrario, nas mesmas propiedades do menú, active o modo de compatibilidade, comprobando o elemento correspondente.
- Na lista emerxente, especifique a versión do sistema operativo, sobre a que esta aplicación funciona correctamente e aplique os cambios.

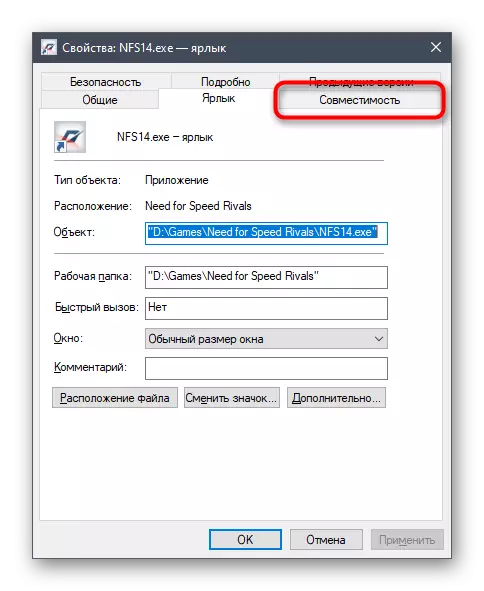





Inmediatamente vai ao lanzamento para comprobar a eficacia dos cambios feitos. Se ningún efecto non conseguiu conseguir, é mellor devolver os valores predeterminados para que no futuro non haxa problemas adicionais.
Método 3: Reinstalar DirectX
A última opción para activar DirectPlay, considerada no noso artigo, é a máis radical, porque só os usuarios que faltan no menú "Activar ou desactivar os compoñentes de Windows". O feito é que non todos descargan asembleas oficiais do sistema operativo ou eliminar manualmente DirectX, o que leva á aparición de tales problemas. A única forma de saír desta situación é unha biblioteca de reinstalación completa coa adición e inclusión de bibliotecas antigas. Ler máis sobre isto noutro artigo por referencia a continuación.
Ler máis: Reinstalar e engadir os compoñentes de DirectX perdidos en Windows 10
Como se pode ver, ás veces DirectPlay non é tan fácil de activar, con todo, as instrucións consideradas deberían axudar a xestionar esta tarefa e resolver as dificultades que xurdiron.
