
Sing ngerti, privasi Microsoft ing hubungan menyang perpustakaan DirectX sawise release saka Windows 10 wis diganti sethitik sing. Saiki kabeh file perlu sing wis diinstal ing advance ing sistem operasi, lan pangguna ora kudu nindakake tumindak tambahan supaya program lan game sesambungan bener karo kabeh obyek perlu. Patut, gawe software uga diubah views sing. Saiki ing versi paling anyar saka Windows, salah siji fitur sadurunge tombol saka DirectPlay, kang tanggung jawab kanggo karya opsi tartamtu ing game, iku mung dipatèni amarga kahanan sing durung mesthi. Nanging uga kadhangkala perlu kanggo ngaktifake, kang kita arep kanggo Dhiskusi ing liyane.
Aktifake fungsi DIRECTPLAY ing Windows 10
In total, ana salah siji cara sing tanggung jawab kanggo kalebu pilihan ditliti ing sistem operasi, lan ngaso sampeyan bakal weruh fokus luwih mung ing mbeneraké masalah karo fungsi sawijining. Kita maringi pitutur sampeyan miwiti karo pandhuan pisanan lan nerusake kanggo sabanjure mung ing kahanan nalika parameter sakperangan alesan wis ilang utawa aplikasi sawise aktifitas sawijining isih notifikasi kasalahan.Cara 1: "Aktifake utawa Pateni Windows Komponen" menu
Kabeh komponen standar Windows 10 diselehake ing menu kapisah kanggo ease saka kontrol. Ana uga DirectPlay, supaya pangguna ora duwe kangelan ing perlu nalika sampeyan kudu ngaktifake utawa mateni pilihan. Kabeh tumindak sing dileksanakake secara harfiah kanggo sawetara klik lan dipikir minangka nderek:
- Bukak "Start", liwat telusuran kanggo nemokake aplikasi "Panel Kontrol" lan miwiti.
- Kene, pindhah menyang "Program lan Components" bagean.
- Nggunakake panel kiwa kanggo mbukak pilihan "Aktifake utawa Pateni Windows Komponen".
- Mbukak mudhun dhaftar ngendi sampeyan priksa "Komponen saka versi sadurungé" kothak. Saiki sampeyan bisa mbukak kanthi ngeklik ing folder dhewe.
- Aktifake lan cedhak menu persiyapan iki "DirectPlay".
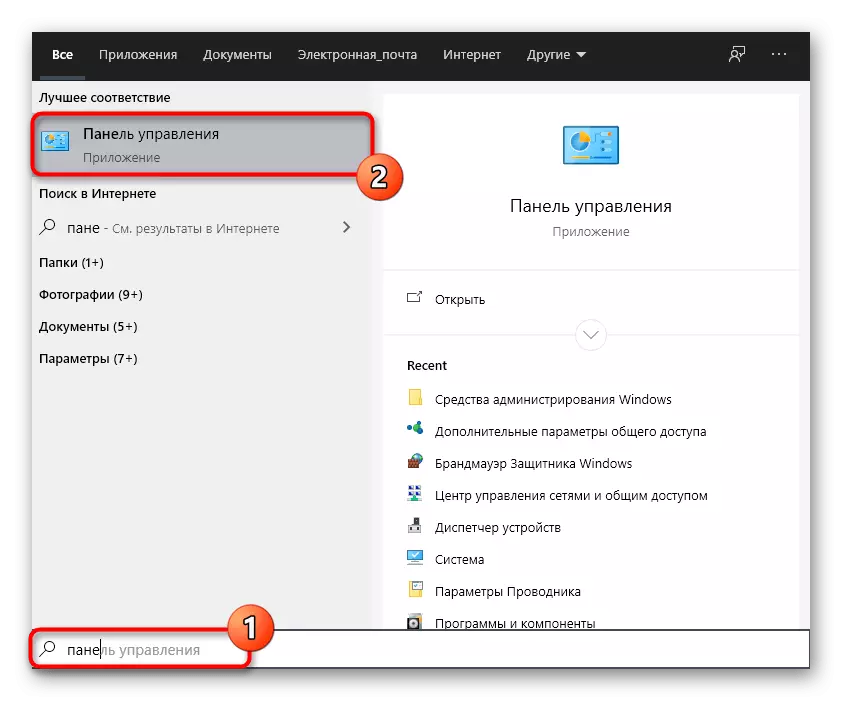

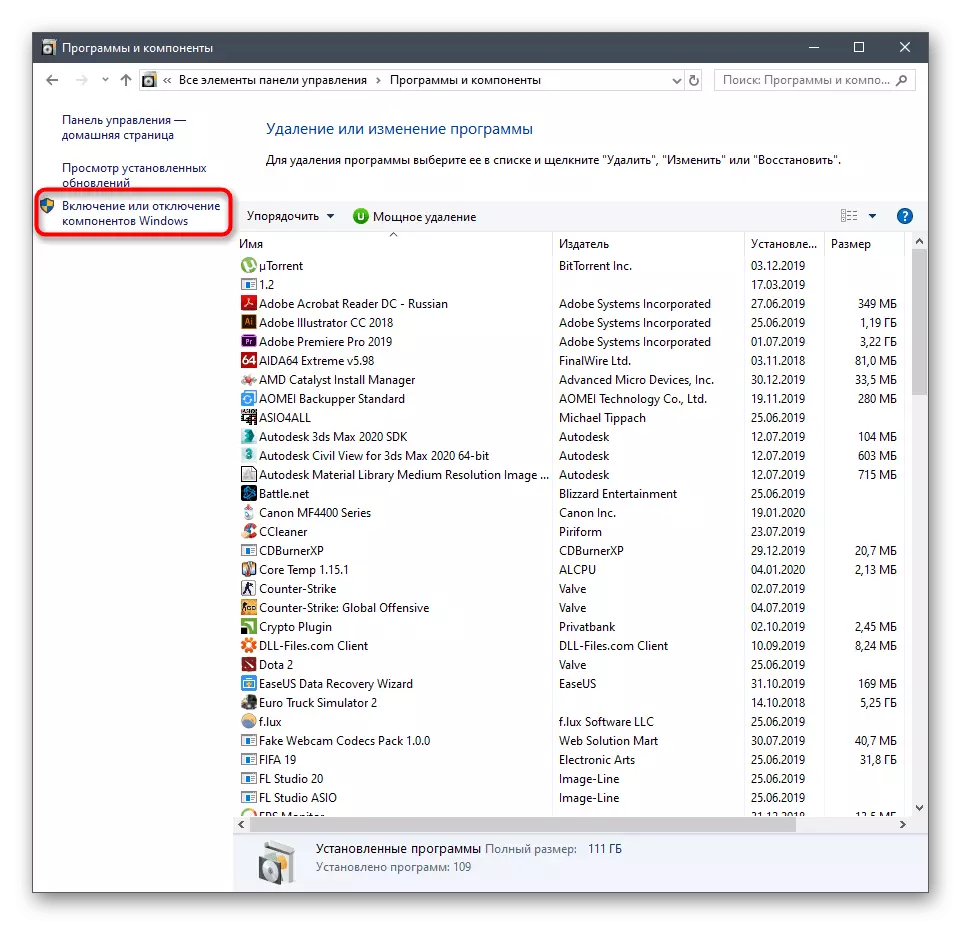
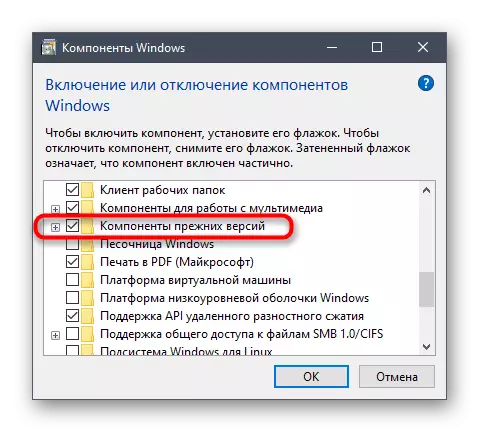
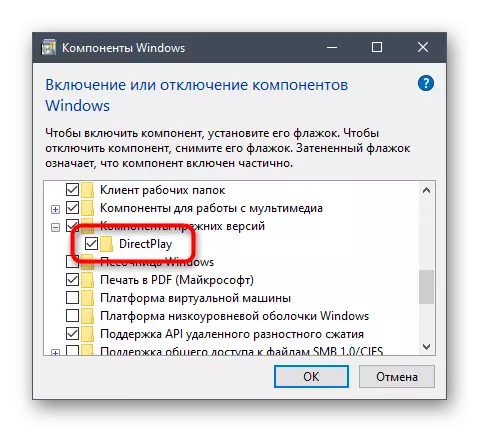
Sawisé ngowahi, kang dianjurake kanggo miwiti maneh OS supaya padha persis ngetik menyang pasukan, banjur sampeyan bisa mbukak aplikasi kanggo mriksa kinerja.
Cara 2: alat carane ngatasi masalah Compatibility
Windows 10 ora mung mode kompatibilitas, sing bisa disesuaikan, nanging uga cara khusus sing tanggung jawab kanggo ngatasi masalah lan game sing dirancang khusus kanggo versi operasi operasi sing kepungkur. Yen sampeyan mbukak kanggo piranti lunak masalah, bisa kanthi otomatis bisa nemokake kesalahan langsung lan ngilangi tanpa partisipasi pangguna.
- Kanggo nindakake iki, klik lambang aplikasi kanthi klik-tengen banjur pilih "Properties" ing menu konteks.
- Pindhah menyang tab kompatibilitas.
- Klik ing tombol "Run Tools masalah kompatibilitas."
- Nyana ngrampungake diagnosa.
- Sampeyan bisa nggunakake pilihan sing disaranake utawa nerusake kanggo ngatur kompatibilitas adhedhasar kesalahan sing diamati. Kita maringi pitunjuk kanggo nggunakake pilihan pisanan kanthi mriksa kinerja piranti lunak.
- Yen ora, ing Properties Menu sing padha, aktifake mode kompatibilitas, mriksa barang sing cocog.
- Ing dhaptar pop-up, pilih versi OS, sing aplikasi iki kanthi bener, banjur aplikasi pangowahan kasebut.

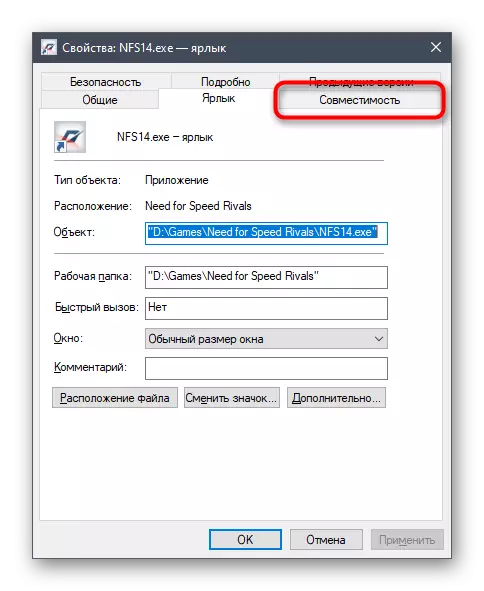





Langsung menyang bukak kanggo mriksa efektifitas pangowahan sing digawe. Yen ora ana efek sing bisa digayuh, luwih becik ngasilake nilai gawan supaya ing mangsa ora ana masalah tambahan.
Cara 3: Instal Directx
Pilihan pungkasan kanggo ngaktifake DirectTplay, sing dianggep ing artikel kita, minangka radikal sing paling umum, amarga mung pangguna sing ora ana ing menu "Aktifake utawa mateni Windows" Windows komponen ". Kasunyatane yaiku ora kabeh wong ndownload Majelis resmi OS utawa mbusak DirectX kanthi manual, sing ndadékaké munculna masalah kasebut. Siji-sijine cara metu saka kahanan iki yaiku instal maneh perpustakaan maneh kanthi tambahan lan inklusi perpustakaan lawas. Waca liyane babagan iki ing artikel liyane kanthi referensi ing ngisor iki.
Waca liyane: Mbukak maneh lan nambah komponen DirectX ing Windows 10
Kaya sing bisa dideleng, kadhangkala DirvPlight ora gampang kanggo ngaktifake, nanging instruksi sing dianggep kudu mbantu ngrampungake tugas iki lan ngrampungake kesulitan sing wis ana.
