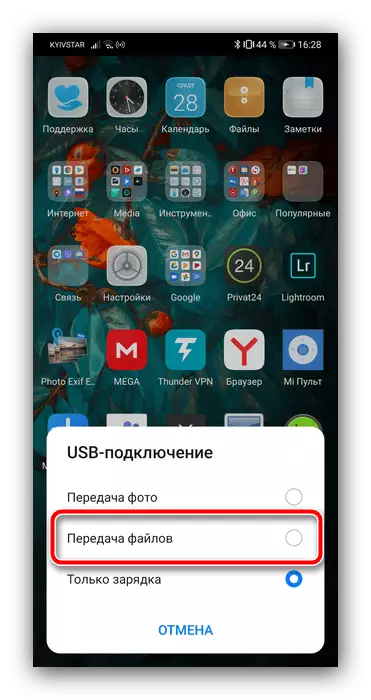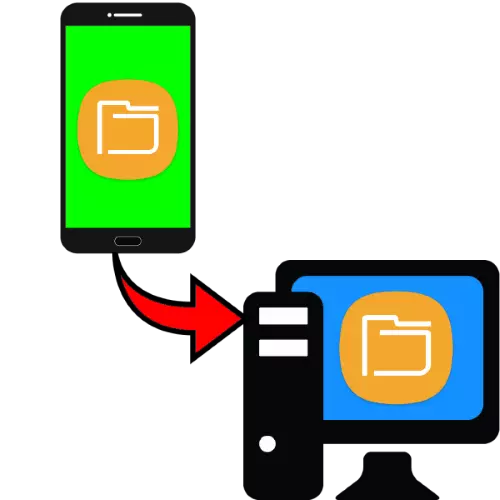
Method 1: Special Applications
The easiest way to solve the task in question for the end user is to use special programs designed to transfer files. As an example of working with such software, we use the product called FEEM.
Download FEEM for Windows from the official site
Download FEEM for Android from Google Play Market
- Run both clients both on your computer and on your mobile device, and issue the last all required permissions.
- After receiving the access, tap the name of your PC (it is generated by chance when you first start) in the main application window.
- Next, use the "Send File" button.
- Select the type of documents being transmitted (one of the tabs at the top of the screen), then click on the square in the preview of the file to select it, then tap "Send".
- The desktop client will appear transmitted data.
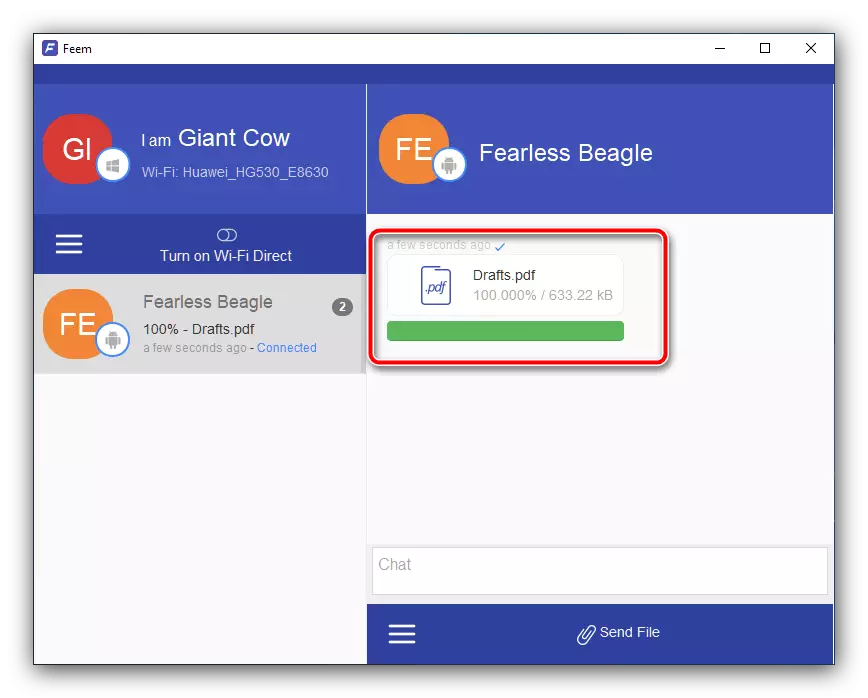
By default, all of them are saved to the "Documents" folder, but you can view them directly from the program window - click on the right mouse button and select "Open File".
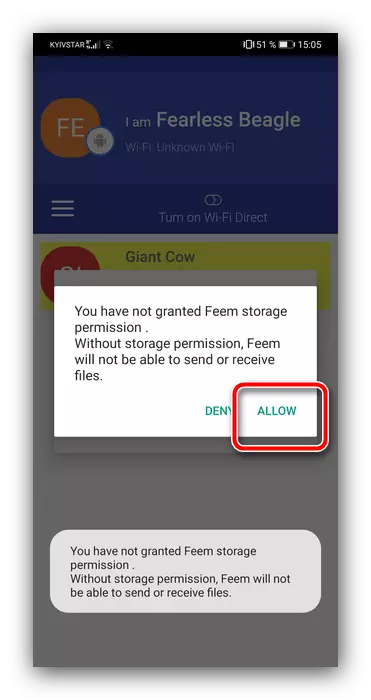

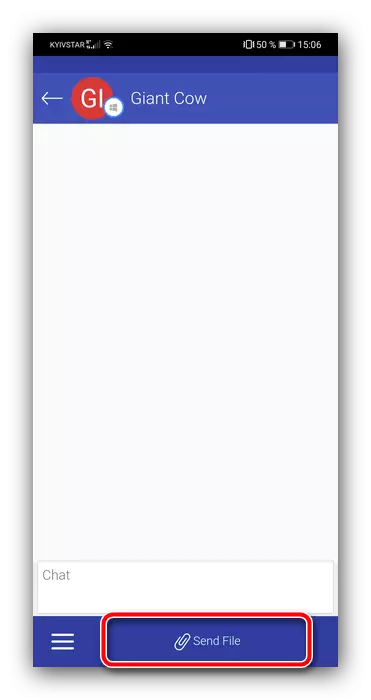

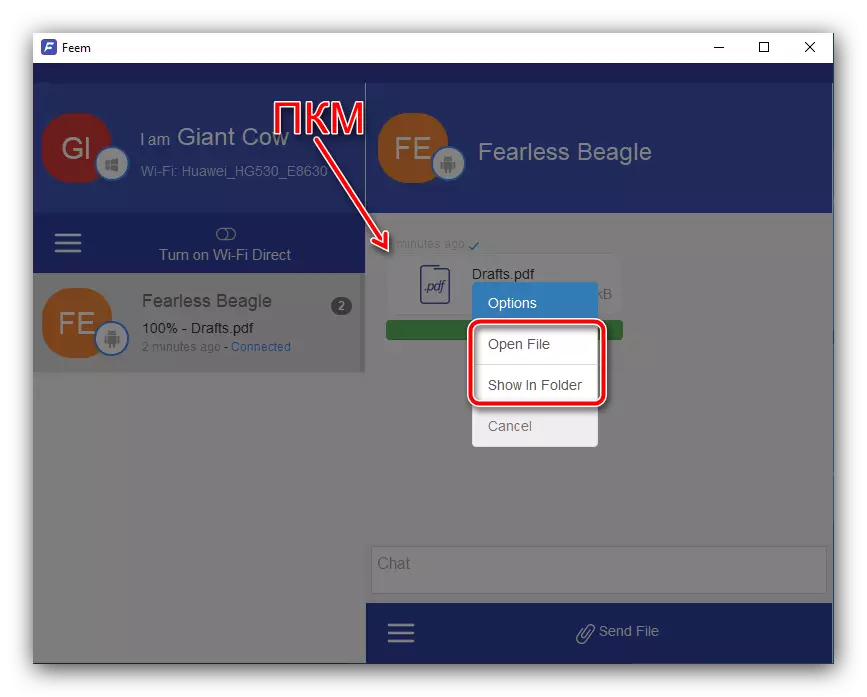
The solution under consideration is suitable for exchanging data of any type and limited only by the speed of the Internet.
Method 2: FTP connection
Android OS supports operation with FTP file transfer protocol. To use this possibility, you will need to use third-party software, such as Software Data Cable.
Download Software Data Cable from Google Play Market
- Run the application after installation and issue it all required permit.
- Click the Computer tab, where press the arrow button to start the server.
- Remember the address that appears on the phone or tablet screen, then go to the computer.
- Open the "Explorer", click on the left mouse button on the address bar, enter the address obtained in the previous step and press ENTER.
- The Android device file system will be opened as folders.

Go to the desired and copy everything required by any acceptable method - a combination of Ctrl + C keys or regular drag and drop.
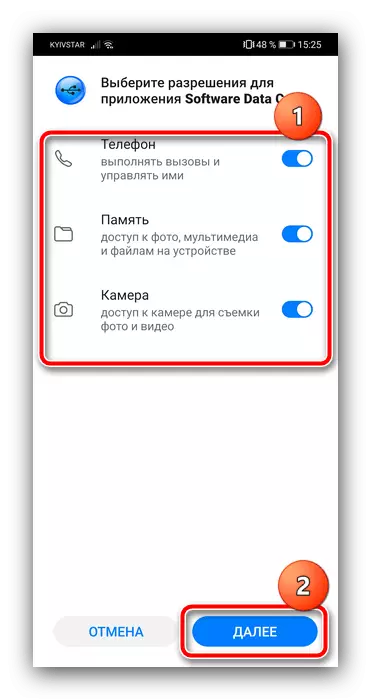
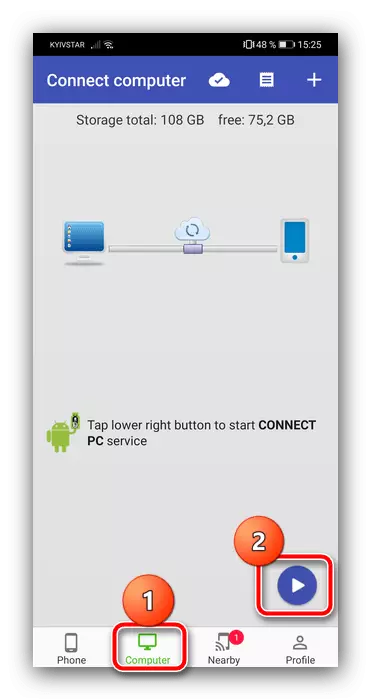
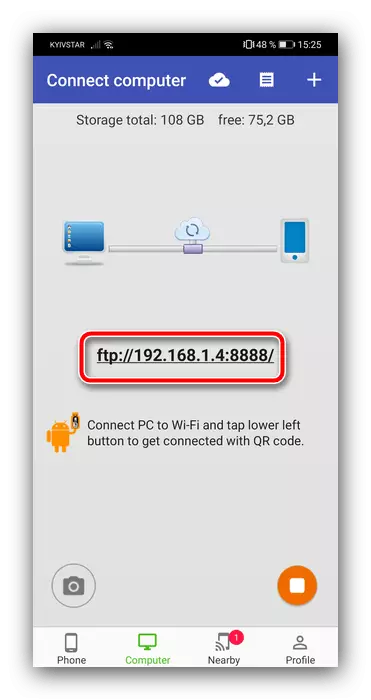
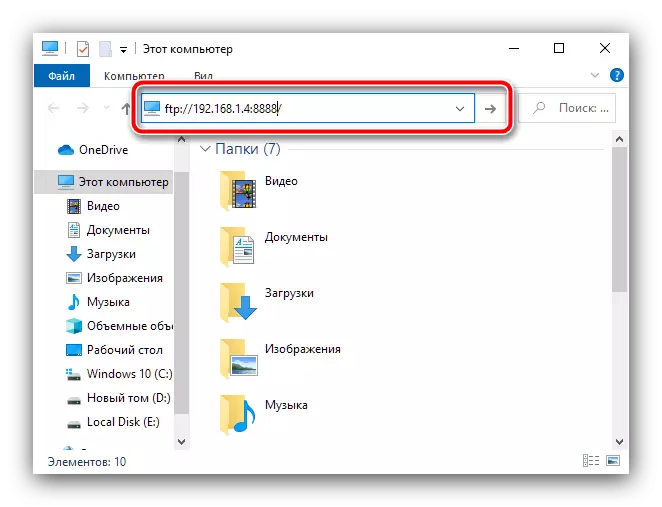

The FTP server is also convenient and practical, but it should be borne in mind that the transfer rate may be low if the local network has low bandwidth.
Method 3: Cloud Storage
Also, to solve the problem under consideration, you can use the cloud services - Yandex.Disc, Dropbox or Google Drive. The final client is usually installed in most Android devices by default, so the use of "clouds" will show on its example.
- Open the Google Disc client application on the phone / tablet, tap the button with the "+" icon and select "Download".
- Next, using the Standard File Manager dialog box, go to the desired document and tap on it to start loading.
- You can get data from the Google disk on the computer using the web version of the service, the link to open the opening below.
Open the Google Drive Web Version
If you use it for the first time, you will need to log in to your account.
- Find a previously downloaded file in the list of data, click on it right mouse button and select "Download".
- Confirm the download and wait until the download is completed.

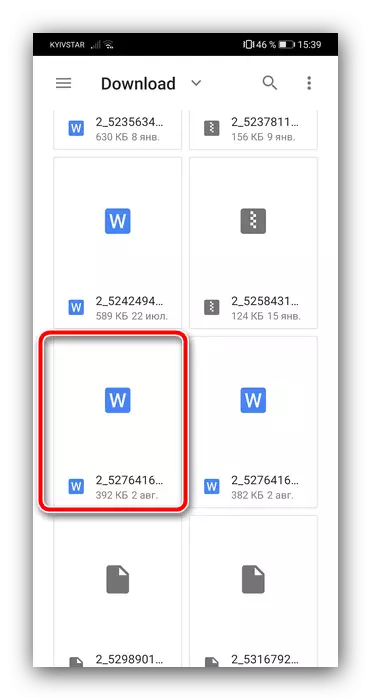

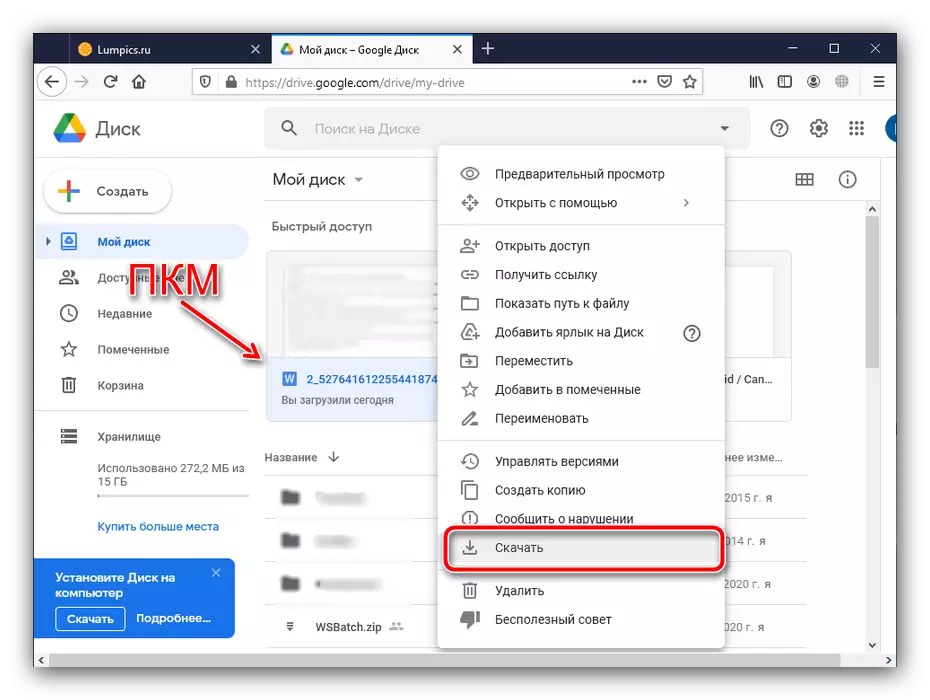
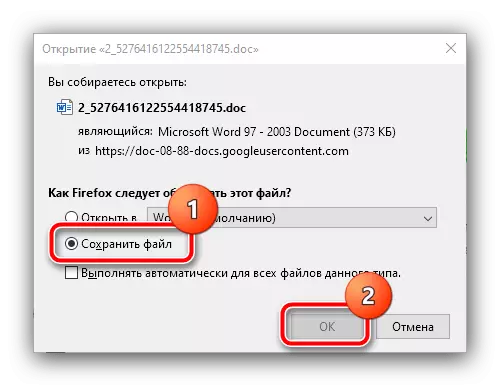
This method is also convenient and, unlike FTP, does not require the devices to be in one local network, but the restrictions of the same, in the form of a connection speed.
Method 4: Bluetooth connection
Another option of the wireless connection is Bluetooth. Modern Android smartphones and tablets are equipped with modules that support the file transfer function, and it is possible to use it like this:
- First, activate bluetooth on your phone and computer - in first case, use the button in the device's curtain, and for the second you can get acquainted with the article on the link below.
Read more: How to enable Bluetooth on a Windows computer
- To send documents from a phone or tablet, you will need to use the file manager. In most firmware, the corresponding software has already been established and supports the possibility under consideration. As an example, we show the action in the drain application of the EMUI shell, which is called "Files". Run it and go to the location of the target data, select the required long tap, and then click on "send".
- In the pop-up menu, tap "Bluetooth".
- Next, use the computer: find the Snezube icon in the system tray, click on it by PCM and select "Take the file".
- The menu should appear on the phone in which you want to specify the data recipient - tap by name your PC.
- The transmission will begin - wait until the process is completed.

After the procedure is completed in the system dialog, you can view the brief information about the file received and the location where it is saved.
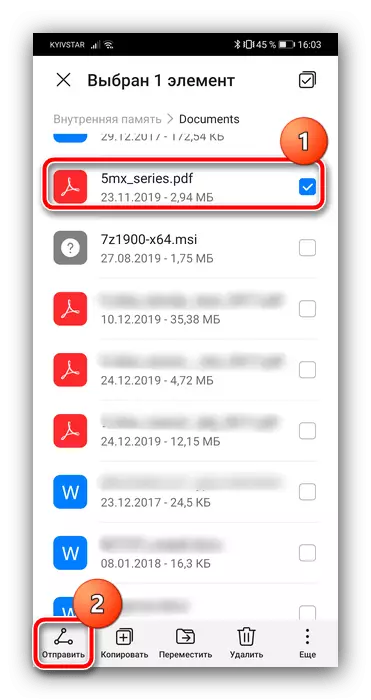

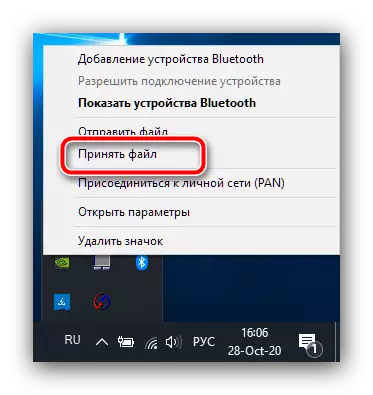
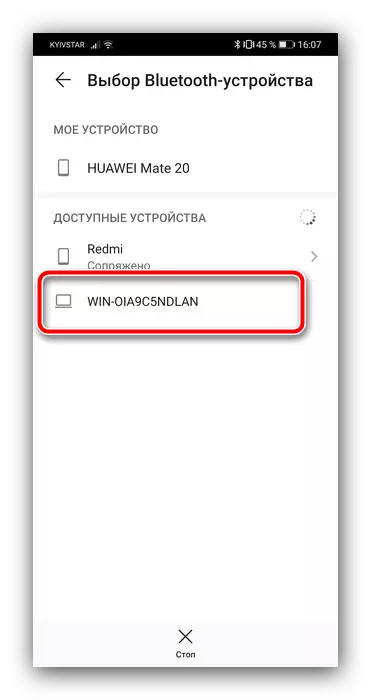

Using this option is suitable for the exchange of documents of a small amount (up to 100 MB), since the Bluetooth transmission rate is rather low.
Method 5: USB connection
Finally, the old good USB connection always remains available. Modern Android devices still support such a connection method, and in order to take advantage of them, do the following:
- Connect the phone and computer by the yusb cable.
- On your mobile device, select "File Transfer" or similar in meaning, since this item may be called otherwise in other systemic shells.
- For some time, Windows will spend on the definition of the device - keep in mind that you may need to install drivers.
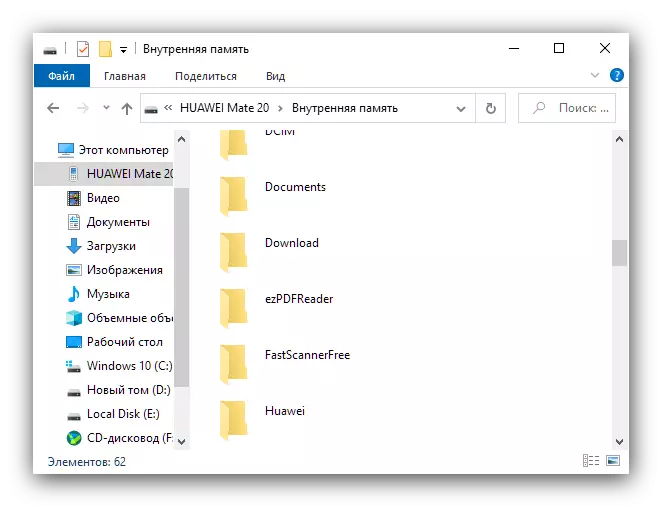
The connection via the cable is not as convenient, as, for example, the FTP, however it is most reliable from the presented and, in most cases, the fastest, especially for devices with USB 3.0 ports.