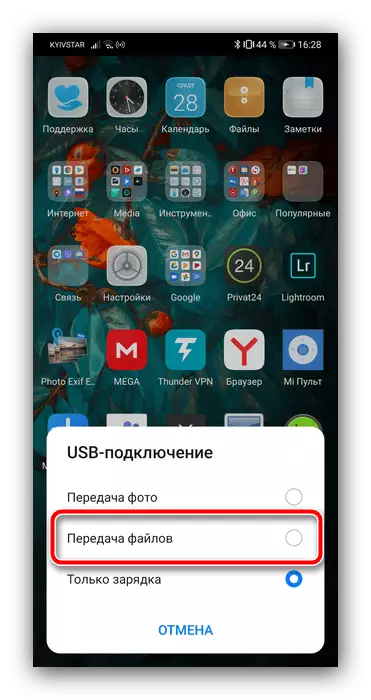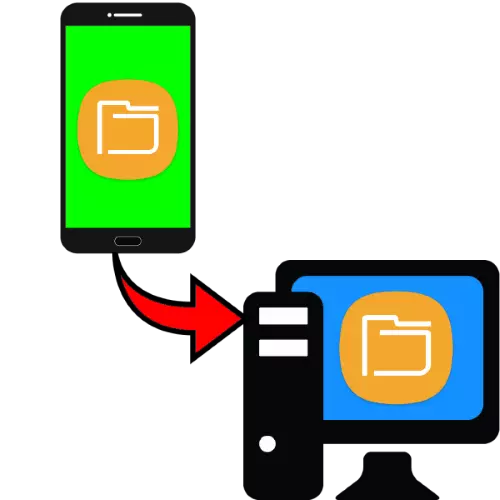
Mètode 1: Aplicacions especials
La manera més senzilla de resoldre la tasca en qüestió per a l'usuari final és utilitzar programes especials dissenyats per transferir fitxers. Com a exemple de treballar amb aquest programari, utilitzem el producte anomenat FEEM.
Descarregueu FEEM per a Windows des del lloc oficial
Descarregar FEEM per Android del mercat de Google Play
- Executeu els dos clients tant a l'ordinador com al dispositiu mòbil i emetre els darrers permisos necessaris.
- Després de rebre l'accés, toqueu el nom del vostre PC (es genera per casualitat quan s'iniciarà per primera vegada a la finestra de l'aplicació principal.
- A continuació, utilitzeu el botó "Envia fitxer".
- Seleccioneu el tipus de documents que es transmeten (una de les pestanyes a la part superior de la pantalla) i, a continuació, feu clic al quadrat de la vista prèvia del fitxer per seleccionar-lo i, a continuació, toqueu "Envia".
- El client d'escriptori apareixerà dades transmeses.
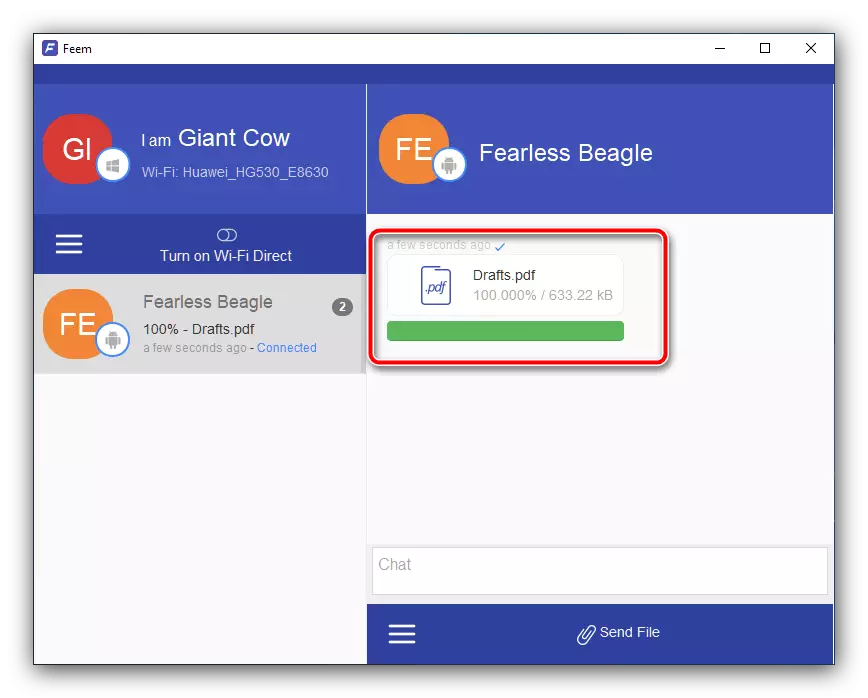
Per defecte, tots es guarden a la carpeta "Documents", però podeu veure'ls directament des de la finestra del programa: feu clic al botó dret del ratolí i seleccioneu "Obrir fitxer".
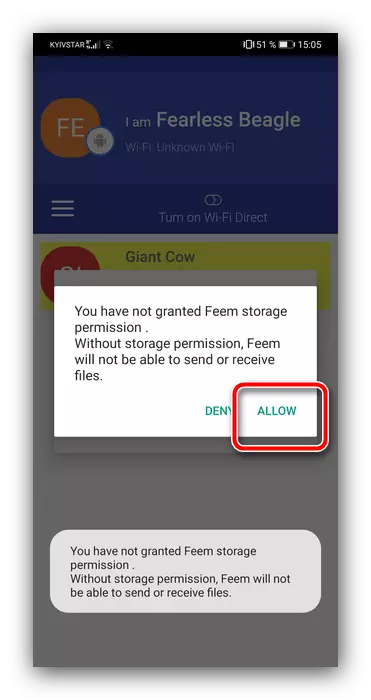

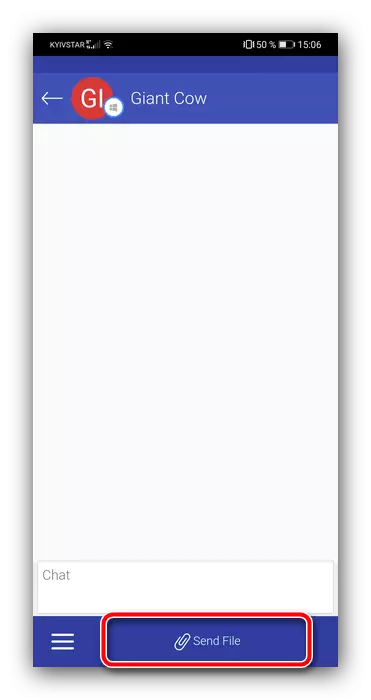

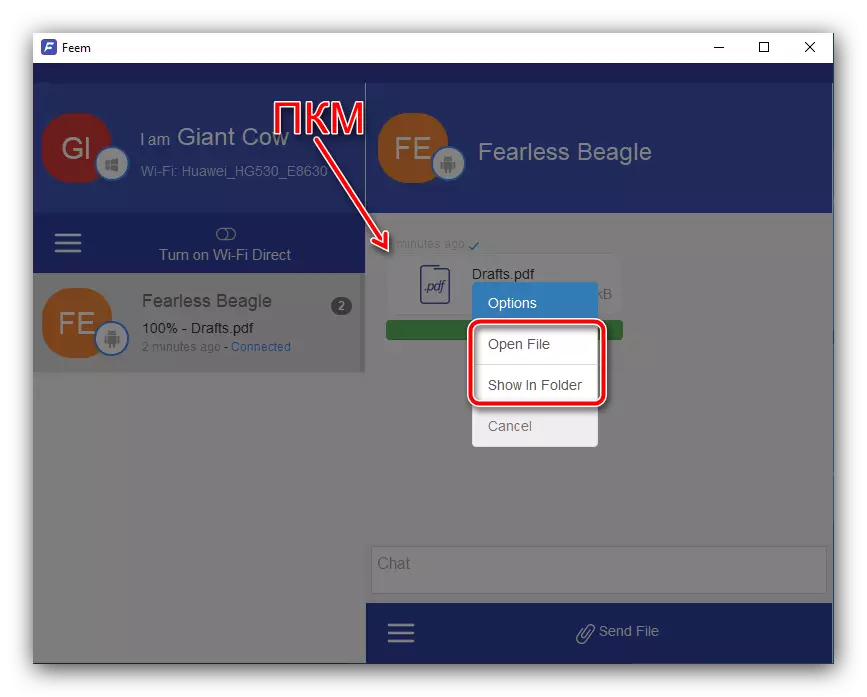
La solució considerada és adequada per intercanviar dades de qualsevol tipus i limitada només per la velocitat d'Internet.
Mètode 2: connexió FTP
Android OS admet operació amb el protocol de transferència de fitxers FTP. Per utilitzar aquesta possibilitat, haureu d'utilitzar el programari de tercers, com ara cable de dades de programari.
Descarregueu el cable de dades del programari del mercat de Google Play
- Executeu l'aplicació després de la instal·lació i emetreu tot el permís requerit.
- Feu clic a la pestanya Computer, on premeu el botó de fletxa per iniciar el servidor.
- Recordeu l'adreça que apareix a la pantalla del telèfon o de la tauleta i, a continuació, aneu a l'ordinador.
- Obriu el "Explorer", feu clic al botó esquerre del ratolí a la barra d'adreça, introduïu l'adreça obtinguda al pas anterior i premeu Intro.
- s'obrirà el sistema d'arxius de el dispositiu Android com carpetes.

Anar a la tot el desitjat i de la còpia requerida per qualsevol mètode acceptable - una combinació de tecles Ctrl + C o arrossegament ordinari i gota.
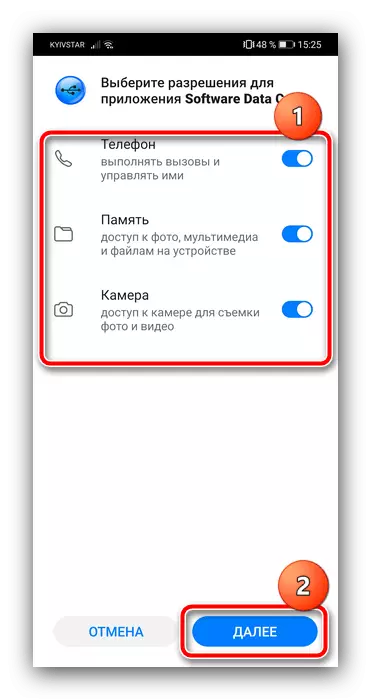
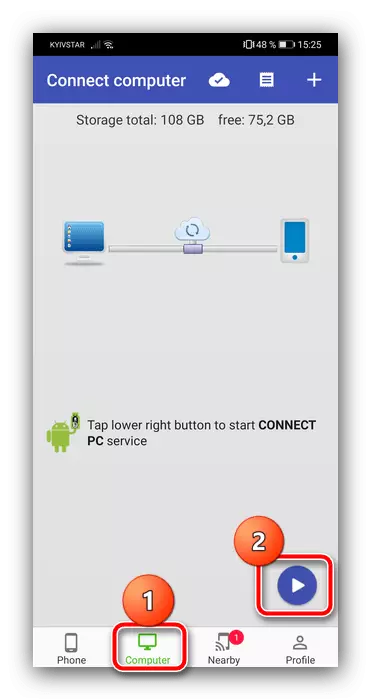
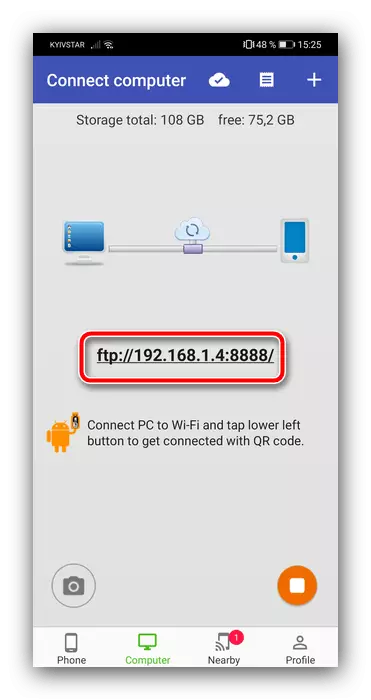
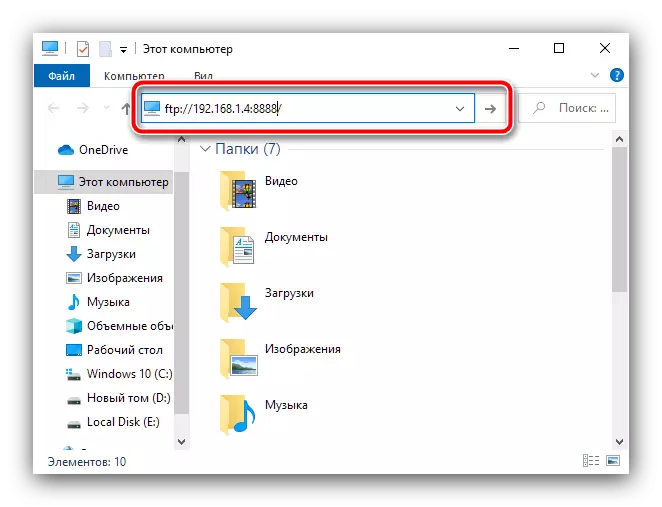

El servidor FTP també és convenient i pràctic, però cal tenir en compte que la velocitat de transferència pot ser baixa si la xarxa local té poc ample de banda.
Mètode 3: Cloud Storage
A més, per resoldre el problema en qüestió, pot utilitzar els serveis en el núvol - Yandex.Disc, Dropbox o Google Drive. El client final se sol instal·lar en la majoria dels dispositius Android per defecte, de manera que l'ús de "núvols" es mostrarà en el seu exemple.
- Obriu l'aplicació client de Google disc al telèfon / tauleta, toqueu el botó amb la icona "+" i seleccioneu "Descarregar".
- A continuació, utilitzant el quadre de diàleg Administrador d'arxius estàndard, aneu a el document desitjat i feu-hi clic per començar a carregar.
- Vostè pot obtenir les dades des del disc de Google a l'ordinador utilitzant la versió web de l'servei, l'enllaç per obrir l'obertura de sota.
Obriu la unitat de la versió web de Google
Si ho fa servir per primera vegada, haurà d'iniciar sessió en el seu compte.
- Trobar un arxiu prèviament descarregat a la llista de dades, feu-hi clic botó dret de ratolí i seleccioneu "Descarregar".
- Confirmar la descàrrega i espereu fins que es completi la descàrrega.

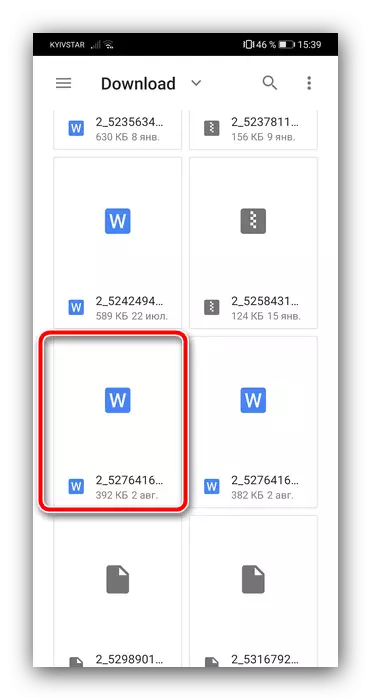

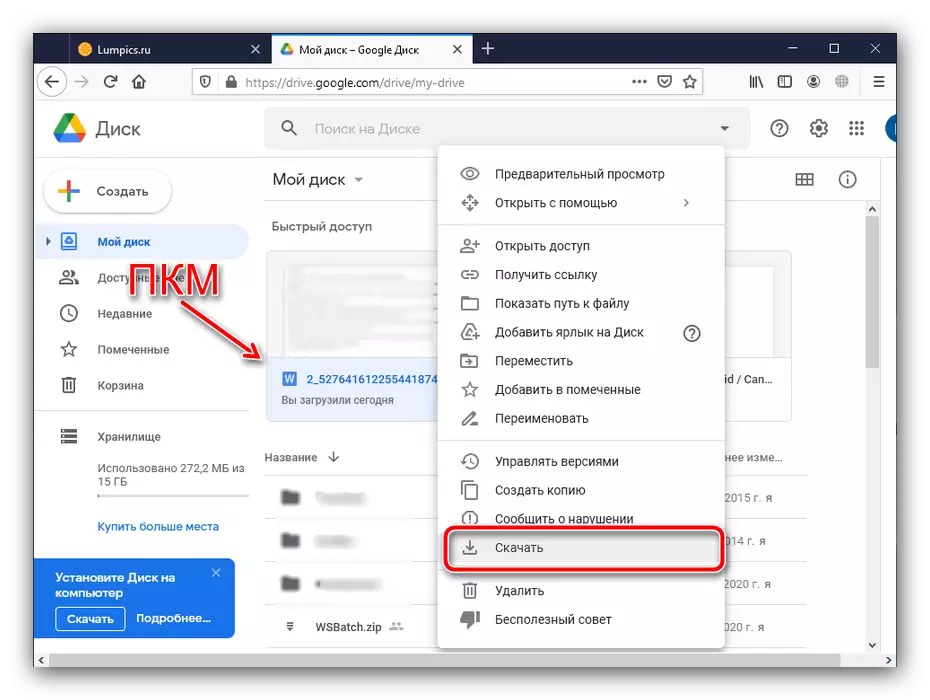
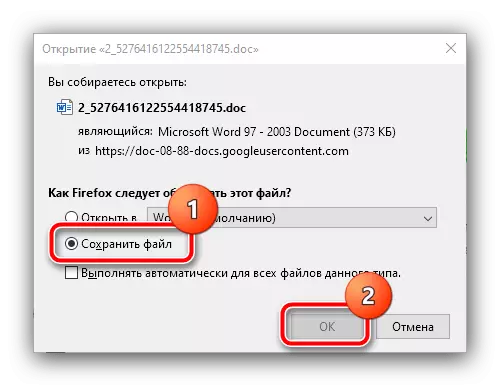
Aquest mètode també és convenient i, a diferència de FTP, no requereix els dispositius d'estar en una xarxa local, però les restriccions de la mateixa, en la forma d'una velocitat de connexió.
Mètode 4: connexió Bluetooth
Una altra opció de la connexió sense fils Bluetooth és. Moderna smartphones Android i les pastilles estan equipades amb mòduls que suporten la funció de transferència d'arxius, i és possible utilitzar-lo com això:
- En primer lloc, Active Bluetooth al telèfon i l'ordinador - en el primer cas, utilitzeu el botó de la cortina de el dispositiu, i per segon que pot familiaritzar-se amb l'article en el següent enllaç.
Llegir més: Com activar Bluetooth en un equip amb Windows
- Per enviar documents des d'un telèfon o tauleta, haurà d'utilitzar el gestor de fitxers. En la majoria de firmware, el programari corresponent ja ha estat establert i dóna suport a la possibilitat que es tracti. Com a exemple, es mostra l'acció en l'aplicació de drenatge de la carcassa EMUI, que es diu "arxius". Executar-i aneu a la ubicació de les dades de destinació, seleccioneu l'aixeta llarg requerit, i després feu clic a "Enviar".
- Al menú emergent, toqueu "Bluetooth".
- A continuació, utilitzar l'ordinador: trobar la icona Snezube a la safata de sistema, feu-hi clic per el PCM i seleccionar "Pren el fitxer".
- El menú ha d'aparèixer al telèfon en el qual voleu especificar el destinatari de les dades - aixeta pel nom del seu PC.
- La transmissió començarà - esperar fins que es completi el procés.

Després que el procediment es completa en el diàleg de el sistema, pot veure la breu informació sobre l'arxiu rebut i el lloc on es guarda.
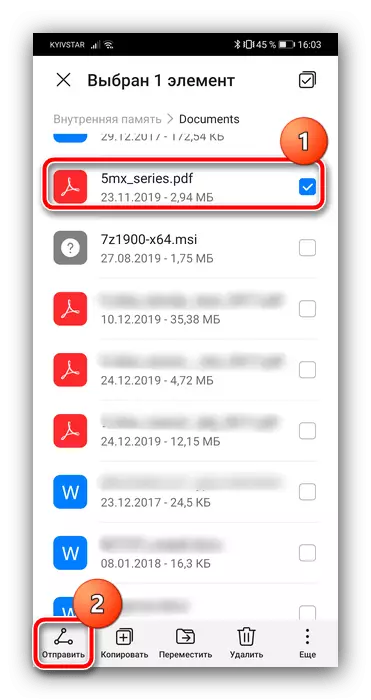

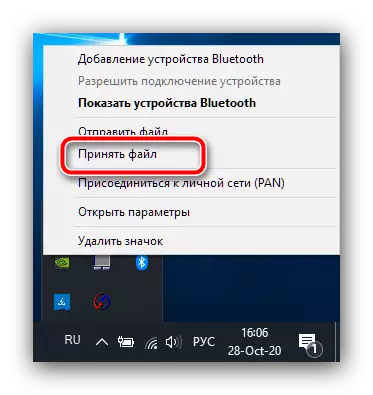
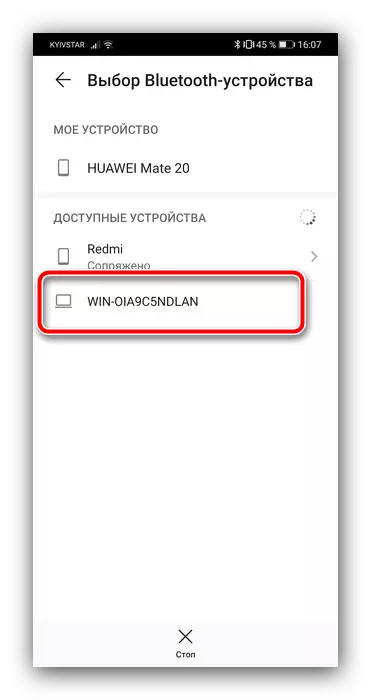

L'ús d'aquesta opció és adequada per a l'intercanvi de documents d'una petita quantitat (fins a 100 MB), ja que la velocitat de transmissió Bluetooth és més aviat baixa.
Mètode 5: connexió USB
Finalment, la connexió USB bona vella roman sempre disponible. Els dispositius moderns Android encara donen suport a aquest mètode de connexió, i per tal de prendre avantatge d'ells, feu el següent:
- Connectar el telèfon i l'ordinador amb el cable YUSB.
- En el dispositiu mòbil, seleccioneu "File Transfer" o similar en significat, ja que aquest element pot ser anomenat d'una altra manera en altres projectils sistèmics.
- D'un temps ençà, Windows gastarà en la definició de el dispositiu - tenir en compte que és possible que hagi de instal · lar controladors.
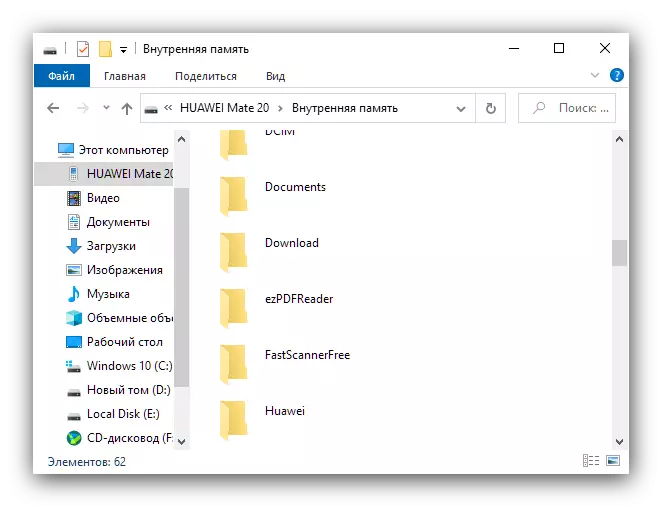
La connexió a través del cable no és tan convenient, com, per exemple, el FTP, però, és més fiable des del presentat i, en la majoria dels casos, el més ràpid, especialment per a dispositius amb ports USB 3.0.