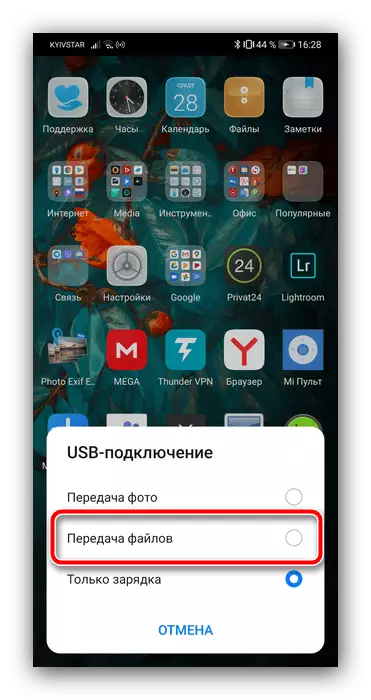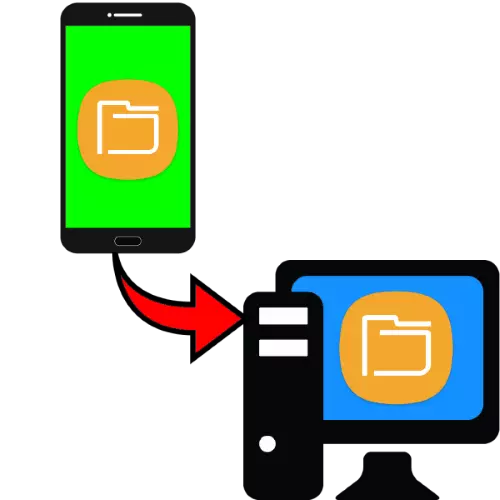
Metoade 1: Spesjale applikaasjes
De maklikste manier om de taak yn kwestje op te lossen foar de ein brûker is om spesjale programma's te brûken ûntworpen om bestannen te oerdrage. As foarbyld fan wurkjen mei sokke software, brûke wy it produkt neamd Feem.
DOWNLOAD FEEM FOAR WINDOWS FAN DE OFFICIAL SITE
DOWNLOAD FEEM FOAR ENROID FAN GOOGLE PLAY MARKET
- Rinne beide kliïnten sawol op jo kompjûter en op jo mobyl apparaat, en jouwe de lêste alle fereaske tagongsrjochten út.
- Nei it ûntfangen fan 'e tagong ta de namme, tikje op' e namme fan jo PC (it wurdt generearre troch kâns as jo earst begjinne) yn it haadfinster.
- Folgjende, brûk de knop "Stjoer Bestân".
- Selektearje it type dokuminten dat wurdt oerdroegen (ien fan 'e ljeppers oan' e boppekant fan it skerm), klikje dan op it plein yn it foarbyld fan it bestân om it te selektearjen, dan op "stjoere".
- De buroblêdklient sil útstjoerd gegevens ferskine.
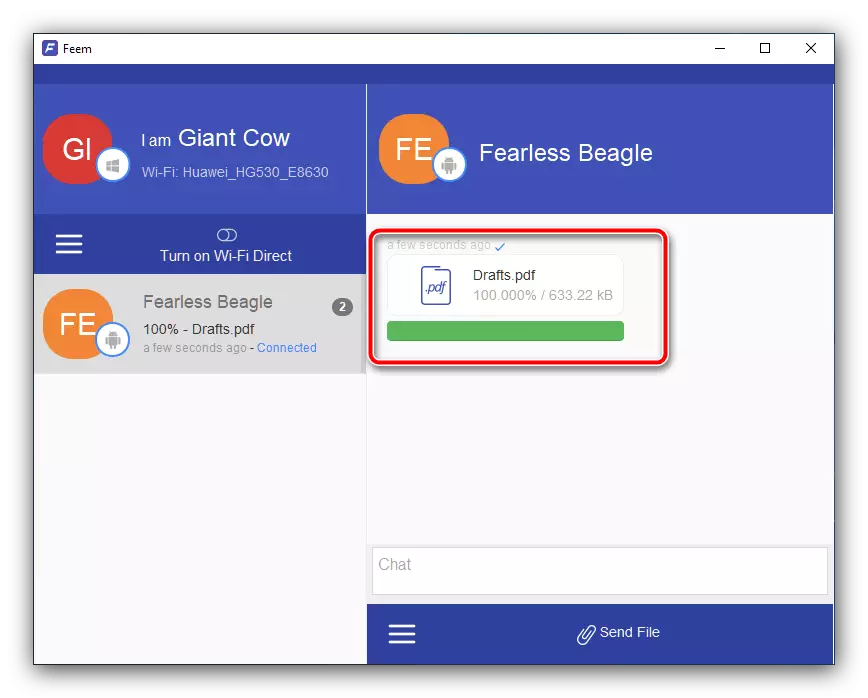
Standert wurde allegear opslein op 'e map "Dokuminten", mar jo kinne se direkt besjen fan it programma-finster - KLIK OP DE RJOCHTSLIKE KNOP EN SELECT "OPEN BEBIL".
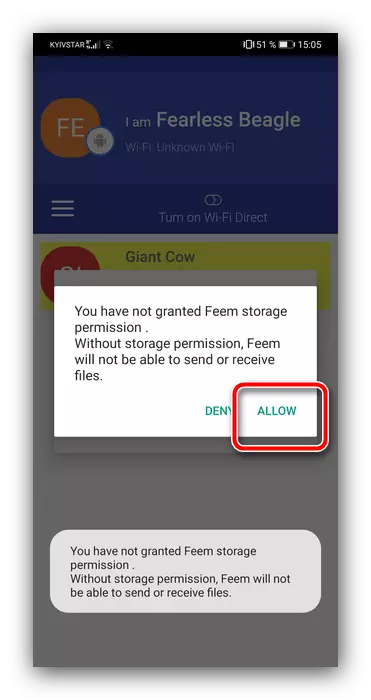

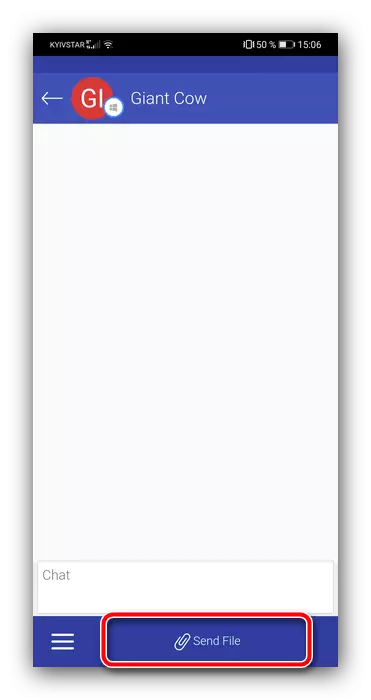

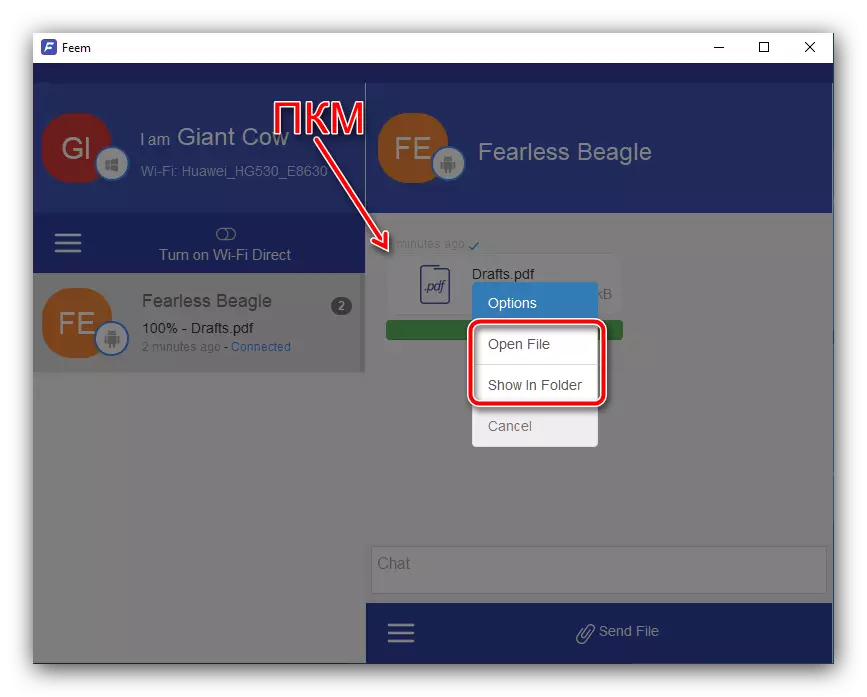
De oplossing ûnder beskôging is geskikt foar it útwikseljen fan gegevens fan elk type en beheind allinich troch de snelheid fan it ynternet.
Metoade 2: FTP-ferbining
Android OS stipet operaasje mei FTP-bestânsferfierprotokol. Om dizze mooglikheid te brûken, sille jo software foar tredden moatte brûke, lykas kabel fan software-gegevens.
Download software-gegevens kabel fan Google Play Market
- Rinne de applikaasje nei ynstallaasje en útjaan it alle fereaske fergunning.
- Klikje op it ljepblêd Computer, wêr drukke op de pylk knop om de server te begjinnen.
- Tink oan it adres dat ferskynt op 'e tillefoan as tabletskerm, gean dan nei de kompjûter.
- Iepenje de "Explorer", klikje op 'e linkerm-knop op' e linkerkant op 'e adresbalke, fier it adres yn' e foarige stap yn en druk op Enter.
- It Android-apparaat-bestânsysteem sil wurde iepene as mappen.

Gean nei it winske en kopiearje alles fereaske troch elke akseptabele metoade - in kombinaasje fan Ctrl + C-kaaien as gewoane drag en drop.
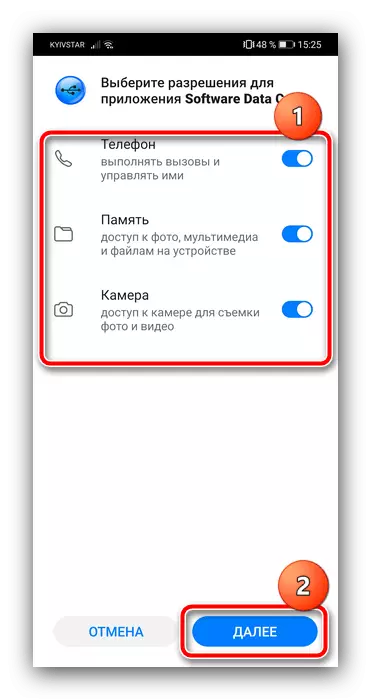
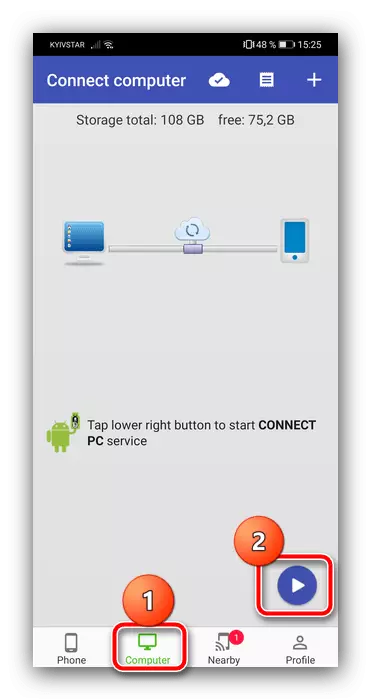
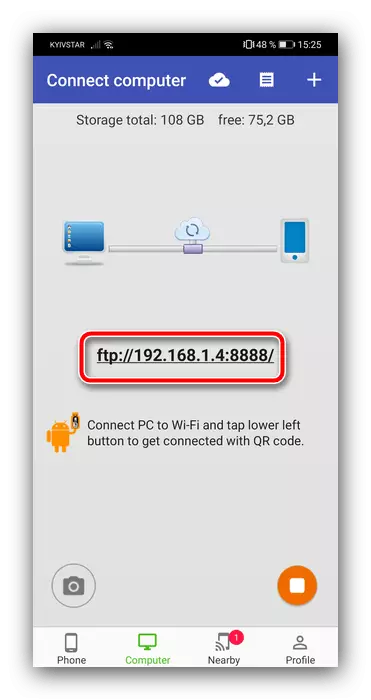
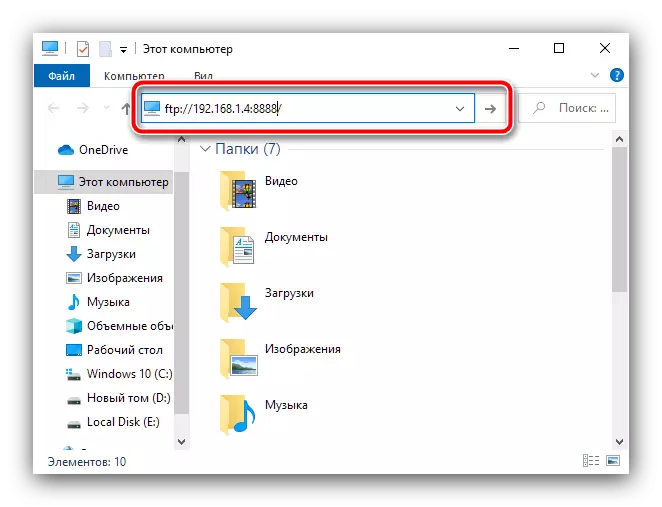

De FTP-server is ek handich en praktysk, mar it moat yn gedachten wurde droegen dat it transfertaring leech kin wêze as it pleatslike netwurk leechband hat.
Metoade 3: Wolke opslach
Ek om it probleem te besykjen op te lossen, kinne jo de wolktsjinsten brûke - Yandex.Disc, Dropbox of Google Drive. De definitive klant wurdt normaal ynstalleare yn 'e measte Android-apparaten, sadat it gebrûk fan "wolken" op har foarbyld sille sjen litte.
- Iepenje de Google Disc-kliïnt-applikaasje op 'e tillefoan / tablet, Tik op de knop mei it "+" ikoan en selektearje "Download".
- Folgjende, mei it dialoochfinster fan it Standard Triembehearderbehearder, gean nei it winske dokumint en tik op it om te laden.
- Jo kinne gegevens krije fan 'e Google-skiif op' e kompjûter mei de webside fan 'e tsjinst, de link om de iepening hjirûnder te iepenjen.
Iepenje de Google Drive Webferzje
As jo it foar it earst brûke, moatte jo jo oanmelde by jo akkount.
- Fyn in earder ynladen bestân yn 'e list mei gegevens, klikje op it rjochter mûsknop en selektearje "Download".
- Befêstigje de download en wachtsje oant de ynlaad is foltôge.

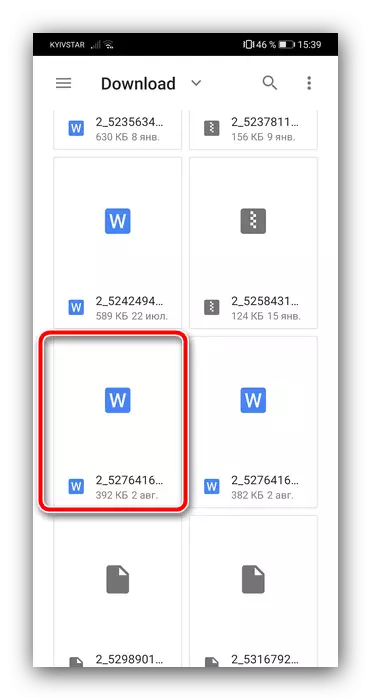

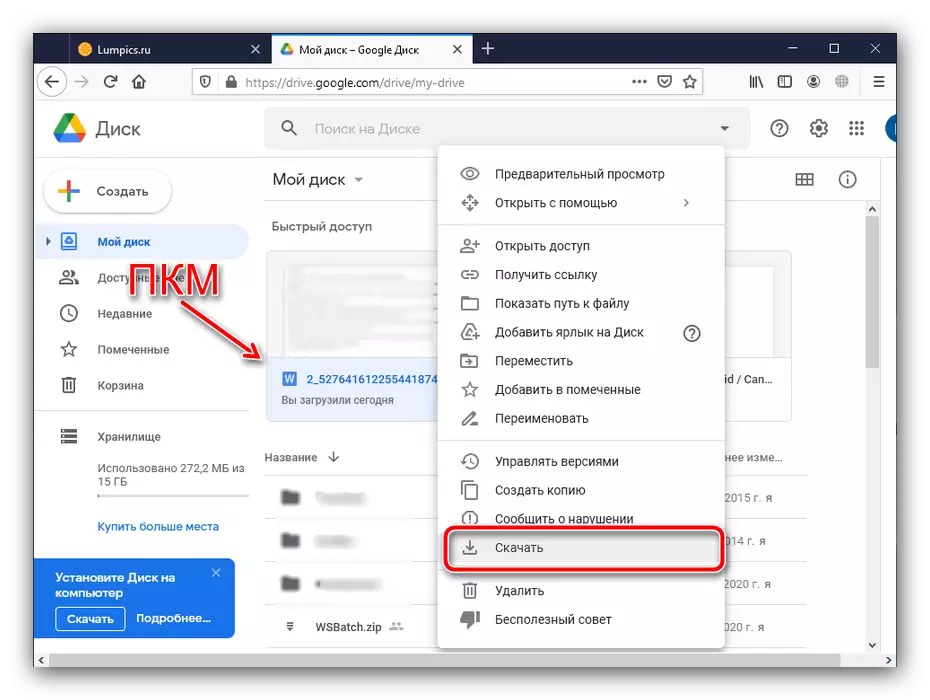
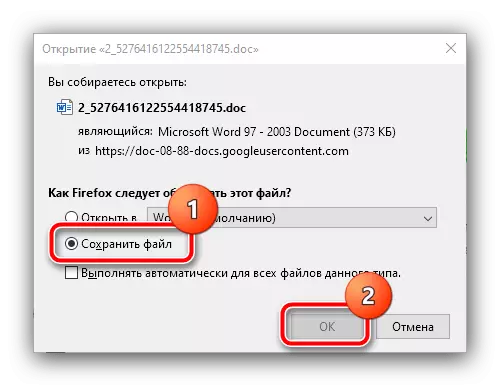
Dizze metoade is ek handich en, oars as FTP, fereasket de apparaten om yn ien lokale netwurk te wêzen, mar de beheiningen fan itselde, yn 'e foarm fan in ferbiningssnelheid.
Metoade 4: Bluetooth-ferbining
In oare opsje fan 'e draadloze ferbining is Bluetooth. Moderne Android-smartphones en tablets binne foarsjoen fan modules dy't de bestânfunksje stipe, en it is mooglik om it sa te brûken:
- As earste, aktivearje Bluetooth op jo tillefoan en komputer - Brûk de knop, brûk dan de knop yn it gerdyn fan it apparaat, en foar it twadde kinne jo yn 'e kunde komme mei it artikel op' e ûndersteande link.
Lês mear: Hoe kinne jo Bluetooth ynskeakelje op in Windows-kompjûter ynskeakelje
- Om dokuminten te stjoeren út in tillefoan of tablet, moatte jo de bestânbehearder brûke. Yn 'e measte firmware is de oerienkommende software al fêststeld en stipet de mooglikheid ûnder beskôging. As foarbyld, litte wy de aksje sjen yn 'e ôfwettering fan' e EMUI-shell, dy't "bestannen" hjit. Rinne it en gean nei de lokaasje fan 'e doelgegevens, selektearje de fereaske lange tap, en klikje dan op "Stjoer".
- Tik op it pop-upmenu, tap op "Bluetooth".
- Folgjende, brûk de kompjûter: Fyn it Snezube-byldkaike yn it systeemblêd, klikje op it troch PCM en selektearje "Nim it bestân".
- It menu moat ferskine op 'e tillefoan wêryn jo de gegevensferfanging wolle opjaan - Tap op NAME jo PC.
- De oerdracht sil begjinne - wachtsje oant it proses is foltôge.

Neidat de proseduere is foltôge yn it systeemdialooch, kinne jo de koarte ynformaasje besjen oer it ûntfangen fan it bestân en de lokaasje wêr't it wurdt opslein.
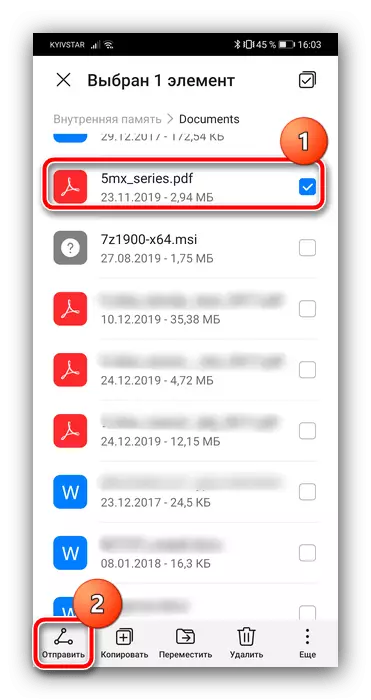

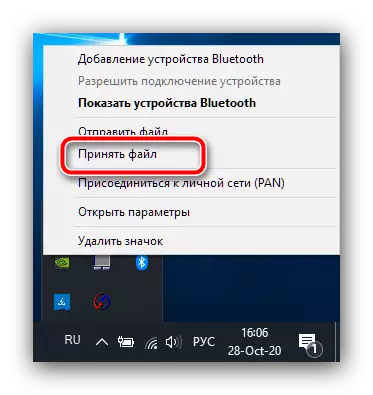
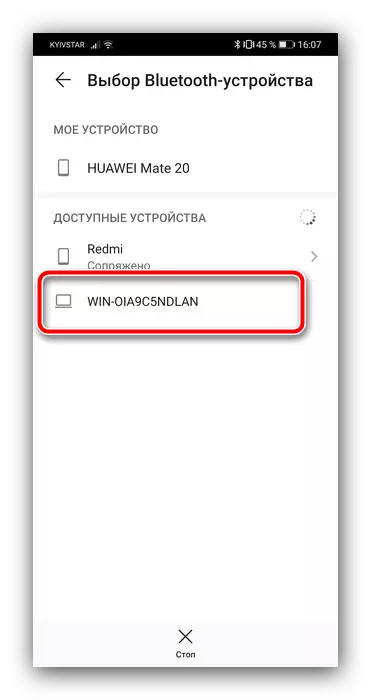

Mei dizze opsje is geskikt foar de útwikseling fan dokuminten fan in lyts bedrach (oant 100 MB), om't it Bluetooth-transmirtovertrate leaver leech is.
Metoade 5: USB-ferbining
Uteinlik bliuwt de âlde goede USB-ferbining altyd beskikber. Moderne Android-apparaten stypje noch sa'n ferbiningsmetoade, en om te profitearjen fan har te profitearjen, doch it folgjende:
- Ferbine de tillefoan en kompjûter troch de YUSB-kabel.
- Selektearje "File-transfer" of ferlykber yn betsjutting "selektearje yn betsjutting, om't dit artikel oars kin wurde neamd yn oare systemyske skulpen.
- Foar in skoft sil finsters besteegje oan 'e definysje fan it apparaat - hâld der rekken mei dat jo miskien moatte ynstallearje om sjauffeurs te ynstallearjen.
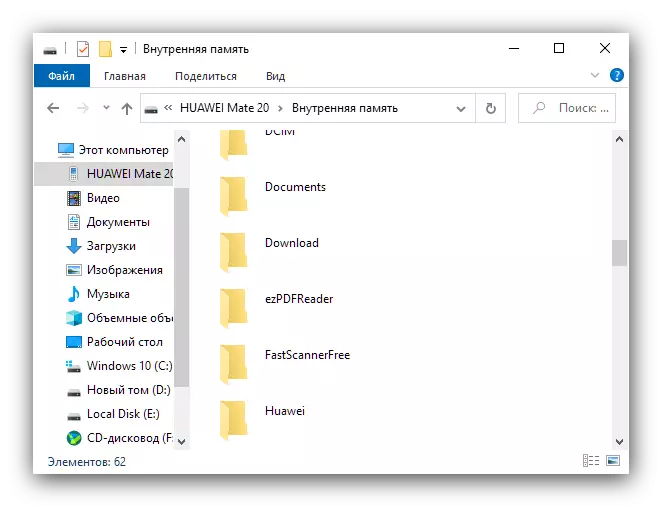
De ferbining fia de kabel is net sa handich, lykas, bygelyks de FTP, it is it meast betrouber fan it presintearre en yn 'e measte gefallen, foaral foar apparaten mei usb 3.0 havens.