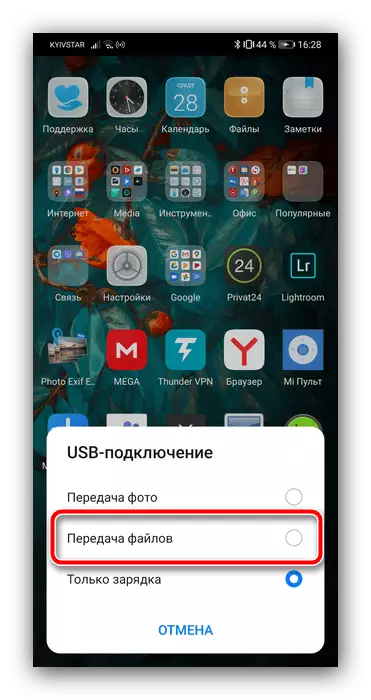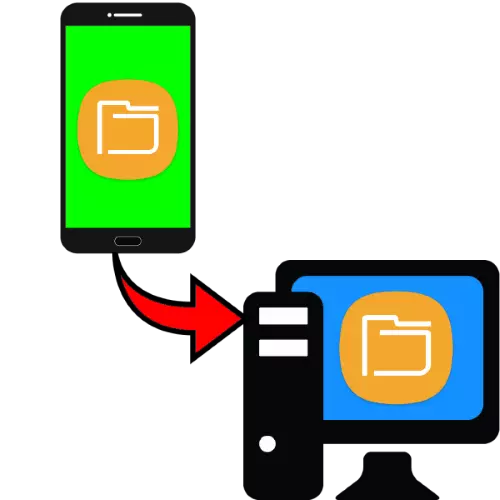
Metode 1: Særlige applikationer
Den nemmeste måde at løse den pågældende opgave til slutbrugeren er at bruge specielle programmer designet til at overføre filer. Som et eksempel på at arbejde med sådan software bruger vi produktet kaldet Feem.
Download Feem til Windows fra det officielle websted
Download Feem til Android fra Google Play Market
- Kør begge klienter både på din computer og på din mobilenhed, og udstede de sidste alle nødvendige tilladelser.
- Når du har modtaget adgangen, skal du trykke på navnet på din pc (den genereres ved en tilfældighed, når du først starter) i hovedprogramvinduet.
- Brug derefter knappen "Send fil".
- Vælg den type dokumenter, der transmitteres (et af fanerne øverst på skærmen), og klik derefter på firkanten i forhåndsvisningen af filen for at vælge den, og tryk derefter på "Send".
- Desktop-klienten vises overførte data.
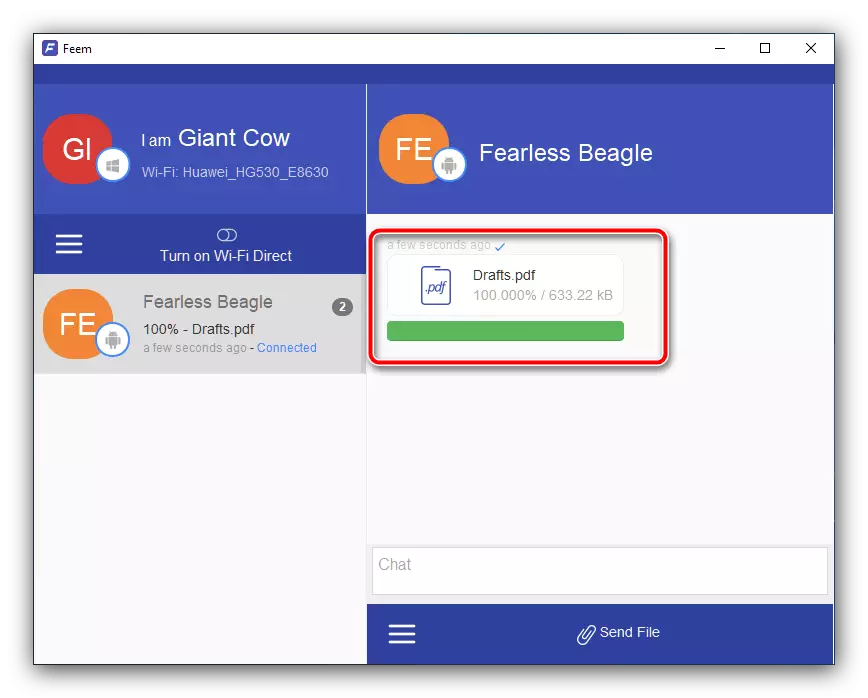
Som standard gemmes alle dem i mappen "Documents", men du kan se dem direkte fra programvinduet - klik på højre museknap og vælg "Åbn fil".
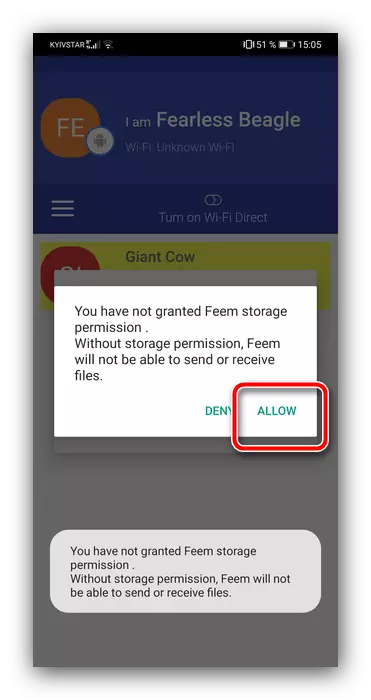

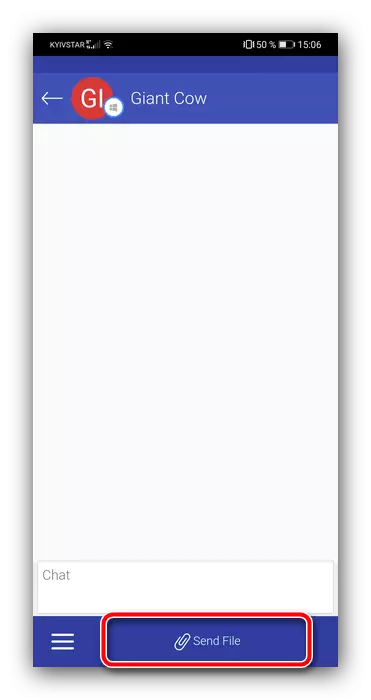

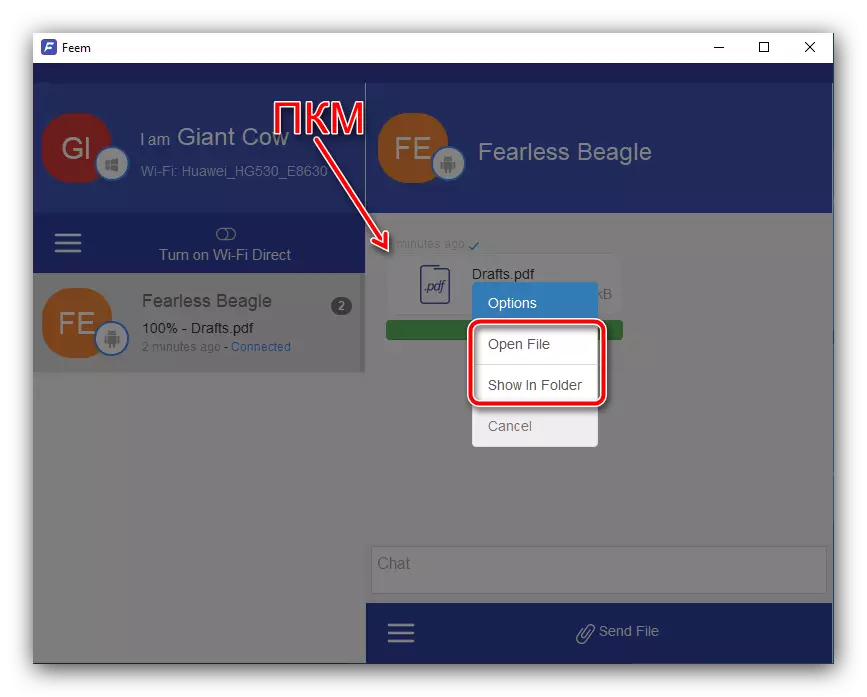
Den pågældende løsning er egnet til udveksling af data af enhver type og begrænset kun ved hastigheden på internettet.
Metode 2: FTP-forbindelse
Android OS understøtter drift med FTP-filoverførselsprotokol. For at bruge denne mulighed skal du bruge tredjeparts software, f.eks. Software Data Cable.
Download software datakabel fra Google Play Market
- Kør applikationen efter installation og udstede det hele krævet tilladelse.
- Klik på fanen Computer, hvor tryk på pileknappen for at starte serveren.
- Husk den adresse, der vises på telefonen eller tablet skærmen, og gå derefter til computeren.
- Åbn "Explorer", klik på venstre museknap på adresselinjen, indtast den adresse, der er opnået i det forrige trin, og tryk på ENTER.
- Android-enhedens filsystem åbnes som mapper.

Gå til det ønskede og kopier alt, der kræves ved en acceptabel metode - en kombination af CTRL + C-nøgler eller almindelig træk og slip.
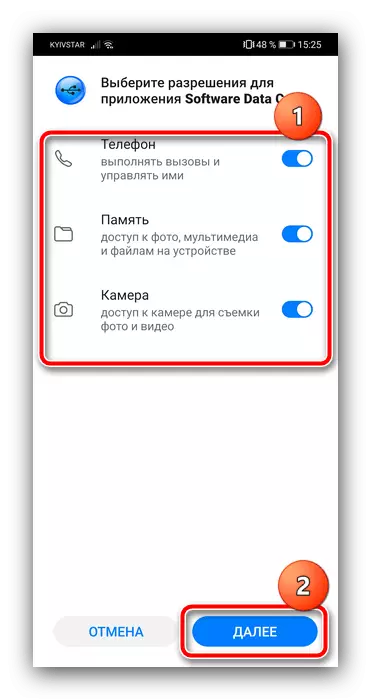
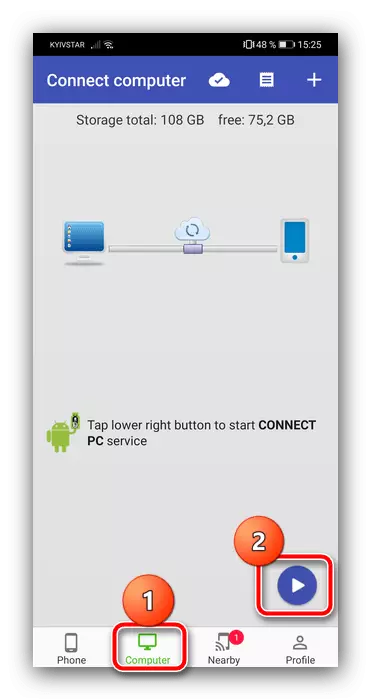
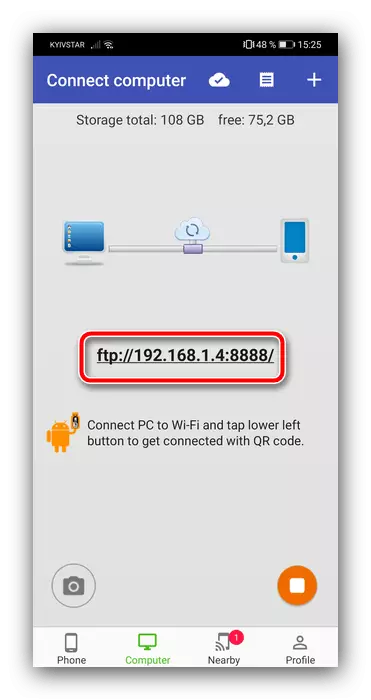
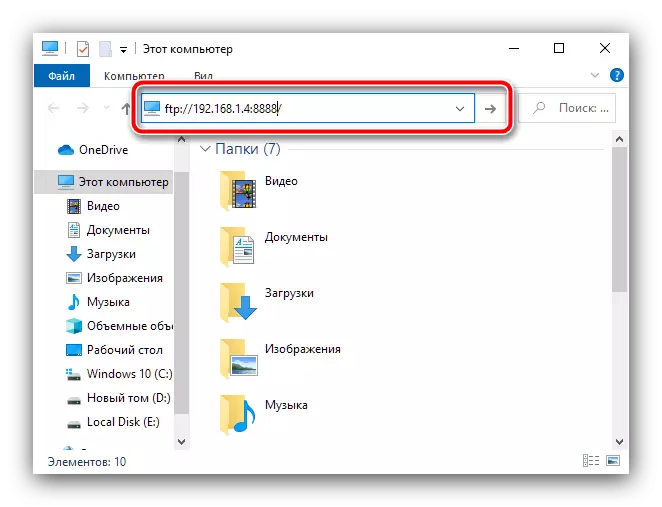

FTP-serveren er også praktisk og praktisk, men det skal tages i betragtning, at overførselshastigheden kan være lav, hvis det lokale netværk har lav båndbredde.
Metode 3: Cloud Storage
For at løse problemet under overvejelse kan du også bruge Cloud Services - Yandex.DiC, Dropbox eller Google Drive. Den endelige klient er normalt installeret i de fleste Android-enheder som standard, så brugen af "skyer" vil vise på dets eksempel.
- Åbn Google Disc Client-programmet på telefonen / tablet, tryk på knappen med "+" -ikonet og vælg "Download".
- Derefter skal du bruge det ønskede dokument ved hjælp af dialogboksen Standard File Manager for at starte indlæsningen.
- Du kan få data fra Google-disken på computeren ved hjælp af webversionen af tjenesten, linket for at åbne åbningen nedenfor.
Åbn Google Drive Web-versionen
Hvis du bruger det for første gang, skal du logge ind på din konto.
- Find en tidligere downloadet fil På listen over data, klik på den højre museknap og vælg "Download".
- Bekræft download og vent, indtil downloadet er gennemført.

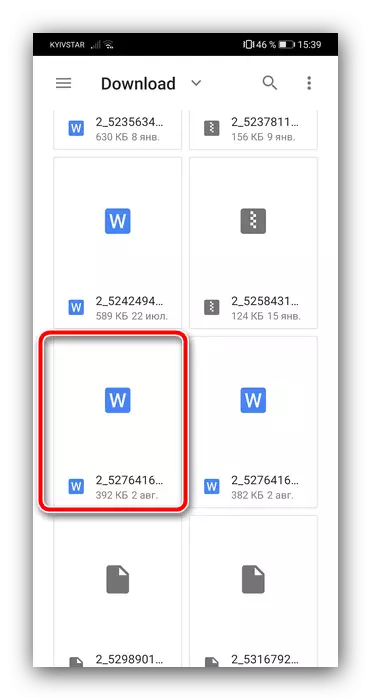

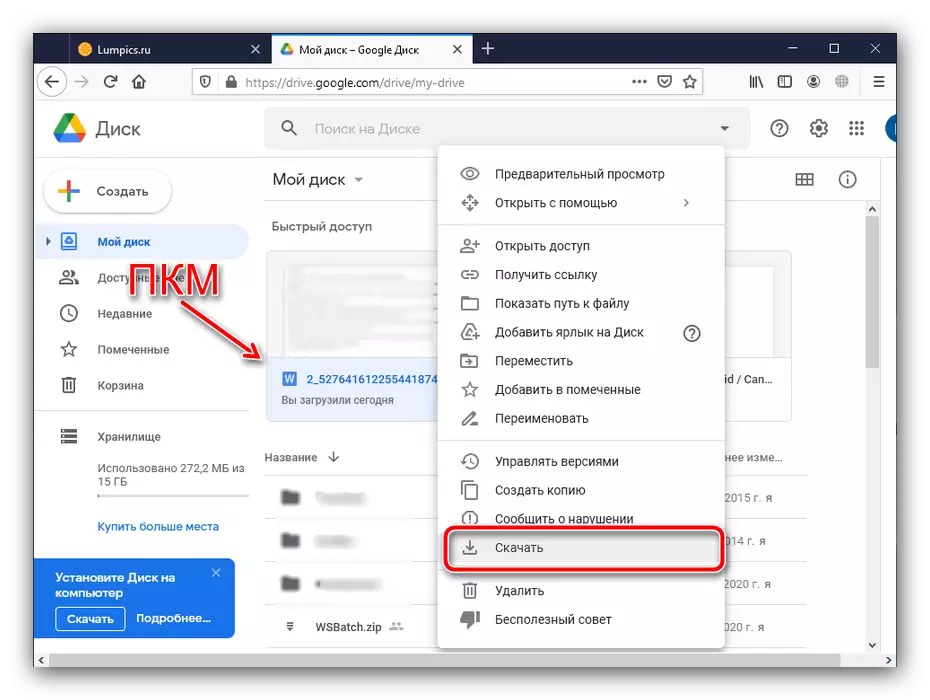
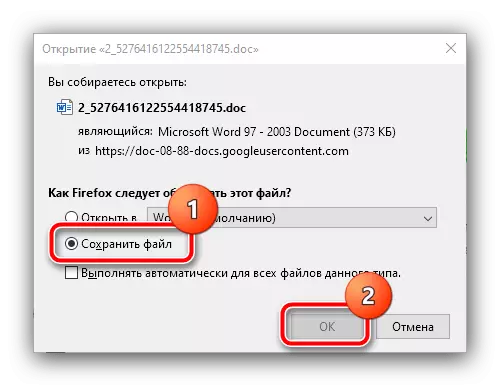
Denne metode er også praktisk, og i modsætning til FTP kræver ikke, at enhederne er i et lokalt netværk, men begrænsningerne af det samme i form af en forbindelseshastighed.
Metode 4: Bluetooth-forbindelse
En anden mulighed for den trådløse forbindelse er Bluetooth. Moderne Android-smartphones og tabletter er udstyret med moduler, der understøtter filoverførselsfunktionen, og det er muligt at bruge det som dette:
- For det første aktiver Bluetooth på din telefon og computer - i første tilfælde, brug knappen i enhedens gardin, og for det andet kan du lære artiklen om linket nedenfor.
Læs mere: Sådan aktiveres Bluetooth på en Windows-computer
- For at sende dokumenter fra en telefon eller tablet skal du bruge filhåndteringen. I de fleste firmware er den tilsvarende software allerede etableret og støtter den pågældende mulighed. Som et eksempel viser vi handlingen i afløbsapplikationen af Emui Shell, som kaldes "filer". Kør det og gå til placeringen af måldataene, vælg det ønskede lange tryk, og klik derefter på "Send".
- Tryk på "Bluetooth" i pop op-menuen.
- Brug derefter computeren: Find SNEZUBE-ikonet i systembakken, klik på det med PCM og vælg "Tag filen".
- Menuen skal vises på den telefon, hvor du vil angive datamodtageren - tryk efter navn din pc.
- Transmissionen begynder - Vent, indtil processen er afsluttet.

Når proceduren er afsluttet i systemdialogboksen, kan du se de korte oplysninger om den modtagne fil og den placering, hvor den er gemt.
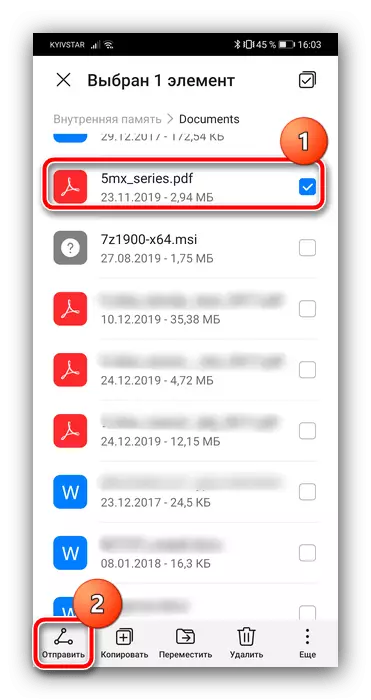

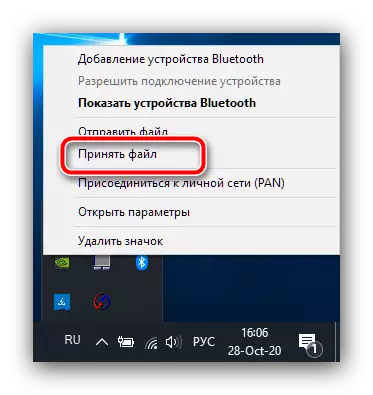
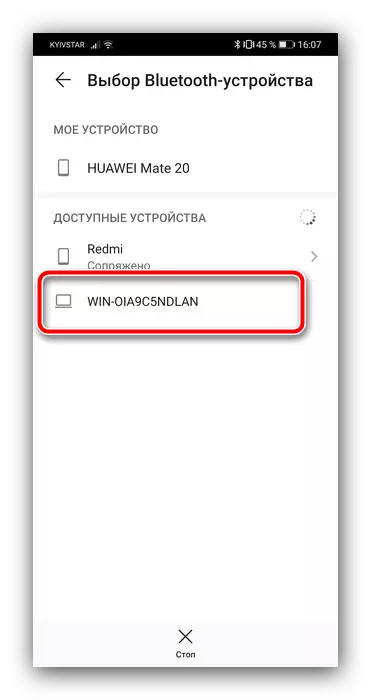

Brug af denne indstilling er egnet til udveksling af dokumenter af en lille mængde (op til 100 MB), da Bluetooth-transmissionshastigheden er ret lav.
Metode 5: USB-forbindelse
Endelig forbliver den gamle gode USB-forbindelse altid tilgængelig. Moderne Android-enheder understøtter stadig en sådan forbindelsesmetode, og for at udnytte dem skal du gøre følgende:
- Slut telefonen og computeren ved hjælp af YUSB-kablet.
- På din mobilenhed skal du vælge "File Transfer" eller lignende i betydning, da denne vare kan kaldes andet i andre systemiske skaller.
- I nogen tid vil Windows bruge på definitionen af enheden - Husk på, at du måske skal installere drivere.
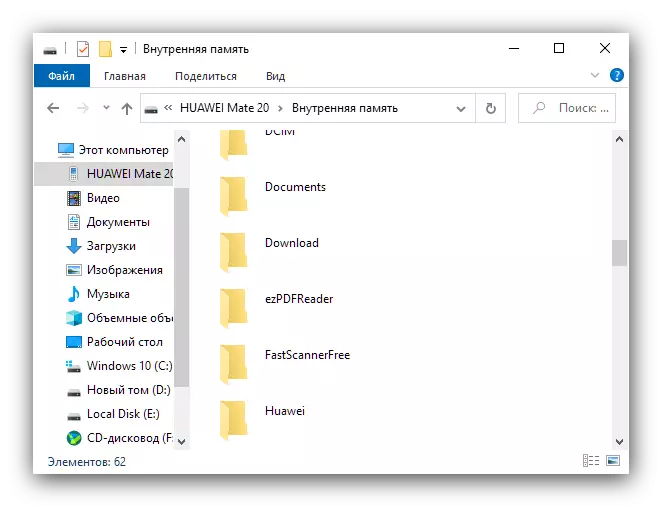
Forbindelsen via kablet er ikke så bekvemt, som for eksempel FTP, men det er mest pålideligt fra den præsenterede og i de fleste tilfælde den hurtigste, især for enheder med USB 3.0-porte.