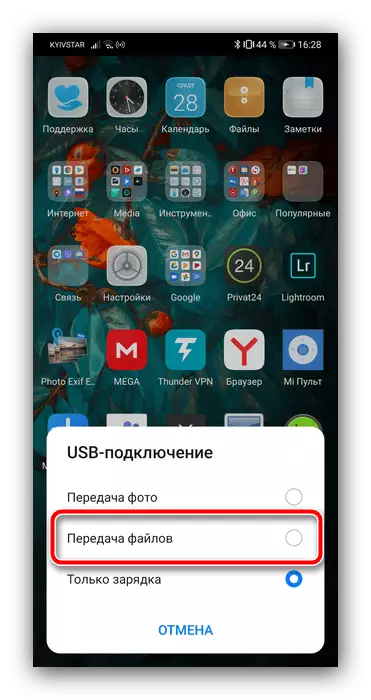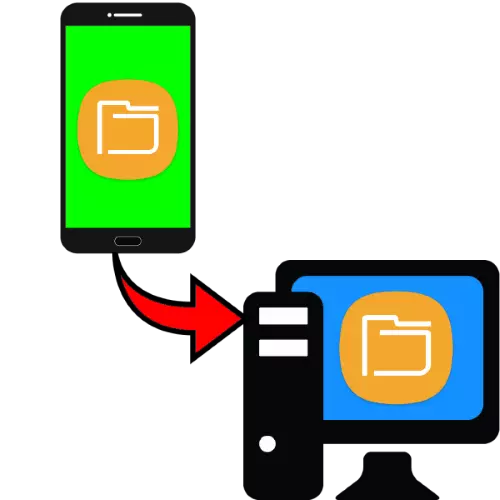
Спосаб 1: Спецыяльныя прыкладання
Найбольш простым варыянтам вырашэння разгляданай задачы для канчатковага карыстальніка з'яўляецца задзейнічанне спецыяльных праграм, прызначаных для перадачы файлаў. У якасці прыкладу працы з такім софтам выкарыстоўваем прадукт пад назвай Feem.
Спампаваць Feem для Windows з афіцыйнага сайта
Спампаваць Feem для Android з Google Play Маркета
- Запусціце абодва кліента як на кампутары, так і на мабільным прыладзе, і выдайце апошняму усе патрабаваныя дазволу.
- Пасля атрымання доступу тапните па назве свайго ПК (яно генеруецца выпадкова пры першым запуску) у асноўным акне прыкладання.
- Далей скарыстайцеся кнопкай «Send File».
- Выберыце тып перадаюцца дакументаў (адна з укладак уверсе экрана), затым націсніце на квадрат у прэв'ю файла для яго вылучэння, пасля чаго тапните «Send».
- У настольным кліенце з'явяцца перададзеныя дадзеныя.
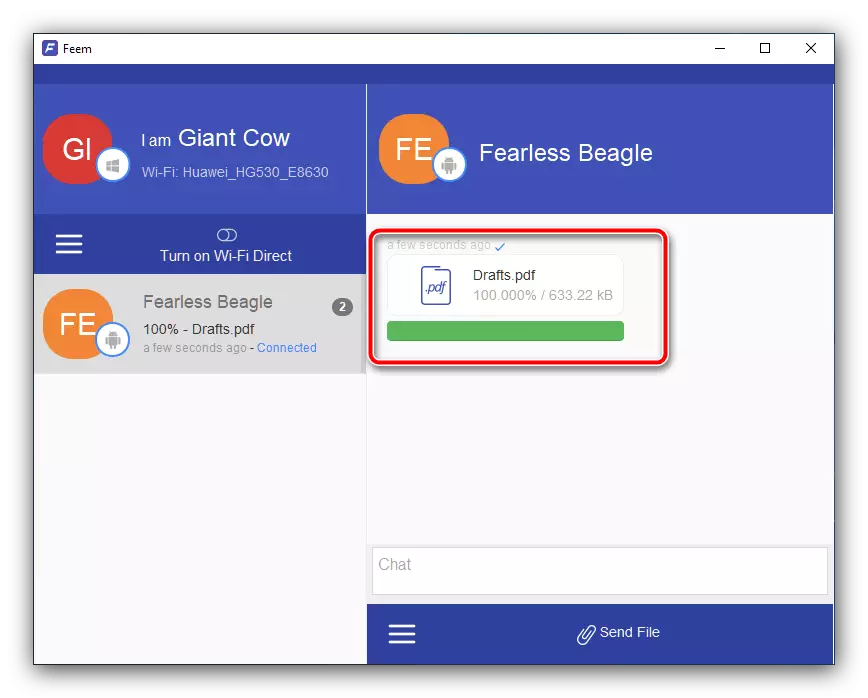
Па змаўчанні ўсе яны захоўваюцца ў тэчку «Дакументы», але прагледзець іх можна прама з акна праграмы - клікніце па значку правай кнопкай мышы і выберыце «Open File».
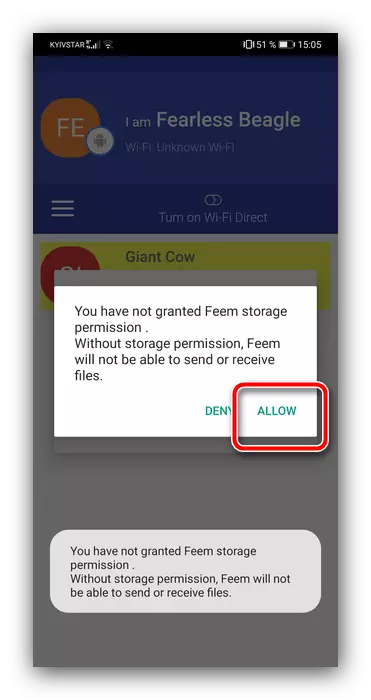

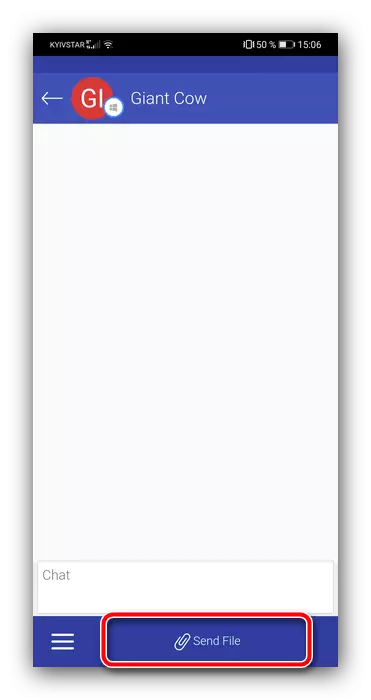

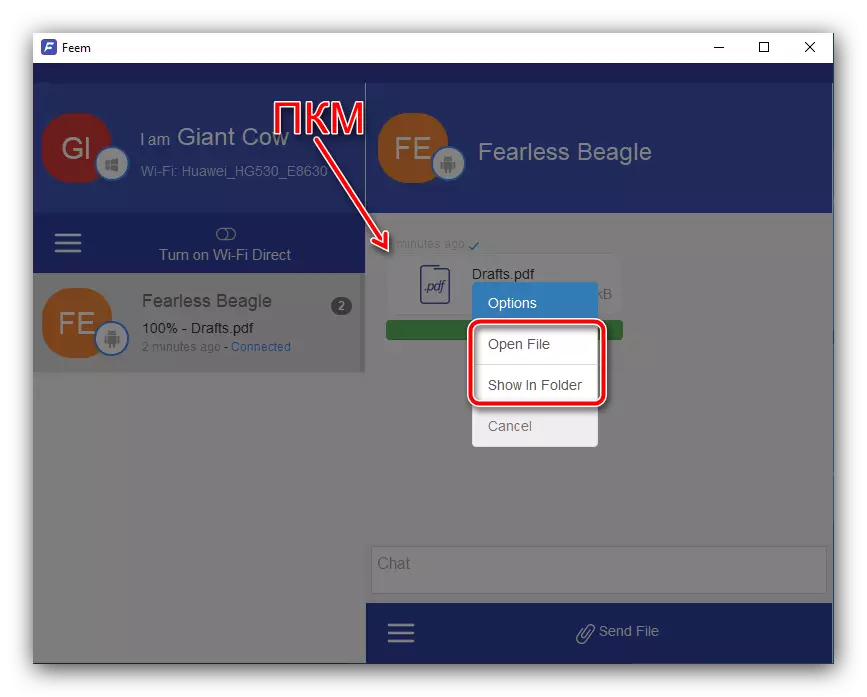
Разгляданая рашэнне падыходзіць для абмену дадзенымі любога тыпу і абмежавана толькі хуткасцю інтэрнэту.
Спосаб 2: FTP-злучэнне
АС Android падтрымлівае працу з пратаколам перадачы файлаў FTP. Для задзейнічання гэтай магчымасці спатрэбіцца выкарыстоўваць іншы софт, напрыклад, Software Data Cable.
Спампаваць Software Data Cable з Google Play Маркета
- Запусціце прыкладанне пасля ўстаноўкі і выдайце яму ўсе патрабаваныя для працы дазволу.
- Перайдзіце на ўкладку «Computer», дзе націсніце на кнопку са стрэлкай для запуску сервера.
- Запомніце адрас, які з'явіцца на экране тэлефона або планшэта, пасля чаго пераходзіце да кампутара.
- Адкрыйце «Правадыр», пстрыкніце левай кнопкай мышы па адраснай радку, ўпішыце ў яго адрас, атрыманы на папярэднім кроку і націсніце Enter.
- Файлавая сістэма Android-прылады будзе адкрыта ў выглядзе тэчак.

Зайдзіце ў патрэбную і скапіруйце ўсё патрабаванае любым прымальным метадам - спалучэннем клавіш Ctrl + C ці звычайным перацягваннем.
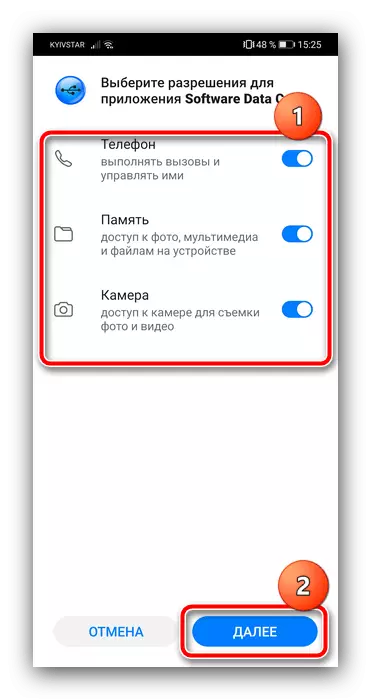
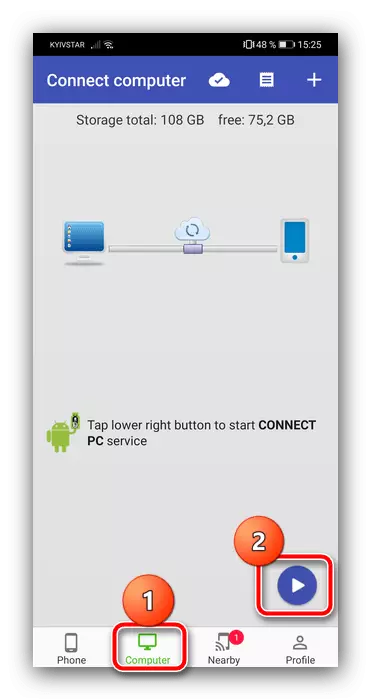
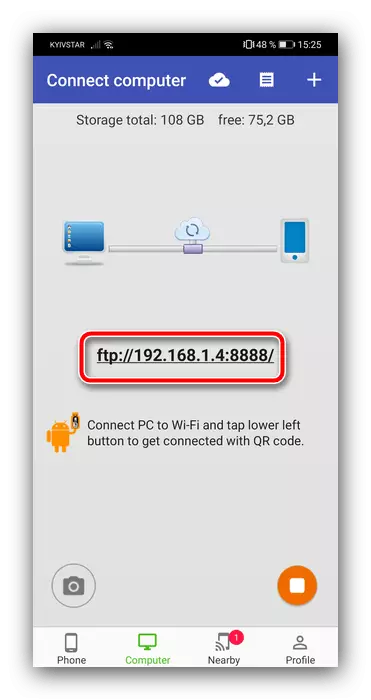
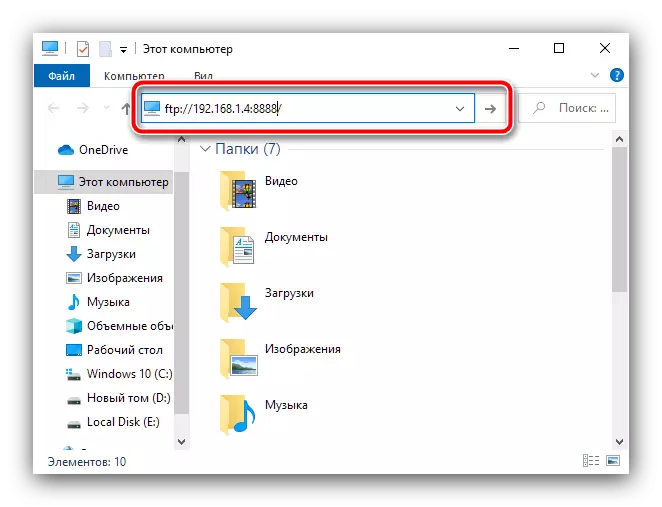

FTP-сервер таксама зручны і практычны, але варта мець на ўвазе, што хуткасць перадачы можа быць нізкай, калі ў лакальнай сеткі невысокая прапускная здольнасць.
Спосаб 3: Воблачнае сховішча
Таксама для вырашэння разгляданай задачы можна скарыстацца хмарнымі сэрвісамі - Яндекс.Диском, Dropbox або Google Drive. Кліент апошняга звычайна усталяваны ў большасці Android-прылад па змаўчанні, таму выкарыстанне «аблокаў» пакажам на яго прыкладзе.
- Адкрыйце на тэлефоне / планшэце кліенцкае прыкладанне Гугл Дыска, тапните па кнопцы з абразком «+» і выберыце «Загрузіць».
- Далей з дапамогай дыялогавага акна стандартнага файлавага мэнэджара перайдзіце да патрэбнага дакумента і тапните па ім для пачатку загрузкі.
- Атрымаць дадзеныя з Гугл Дыска на кампутары можна з дапамогай вэб-версіі сэрвісу, спасылка для адкрыцця якой знаходзіцца ніжэй.
Адкрыць вэб-версію Google Дыска
Калі вы карыстаецеся ім упершыню, спатрэбіцца увайсці ў сваю стварыў рахунак
- Знайдзіце ў пераліку дадзеных загружаны раней файл, клікніце па ім правай кнопкай мышы і выберыце «Спампаваць».
- Пацвердзіце загрузку і дачакайцеся, пакуль запампоўка будзе скончана.

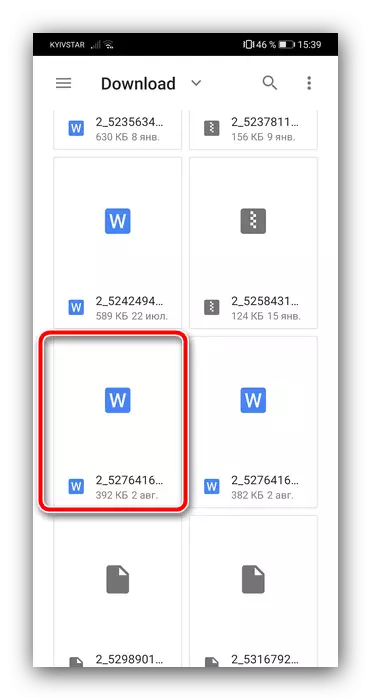

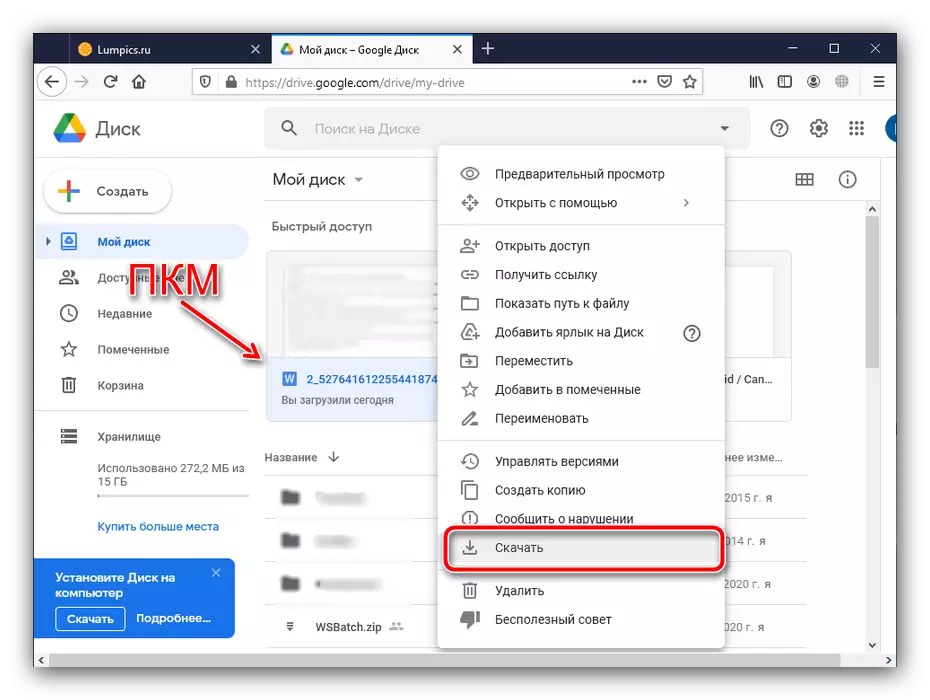
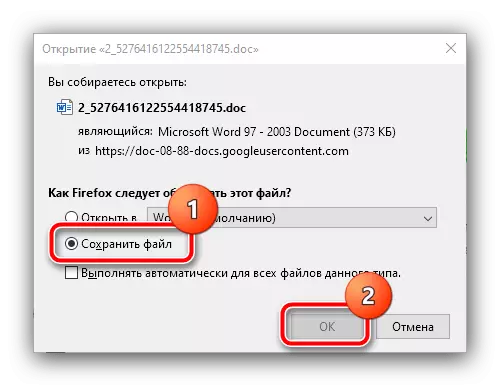
Гэтай метад таксама зручны і, у адрозненне ад FTP, не патрабуе, каб прылады знаходзіліся ў адной лакальнай сеткі, аднак абмежаванні ў яго тыя ж, у выглядзе хуткасці злучэння.
Спосаб 4: Злучэнне па Bluetooth
Яшчэ адным варыянтам бесправаднога злучэння з'яўляецца Bluetooth. Сучасныя смартфоны і планшэты пад кіраваннем Android абсталяваны модулямі, якія падтрымліваюць функцыю перадачы файлаў, а выкарыстоўваць яе можна так:
- Для пачатку актывуйце блютуз на тэлефоне і кампутары - у першым выпадку скарыстайцеся кнопкай у шторкі прылады, а для другога можаце азнаёміцца з артыкулам па спасылцы далей.
Больш падрабязна: Як ўключыць Bluetooth на кампутары з Windows
- Для перадачы дакументаў з тэлефона або планшэта спатрэбіцца выкарыстоўваць файлавы менеджэр. У большасці прашывак адпавядае ПА ўжо ўстаноўлена і падтрымлівае разгляданую магчымасць. У якасці прыкладу пакажам дзеянні ў стоковом дадатку абалонкі EMUI, якое называецца «Файлы». Запусціце яго і перайдзіце да месцазнаходжання мэтавых дадзеных, вылучыце патрэбныя доўгім тапом, пасля чаго націсніце на «Адправіць».
- Ва ўсплываючым меню тапните па пункце «Bluetooth».
- Далей скарыстайцеся кампутарам: знайдзіце значок «синезуба» у сістэмным трэі, клікніце па ім ПКМ і выберыце «Прыняць файл».
- На тэлефоне павінна з'явіцца меню, у якім трэба паказаць атрымальніка дадзеных, - тапните па імені вашага ПК.
- Пачнецца перадача - пачакайце, пакуль працэс будзе завершаны.

Пасля заканчэння працэдуры ў сістэмным дыялогу можна праглядзець кароткія звесткі аб атрыманай файле і месца, куды ён захаваны.
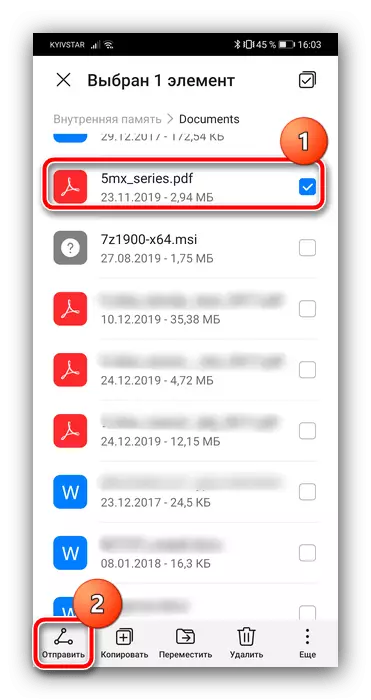

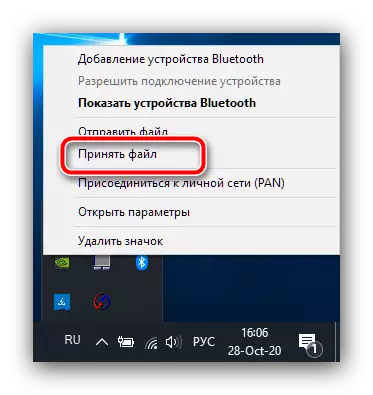
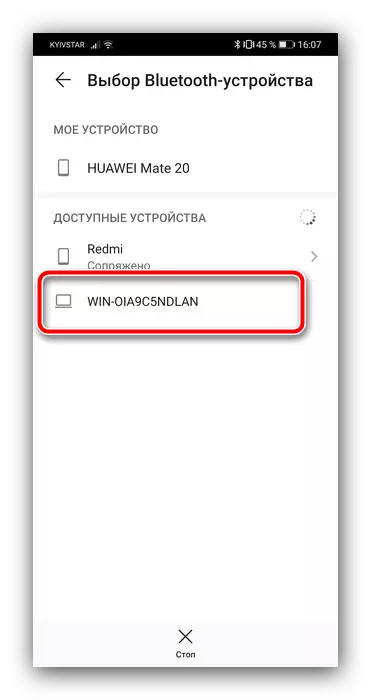

Выкарыстанне гэтага варыянту падыходзіць для абмену дакументамі невялікага аб'ёму (да 100 Мб), паколькі хуткасць перадачы па Bluetooth даволі нізкая.
Спосаб 5: Падключэнне па USB
Нарэшце, заўсёды застаецца даступным старое добрае USB-падлучэнне. Сучасныя Android-девайсы па-ранейшаму падтрымліваюць такі спосаб злучэння, і для таго, каб скарыстацца ім, прарабіце наступнае:
- Злучыце тэлефон і кампутар кабелем ЮСБ.
- На мабільным прыладзе абярыце рэжым «Перадача файлаў» або падобнае па сэнсе, паколькі дадзены пункт можа называцца інакш у іншых сістэмных абалонках.
- Некаторы час Віндовс выдаткуе на вызначэнне прылады - майце на ўвазе, што можа спатрэбіцца ўстаноўка драйвераў.
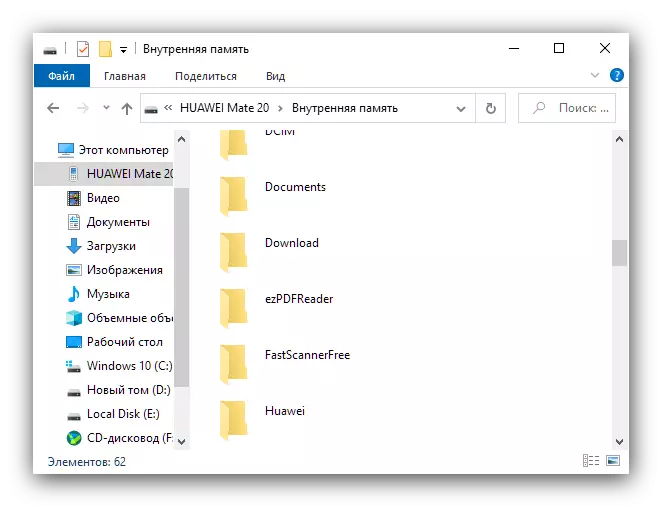
Падключэнне па кабелі не так зручна, як, напрыклад, FTP, аднак яно самае надзейнае з прадстаўленых і, у большасці выпадкаў, найбольш хуткае, асабліва для прылад з портамі стандарту USB 3.0.