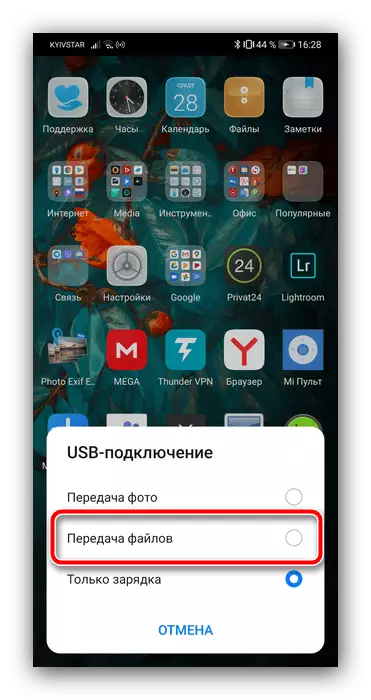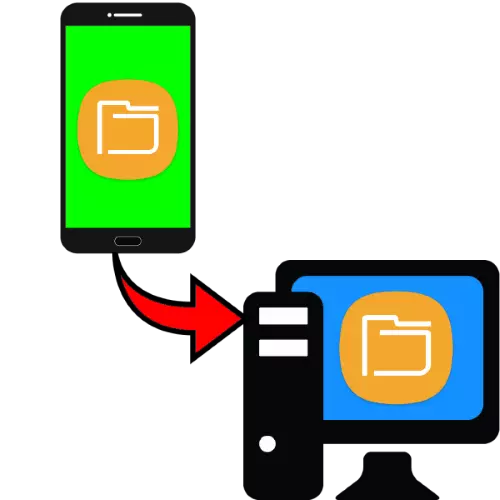
Metoda 1: Speciální aplikace
Nejjednodušší způsob, jak vyřešit daný úkol pro koncový uživatel je používat speciální programy určené pro přenos souborů. Jako příklad práce s takovým softwarem používáme produkt zvaný Feem.
Stáhnout Feem pro Windows z oficiálních stránek
Stáhnout Feem pro Android z Google Play Market
- Spusťte oba klienty jak v počítači, tak na vašem mobilním zařízení, a vydat poslední všechna požadovaná oprávnění.
- Po obdržení přístupu klepněte na název počítače (je generován šanci při prvním spuštění) v hlavním okně aplikace.
- Dále použijte tlačítko "Odeslat soubor".
- Vyberte typ přenášených dokumentů (jeden z karet v horní části obrazovky) a klepněte na položku Na náměstí v náhledu souboru vyberte jej a klepněte na tlačítko "Odeslat".
- Desktop Client se zobrazí vysílaná data.
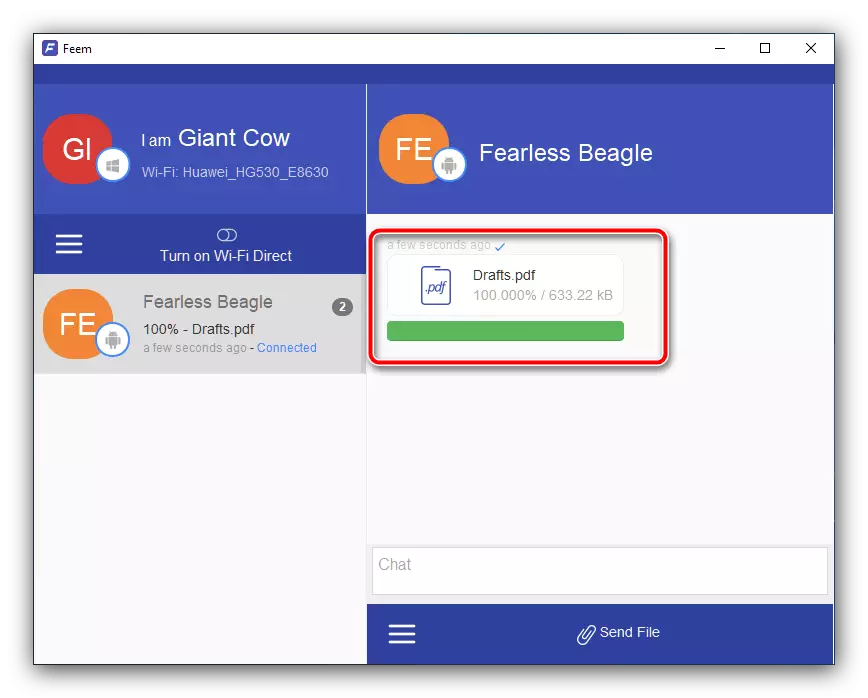
Ve výchozím nastavení jsou všechny z nich uloženy do složky "Dokumenty", ale můžete je zobrazit přímo z okna programu - klikněte pravým tlačítkem myši a vyberte "Otevřít soubor".
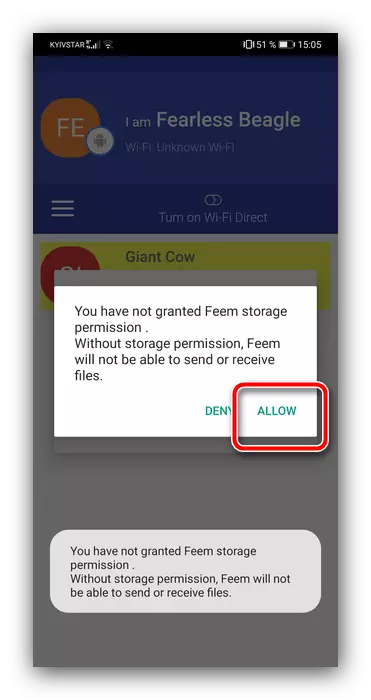

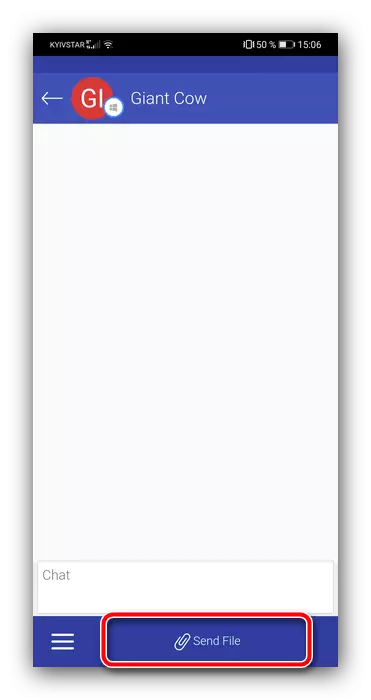

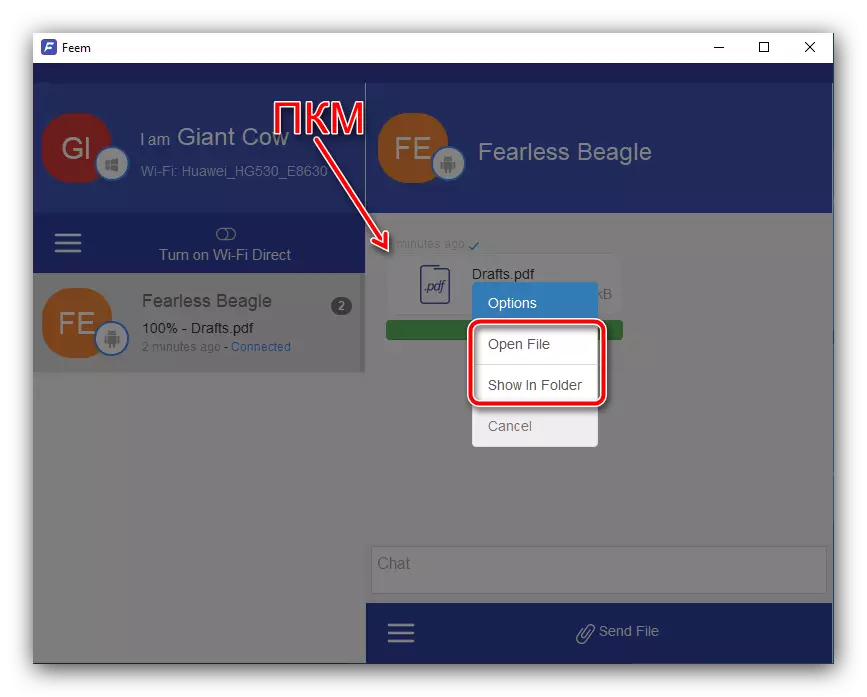
Zohlednění řešení je vhodné pro výměnu údajů jakéhokoliv typu a omezené pouze rychlostí internetu.
Metoda 2: FTP připojení
Android OS podporuje operaci s protokolem FTP přenosu souborů. Chcete-li tuto možnost použít, budete muset použít software třetích stran, jako je softwarový datový kabel.
Stáhnout softwarový datový kabel ze služby Google Play Market
- Po instalaci spusťte aplikaci a vydejte jej všechny požadované povolení.
- Klepněte na kartu počítače, kde stiskněte tlačítko se šipkou spustit server.
- Zapamatujte si na adresu, která se zobrazí na obrazovce telefonu nebo tabletu, pak přejděte do počítače.
- Otevřete "Explorer", klepněte levým tlačítkem myši na panelu Adresu, zadejte adresu získanou v předchozím kroku a stiskněte klávesu Enter.
- Systém souborů zařízení Android bude otevřen jako složky.

Přejděte na požadovanou a zkopírujte vše, co vyžaduje jakoukoliv přijatelnou metodou - kombinací kláves Ctrl + C nebo pravidelného přetažení a poklesu.
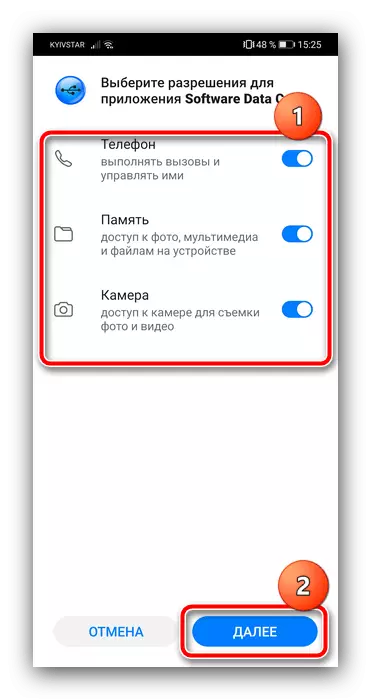
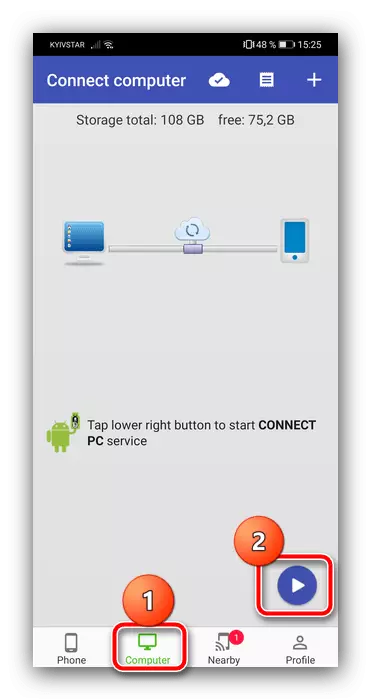
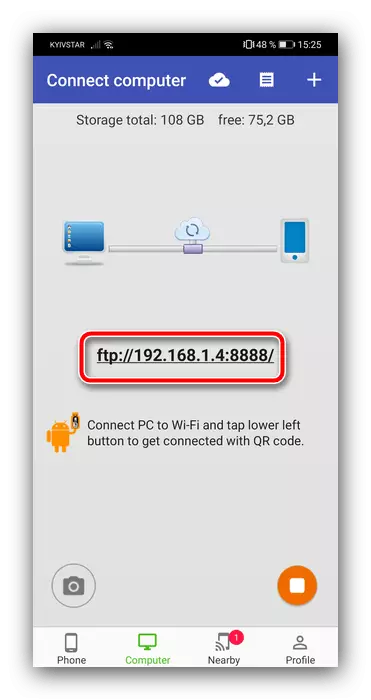
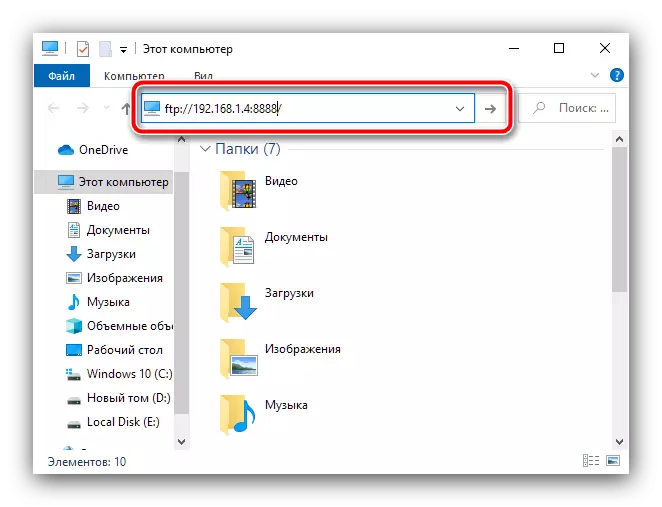

FTP server je také pohodlný a praktický, ale je třeba mít na paměti, že přenosová míra může být nízká, pokud má místní síť nízká šířka pásma.
Metoda 3: Skladování Cloud
Také pro vyřešení pozornosti problému můžete použít cloud Services - Yandex.disc, Dropbox nebo Disk Google. Závěrečný klient je obvykle instalován ve většině zařízení Android ve výchozím nastavení, takže použití "mraků" se zobrazí na jeho příkladu.
- Otevřete aplikaci klientské aplikace Google na telefonu / tabletu, klepněte na tlačítko s ikonou "+" a vyberte možnost Stáhnout ".
- Dále pomocí standardního dialogového okna Správce souborů přejděte na požadovaný dokument a klepněte na něj a spusťte načítání.
- Můžete získat data z disku Google v počítači pomocí webové verze služby, odkaz otevřít níže uvedený otevření.
Otevřete webovou verzi Drive Google
Pokud jej použijete poprvé, budete muset přihlásit k účtu.
- Najděte dříve stažený soubor v seznamu dat, klepněte pravým tlačítkem myši a vyberte možnost Stáhnout ".
- Potvrďte stahování a počkejte, dokud není dokončen stahování.

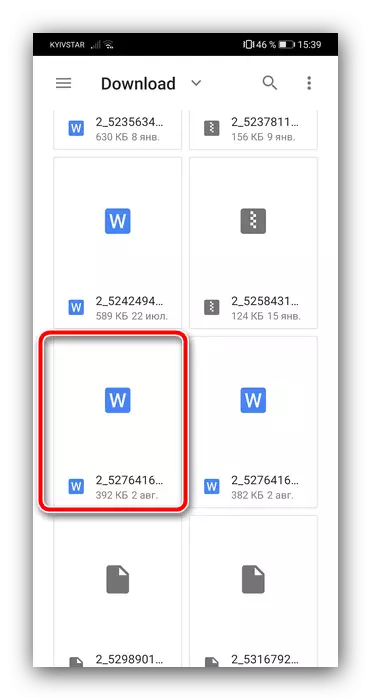

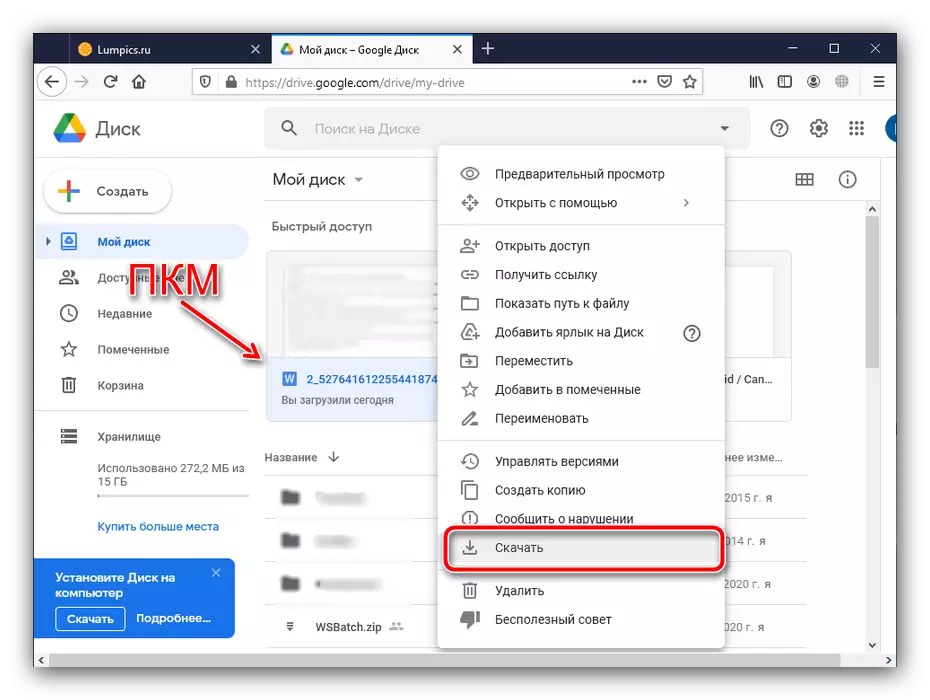
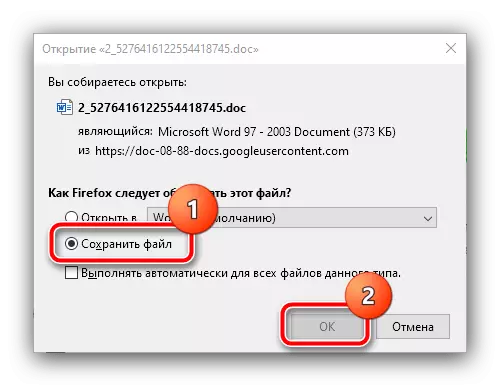
Tato metoda je také pohodlná a na rozdíl od FTP, nevyžaduje, aby zařízení byla v jedné místní síti, ale omezení stejné, ve formě rychlosti připojení.
Metoda 4: Připojení Bluetooth
Další možností bezdrátového připojení je Bluetooth. Moderní smartphony android a tablety jsou vybaveny moduly, které podporují funkci přenosu souborů a je možné jej použít:
- Za prvé, aktivovat Bluetooth na telefonu a počítači - v prvním případě použijte tlačítko v závěsu zařízení a pro druhý se můžete seznámit s článkem na níže uvedeném odkazu.
Přečtěte si více: Jak povolit Bluetooth v počítači se systémem Windows
- Chcete-li odeslat dokumenty z telefonu nebo tabletu, budete muset použít Správce souborů. Ve většině firmwaru již byl zřízen odpovídající software a podporuje zváženou možnost. Jako příklad ukazujeme akci v aplikaci odtoku Shell Emui, která se nazývá "soubory". Spusťte jej a přejděte na umístění cílových dat, vyberte požadovaný dlouhý kohoutek a potom klepněte na tlačítko "Odeslat".
- V rozbalovací nabídce klepněte na "Bluetooth".
- Dále použijte počítač: Najít ikonu Snezube v systémovém zásobníku, klikněte na něj pomocí PCM a vyberte možnost "Vezměte soubor".
- Menu by se mělo zobrazit v telefonu, ve kterém chcete určit příjemce dat - klepněte podle názvu počítače.
- Přenos začne - počkejte, až bude proces dokončen.

Po dokončení procedury v dialogovém okně Systém můžete zobrazit stručné informace o přijatém souboru a umístění, kde je uložen.
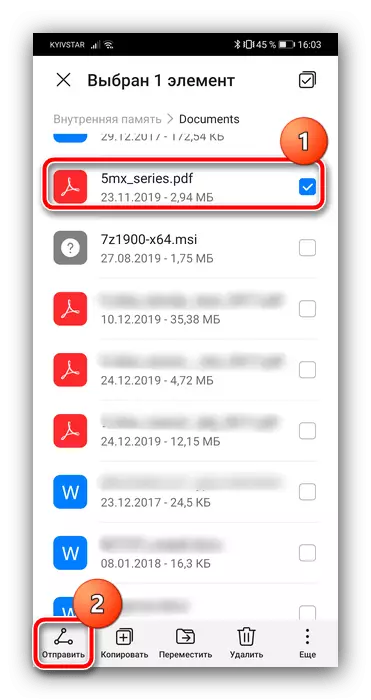

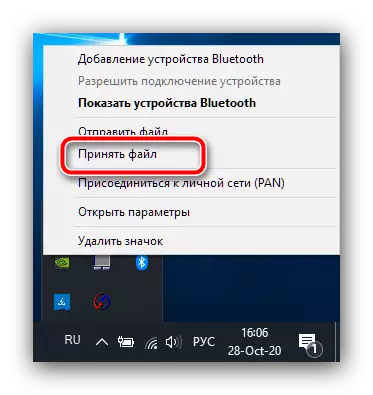
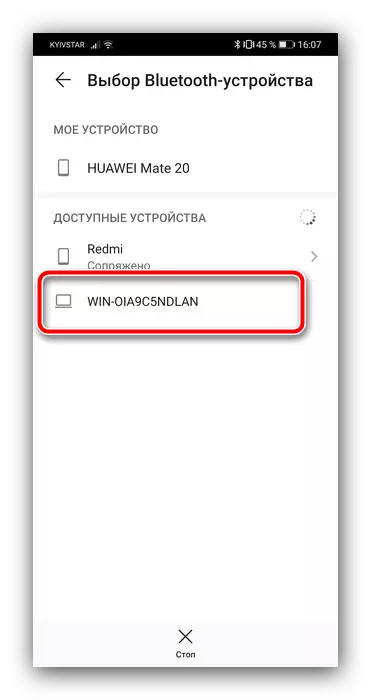

Použití této možnosti je vhodná pro výměnu dokumentů o malém množství (až 100 MB), protože přenosová rychlost Bluetooth je poměrně nízká.
Metoda 5: USB připojení
Konečně, staré dobré USB připojení vždy zůstává k dispozici. Moderní zařízení pro Android stále podporují takovou metodu připojení a za účelem jejich využití, proveďte následující:
- Připojte telefon a počítač kabelem YUSB.
- Na mobilním zařízení vyberte "Přenos souborů" nebo podobný význam, protože tato položka může být volána jinak v jiných systémových skořápkách.
- Pro nějakou dobu budou okna strávit na definici zařízení - Mějte na paměti, že budete muset instalovat ovladače.
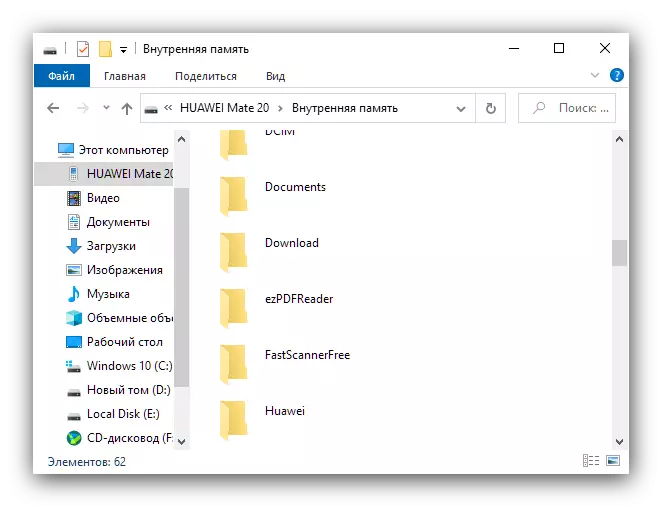
Spojení přes kabel není tak pohodlný, jako například FTP, nicméně je nejspolehlivější z předloženého a ve většině případů nejrychlejší, zejména pro zařízení s porty USB 3.0.