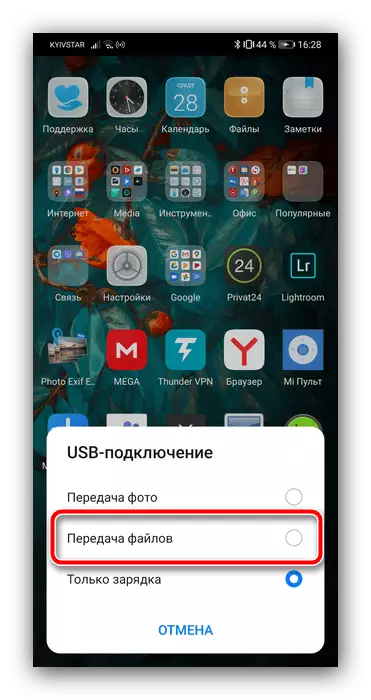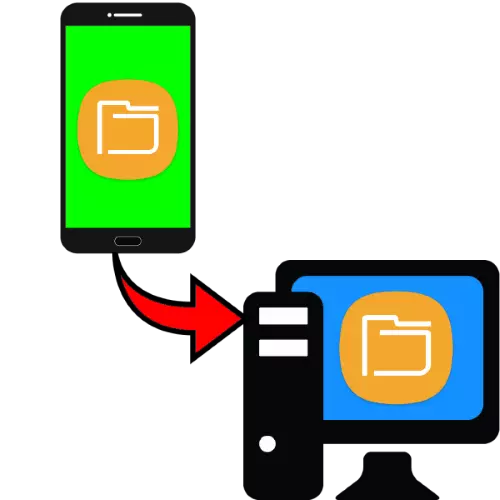
পদ্ধতি 1: বিশেষ অ্যাপ্লিকেশন
শেষ ব্যবহারকারীর জন্য প্রশ্নের সমাধান করার সবচেয়ে সহজ উপায় হল ফাইলগুলি স্থানান্তর করার জন্য ডিজাইন করা বিশেষ প্রোগ্রামগুলি ব্যবহার করা। যেমন সফ্টওয়্যার সঙ্গে কাজ করার একটি উদাহরণ হিসাবে, আমরা FEEM নামক পণ্যটি ব্যবহার করি।
অফিসিয়াল সাইট থেকে উইন্ডোজ জন্য FEEM ডাউনলোড করুন
গুগল প্লে মার্কেট থেকে অ্যান্ড্রয়েডের জন্য FEEM ডাউনলোড করুন
- আপনার কম্পিউটারে এবং আপনার মোবাইল ডিভাইসে উভয় ক্লায়েন্টকে চালান এবং শেষ সমস্ত প্রয়োজনীয় অনুমতিগুলি ইস্যু করুন।
- অ্যাক্সেস পাওয়ার পর, আপনার পিসির নামটি আলতো চাপুন (এটি প্রথমটি যখন আপনি প্রথমে শুরু করেন তখন এটি তৈরি করা হয়) প্রধান অ্যাপ্লিকেশন উইন্ডোতে।
- পরবর্তী, "ফাইল পাঠান" বোতামটি ব্যবহার করুন।
- প্রেরিত দস্তাবেজগুলির ধরনটি নির্বাচন করুন (পর্দার শীর্ষে ট্যাবগুলির মধ্যে একটি), তারপরে ফাইলটির পূর্বরূপের উপর ক্লিক করুন এটি নির্বাচন করতে, তারপরে "পাঠান" আলতো চাপুন।
- ডেস্কটপ ক্লায়েন্ট প্রেরিত তথ্য প্রদর্শিত হবে।
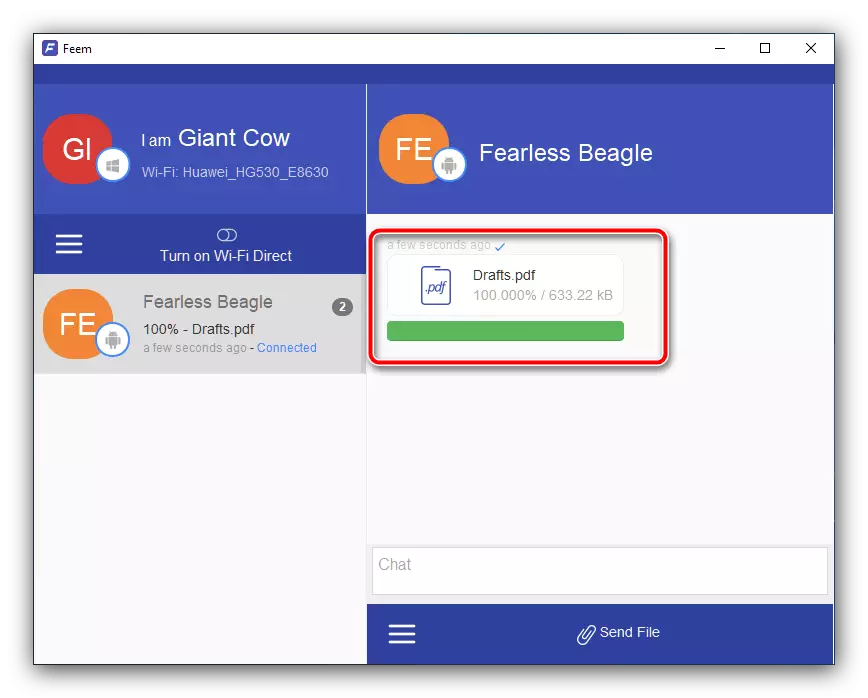
ডিফল্টরূপে, তাদের সকলের "ডকুমেন্টস" ফোল্ডারে সংরক্ষিত হয়, তবে আপনি সরাসরি প্রোগ্রাম উইন্ডো থেকে সরাসরি দেখতে পারেন - ডান মাউস বোতামে ক্লিক করুন এবং "ফাইলটি খুলুন" নির্বাচন করুন।
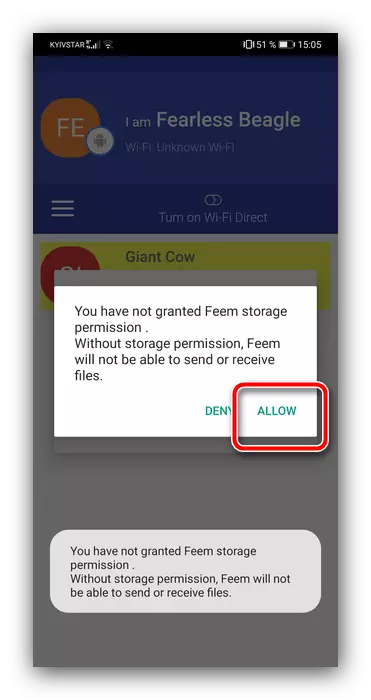

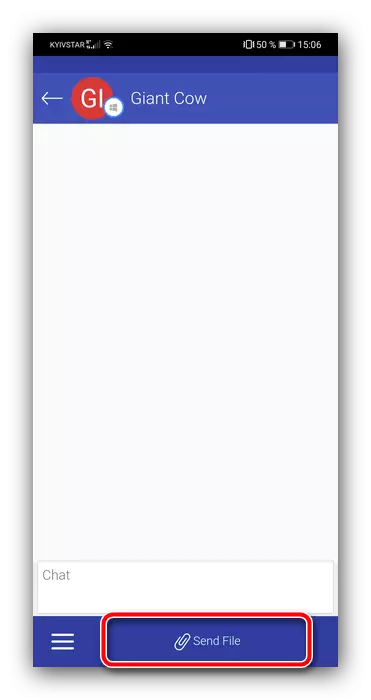

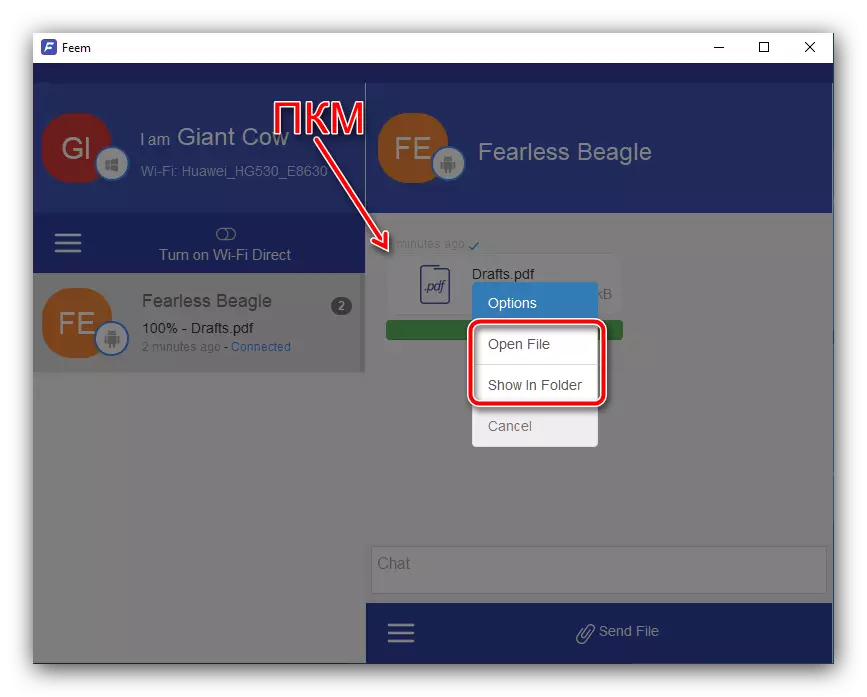
বিবেচনার অধীনে সমাধানটি কোনও ধরনের তথ্য বিনিময় এবং শুধুমাত্র ইন্টারনেটের গতিতে সীমিত করার জন্য উপযুক্ত।
পদ্ধতি 2: FTP সংযোগ
অ্যান্ড্রয়েড ওএস এফটিপি ফাইল ট্রান্সফার প্রোটোকল দিয়ে অপারেশন সমর্থন করে। এই সম্ভাবনাটি ব্যবহার করার জন্য আপনাকে তৃতীয় পক্ষের সফ্টওয়্যার ব্যবহার করতে হবে যেমন সফ্টওয়্যার ডেটা কেবল।
গুগল প্লে মার্কেট থেকে সফটওয়্যার ডেটা কেবল ডাউনলোড করুন
- ইনস্টলেশনের পরে অ্যাপ্লিকেশন চালান এবং এটি সমস্ত প্রয়োজনীয় পারমিট ইস্যু করুন।
- কম্পিউটার ট্যাবে ক্লিক করুন, সার্ভারটি শুরু করার জন্য তীর বোতাম টিপুন।
- ফোন বা ট্যাবলেট পর্দায় প্রদর্শিত ঠিকানাটি মনে রাখবেন, তারপরে কম্পিউটারে যান।
- "এক্সপ্লোরার" খুলুন, ঠিকানা বারে বাম মাউস বোতামে ক্লিক করুন, পূর্ববর্তী ধাপে প্রাপ্ত ঠিকানাটি প্রবেশ করান এবং এন্টার টিপুন।
- Android ডিভাইস ফাইল সিস্টেম ফোল্ডার যেমন খোলা হবে।

জন্য Ctrl + সি কী বা নিয়মিত ড্র্যাগ এবং ড্রপ সংমিশ্রণ - কোনো গ্রহণযোগ্য পদ্ধতি দ্বারা প্রয়োজনীয় কাঙ্ক্ষিত এবং কপি সবকিছু যান।
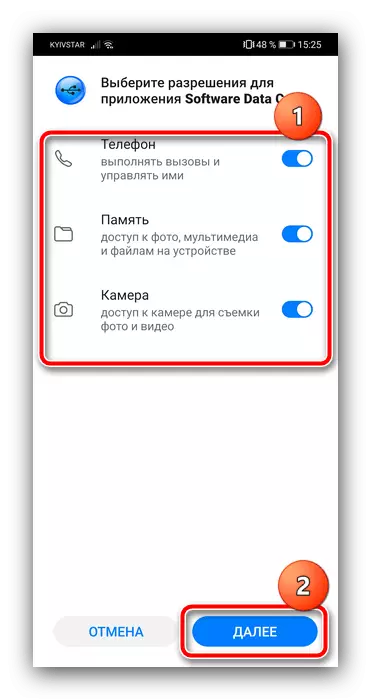
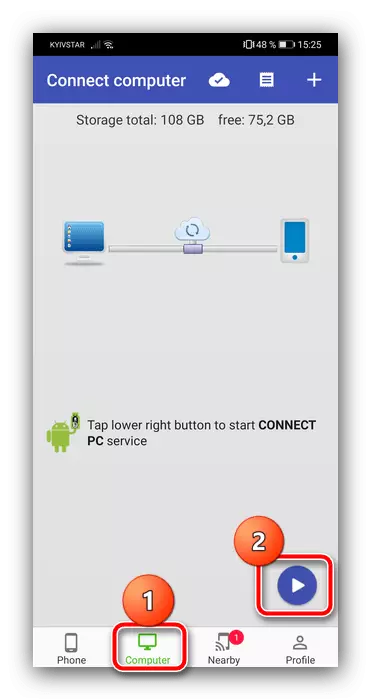
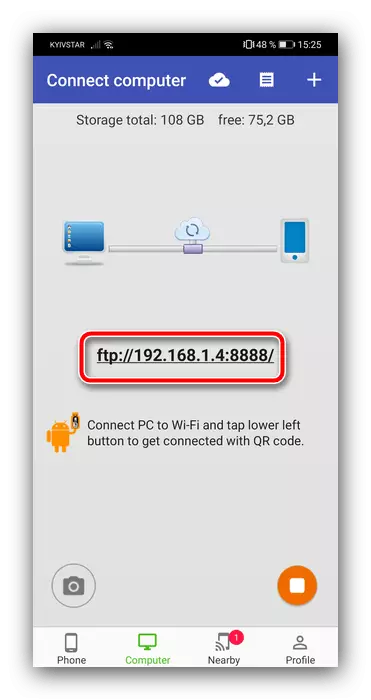
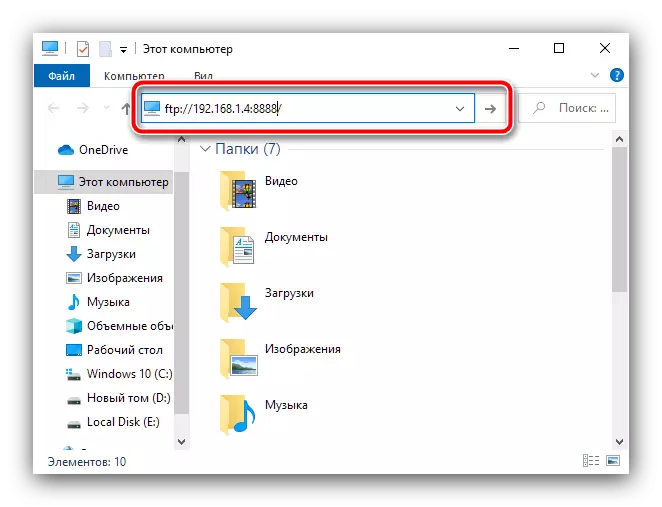

FTP সার্ভার এছাড়াও সুবিধাজনক এবং ব্যবহারিক, কিন্তু এটা মনের মধ্যে বহন করা উচিত যে ট্রান্সফার রেট কম হলে স্থানীয় নেটওয়ার্ক স্বল্প ব্যান্ডউইথ রয়েছে হতে পারে।
পদ্ধতি 3: ক্লাউড স্টোরেজ
Yandex.Disc, ড্রপবক্স বা Google ড্রাইভ - এছাড়াও, বিবেচনা অধীন সমস্যা সমাধানের জন্য, আপনি ক্লাউড পরিষেবাগুলি ব্যবহার করতে পারেন। চূড়ান্ত ক্লায়েন্ট সাধারণত ডিফল্ট অনুসারে বেশিরভাগ Android ডিভাইসে ইনস্টল হয়, তাই "মেঘ" এর ব্যবহার এটির উদাহরণ দেখাবে।
- , ফোন / ট্যাবলেট গুগল ডিস্ক ক্লায়েন্ট অ্যাপ্লিকেশন খুলুন, "+" আইকন সহ বোতামটি আলতো চাপুন এবং নির্বাচন "ডাউনলোড"।
- এর পরে, স্ট্যান্ডার্ড ফাইল পরিচালক ডায়লগ বক্স ব্যবহার করে, পছন্দসই ডকুমেন্ট এবং আলতো চাপুন করার জন্য এর উপরে লোড শুরু করার জন্য যান।
- আপনি পরিষেবার, নীচের খোলার খোলার জন্য লিংক ওয়েব সংস্করণ ব্যবহার কম্পিউটারে Google ডিস্ক থেকে ডেটা পেতে পারেন।
Google ড্রাইভ ওয়েব সংস্করণটি খুলুন
আপনি প্রথমবার জন্য এটি ব্যবহার, তাহলে আপনি আপনার অ্যাকাউন্টে লগ ইন করতে হবে।
- ডান মাউস বাটন এর উপর ক্লিক করুন এবং নির্বাচন "ডাউনলোড" ডাটা তালিকায় পূর্বে ডাউনলোড করা ফাইল খুঁজে।
- ডাউনলোড নিশ্চিত করুন এবং ডাউনলোড শেষ না হওয়া পর্যন্ত অপেক্ষা করুন।

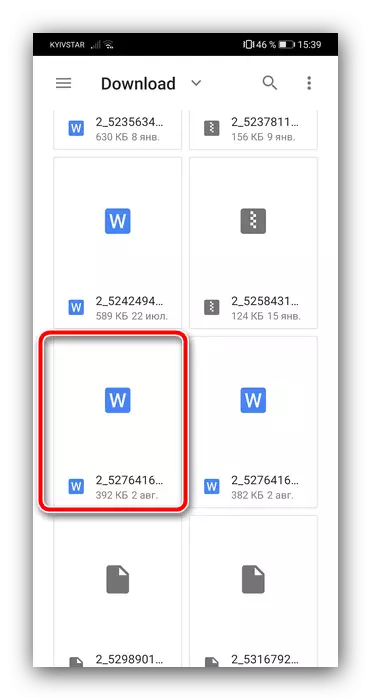

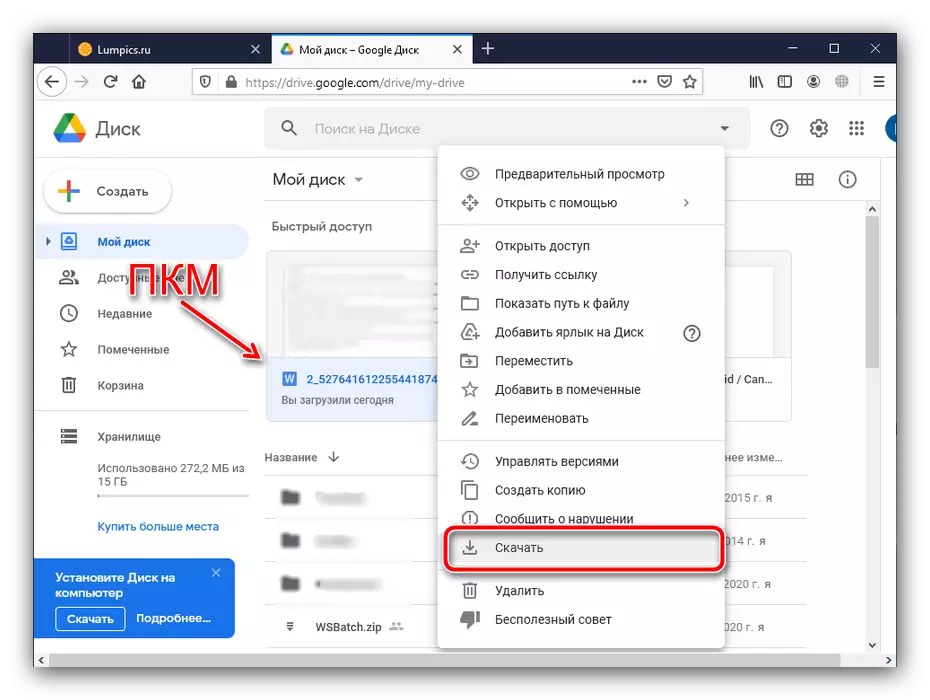
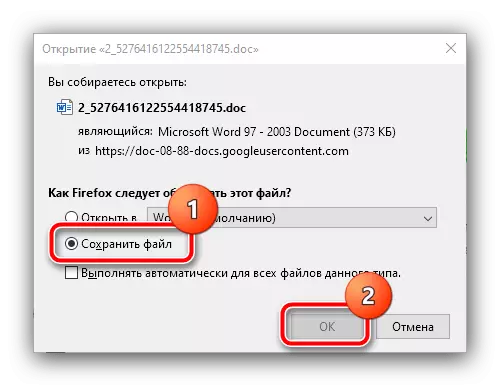
এই পদ্ধতি আরো সুবিধাজনক এবং, এফটিপি অসদৃশ, এক স্থানীয় নেটওয়ার্ক হতে ডিভাইসের প্রয়োজন হয় না, কিন্তু একই এর সীমাবদ্ধতা, একটি সংযোগের গতি আকারে।
পদ্ধতি 4: Bluetooth সংযোগ
বেতার সংযোগ আরেকটি বিকল্প ব্লুটুথ হয়। আধুনিক অ্যান্ড্রয়েড স্মার্টফোনের এবং ট্যাবলেট মডিউল যা ফাইল ট্রান্সফার ফাংশন সমর্থন দিয়ে সজ্জিত করা হয়, এবং এটা ভালো এটা ব্যবহার করা সম্ভব:
- প্রথমত, সক্রিয় ব্লুটুথ আপনার ফোন এবং কম্পিউটারে - প্রথম ক্ষেত্রে, ডিভাইসের পরদা বোতাম ব্যবহার করুন, এবং দ্বিতীয় জন্য আপনাকে নীচের লিঙ্কে নিবন্ধ সঙ্গে পরিচিত পেতে পারবেন না।
Read more: উইন্ডোজ কম্পিউটারের তে Bluetooth সক্রিয় কিভাবে
- একটি ফোন বা ট্যাবলেট থেকে কাগজপত্র পাঠানোর জন্য, ফাইল ম্যানেজার ব্যবহার করতে হবে। সবচেয়ে ফার্মওয়্যার সালে সংশ্লিষ্ট সফ্টওয়্যার ইতিমধ্যে প্রতিষ্ঠিত এবং বিবেচনা অধীন সম্ভাবনা সমর্থন করা হয়েছে। একটি উদাহরণ হিসাবে, আমরা EMUI শেল, যা "ফাইল" বলা হয় এর ড্রেন অ্যাপ্লিকেশনে কর্ম প্রদর্শন করুন। এটা চালান এবং লক্ষ্য ডেটা, প্রয়োজনীয় দীর্ঘ টোকা নির্বাচন অবস্থান যান, এবং তারপর "পাঠান" এ ক্লিক করুন।
- পপ-আপ মেনু থেকে, আলতো করে "ব্লুটুথ"।
- এর পরে, কম্পিউটার ব্যবহার করুন: সিস্টেম ট্রে-তে Snezube আইকন খুঁজে পিসিএম দ্বারা এটি উপর ক্লিক করুন এবং নির্বাচন করুন "ফাইল নিন"।
- নাম আপনার পিসি দ্বারা আলতো চাপুন - মেনু ফোন যা আপনি ডাটা প্রাপক নির্দিষ্ট করতে চান প্রদর্শিত হওয়া উচিত।
- সংক্রমণ শুরু হবে - অপেক্ষার প্রক্রিয়া শেষ না হওয়া পর্যন্ত।

কার্যপ্রণালী সিস্টেম ডায়ালগে সম্পন্ন হয় পরে, আপনি ফাইল পেয়েছি এবং অবস্থান যেখানে এটি সংরক্ষিত হয় সম্পর্কে সংক্ষিপ্ত তথ্য দেখতে পারেন।
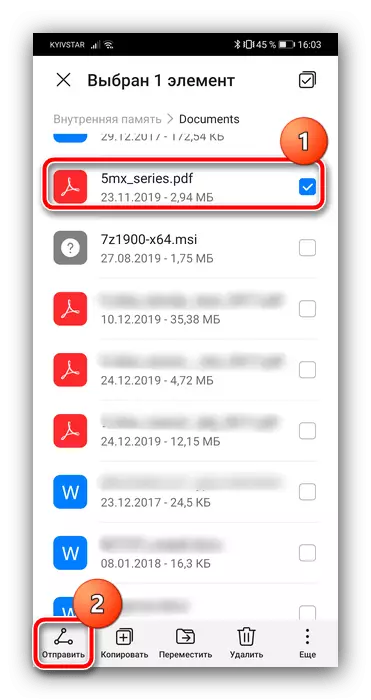

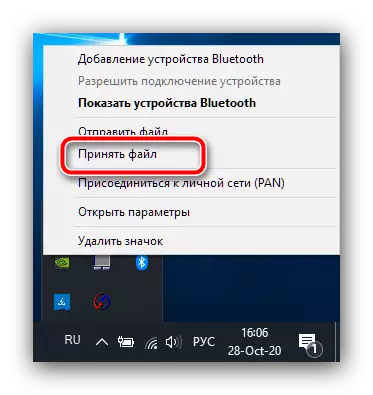
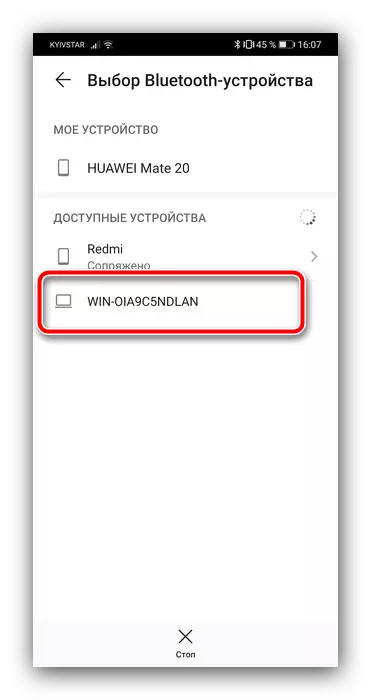

এই অপশনটি ব্যবহার করে, একটি ছোট পরিমাণ (100 মেগাবাইট পর্যন্ত) এর নথি বিনিময় জন্য উপযুক্ত যেহেতু ব্লুটুথ সংক্রমণ হার বরং কম।
পদ্ধতি 5: USB সংযোগ
অবশেষে, পুরাতন ভাল USB সংযোগ সর্বদা উপলব্ধ থাকে। আধুনিক অ্যান্ড্রয়েড ডিভাইসের এখনও একটি সংযোগ পদ্ধতি সমর্থন, এবং যাতে তাদের সুবিধা গ্রহণ করার জন্য, নিচের কাজগুলো করুন:
- yusb তারের দ্বারা ফোন ও কম্পিউটারে সংযুক্ত করুন।
- আপনার মোবাইল ডিভাইসে, "ফাইল ট্রান্সফার" বা অর্থ অনুরূপ নির্বাচন এই আইটেমটি অন্যান্য পদ্ধতিগত শাঁস অন্যথায় বলা যেতে পারে যেহেতু।
- কিছু সময়ের জন্য, উইন্ডোজ ডিভাইসের সংজ্ঞা খরচ হবে - আপনি ড্রাইভারগুলি ইনস্টল করতে হবে যে মনে রাখা।
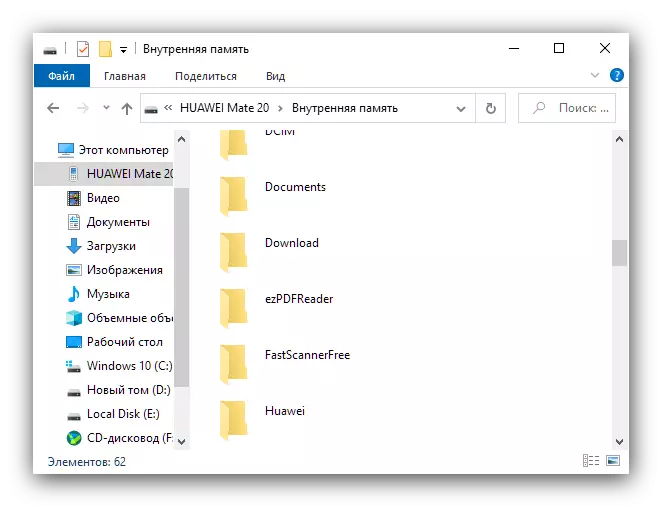
কেবলের মাধ্যমে সংযোগ সুবিধাজনক হিসাবে, অধিকাংশ ক্ষেত্রে, দ্রুততম, বিশেষত ইউএসবি 3.0 পোর্ট ডিভাইসের জন্য, কারণ উদাহরণস্বরূপ, এফটিপি, তবে এটা উপস্থাপন থেকে সবচেয়ে নির্ভরযোগ্য এবং,।