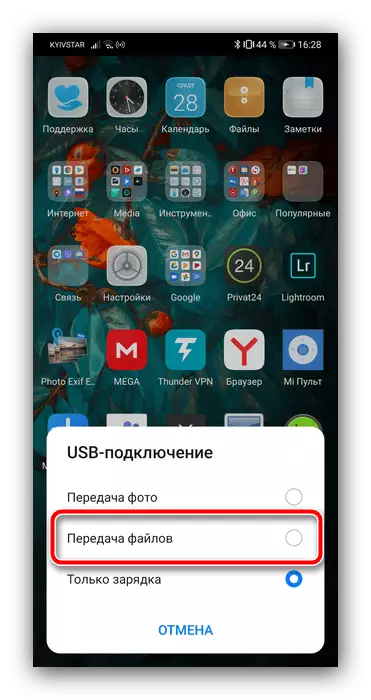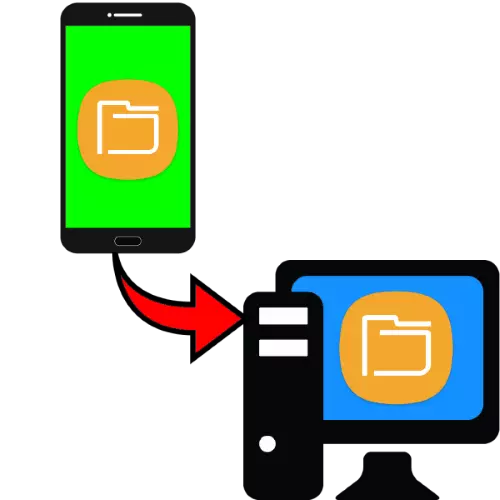
Método 1: Aplicaciones especiales
La forma más fácil de resolver la tarea en cuestión para el usuario final es usar programas especiales diseñados para transferir archivos. Como ejemplo de trabajar con dicho software, usamos el producto llamado FEEM.
Descargar FEEM para Windows desde el sitio oficial
Descargar FEEM para Android desde Google Play Market
- Ejecute ambos clientes tanto en su computadora como en su dispositivo móvil, y emiten los últimos permisos requeridos.
- Después de recibir el acceso, toque el nombre de su PC (se genera por casualidad cuando comienza primero) en la ventana principal de la aplicación.
- A continuación, use el botón "Enviar archivo".
- Seleccione el tipo de documentos que se están transmitiendo (una de las pestañas en la parte superior de la pantalla), luego haga clic en el cuadrado en la vista previa del archivo para seleccionarlo, luego toque "Enviar".
- El cliente de escritorio aparecerá datos transmitidos.
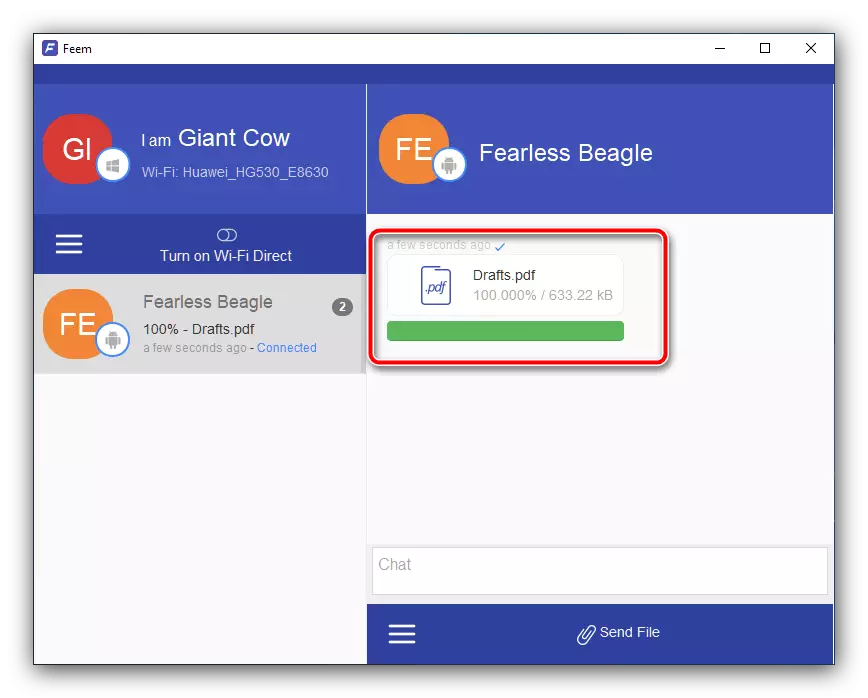
De forma predeterminada, todos ellos se guardan en la carpeta "Documentos", pero puede verlos directamente desde la ventana del programa, haga clic en el botón derecho del mouse y seleccione "Abrir archivo".
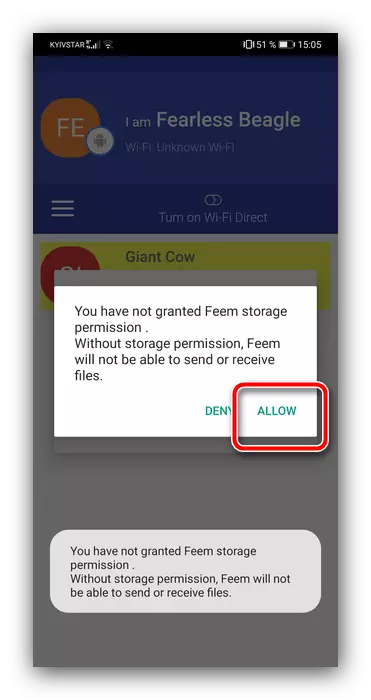

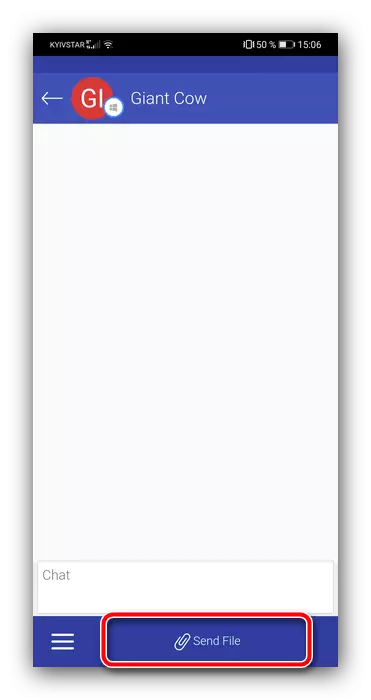

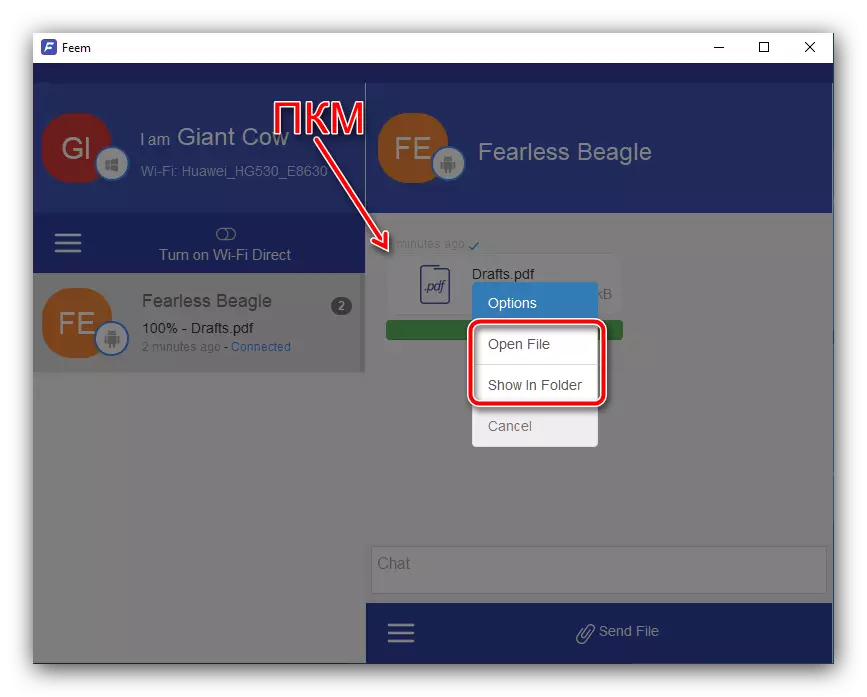
La solución en consideración es adecuada para intercambiar datos de cualquier tipo y limitado solo por la velocidad de Internet.
Método 2: Conexión FTP
El sistema operativo Android admite la operación con el protocolo de transferencia de archivos FTP. Para usar esta posibilidad, deberá usar software de terceros, como el cable de datos de software.
Descargar el cable de datos del software del mercado de Google Play
- Ejecute la solicitud después de la instalación y emita todo el permiso requerido.
- Haga clic en la pestaña Computadora, donde presione el botón de flecha para iniciar el servidor.
- Recuerde la dirección que aparece en la pantalla del teléfono o la tableta, vaya a la computadora.
- Abra el "Explorador", haga clic en el botón izquierdo del mouse en la barra de direcciones, ingrese la dirección obtenida en el paso anterior y presione ENTER.
- El sistema de archivos del dispositivo Android se abrirá como carpetas.

Vaya a lo deseado y copie todo lo requerido por cualquier método aceptable: una combinación de teclas Ctrl + C o arrastre y caída regular.
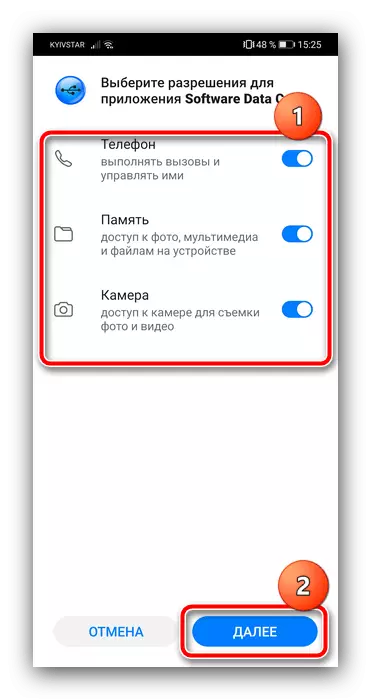
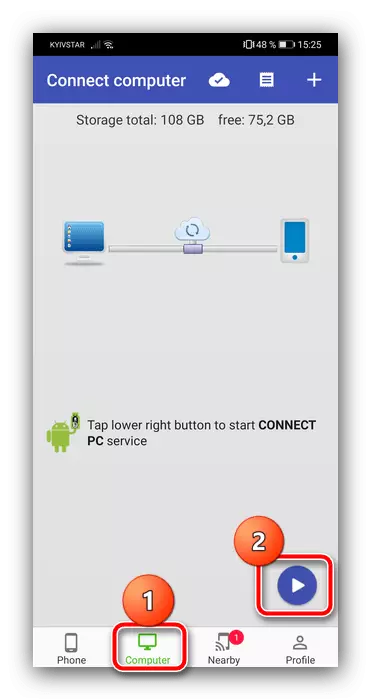
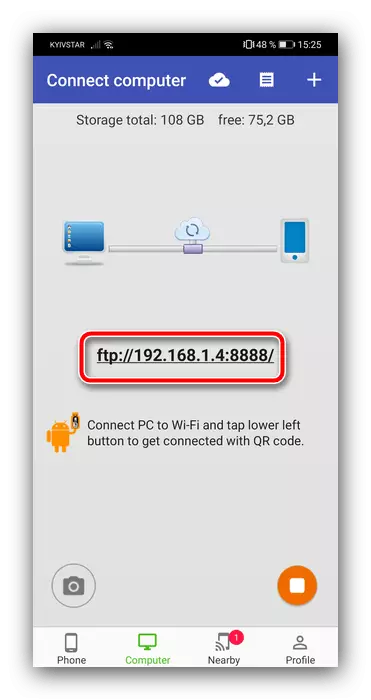
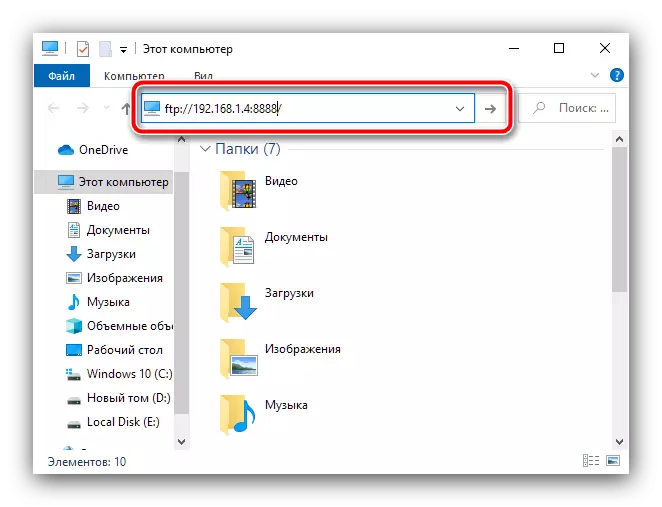

El servidor FTP también es conveniente y práctico, pero debe tenerse en cuenta que la velocidad de transferencia puede ser baja si la red local tiene un ancho de banda bajo.
Método 3: Almacenamiento en la nube
Además, para resolver el problema en consideración, puede usar los servicios de la nube - yandex.disc, Dropbox o Google Drive. El cliente final generalmente se instala en la mayoría de los dispositivos Android de forma predeterminada, por lo que se mostrará el uso de "Nubes" en su ejemplo.
- Abra la aplicación de cliente de Google Disc en el teléfono / Tableta, toque el botón con el icono "+" y seleccione "Descargar".
- A continuación, use el cuadro de diálogo Administrador de archivos estándar, vaya al documento deseado y toque en él para comenzar a cargar.
- Puede obtener datos del disco de Google en la computadora utilizando la versión web del servicio, el enlace para abrir la abertura a continuación.
Abra la versión web de Google Drive
Si lo usa por primera vez, deberá iniciar sesión en su cuenta.
- Encuentre un archivo descargado previamente en la lista de datos, haga clic en el botón derecho del mouse y seleccione "Descargar".
- Confirme la descarga y espere hasta que se complete la descarga.

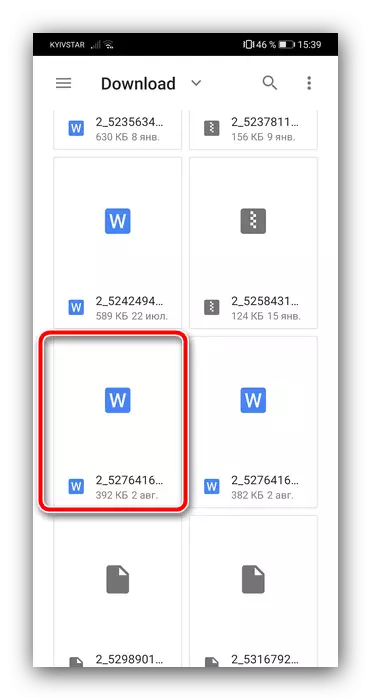

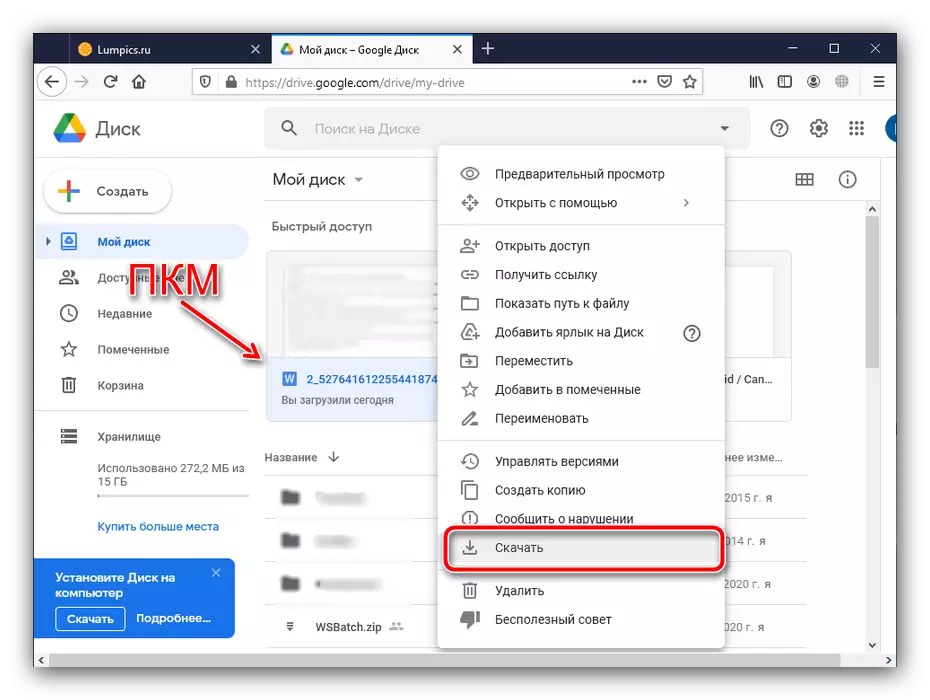
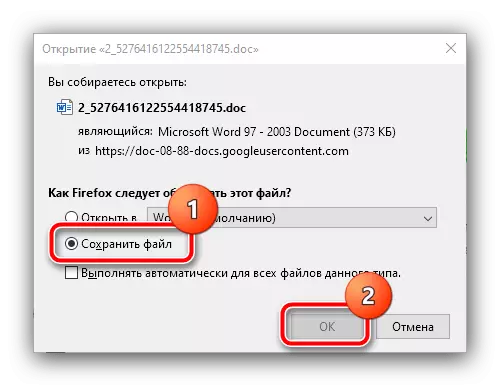
Este método también es conveniente y, a diferencia de FTP, no requiere que los dispositivos estén en una red local, sino las restricciones de la misma, en forma de velocidad de conexión.
Método 4: Conexión Bluetooth
Otra opción de la conexión inalámbrica es Bluetooth. Los teléfonos inteligentes y tabletas modernos de Android están equipados con módulos que admiten la función de transferencia de archivos, y es posible usarlo así:
- Primero, active Bluetooth en su teléfono y computadora: en el primer caso, use el botón en la cortina del dispositivo, y para el segundo que puede familiarizarse con el artículo sobre el siguiente enlace.
Leer más: Cómo habilitar Bluetooth en una computadora con Windows
- Para enviar documentos desde un teléfono o tableta, deberá usar el Administrador de archivos. En la mayoría de los firmware, ya se ha establecido el software correspondiente y respalda la posibilidad en consideración. Como ejemplo, mostramos la acción en la aplicación de drenaje de la carcasa EMUI, que se llama "archivos". Ejecute y vaya a la ubicación de los datos de destino, seleccione el toque largo requerido y luego haga clic en "Enviar".
- En el menú emergente, toque "Bluetooth".
- A continuación, use la computadora: Busque el icono de Snezube en la bandeja del sistema, haga clic en él por PCM y seleccione "Tomar el archivo".
- El menú debe aparecer en el teléfono en el que desea especificar el destinatario de datos: toque por nombre su PC.
- La transmisión comenzará: espere hasta que se complete el proceso.

Una vez que se complete el procedimiento en el cuadro de diálogo del sistema, puede ver la breve información sobre el archivo recibido y la ubicación donde se guarda.
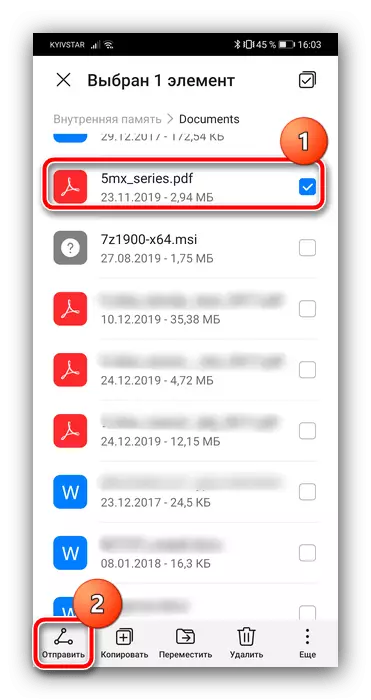

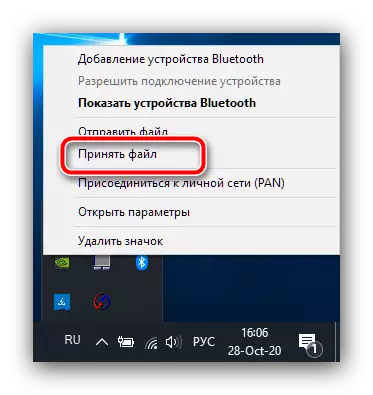
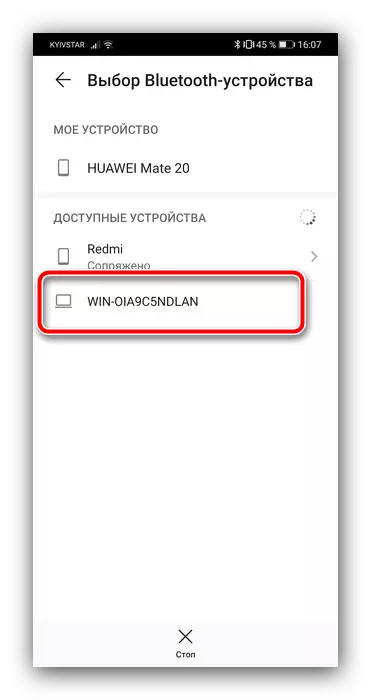

El uso de esta opción es adecuado para el intercambio de documentos de una pequeña cantidad (hasta 100 MB), ya que la velocidad de transmisión de Bluetooth es bastante baja.
Método 5: Conexión USB
Finalmente, la vieja buena conexión USB siempre permanece disponible. Los dispositivos modernos para Android todavía admiten un método de conexión de este tipo, y para aprovecharlos, hacer lo siguiente:
- Conecte el teléfono y la computadora por el cable YUSB.
- En su dispositivo móvil, seleccione "Transferencia de archivos" o similar en significado, ya que este artículo puede llamarse de otra manera en otras conchas sistémicas.
- Durante algún tiempo, Windows gastará en la definición del dispositivo: tenga en cuenta que es posible que deba instalar controladores.
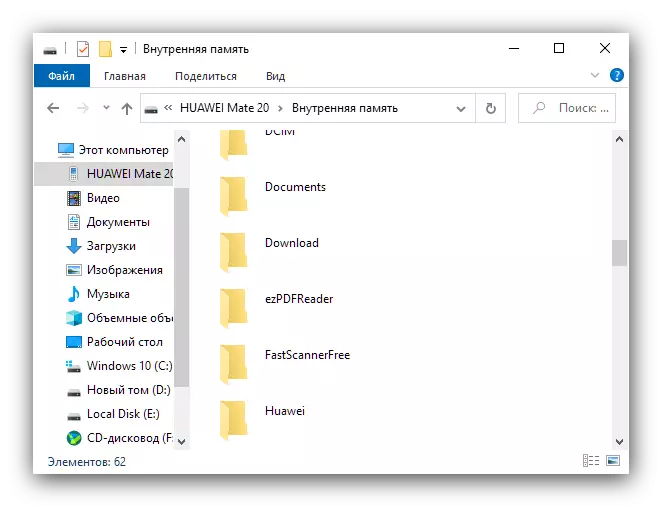
La conexión a través del cable no es tan conveniente, como, por ejemplo, el FTP, sin embargo, es más confiable de lo presentado y, en la mayoría de los casos, el más rápido, especialmente para dispositivos con puertos USB 3.0.