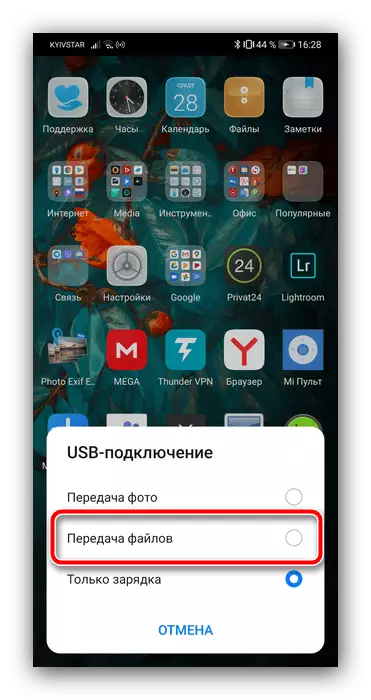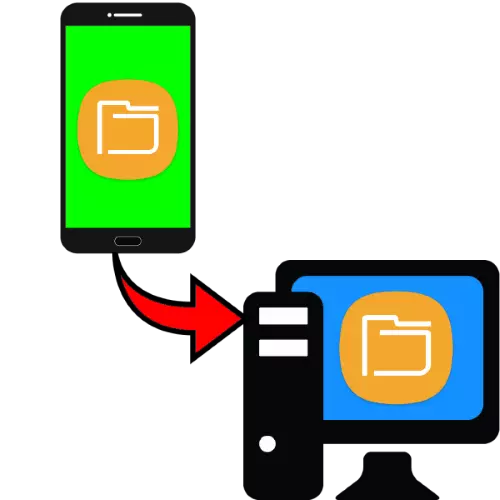
1. metode: Īpašas lietojumprogrammas
Vienkāršākais veids, kā atrisināt attiecīgo uzdevumu gala lietotājam, ir izmantot īpašas programmas, kas paredzētas failu pārsūtīšanai. Kā piemēru darbam ar šādu programmatūru, mēs izmantojam produktu, ko sauc par FEEM.
Lejupielādēt FEEM for Windows no oficiālās vietnes
Lejupielādēt FEEM par Android no Google Play Market
- Palaist abus klientus gan datorā, gan savā mobilajā ierīcē, un izsniedziet pēdējās nepieciešamās atļaujas.
- Pēc piekļuvi, pieskarieties nosaukumam datora (tas tiek ģenerēts nejauši, kad pirmo reizi sākat) galvenajā lietojumprogrammas logā.
- Tālāk izmantojiet pogu "Sūtīt failu".
- Izvēlieties pārsūtīto dokumentu veidu (viena no cilnēm ekrāna augšdaļā), pēc tam noklikšķiniet uz laukuma faila priekšskatīšanā, lai to izvēlētos, pēc tam pieskarieties "Sūtīt".
- Darbvirsmas klients parādīsies pārraidītie dati.
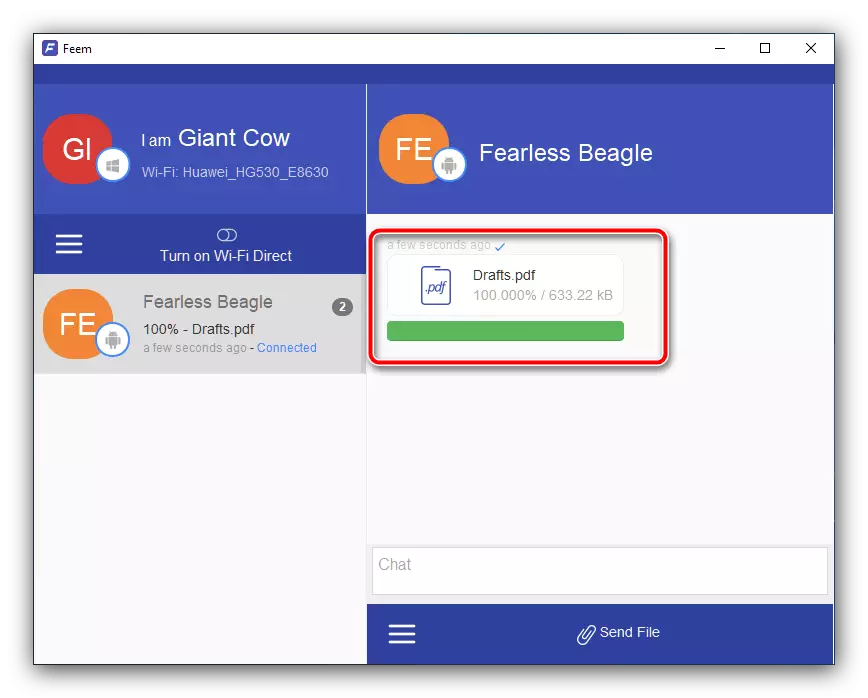
Pēc noklusējuma visi no tiem tiek saglabāti mapē "Dokumenti", bet jūs varat tos apskatīt tieši no programmas loga - noklikšķiniet uz peles labās pogas un izvēlieties "Open File".
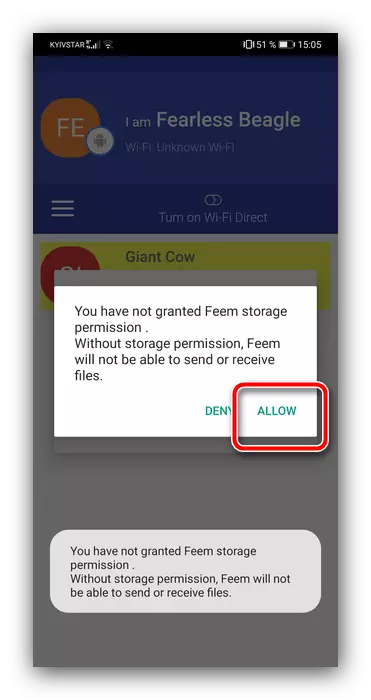

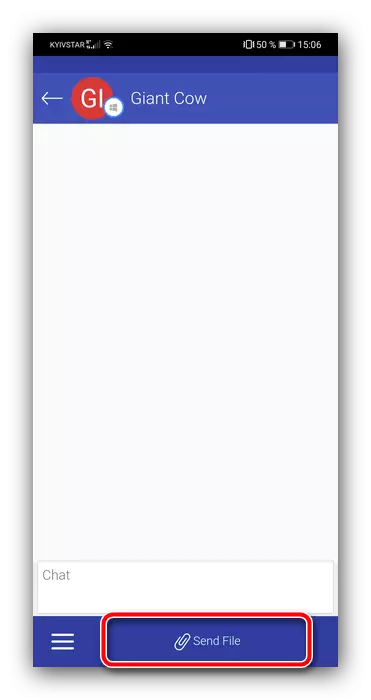

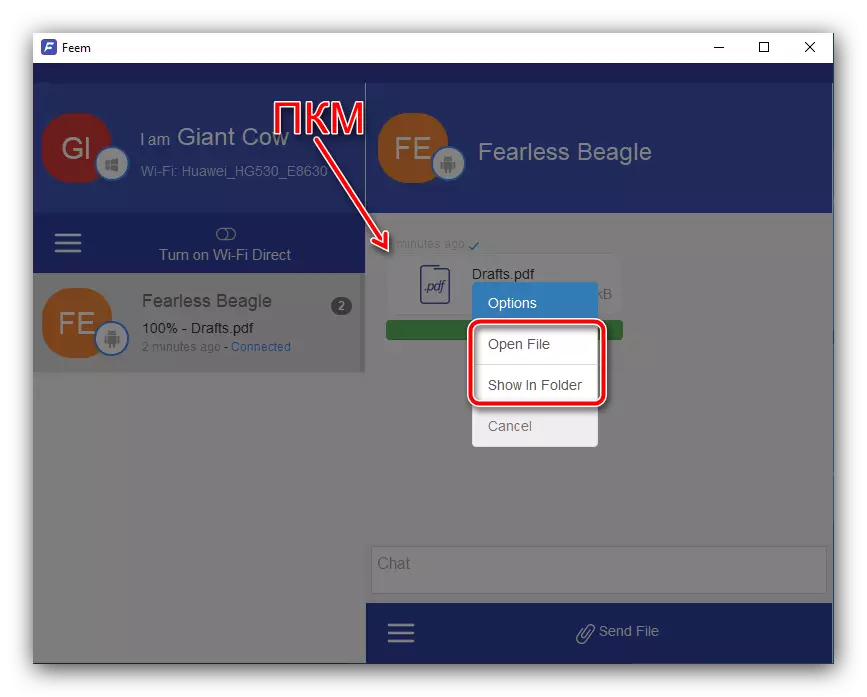
Risinājums izskatāmā ir piemērots datu apmaiņai jebkura veida un ierobežo tikai ātrumu internetā.
2. metode: FTP savienojums
Android OS atbalsta darbību ar FTP failu pārsūtīšanas protokolu. Lai izmantotu šo iespēju, jums būs jāizmanto trešās puses programmatūra, piemēram, programmatūras datu kabelis.
Lejupielādējiet programmatūras datu kabeli no Google Play Market
- Palaidiet lietojumprogrammu pēc uzstādīšanas un izsniedziet to visu nepieciešamo atļauju.
- Noklikšķiniet uz cilnes Computer, kur nospiediet bultiņas pogu, lai sāktu serveri.
- Atcerieties adresi, kas parādās tālrunī vai planšetdatora ekrānā, tad dodieties uz datoru.
- Atveriet "Explorer", noklikšķiniet uz peles kreiso pogu uz adrešu joslā ievadiet adresi iegūto iepriekšējā solī un nospiediet Enter.
- Android ierīces failu sistēma tiks atvērts kā mapes.

Dodieties uz vajadzīgo un kopēt visu, kas nepieciešams jebkurā pieņemamu metodi - ir uz Ctrl + C taustiņu vai regulāru velciet un nometiet kombināciju.
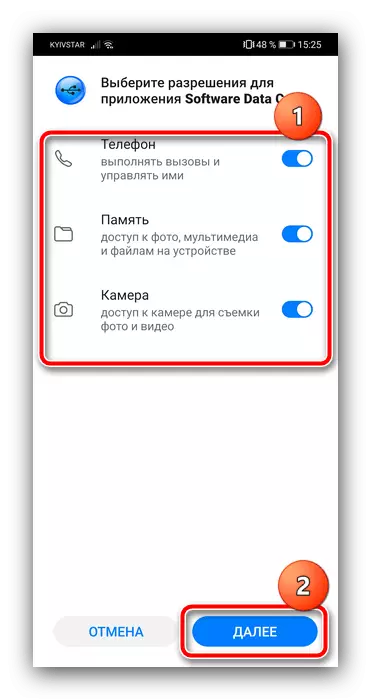
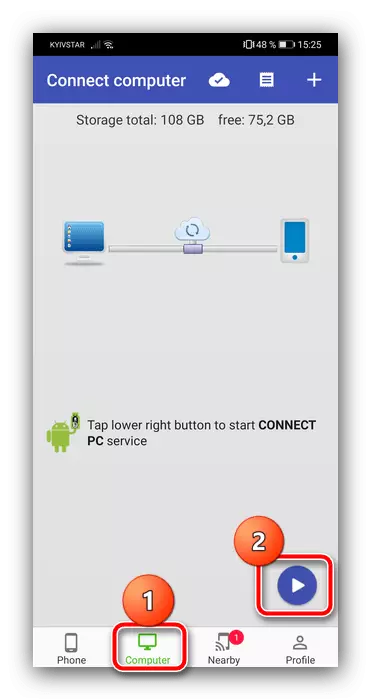
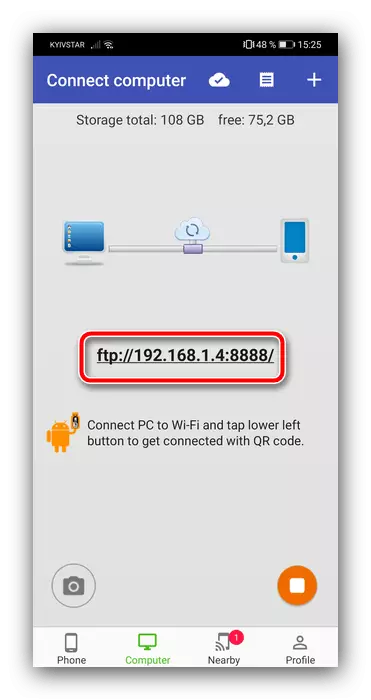
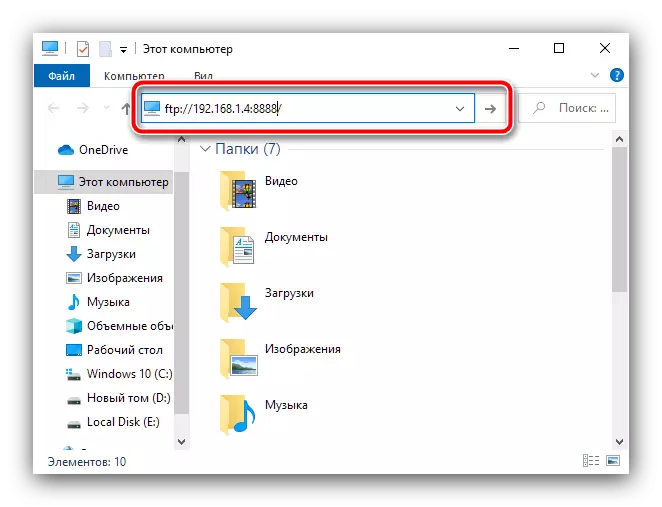

FTP serveris ir arī ērta un praktiska, bet jāpatur prātā, ka pārsūtīšanas ātrums var būt zems, ja lokālais tīkls ir zema joslas platumu.
3. Metode: Cloud Storage
Tāpat, lai atrisinātu problēmu, izskatot pieteikumu, jūs varat izmantot mākonis pakalpojumus - Yandex.Disc, Dropbox vai Google Drive. Gala klients parasti ir uzstādīta lielākajā daļā Android ierīču pēc noklusējuma, tāpēc lietošana "mākoņiem" rādīs tās piemēram.
- Atveriet Google disku klienta pieteikumu uz tālruni / planšetdatoru, pieskarieties pogai ar ikonas "+" un izvēlieties "Download".
- Tālāk, izmantojot standarta failu pārvaldnieks dialoglodziņu, dodieties uz vēlamo dokumentu un pieskarieties par to, lai sāktu ielādi.
- Jūs varat saņemt datus no Google diska uz datoru, izmantojot tīmekļa versiju pakalpojuma, saites, lai atvērtu zemāk atvēršanu.
Atveriet Google Drive tīmekļa versija
Ja jūs to izmantot pirmo reizi, jums būs nepieciešams, lai pieteiktos savā kontā.
- Atrast iepriekš lejupielādēto failu sarakstā datus, noklikšķiniet uz tā peles labo pogu un izvēlieties "Download".
- Apstipriniet lejupielādēt un pagaidiet, kamēr lejupielāde ir pabeigta.

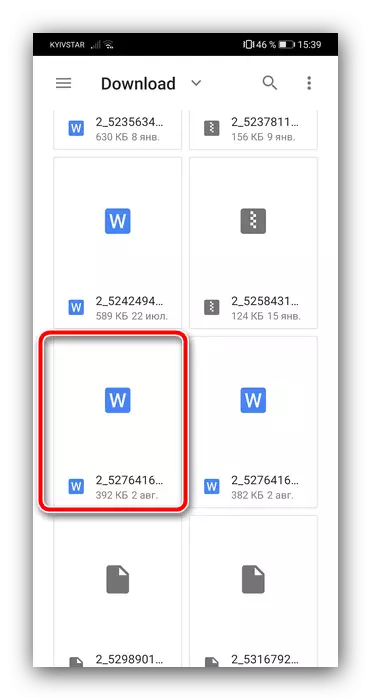

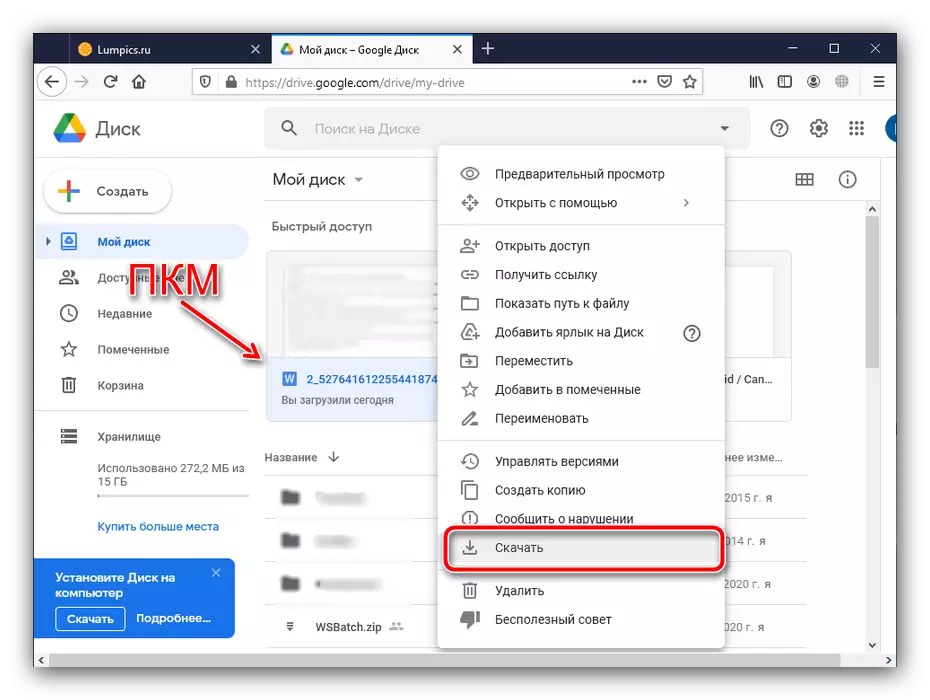
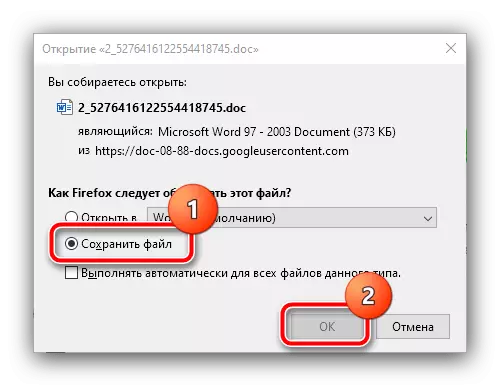
Šī metode ir ērts un, atšķirībā no FTP, neprasa ierīces jābūt vienā lokālajā tīklā, bet tādi paši ierobežojumi, kas formā pieslēguma ātrumu.
4 metode: Bluetooth savienojums
Vēl viens bezvadu savienojuma iespēja ir Bluetooth. Mūsdienu Android smartphones un tabletes ir aprīkotas ar moduļiem, kas atbalsta failu pārsūtīšanas funkciju, un ir iespējams izmantot, piemēram, šādi:
- Pirmkārt, aktivizējiet Bluetooth tālrunī un datorā - pirmajā gadījumā, izmantojiet pogu ierīces aizkaru, un par otro jūs varat iepazīties ar rakstu par saites zemāk.
Lasīt vairāk: Kā iespējot Bluetooth Windows datorā
- Lai nosūtītu dokumentus no tālruņa vai planšetdatora, jums būs jāizmanto failu pārvaldnieks. Lielākajā daļā programmaparatūras jau ir izveidota atbilstošā programmatūra un atbalsta izskatāmo iespēju. Piemēram, mēs parādām darbību Emui apvalka drenāžas pielietošanā, ko sauc par "Files". Palaist to un dodieties uz mērķa datu atrašanās vietu, izvēlieties vajadzīgo ilgu pieskārienu un pēc tam noklikšķiniet uz "Sūtīt".
- Uznirstošajā izvēlnē pieskarieties "Bluetooth".
- Tālāk izmantojiet datoru: Atrodiet SNEZUBE ikonu sistēmas teknē, noklikšķiniet uz tā ar PCM un izvēlieties "Veikt failu".
- Izvēlne jāparādās tālrunī, kurā vēlaties norādīt datu adresātu - pieskarieties pēc datora nosaukuma.
- Nosūtīšana sāksies - jāgaida, līdz process ir pabeigts.

Pēc tam, kad procedūra ir pabeigta sistēmas dialoglodziņā varat apskatīt īsu informāciju par failu saņemto un vietu, kur tas tiek saglabāts.
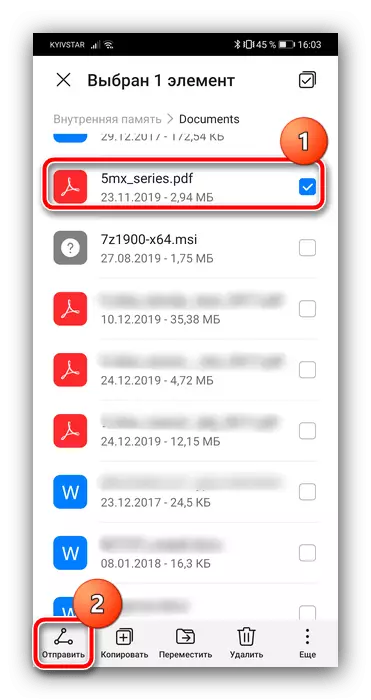

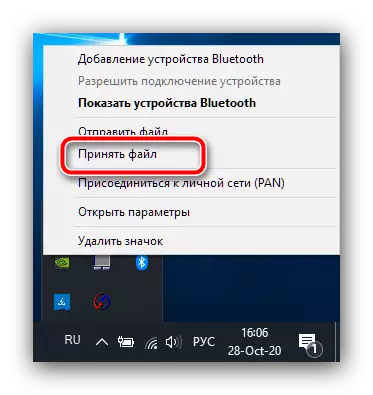
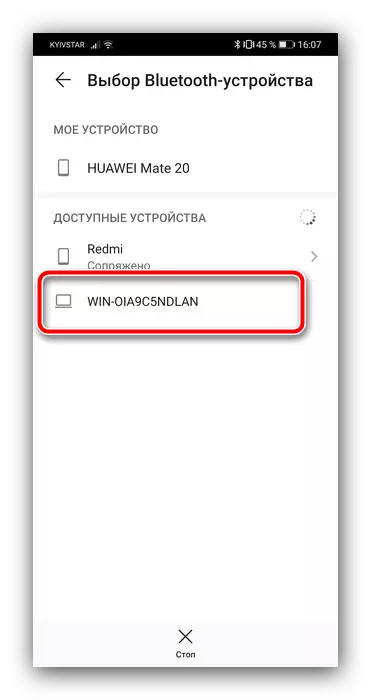

Izmantojot šo opciju, ir piemērots neliela daudzuma dokumentu apmaiņai (līdz 100 MB), jo Bluetooth pārraides ātrums ir diezgan zems.
5. metode: USB savienojums
Visbeidzot, vecais labais USB savienojums vienmēr paliek pieejams. Mūsdienu Android ierīces joprojām atbalsta šādu savienojuma metodi, un, lai to izmantotu, rīkojieties šādi:
- Pievienojiet tālruni un datoru ar YSSB kabeli.
- Jūsu mobilajā ierīcē izvēlieties "Failu pārsūtīšana" vai līdzīgu nozīmi, jo šo vienumu var saukt citādi citos sistēmiskajos čaulās.
- Jau kādu laiku Windows tērēs ierīces definīcijai - paturiet prātā, ka jums var būt nepieciešams instalēt draiverus.
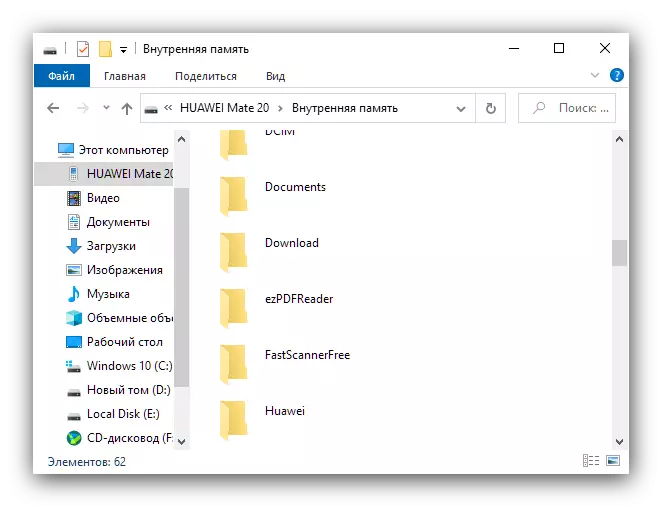
Savienojums ar kabeli nav tik ērti, kā, piemēram, FTP, taču tas ir visdrošākais no iesniegtajiem un, vairumā gadījumu, ātrākais, jo īpaši ierīcēm ar USB 3.0 ostām.