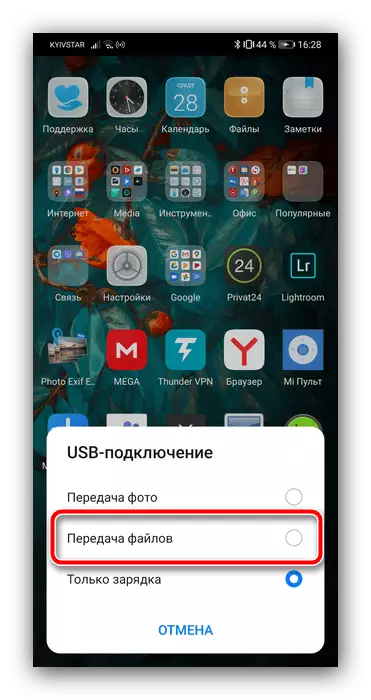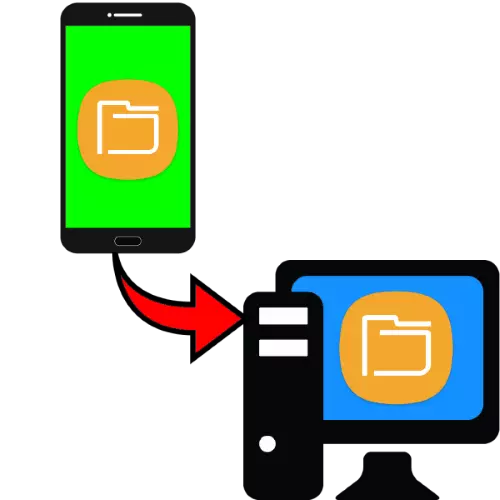
ವಿಧಾನ 1: ವಿಶೇಷ ಅಪ್ಲಿಕೇಶನ್ಗಳು
ಅಂತಿಮ ಬಳಕೆದಾರರಿಗಾಗಿ ಪ್ರಶ್ನೆಯಲ್ಲಿ ಕೆಲಸವನ್ನು ಪರಿಹರಿಸಲು ಸುಲಭವಾದ ಮಾರ್ಗವೆಂದರೆ ಫೈಲ್ಗಳನ್ನು ವರ್ಗಾಯಿಸಲು ವಿನ್ಯಾಸಗೊಳಿಸಲಾದ ವಿಶೇಷ ಕಾರ್ಯಕ್ರಮಗಳನ್ನು ಬಳಸುವುದು. ಅಂತಹ ಸಾಫ್ಟ್ವೇರ್ನೊಂದಿಗೆ ಕೆಲಸ ಮಾಡುವ ಉದಾಹರಣೆಯಾಗಿ, ನಾವು ಫೀಮ್ ಎಂಬ ಉತ್ಪನ್ನವನ್ನು ಬಳಸುತ್ತೇವೆ.
ಅಧಿಕೃತ ಸೈಟ್ನಿಂದ ವಿಂಡೋಸ್ಗಾಗಿ ಫೇಮ್ ಅನ್ನು ಡೌನ್ಲೋಡ್ ಮಾಡಿ
ಗೂಗಲ್ ಪ್ಲೇ ಮಾರುಕಟ್ಟೆಯಿಂದ ಆಂಡ್ರಾಯ್ಡ್ಗಾಗಿ ಫೇಮ್ ಅನ್ನು ಡೌನ್ಲೋಡ್ ಮಾಡಿ
- ನಿಮ್ಮ ಕಂಪ್ಯೂಟರ್ನಲ್ಲಿ ಮತ್ತು ನಿಮ್ಮ ಮೊಬೈಲ್ ಸಾಧನದಲ್ಲಿ ಎರಡೂ ಗ್ರಾಹಕರನ್ನು ರನ್ ಮಾಡಿ ಮತ್ತು ಕೊನೆಯ ಎಲ್ಲಾ ಅನುಮತಿಗಳನ್ನು ನೀಡಿ.
- ಪ್ರವೇಶವನ್ನು ಪಡೆದ ನಂತರ, ಮುಖ್ಯ ಅಪ್ಲಿಕೇಶನ್ ವಿಂಡೋದಲ್ಲಿ ನಿಮ್ಮ ಪಿಸಿ ಹೆಸರನ್ನು (ನೀವು ಮೊದಲು ಪ್ರಾರಂಭಿಸಿದಾಗ ಅದು ಆಕಸ್ಮಿಕವಾಗಿ ರಚಿಸಲ್ಪಡುತ್ತದೆ) ಟ್ಯಾಪ್ ಮಾಡಿ.
- ಮುಂದೆ, "ಕಳುಹಿಸು ಫೈಲ್" ಗುಂಡಿಯನ್ನು ಬಳಸಿ.
- ಪ್ರಸಾರ ಮಾಡಲಾದ ದಾಖಲೆಗಳ ಪ್ರಕಾರವನ್ನು (ಪರದೆಯ ಮೇಲ್ಭಾಗದಲ್ಲಿ ಒಂದು ಟ್ಯಾಬ್ಗಳಲ್ಲಿ ಒಂದನ್ನು) ಆಯ್ಕೆ ಮಾಡಿ, ನಂತರ ಅದನ್ನು ಆಯ್ಕೆ ಮಾಡಲು ಫೈಲ್ನ ಪೂರ್ವವೀಕ್ಷಣೆಯಲ್ಲಿ ಚೌಕದ ಮೇಲೆ ಕ್ಲಿಕ್ ಮಾಡಿ, ನಂತರ "ಕಳುಹಿಸು" ಟ್ಯಾಪ್ ಮಾಡಿ.
- ಡೆಸ್ಕ್ಟಾಪ್ ಕ್ಲೈಂಟ್ ಹರಡುವ ಡೇಟಾವನ್ನು ಕಾಣಿಸುತ್ತದೆ.
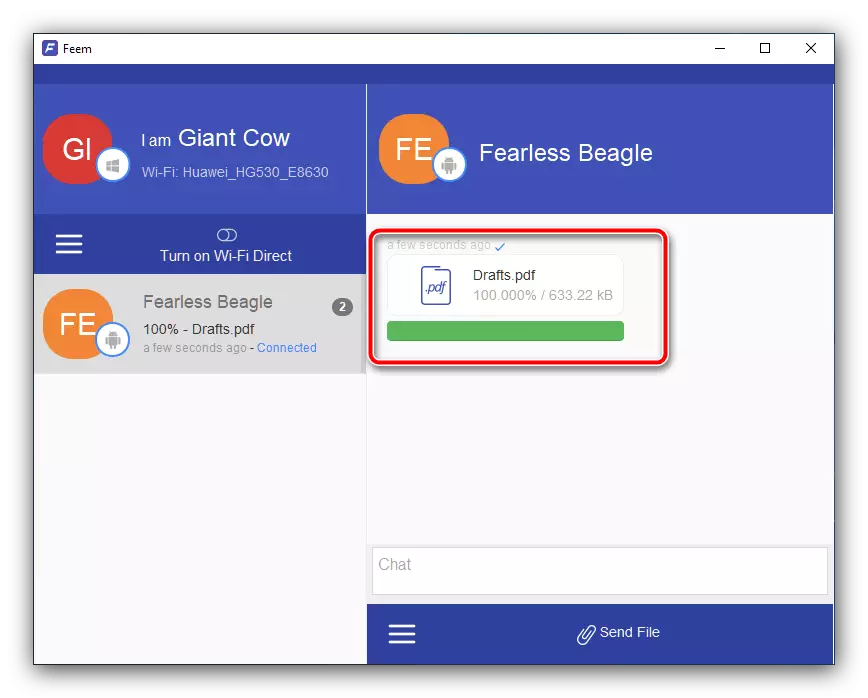
ಪೂರ್ವನಿಯೋಜಿತವಾಗಿ, ಅವುಗಳನ್ನು ಎಲ್ಲಾ "ಡಾಕ್ಯುಮೆಂಟ್ಸ್" ಫೋಲ್ಡರ್ಗೆ ಉಳಿಸಲಾಗಿದೆ, ಆದರೆ ನೀವು ಅವುಗಳನ್ನು ನೇರವಾಗಿ ಪ್ರೋಗ್ರಾಂ ವಿಂಡೋದಿಂದ ವೀಕ್ಷಿಸಬಹುದು - ಬಲ ಮೌಸ್ ಬಟನ್ ಕ್ಲಿಕ್ ಮಾಡಿ ಮತ್ತು "ಓಪನ್ ಫೈಲ್" ಅನ್ನು ಆಯ್ಕೆ ಮಾಡಿ.
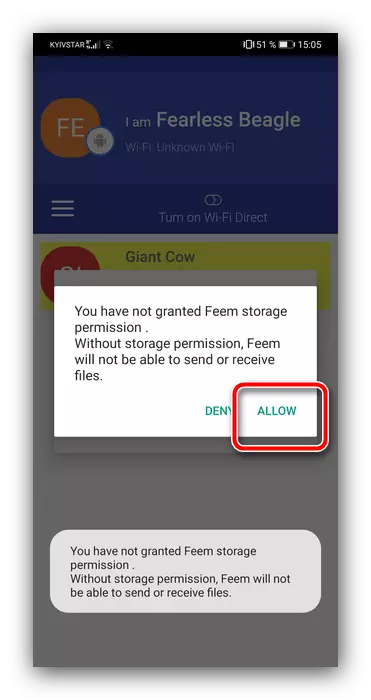

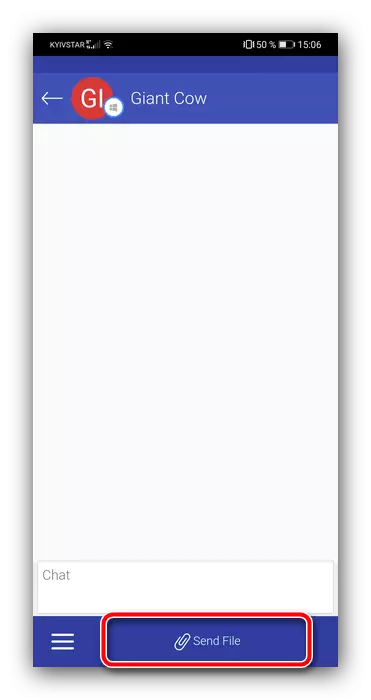

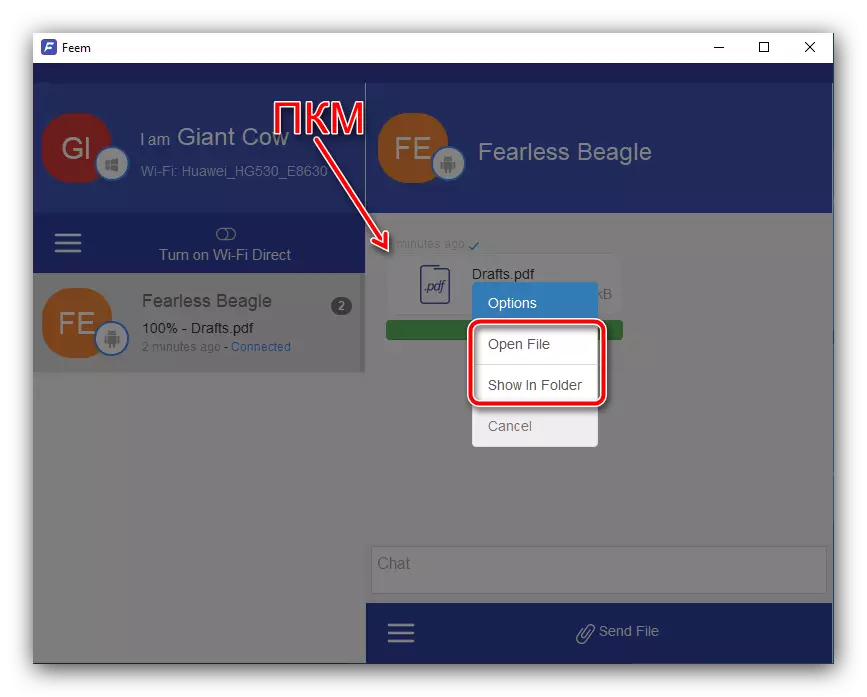
ಪರಿಗಣನೆಯ ಅಡಿಯಲ್ಲಿ ಪರಿಹಾರವು ಯಾವುದೇ ರೀತಿಯ ಡೇಟಾವನ್ನು ವಿನಿಮಯ ಮಾಡಿಕೊಳ್ಳಲು ಮತ್ತು ಇಂಟರ್ನೆಟ್ನ ವೇಗದಿಂದ ಮಾತ್ರ ಸೀಮಿತವಾಗಿದೆ.
ವಿಧಾನ 2: FTP ಸಂಪರ್ಕ
ಆಂಡ್ರಾಯ್ಡ್ ಓಎಸ್ ಎಫ್ಟಿಪಿ ಫೈಲ್ ಟ್ರಾನ್ಸ್ಫರ್ ಪ್ರೊಟೊಕಾಲ್ನೊಂದಿಗೆ ಕಾರ್ಯಾಚರಣೆಯನ್ನು ಬೆಂಬಲಿಸುತ್ತದೆ. ಈ ಸಾಧ್ಯತೆಯನ್ನು ಬಳಸಲು, ಸಾಫ್ಟ್ವೇರ್ ಡೇಟಾ ಕೇಬಲ್ನಂತಹ ತೃತೀಯ ಸಾಫ್ಟ್ವೇರ್ ಅನ್ನು ನೀವು ಬಳಸಬೇಕಾಗುತ್ತದೆ.
ಗೂಗಲ್ ಪ್ಲೇ ಮಾರುಕಟ್ಟೆಯಿಂದ ಸಾಫ್ಟ್ವೇರ್ ಡೇಟಾ ಕೇಬಲ್ ಡೌನ್ಲೋಡ್ ಮಾಡಿ
- ಅನುಸ್ಥಾಪನೆಯ ನಂತರ ಅಪ್ಲಿಕೇಶನ್ ಅನ್ನು ರನ್ ಮಾಡಿ ಮತ್ತು ಅಗತ್ಯವಿರುವ ಎಲ್ಲಾ ಪರವಾನಗಿಯನ್ನು ನೀಡಿ.
- ಕಂಪ್ಯೂಟರ್ ಟ್ಯಾಬ್ ಅನ್ನು ಕ್ಲಿಕ್ ಮಾಡಿ, ಅಲ್ಲಿ ಸರ್ವರ್ ಅನ್ನು ಪ್ರಾರಂಭಿಸಲು ಬಾಣದ ಬಟನ್ ಒತ್ತಿರಿ.
- ಫೋನ್ ಅಥವಾ ಟ್ಯಾಬ್ಲೆಟ್ ಪರದೆಯಲ್ಲಿ ಕಾಣಿಸಿಕೊಳ್ಳುವ ವಿಳಾಸವನ್ನು ನೆನಪಿಡಿ, ನಂತರ ಕಂಪ್ಯೂಟರ್ಗೆ ಹೋಗಿ.
- "ಎಕ್ಸ್ಪ್ಲೋರರ್" ಅನ್ನು ತೆರೆಯಿರಿ, ವಿಳಾಸ ಪಟ್ಟಿಯಲ್ಲಿ ಎಡ ಮೌಸ್ ಗುಂಡಿಯನ್ನು ಕ್ಲಿಕ್ ಮಾಡಿ, ಹಿಂದಿನ ಹಂತದಲ್ಲಿ ಪಡೆದ ವಿಳಾಸವನ್ನು ನಮೂದಿಸಿ ಮತ್ತು Enter ಅನ್ನು ಒತ್ತಿರಿ.
- ಆಂಡ್ರಾಯ್ಡ್ ಸಾಧನ ಕಡತ ವ್ಯವಸ್ಥೆಯನ್ನು ಫೋಲ್ಡರ್ಗಳಾಗಿ ತೆರೆಯಲಾಗುವುದು.

ಬಯಸಿದ ಮತ್ತು ಯಾವುದೇ ಸ್ವೀಕಾರಾರ್ಹ ವಿಧಾನದಿಂದ ಅಗತ್ಯವಿರುವ ಎಲ್ಲವನ್ನೂ ನಕಲಿಸಿ - Ctrl + C ಕೀಗಳು ಅಥವಾ ನಿಯಮಿತ ಡ್ರ್ಯಾಗ್ ಮತ್ತು ಡ್ರಾಪ್ ಸಂಯೋಜನೆ.
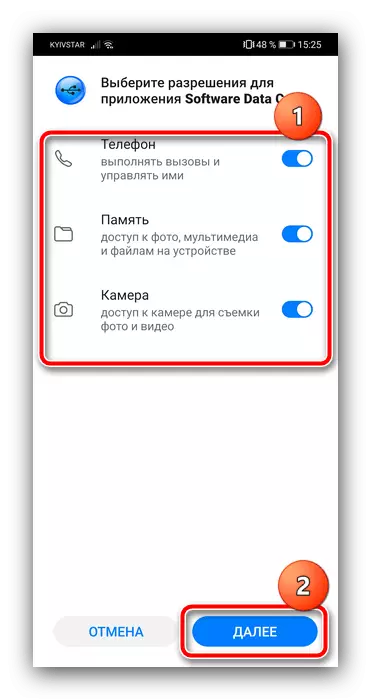
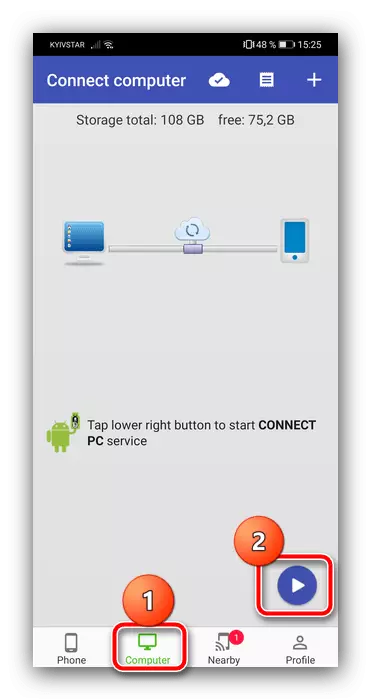
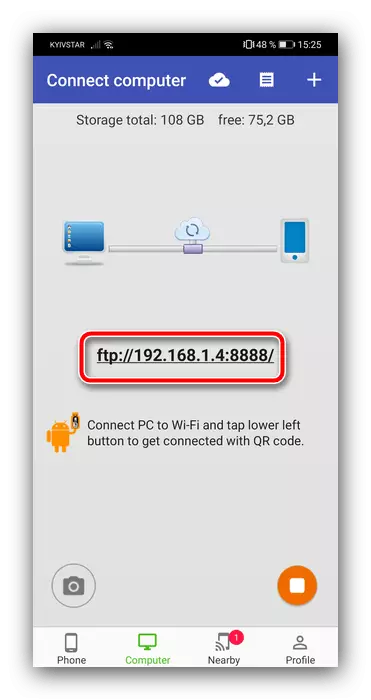
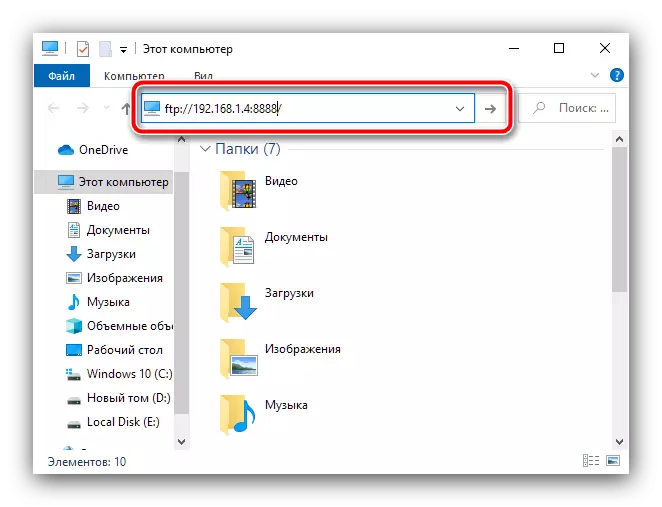

FTP ಪರಿಚಾರಕವು ಅನುಕೂಲಕರ ಮತ್ತು ಪ್ರಾಯೋಗಿಕವಾಗಿದೆ, ಆದರೆ ಸ್ಥಳೀಯ ನೆಟ್ವರ್ಕ್ ಕಡಿಮೆ ಬ್ಯಾಂಡ್ವಿಡ್ತ್ ಹೊಂದಿದ್ದರೆ ವರ್ಗಾವಣೆ ದರ ಕಡಿಮೆಯಾಗಬಹುದು ಎಂದು ಮನಸ್ಸಿನಲ್ಲಿಟ್ಟುಕೊಳ್ಳಬೇಕು.
ವಿಧಾನ 3: ಮೇಘ ಸಂಗ್ರಹ
ಅಲ್ಲದೆ, ಪರಿಗಣನೆಯಡಿಯಲ್ಲಿ ಸಮಸ್ಯೆಯನ್ನು ಪರಿಹರಿಸಲು, ನೀವು ಮೋಡದ ಸೇವೆಗಳನ್ನು ಬಳಸಬಹುದು - yandex.disc, ಡ್ರಾಪ್ಬಾಕ್ಸ್ ಅಥವಾ Google ಡ್ರೈವ್. ಅಂತಿಮ ಕ್ಲೈಂಟ್ ಅನ್ನು ಸಾಮಾನ್ಯವಾಗಿ ಆಂಡ್ರಾಯ್ಡ್ ಸಾಧನಗಳಲ್ಲಿ ಪೂರ್ವನಿಯೋಜಿತವಾಗಿ ಸ್ಥಾಪಿಸಲಾಗಿದೆ, ಆದ್ದರಿಂದ "ಮೋಡಗಳು" ಬಳಕೆಯು ಅದರ ಉದಾಹರಣೆಯಲ್ಲಿ ತೋರಿಸುತ್ತದೆ.
- ಫೋನ್ / ಟ್ಯಾಬ್ಲೆಟ್ನಲ್ಲಿ Google ಡಿಸ್ಕ್ ಕ್ಲೈಂಟ್ ಅಪ್ಲಿಕೇಶನ್ ತೆರೆಯಿರಿ, "+" ಐಕಾನ್ ಬಟನ್ ಟ್ಯಾಪ್ ಮಾಡಿ ಮತ್ತು "ಡೌನ್ಲೋಡ್" ಅನ್ನು ಆಯ್ಕೆ ಮಾಡಿ.
- ಮುಂದೆ, ಸ್ಟ್ಯಾಂಡರ್ಡ್ ಫೈಲ್ ಮ್ಯಾನೇಜರ್ ಸಂವಾದ ಪೆಟ್ಟಿಗೆಯನ್ನು ಬಳಸಿ, ಅಪೇಕ್ಷಿತ ದಾಖಲೆಗೆ ಹೋಗಿ ಮತ್ತು ಲೋಡ್ ಮಾಡಲು ಪ್ರಾರಂಭಿಸಲು ಅದರ ಮೇಲೆ ಟ್ಯಾಪ್ ಮಾಡಿ.
- ನೀವು ಸೇವೆಯ ವೆಬ್ ಆವೃತ್ತಿಯನ್ನು ಬಳಸಿಕೊಂಡು ಕಂಪ್ಯೂಟರ್ನಲ್ಲಿನ ಗೂಗಲ್ ಡಿಸ್ಕ್ನಿಂದ ಡೇಟಾವನ್ನು ಪಡೆಯಬಹುದು, ಕೆಳಗಿನ ಪ್ರಾರಂಭವನ್ನು ತೆರೆಯಲು ಲಿಂಕ್.
Google ಡ್ರೈವ್ ವೆಬ್ ಆವೃತ್ತಿಯನ್ನು ತೆರೆಯಿರಿ
ನೀವು ಅದನ್ನು ಮೊದಲ ಬಾರಿಗೆ ಬಳಸಿದರೆ, ನಿಮ್ಮ ಖಾತೆಗೆ ನೀವು ಪ್ರವೇಶಿಸಬೇಕಾಗುತ್ತದೆ.
- ಡೇಟಾ ಪಟ್ಟಿಯಲ್ಲಿ ಹಿಂದೆ ಡೌನ್ಲೋಡ್ ಮಾಡಿದ ಫೈಲ್ ಅನ್ನು ಹುಡುಕಿ, ಅದರ ಮೇಲೆ ಬಲ ಮೌಸ್ ಬಟನ್ ಕ್ಲಿಕ್ ಮಾಡಿ ಮತ್ತು "ಡೌನ್ಲೋಡ್" ಅನ್ನು ಆಯ್ಕೆ ಮಾಡಿ.
- ಡೌನ್ಲೋಡ್ ಅನ್ನು ದೃಢೀಕರಿಸಿ ಮತ್ತು ಡೌನ್ಲೋಡ್ ಪೂರ್ಣಗೊಳ್ಳುವವರೆಗೆ ಕಾಯಿರಿ.

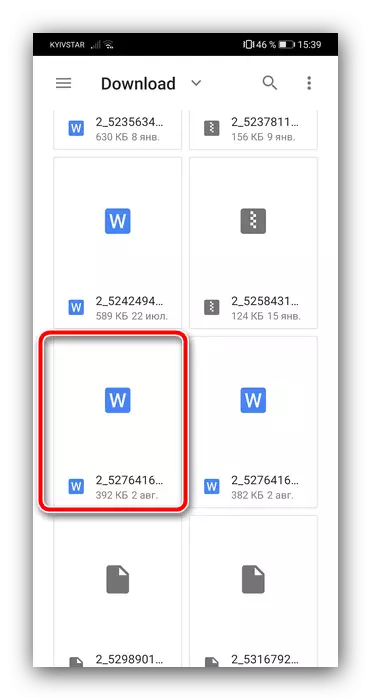

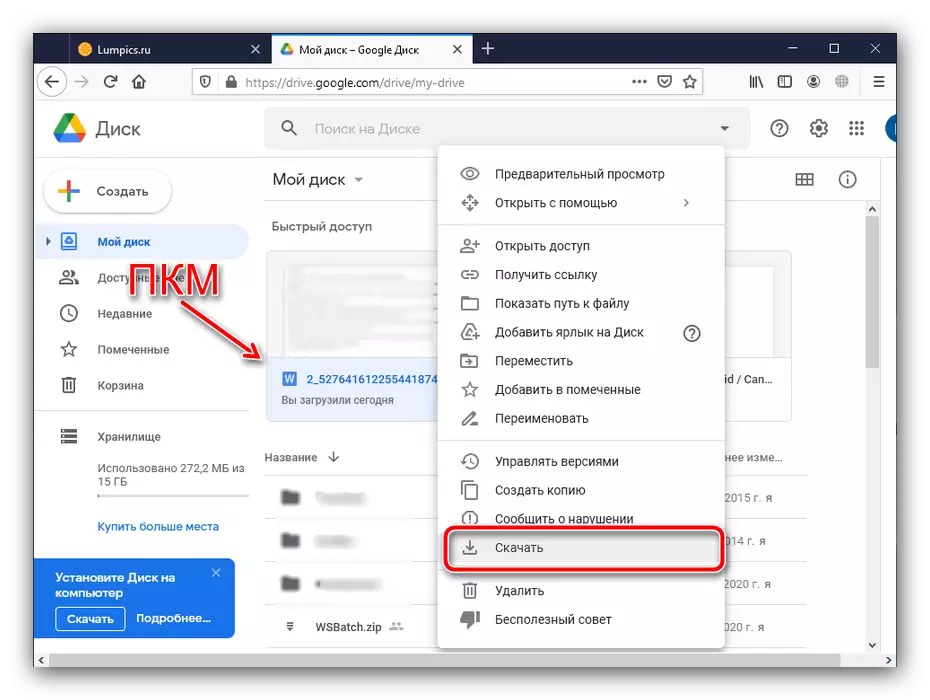
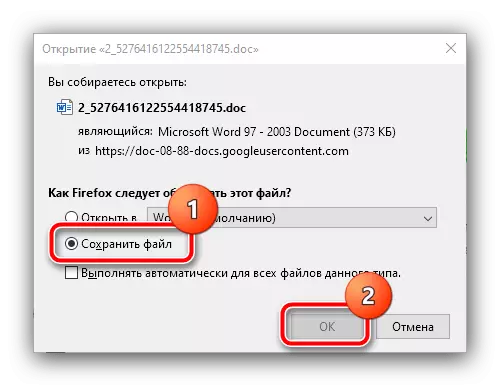
ಈ ವಿಧಾನವು ಸಹ ಅನುಕೂಲಕರವಾಗಿದೆ ಮತ್ತು ಎಫ್ಟಿಪಿಗಿಂತ ಭಿನ್ನವಾಗಿ, ಸಾಧನಗಳು ಒಂದು ಸ್ಥಳೀಯ ನೆಟ್ವರ್ಕ್ನಲ್ಲಿ ಇರಬೇಕಾದ ಅಗತ್ಯವಿರುವುದಿಲ್ಲ, ಆದರೆ ಅದೇ ನಿರ್ಬಂಧಗಳು, ಸಂಪರ್ಕದ ವೇಗದಲ್ಲಿ ರೂಪದಲ್ಲಿ.
ವಿಧಾನ 4: ಬ್ಲೂಟೂತ್ ಸಂಪರ್ಕ
ವೈರ್ಲೆಸ್ ಸಂಪರ್ಕದ ಮತ್ತೊಂದು ಆಯ್ಕೆ ಬ್ಲೂಟೂತ್ ಆಗಿದೆ. ಆಧುನಿಕ ಆಂಡ್ರಾಯ್ಡ್ ಸ್ಮಾರ್ಟ್ಫೋನ್ಗಳು ಮತ್ತು ಮಾತ್ರೆಗಳು ಫೈಲ್ ವರ್ಗಾವಣೆ ಕಾರ್ಯವನ್ನು ಬೆಂಬಲಿಸುವ ಮಾಡ್ಯೂಲ್ಗಳೊಂದಿಗೆ ಹೊಂದಿಕೊಳ್ಳುತ್ತವೆ, ಮತ್ತು ಇದನ್ನು ಬಳಸಲು ಸಾಧ್ಯವಿದೆ:
- ಮೊದಲಿಗೆ, ನಿಮ್ಮ ಫೋನ್ ಮತ್ತು ಕಂಪ್ಯೂಟರ್ನಲ್ಲಿ ಬ್ಲೂಟೂತ್ ಅನ್ನು ಸಕ್ರಿಯಗೊಳಿಸಿ - ಮೊದಲ ಪ್ರಕರಣದಲ್ಲಿ, ಸಾಧನದ ಪರದೆಯಲ್ಲಿನ ಬಟನ್ ಅನ್ನು ಬಳಸಿ, ಮತ್ತು ಎರಡನೆಯದು ಕೆಳಗಿನ ಲಿಂಕ್ನಲ್ಲಿ ನೀವು ಲೇಖನದೊಂದಿಗೆ ಪರಿಚಯವಿರಬಹುದು.
ಇನ್ನಷ್ಟು ಓದಿ: ವಿಂಡೋಸ್ ಕಂಪ್ಯೂಟರ್ನಲ್ಲಿ ಬ್ಲೂಟೂತ್ ಅನ್ನು ಹೇಗೆ ಸಕ್ರಿಯಗೊಳಿಸುವುದು
- ಫೋನ್ ಅಥವಾ ಟ್ಯಾಬ್ಲೆಟ್ನಿಂದ ಡಾಕ್ಯುಮೆಂಟ್ಗಳನ್ನು ಕಳುಹಿಸಲು, ನೀವು ಫೈಲ್ ಮ್ಯಾನೇಜರ್ ಅನ್ನು ಬಳಸಬೇಕಾಗುತ್ತದೆ. ಹೆಚ್ಚಿನ ಫರ್ಮ್ವೇರ್ನಲ್ಲಿ, ಅನುಗುಣವಾದ ಸಾಫ್ಟ್ವೇರ್ ಅನ್ನು ಈಗಾಗಲೇ ಸ್ಥಾಪಿಸಲಾಗಿದೆ ಮತ್ತು ಪರಿಗಣನೆಯಡಿಯಲ್ಲಿ ಸಾಧ್ಯತೆಯನ್ನು ಬೆಂಬಲಿಸುತ್ತದೆ. ಉದಾಹರಣೆಯಾಗಿ, "ಫೈಲ್ಗಳು" ಎಂದು ಕರೆಯಲ್ಪಡುವ ಎಮುಯಿ ಶೆಲ್ನ ಡ್ರೈನ್ ಅಪ್ಲಿಕೇಶನ್ನಲ್ಲಿ ನಾವು ಕಾರ್ಯವನ್ನು ತೋರಿಸುತ್ತೇವೆ. ಅದನ್ನು ರನ್ ಮಾಡಿ ಮತ್ತು ಗುರಿ ಡೇಟಾದ ಸ್ಥಳಕ್ಕೆ ಹೋಗಿ, ಅಗತ್ಯವಿರುವ ಸುದೀರ್ಘ ಟ್ಯಾಪ್ ಅನ್ನು ಆಯ್ಕೆ ಮಾಡಿ, ತದನಂತರ "ಕಳುಹಿಸು" ಕ್ಲಿಕ್ ಮಾಡಿ.
- ಪಾಪ್-ಅಪ್ ಮೆನುವಿನಲ್ಲಿ, "ಬ್ಲೂಟೂತ್" ಅನ್ನು ಟ್ಯಾಪ್ ಮಾಡಿ.
- ಮುಂದೆ, ಕಂಪ್ಯೂಟರ್ ಅನ್ನು ಬಳಸಿ: ಸಿಸ್ಟಮ್ ಟ್ರೇನಲ್ಲಿನ Snezube ಐಕಾನ್ ಅನ್ನು ಹುಡುಕಿ, ಪಿಸಿಎಂ ಮೂಲಕ ಅದರ ಮೇಲೆ ಕ್ಲಿಕ್ ಮಾಡಿ ಮತ್ತು "ಫೈಲ್ ಅನ್ನು ತೆಗೆದುಕೊಳ್ಳಿ" ಆಯ್ಕೆಮಾಡಿ.
- ನಿಮ್ಮ ಪಿಸಿ ಹೆಸರಿನ ಮೂಲಕ ಟ್ಯಾಪ್ ಮಾಡಿ - ನೀವು ಡೇಟಾ ಸ್ವೀಕರಿಸುವವರನ್ನು ನಿರ್ದಿಷ್ಟಪಡಿಸಬೇಕಾದ ಫೋನ್ನಲ್ಲಿ ಮೆನು ಕಾಣಿಸಿಕೊಳ್ಳಬೇಕು.
- ಪ್ರಸರಣ ಪ್ರಾರಂಭವಾಗುತ್ತದೆ - ಪ್ರಕ್ರಿಯೆಯು ಪೂರ್ಣಗೊಳ್ಳುವವರೆಗೆ ನಿರೀಕ್ಷಿಸಿ.

ಕಾರ್ಯವಿಧಾನವು ವ್ಯವಸ್ಥೆಯ ಸಂವಾದದಲ್ಲಿ ಪೂರ್ಣಗೊಂಡ ನಂತರ, ಸ್ವೀಕರಿಸಿದ ಫೈಲ್ ಮತ್ತು ಉಳಿಸಿದ ಸ್ಥಳದ ಬಗ್ಗೆ ಸಂಕ್ಷಿಪ್ತ ಮಾಹಿತಿಯನ್ನು ನೀವು ವೀಕ್ಷಿಸಬಹುದು.
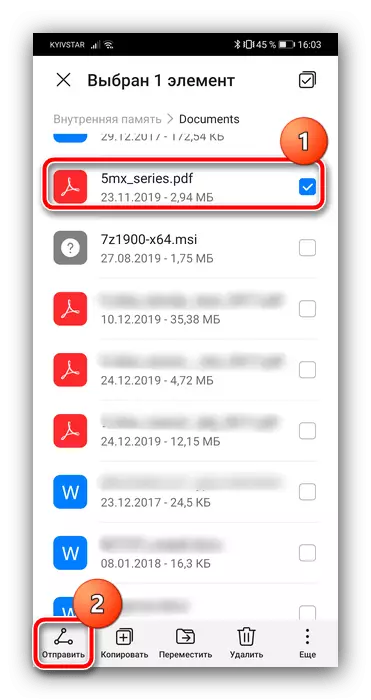

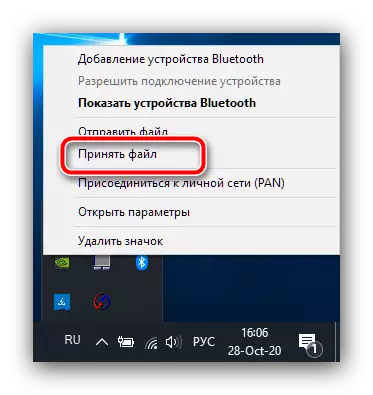
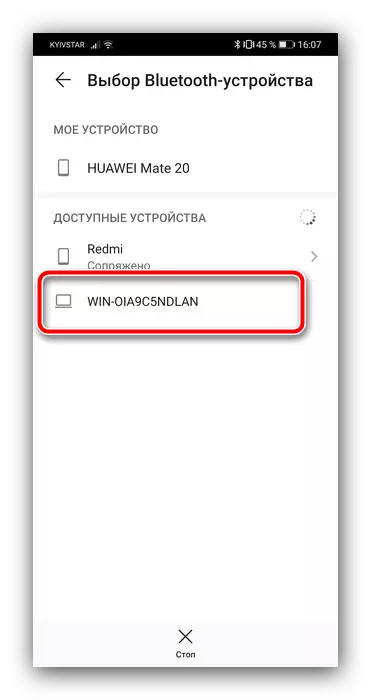

ಬ್ಲೂಟೂತ್ ಟ್ರಾನ್ಸ್ಮಿಷನ್ ದರವು ಕಡಿಮೆಯಾಗಿರುವುದರಿಂದ ಸಣ್ಣ ಮೊತ್ತದ ದಾಖಲೆಗಳ ವಿನಿಮಯಕ್ಕೆ ಈ ಆಯ್ಕೆಯನ್ನು ಬಳಸುವುದು ಸೂಕ್ತವಾಗಿದೆ.
ವಿಧಾನ 5: ಯುಎಸ್ಬಿ ಸಂಪರ್ಕ
ಅಂತಿಮವಾಗಿ, ಹಳೆಯ ಉತ್ತಮ ಯುಎಸ್ಬಿ ಸಂಪರ್ಕವು ಯಾವಾಗಲೂ ಲಭ್ಯವಿರುತ್ತದೆ. ಆಧುನಿಕ ಆಂಡ್ರಾಯ್ಡ್ ಸಾಧನಗಳು ಇಂತಹ ಸಂಪರ್ಕ ವಿಧಾನವನ್ನು ಬೆಂಬಲಿಸುತ್ತವೆ, ಮತ್ತು ಅವುಗಳ ಲಾಭವನ್ನು ಪಡೆಯಲು, ಕೆಳಗಿನವುಗಳನ್ನು ಮಾಡಿ:
- YUSB ಕೇಬಲ್ನಿಂದ ಫೋನ್ ಮತ್ತು ಕಂಪ್ಯೂಟರ್ ಅನ್ನು ಸಂಪರ್ಕಿಸಿ.
- ನಿಮ್ಮ ಮೊಬೈಲ್ ಸಾಧನದಲ್ಲಿ, "ಫೈಲ್ ವರ್ಗಾವಣೆ" ಅಥವಾ ಅರ್ಥದಲ್ಲಿ ಹೋಲುತ್ತದೆ, ಏಕೆಂದರೆ ಈ ಐಟಂ ಅನ್ನು ಇತರ ವ್ಯವಸ್ಥಿತ ಚಿಪ್ಪುಗಳಲ್ಲಿ ಇರಿಸಬಹುದು.
- ಸ್ವಲ್ಪ ಸಮಯದವರೆಗೆ, ವಿಂಡೋಸ್ ಸಾಧನದ ವ್ಯಾಖ್ಯಾನವನ್ನು ಖರ್ಚು ಮಾಡುತ್ತದೆ - ನೀವು ಚಾಲಕಗಳನ್ನು ಸ್ಥಾಪಿಸಬೇಕಾಗಬಹುದು ಎಂದು ನೆನಪಿನಲ್ಲಿಡಿ.
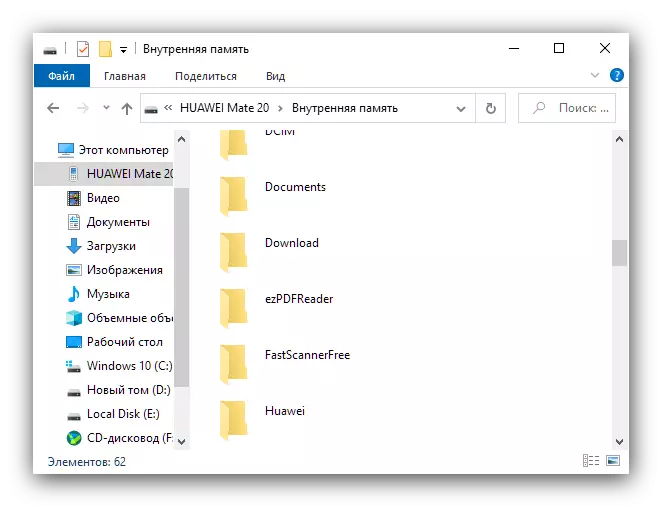
ಕೇಬಲ್ ಮೂಲಕ ಸಂಪರ್ಕವು ಅನುಕೂಲಕರವಾಗಿಲ್ಲ, ಉದಾಹರಣೆಗೆ, FTP, ಆದಾಗ್ಯೂ, ಪ್ರಸ್ತುತಪಡಿಸಿದ ಮತ್ತು, ಹೆಚ್ಚಿನ ಸಂದರ್ಭಗಳಲ್ಲಿ, ವೇಗವಾದ, ವಿಶೇಷವಾಗಿ ಯುಎಸ್ಬಿ 3.0 ಪೋರ್ಟ್ಗಳೊಂದಿಗೆ ಸಾಧನಗಳಿಗೆ ಹೆಚ್ಚು ವಿಶ್ವಾಸಾರ್ಹವಾಗಿದೆ.