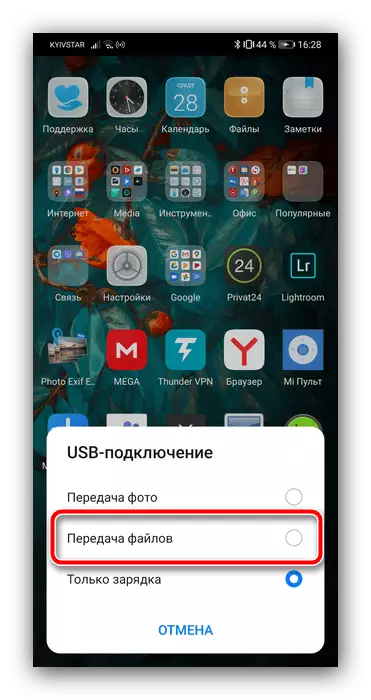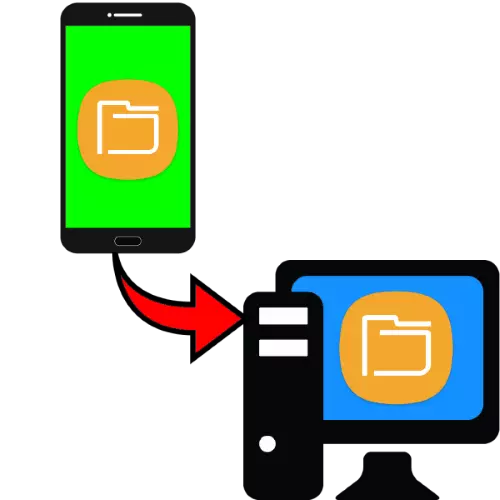
Metoda 1: Posebne aplikacije
Najlakši način rješavanja dotičnog zadatka za krajnjeg korisnika je korištenje posebnih programa dizajniranih za prijenos datoteka. Kao primjer rada s takvim softverom koristimo proizvod pod nazivom Feem.
Preuzmite feem za Windows s službene web-lokacije
Preuzmite Feem za Android s Google Play tržište
- Pokrenite oba klijenata na vašem računalu i na vašem mobilnom uređaju i izdajte posljednje sve potrebne dozvole.
- Nakon primitka pristupa, dodirnite ime vašeg računala (generira se slučajno kada prvi put pokrenete) u glavnom prozoru aplikacije.
- Zatim koristite gumb "Pošalji datoteku".
- Odaberite vrstu dokumenata koji se prenosi (jedan od kartica na vrhu zaslona), a zatim kliknite na kvadrat u pregledu datoteke da biste ga odabrali, a zatim dodirnite "Pošalji".
- Klijent desktop će se prikazati prenesenim podacima.
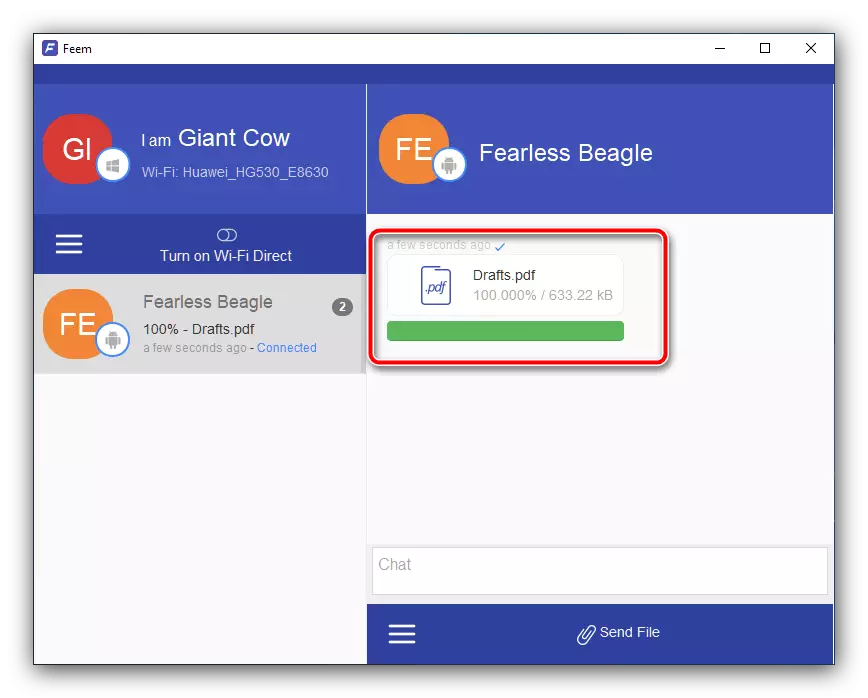
Prema zadanim postavkama, svi se spremaju u mapu "Dokumenti", ali ih možete pregledavati izravno iz prozora programa - kliknite na desnu tipku miša i odaberite "Otvori datoteku".
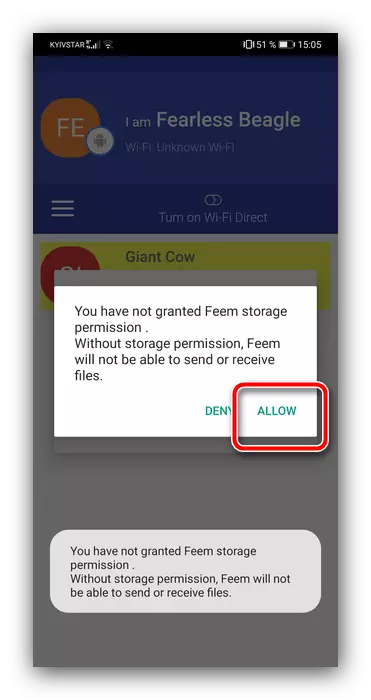

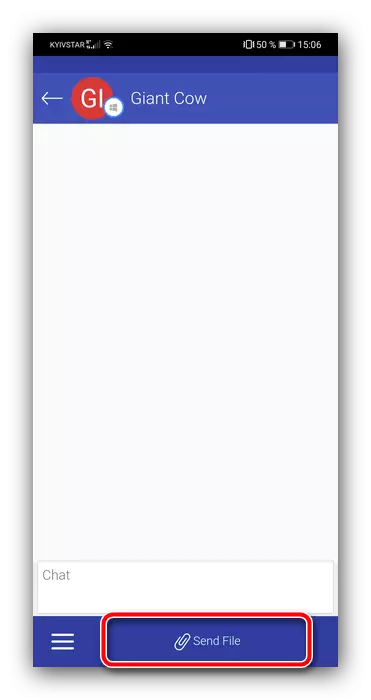

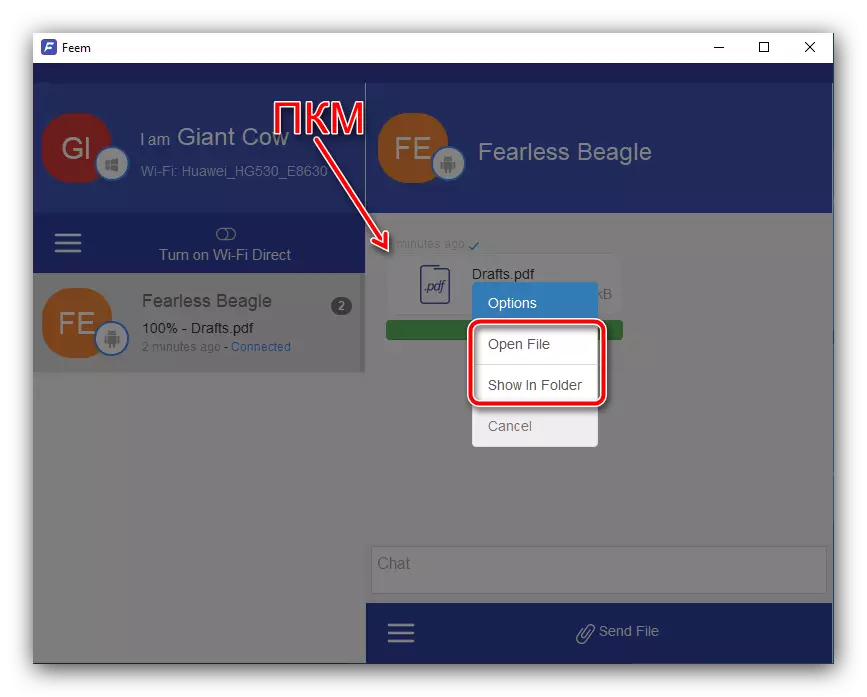
Otopina koja se razmatra prikladna je za razmjenu podataka bilo koje vrste i ograničen samo brzinom interneta.
Metoda 2: FTP veza
Android OS podržava rad s ftp protokolom prijenosa datoteka. Da biste koristili tu mogućnost, morat ćete koristiti softver treće strane, kao što je softverski podatkovni kabel.
Preuzmite softverskog podatkovnog kabela s Google Play tržište
- Pokrenite aplikaciju nakon instalacije i izdajte ga sve potrebne dozvole.
- Kliknite karticu Računalo, gdje pritisnite gumb sa strelicom za pokretanje poslužitelja.
- Zapamtite adresu koja se pojavljuje na zaslonu telefona ili tableta, a zatim idite na računalo.
- Otvorite "Explorer", kliknite na lijevu tipku miša na adresnoj traci, unesite adresu dobivenu u prethodnom koraku i pritisnite ENTER.
- Sustav datoteka Android uređaja bit će otvoren kao mape.

Idite na željeno i kopirajte sve što je potrebno bilo kakvom prihvatljivom metodom - kombinacijom tipki Ctrl + C ili redovitog povlačenja i pada.
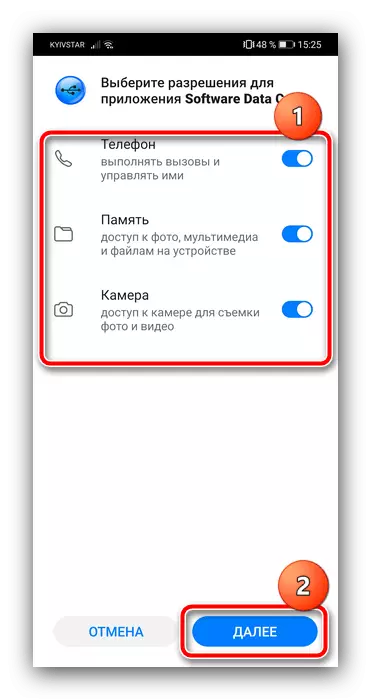
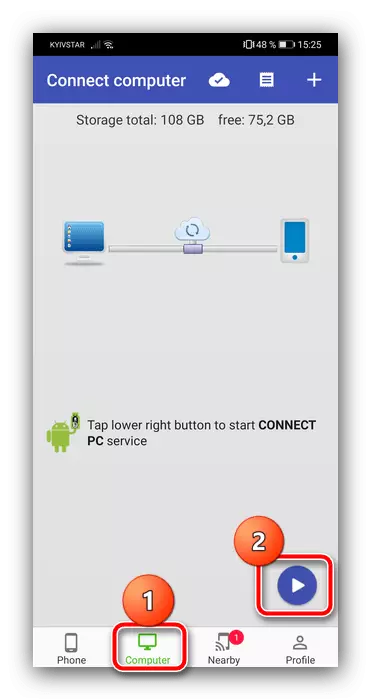
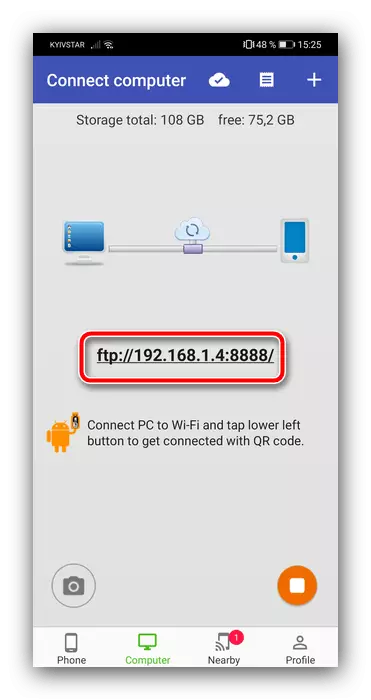
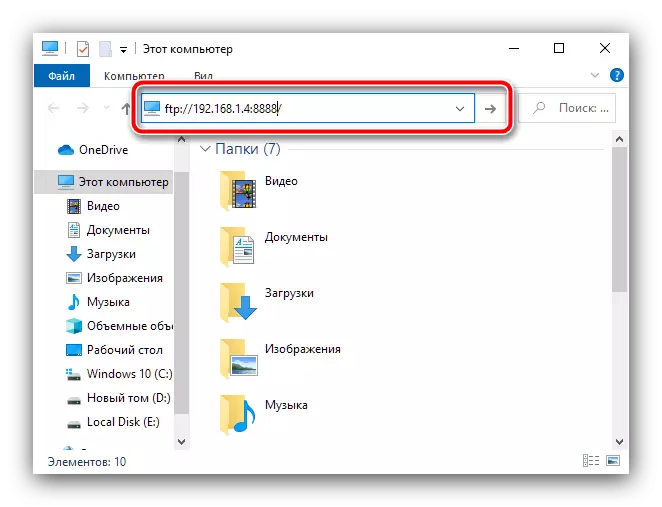

FTP poslužitelj je također prikladan i praktičan, ali treba imati na umu da je brzina prijenosa može biti niska ako lokalna mreža ima nisku propusnost.
Metoda 3: Skladištenje u oblaku
Također, kako biste riješili problem koji se razmatra, možete koristiti Cloud Services - Yandex.Disc, Dropbox ili Google disk. Konačni klijent je obično instaliran u većini android uređaja prema zadanim postavkama, tako da će se korištenje "oblaka" pokazati na njenom primjeru.
- Otvorite aplikaciju Google Disc klijenta na telefonu / tabletu, dodirnite gumb s ikonom "+" i odaberite "Download".
- Zatim koristite dijaloški okvir Standard File Manager, idite na željeni dokument i dodirnite ga za početak učitavanja.
- Možete dobiti podatke s Google Disk na računalu pomoću web-verzije usluge, vezu za otvaranje otvora u nastavku.
Otvorite web-verziju Google pogona
Ako ga prvi put koristite, morat ćete se prijaviti na svoj račun.
- Pronađite prethodno preuzetu datoteku na popisu podataka, kliknite na gumb Desna miša i odaberite "Download".
- Potvrdite preuzimanje i pričekajte dovršetak download.

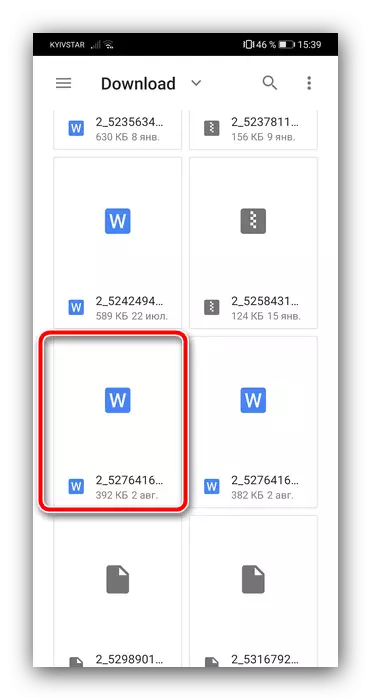

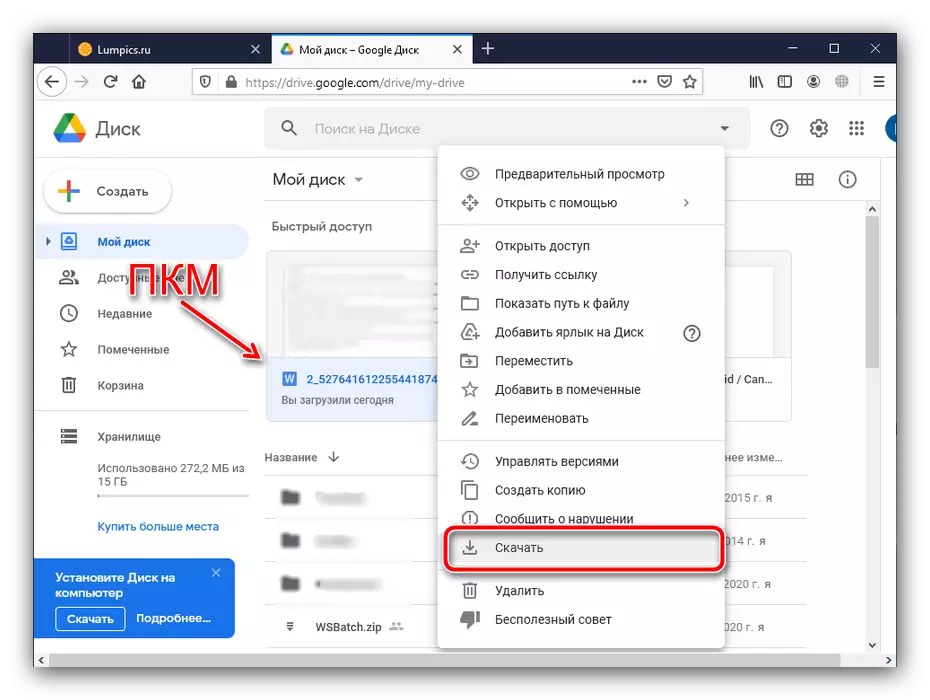
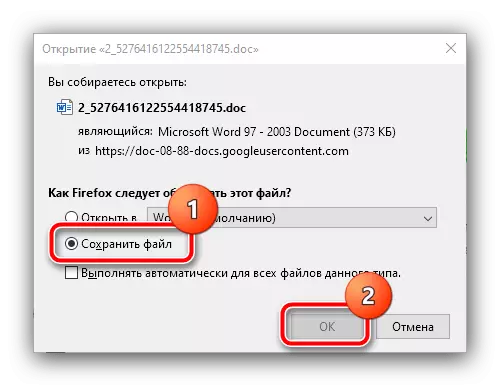
Ova metoda je također prikladna i, za razliku od FTP-a, ne zahtijeva da uređaji budu u jednoj lokalnoj mreži, ali ograničenja istog, u obliku brzine veze.
Metoda 4: Bluetooth veza
Još jedna mogućnost bežične veze je Bluetooth. Moderni android pametni telefoni i tablete opremljeni su modulima koji podržavaju funkciju prijenosa datoteka i moguće je koristiti ovako:
- Prvo, aktivirajte Bluetooth na svom telefonu i računalu - u prvom slučaju, koristite gumb u zavjesi uređaja, a za drugi se možete upoznati s člankom na donjoj vezi.
Pročitajte više: Kako omogućiti Bluetooth na Windows računalu
- Da biste poslali dokumente s telefona ili tableta, morat ćete koristiti upravitelja datoteka. U većini firmware, odgovarajući softver već je uspostavljen i podržava mogućnost razmatranja. Kao primjer, pokazujemo djelovanje u primjeni odvodne emui ljuske, koja se naziva "datoteke". Pokrenite ga i idite na mjesto ciljnih podataka, odaberite željenu dugu slavinu, a zatim kliknite na "Pošalji".
- U skočnom izborniku dodirnite "Bluetooth".
- Zatim koristite računalo: Pronađite ikonu Snezube u paleti sustava, kliknite na nju po PCM-u i odaberite "Uzmi datoteku".
- Izbornik se pojavljuje na telefonu u kojem želite odrediti primatelja podataka - dodirnite po imenu računala.
- Prijenos će početi - pričekajte do završetka postupka.

Nakon završetka postupka u dijaloškom okviru sustava, možete pregledati kratke informacije o primljenoj datoteci i mjestu gdje se sprema.
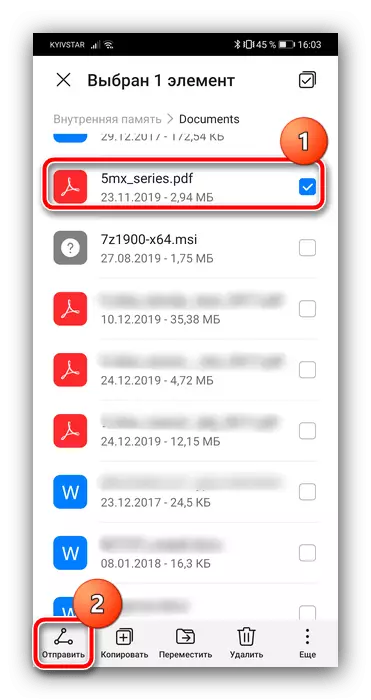

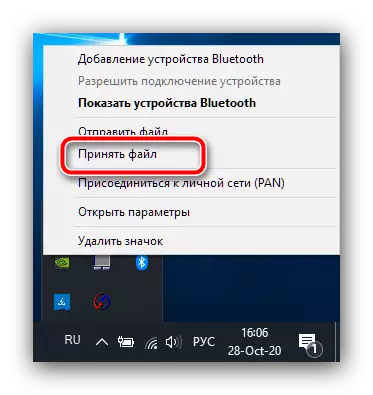
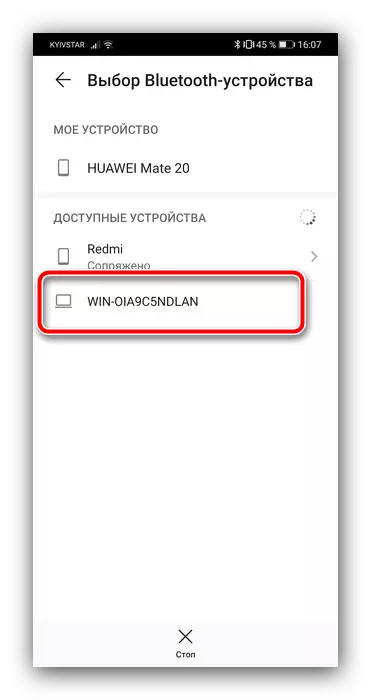

Korištenje ove opcije prikladan je za razmjenu dokumenata male količine (do 100 MB), budući da je Bluetooth brzina prijenosa prilično niska.
Metoda 5: USB veza
Konačno, stara dobra USB veza uvijek ostaje dostupna. Moderni Android uređaji i dalje podržavaju takav način povezivanja, a kako bi ih iskoristili, učinite sljedeće:
- Spojite telefon i računalo pomoću YUSB kabela.
- Na vašem mobilnom uređaju odaberite "Prijenos datoteka" ili slično u značenju, budući da se ova stavka može nazvati u drugim sustavnim školjkama.
- Već neko vrijeme prozori će potrošiti na definiciju uređaja - imajte na umu da ćete morati instalirati upravljačke programe.
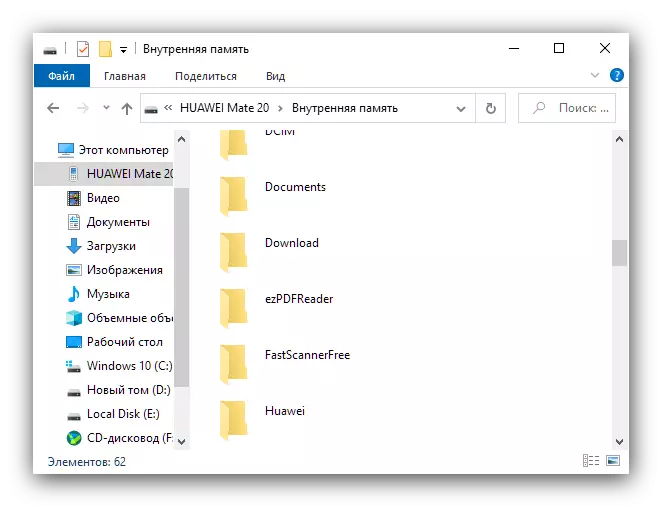
Veza preko kabela nije prikladna, kao, na primjer, FTP, međutim, ona je najpouzdanija od prikazanih i, u većini slučajeva, najbrže, posebno za uređaje s USB 3.0 portovima.