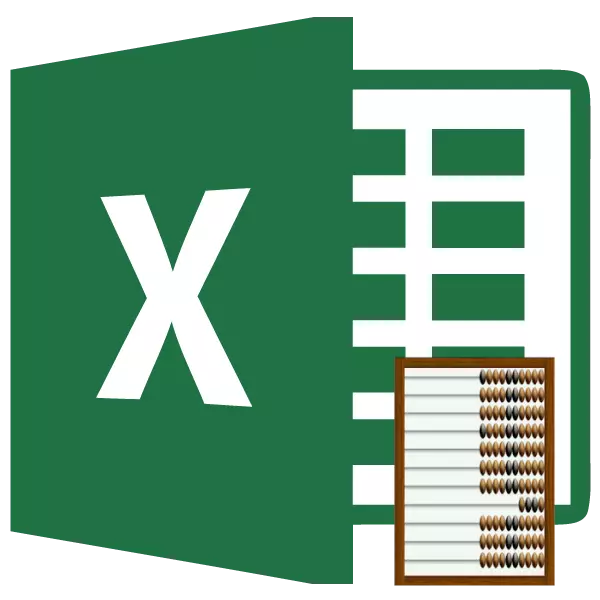
The operator account refers to Excel statistical functions. Its main task is to calculate on the specified range of cells in which numeric data contains. Let's learn more in more detail the various aspects of the application of this formula.
Working with the operator's account
The function account refers to a large group of statistical operators, which includes about hundreds of items. It is very close to it in your tasks the function of the account. But, in contrast to the subject of our discussion, it takes into account cells filled with absolutely any data. The operator's account that we will behave a detailed conversation leads only to cells filled with data in a numerical format.What data relate to numeric? This is definitely among the actual numbers, as well as the date and time format. Logic values ("Truth", "Lie", etc.) The function account takes into account only when they are precisely its direct argument. If they are simply in the area of the sheet, which is referenced by the argument, then in this case the operator does not take them into account. A similar situation with a textual representation of numbers, that is, when the numbers are written in quotes or surrounded by other signs. Here, too, if they are direct argument, they take part in the counting, and if they are simply on the sheet, they do not accept.
But in relation to the clean text in which the numbers are not present, or to erroneous expressions ("# of cases / 0!", # Mean! Etc.) the situation is different. Such values The function account does not take into account in any form.
In addition to the functions, the account and account counting the number of filled cells is still involved in the operators of meters and countable. Using these formulas, you can count with additional conditions. This group of statistical operators is devoted to a separate topic.
Lesson: How to calculate the number of filled cells in Excele
Lesson: Statistical functions in Excel
Method 1: Master of Functions
For an inexperienced user, it is easier to calculate the cells containing numbers using the scorehold using the Function Wizard.
- Click on an empty cell on a sheet in which the result of the calculation will be displayed. Click on the "Paste Function" button.
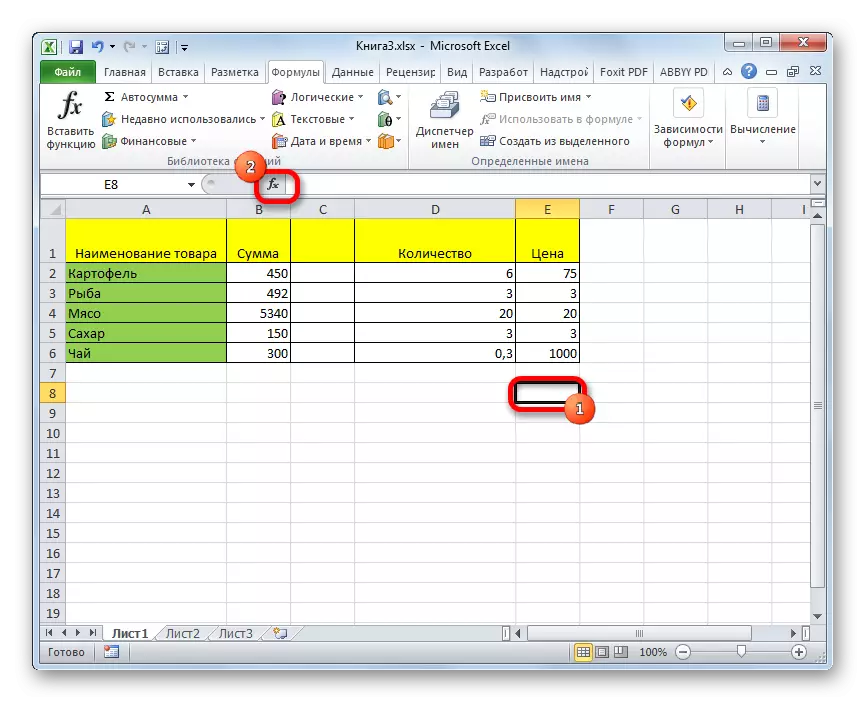
There is another option to start the wizard of functions. To do this, after the selection of the cell, you need to go to the "Formulas" tab. On the tape in the "Function Library" toolbar, click on the "Paste Function" button.
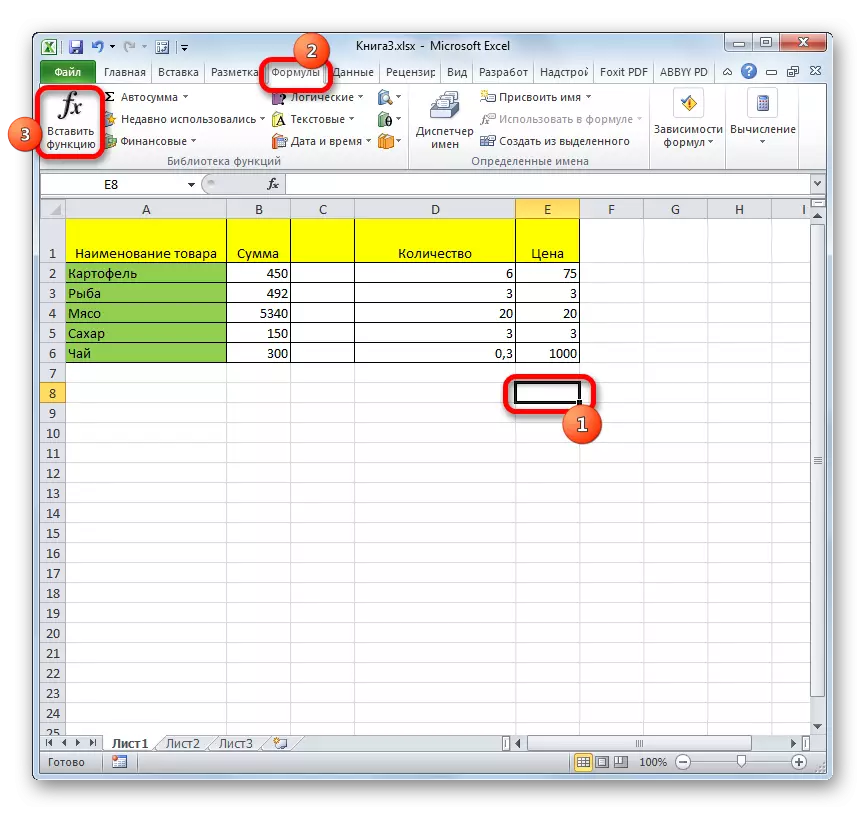
There is another option, probably the easiest, but at the same time requiring good memory. We highlight the cell on the sheet and press the key combination on the SHIFT + F3 keyboard.
- In all three cases, the Function Master window will start. To go to the window of arguments in the category "Statistical" or "Full Alphabetical List" We are looking for an element "Account". We highlight it and click on the "OK" button.
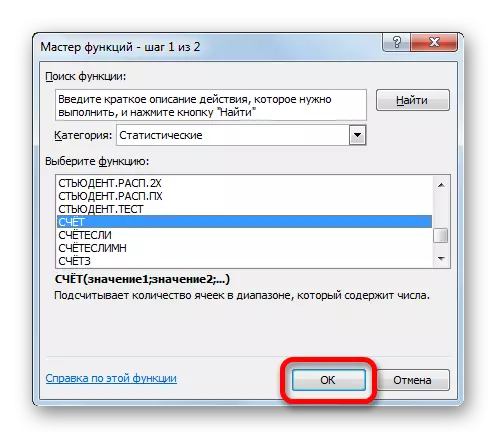
Also, the argument window can be launched in another way. We highlight the cell to display the result and go to the "Formulas" tab. On the ribbon in the "Function Library" settings group, click on the "Other Functions" button. From the list that appears, you will bring the cursor to the position "Statistical". In the menu that opens, select the "Account" item.
- The arguments window starts. The only argument of this formula may be the value presented as a link or simply recorded in the corresponding field. True, starting from Excel 2007, such values can be up to 255 inclusive. In earlier versions there were only 30.
You can put the data in the field by typing the specific values or cell coordinates from the keyboard. But when the coordinate set is much easier to simply install the cursor in the field and select the corresponding cell or range on the sheet. If the ranges are somewhat, the address of the second one can be applied in the "Value2" field, etc. After the values are listed, click on the "OK" button.
- The result of the counting of cells containing numeric values in the dedicated range will be displayed in the original area on the sheet.
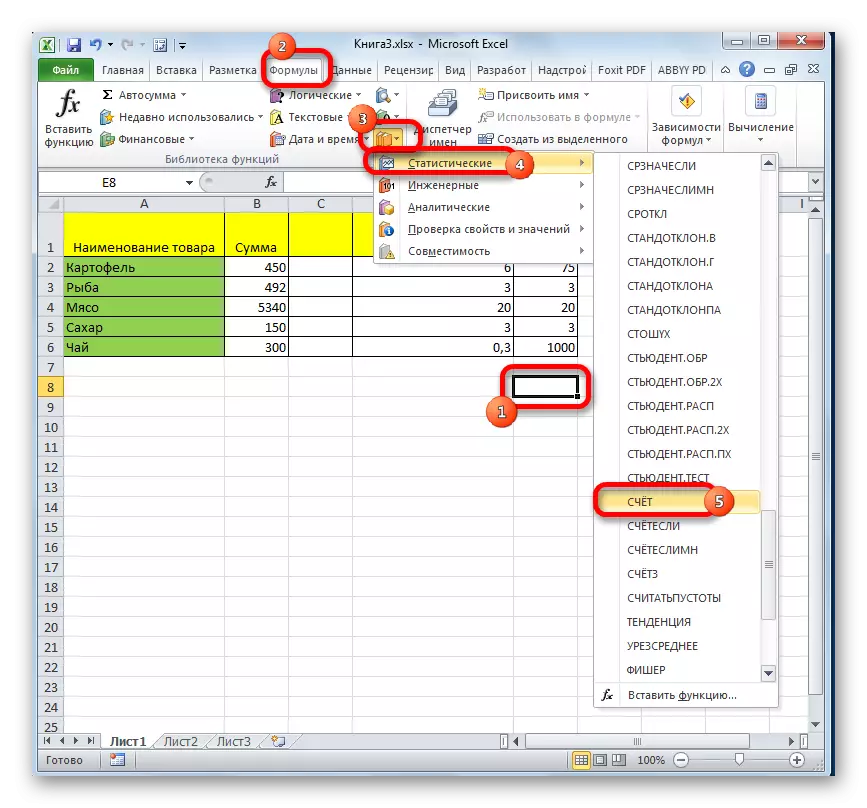
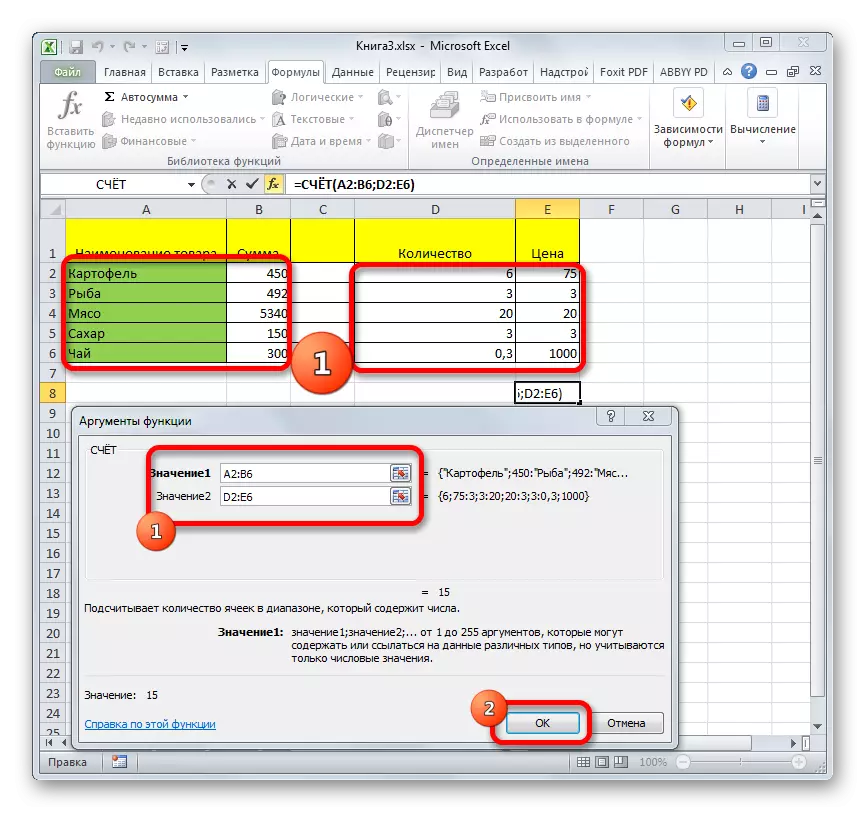

Lesson: Wizard Functions in Excel
Method 2: Calculation using an additional argument
In the example above, we considered the case when the arguments are exclusively referenced to the sheet ranges. Now let's look at the option when the values inscribed directly in the argument field are also used.
- In any of the options described in the first way, run the argument window of the function of the account. In the "Value1" field, specify the address of the data range, and in the "Value2" field fit the logical expression "Truth". Click on the "OK" button to perform the calculation.
- The result is displayed in a pre-selected area. As we can see, the program calculated the number of cells with numeric values and in the total amount added to them another value, which we recorded the word "truth" in the argument field. If this expression was recorded directly into the cell, and in the field only there would be a link to it, then it would not be added to the total amount.
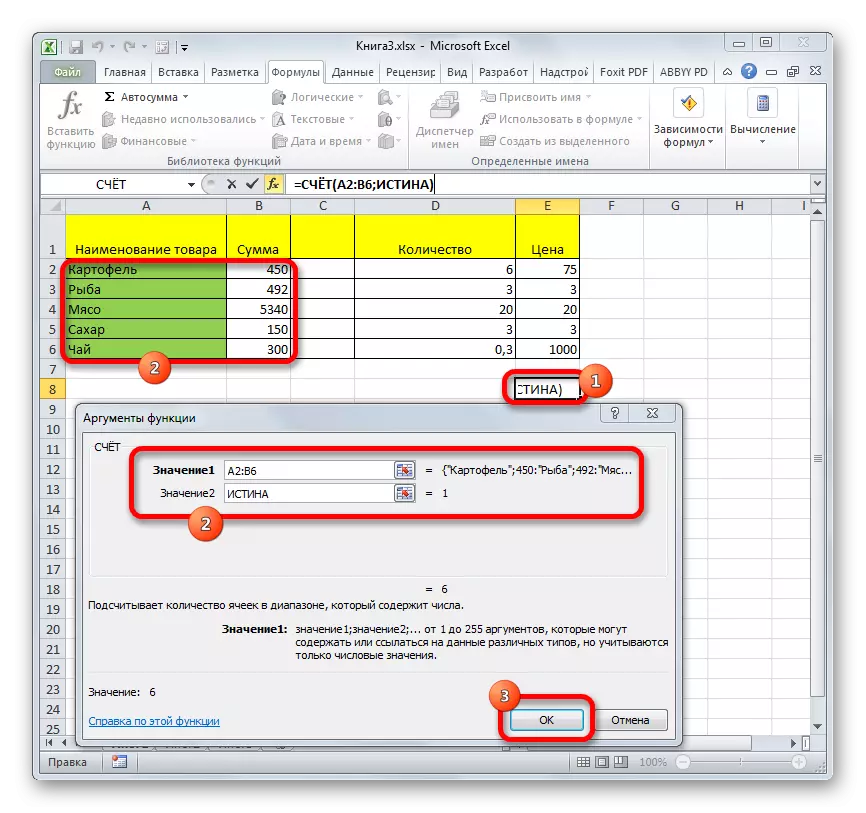
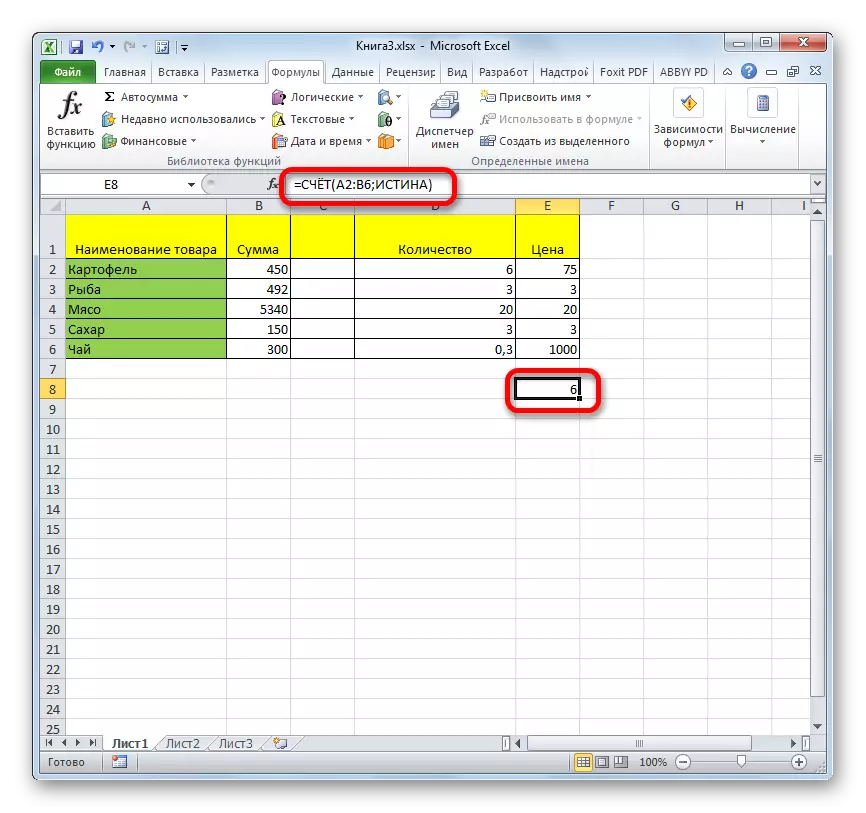
Method 3: manual introduction of formula
In addition to using a wizard of functions and argument windows, the user can enter an expression on its own manually to any cell on the sheet or in the formula string. But for this you need to know the syntax of this operator. It is not complicated:
= Sums (value1; value2; ...)
- We introduce into the cell an expression of the formula according to its syntax.
- To count the result and output it on the screen, click the ENTER button, placed on the keyboard.
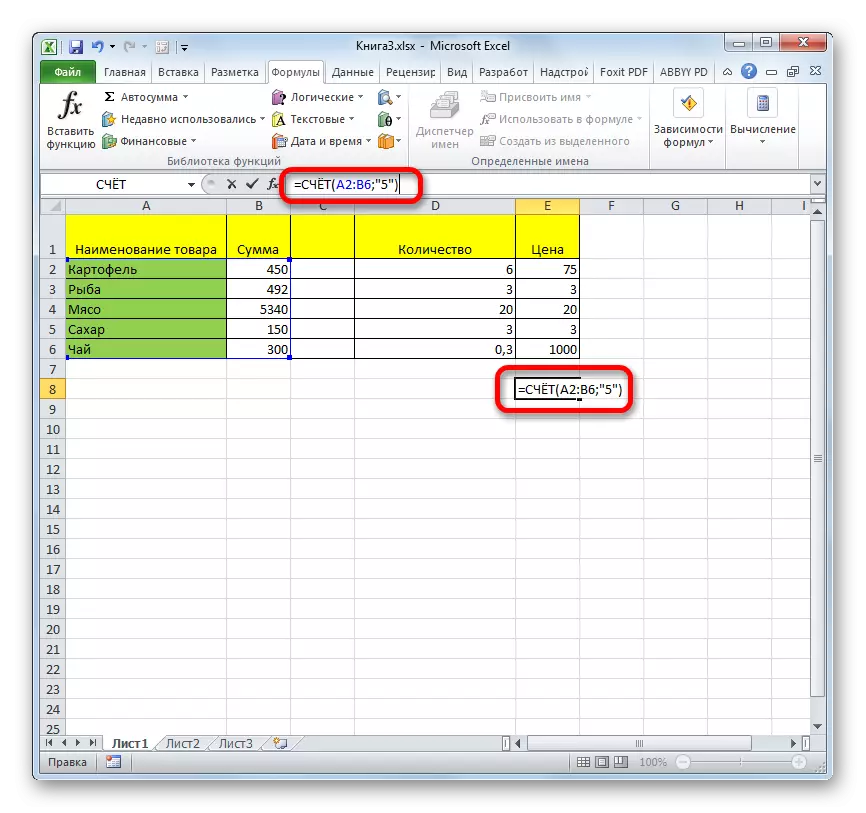
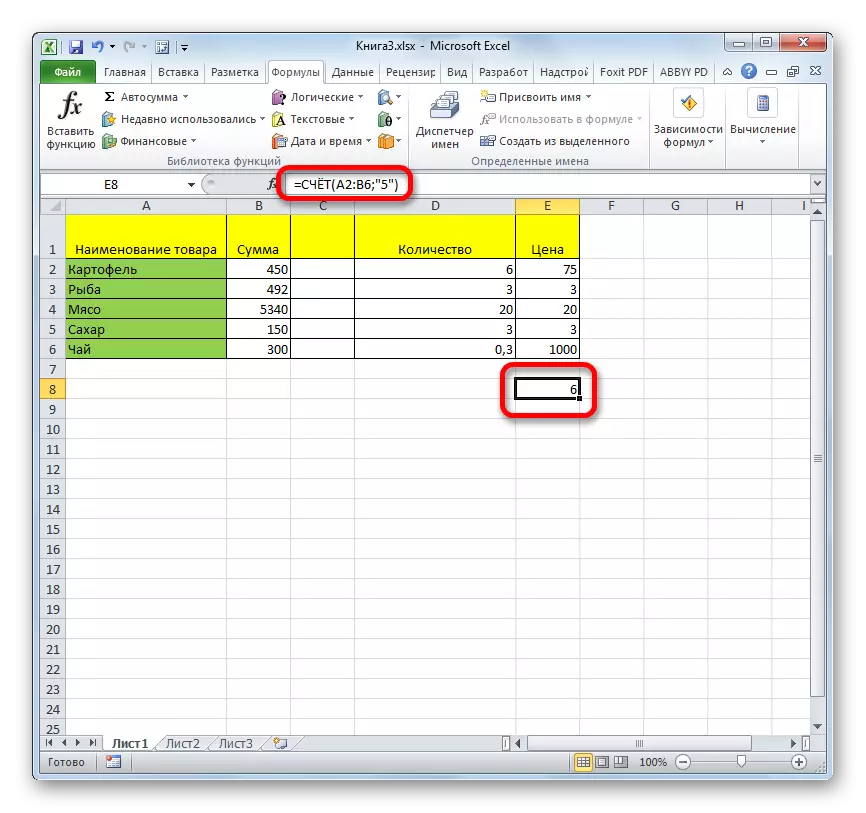
As you can see, after these actions, the results of the calculations are displayed on the screen in the selected cell. For experienced users, this method may be even more convenient and fast. Than previous with the call of the wizard of functions and the window of the arguments.
There are several ways to apply the account function, the main task of which is counting the cells containing numeric data. With the help of the same formula, additional data can be made to calculate directly in the formula arguments field or recording them directly into the cell according to the syntax of this operator. In addition, among the statistical operators there are other formulas engaged in the counting of filled cells in the dedicated range.
