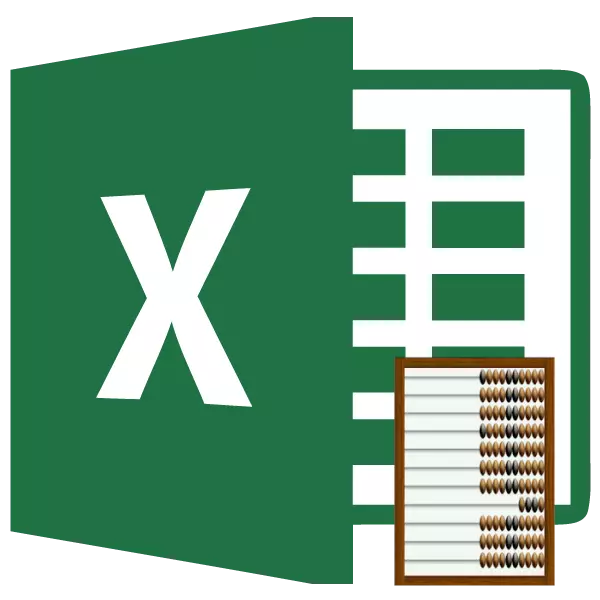
Račun operatora odnosi se na Excel statističke funkcije. Njegov glavni zadatak je izračunati na određenom rasponu stanica u kojima se numerički podaci sadrže. Recimo više detaljnije o različitim aspektima primjene ove formule.
Rad s računom operatora
Funkcijski račun odnosi se na veliku skupinu statističkih operatora, što uključuje oko stotine stavki. To je vrlo blizu njega u vašim zadacima funkciju računa. No, za razliku od tema naše rasprave, uzima u obzir stanice ispunjene apsolutno bilo kojim podacima. Račun operatora koji ćemo se ponašati detaljan razgovor vodi samo na stanice ispunjene podacima u numeričkom formatu.Koji se podaci odnose na numeričke? To je definitivno među stvarnim brojevima, kao i format datuma i vremena. Logičke vrijednosti ("istina", "laž", itd.) Račun funkcije uzima u obzir samo kada su upravo njezini izravni argument. Ako su jednostavno na području lista, koji se spominje argument, tada u ovom slučaju operater ne uzima u obzir. Sličnu situaciju s tekstualnim prikazom brojeva, odnosno kada su brojevi napisani na Quotes ili okruženi drugim znakovima. I ovdje, ako su izravni argument, sudjeluju u broju, a ako su jednostavno na listu, oni ne prihvaćaju.
Ali u odnosu na čisti tekst u kojem brojevi nisu prisutni, ili pogrešnim izrazima ("# od slučajeva / 0!", # Znači! Itd.) Situacija je drugačija. Takve vrijednosti funkcijski račun ne uzima u obzir u bilo kojem obliku.
Osim funkcija, račun i račun koji broje broj ispunjenih stanica i dalje je uključen u operatore metara i broje. Koristeći ove formule možete računati s dodatnim uvjetima. Ova skupina statističkih operatora posvećena je zasebnoj temi.
Lekcija: Kako izračunati broj ispunjenih stanica u Exceleu
Lekcija: Statističke funkcije u Excelu
Metoda 1: majstor funkcija
Za neiskusnog korisnika, lakše je izračunati stanice koje sadrže brojeve koristeći rezultate pomoću čarobnjaka funkcije.
- Kliknite na praznu ćeliju na listu u kojem će se prikazati rezultat izračuna. Kliknite gumb "PASTE Funkcija".
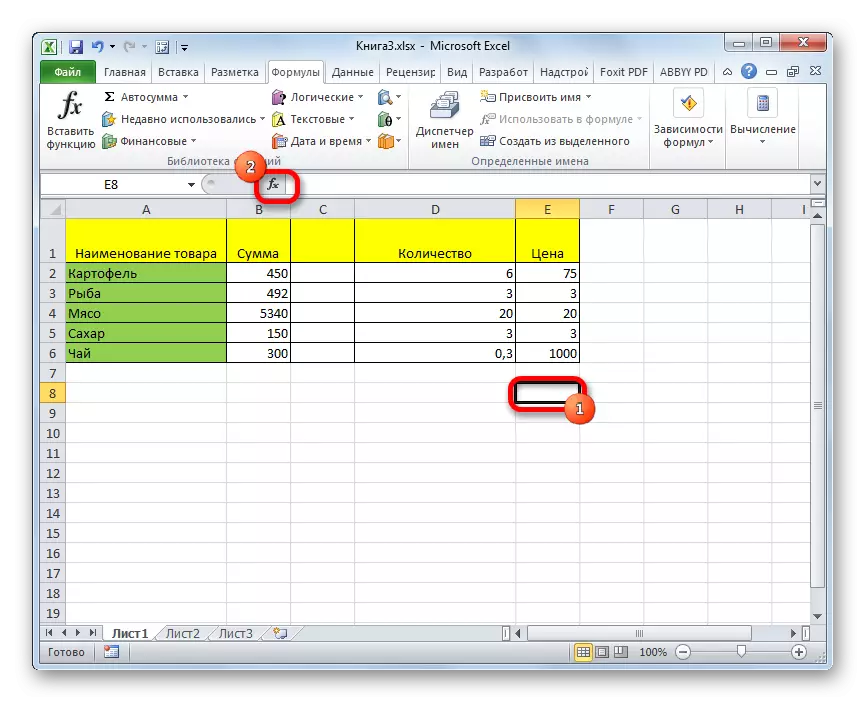
Postoji još jedna mogućnost pokretanja čarobnjaka funkcija. Da biste to učinili, nakon odabira ćelije, morate otići na karticu "Formulas". Na vrpci u alatnoj traci "Function Library" kliknite na gumb "Paste Funkcija".
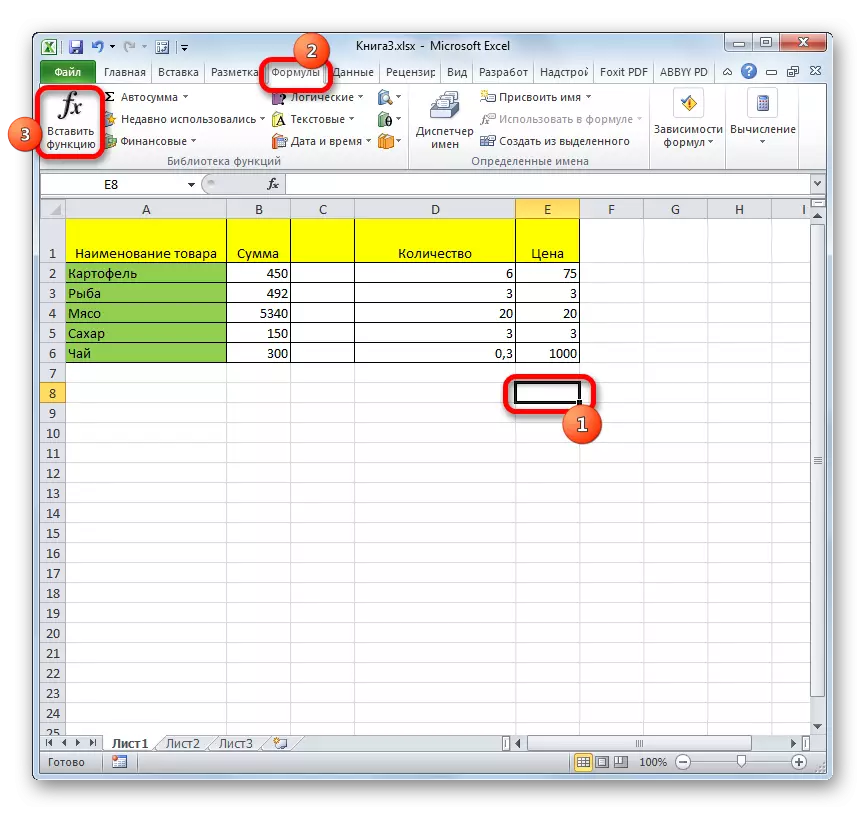
Postoji još jedna mogućnost, vjerojatno najlakši, ali u isto vrijeme zahtijeva dobru pamćenje. Mi naglašavamo ćeliju na listu i pritisnite kombinaciju tipki na tipkovnici Shift + F3.
- U sva tri slučaja započet će glavni prozor funkcije. Ići na prozor argumenata u kategoriji "statistička" ili "puna abecedna popisa" tražimo element "račun". Mi smo označite i kliknite na gumb "OK".
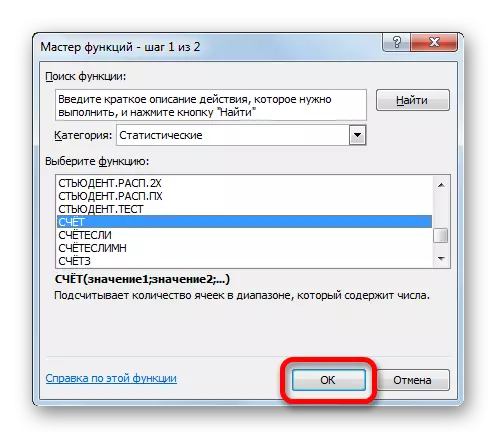
Također, prozor argumenta može se lansirati na drugi način. Mi naglašavamo ćeliju za prikaz rezultata i idite na karticu "Formulas". Na vrpci u grupi "funkcije knjižnice" kliknite na gumb "Ostale funkcije". S popisa koji se pojavljuje, dovest ćete pokazivač na položaj "statistika". U izborniku koji se otvara, odaberite stavku "Račun".
- Počinje prozor argumenata. Jedini argument ove formule može biti vrijednost prikazana kao veza ili jednostavno zabilježena u odgovarajućem polju. Istina, počevši od Excel 2007, takve vrijednosti mogu biti do 255 inkluziva. U ranijim verzijama bilo je samo 30.
Podatke možete staviti u polje upisivanjem određenih vrijednosti ili koordinata stanica iz tipkovnice. No, kada je koordinatni skup mnogo lakši za jednostavno instaliranje pokazivača na polje i odaberite odgovarajuću ćeliju ili raspon na listu. Ako su rasponi donekle, adresa drugog može se primijeniti u polju "Value2", itd. Nakon navedene vrijednosti kliknite na gumb "OK".
- Rezultat brojanja stanica koje sadrže numeričke vrijednosti u namjenskom rasponu prikazat će se u izvornom području na listu.
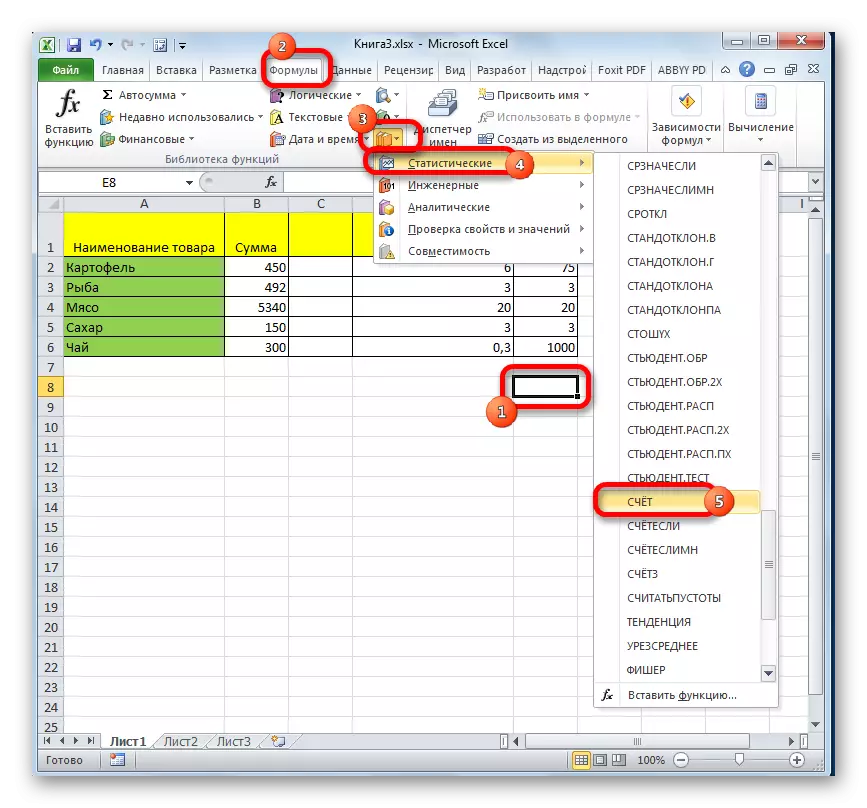
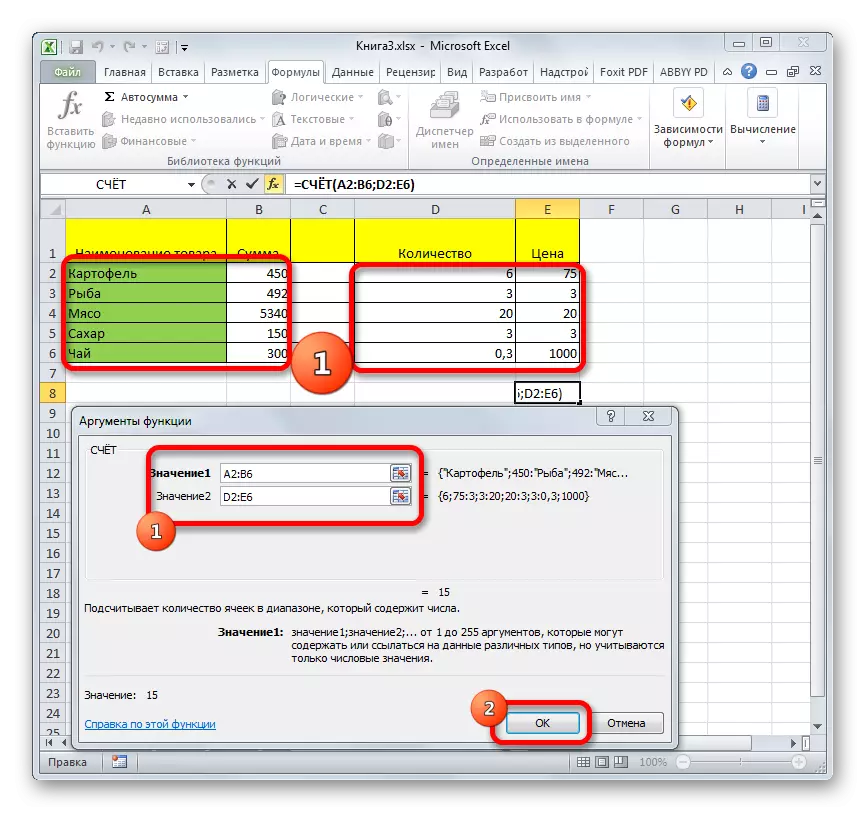

Lekcija: Čarobnjak funkcionira u Excelu
Metoda 2: Izračun pomoću dodatnog argumenta
U gore navedenom primjeru smatramo slučaj kada su argumenti isključivo upućeni na ploče. Pogledajmo i opciju kada se koriste i vrijednosti izravno u polje argumenta.
- U bilo kojoj od opcija opisanih na prvi način, pokrenite prozor argumenta funkcije računa. U polje "Value1" navedite adresu raspona podataka, au "vrijednost2" polje prikladne logičkom izrazu "istina". Kliknite gumb "OK" za izvođenje izračuna.
- Rezultat se prikazuje u unaprijed odabranom području. Kao što možemo vidjeti, program je izračunao broj stanica s numeričkim vrijednostima iu ukupnom iznosu koji im je dodao druga vrijednost, koju smo zabilježili riječ "istina" u području argumenta. Ako je ovaj izraz zabilježen izravno u ćeliju, a na terenu će samo biti poveznica na njega, onda se ne bi dodalo u ukupni iznos.
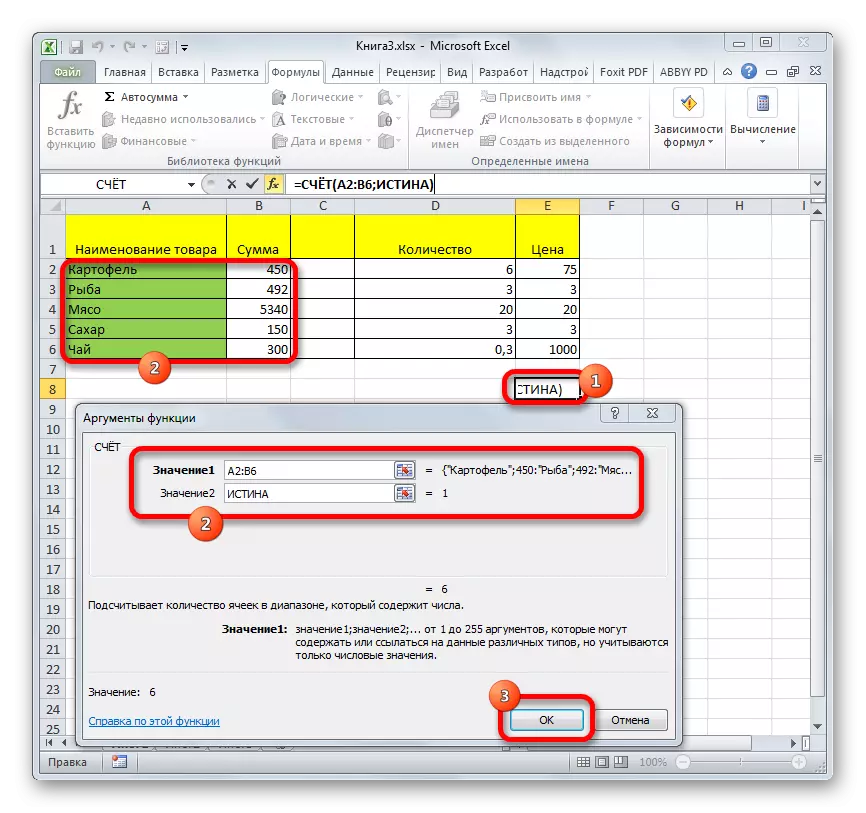
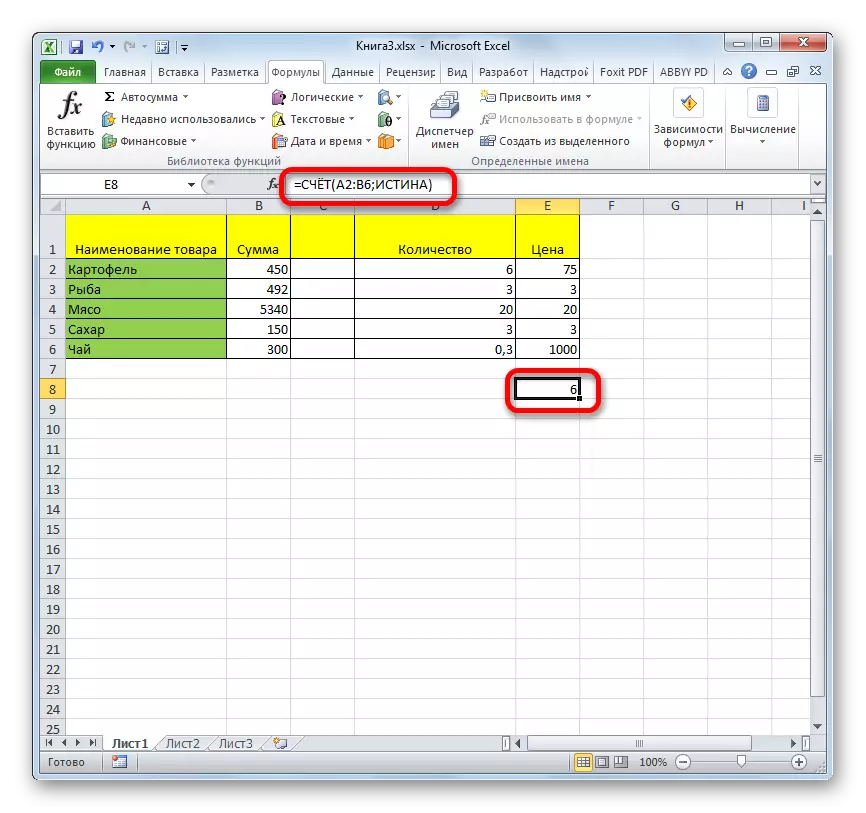
Metoda 3: Ručno uvođenje formule
Osim korištenja čarobnjaka funkcija i argument sustava Windows, korisnik može unijeti izraz samostalno na bilo koju ćeliju na listu ili u nizu formule. Ali za to morate znati sintaksu ovog operatera. Nije komplicirano:
= Sume (vrijednost1; vrijednost2; ...)
- U stanici uvodimo ekspresiju formule prema njegovoj sintaksi.
- Da biste izračunali rezultat i izvršili ga na zaslonu, kliknite gumb ENTER, postavljen na tipkovnici.
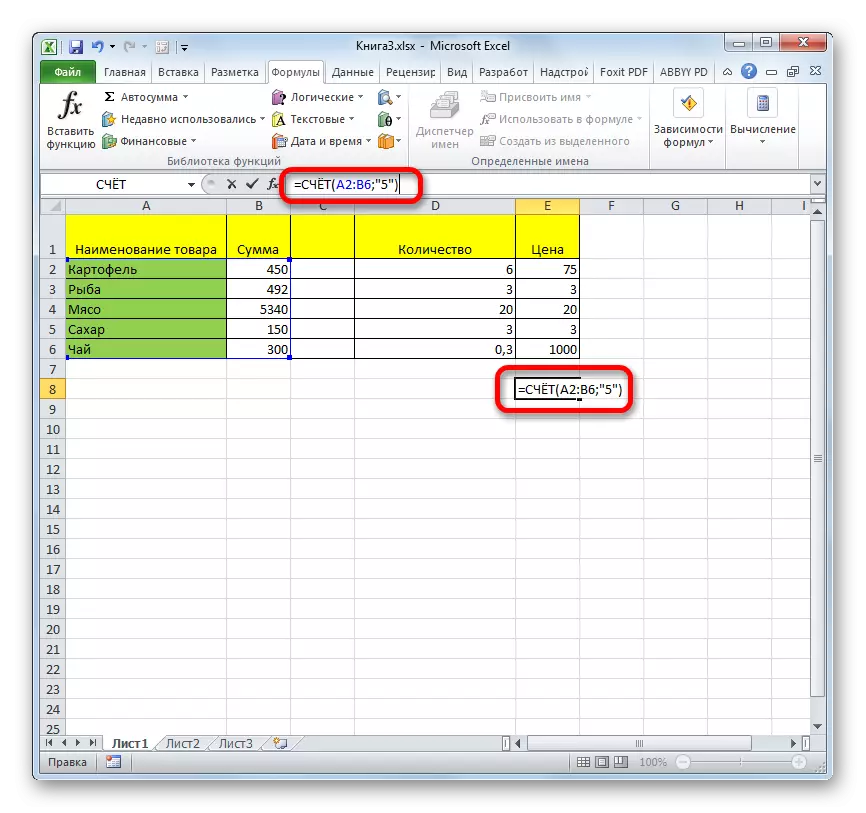
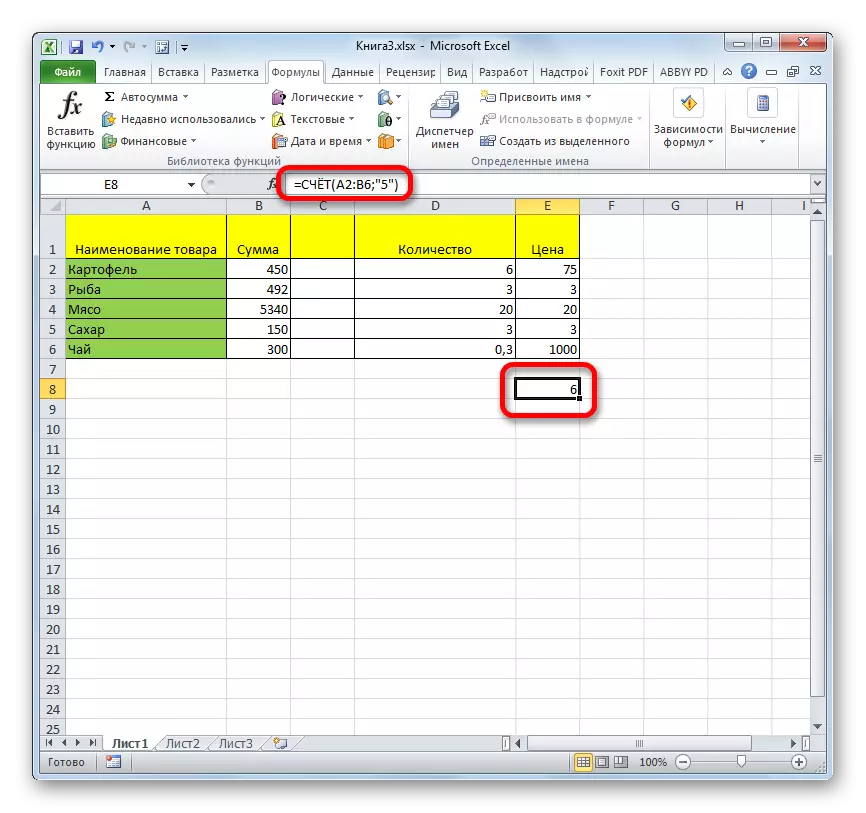
Kao što možete vidjeti, nakon tih radnji, rezultati izračuna prikazani su na zaslonu u odabranoj ćeliji. Za iskusne korisnike ova metoda može biti još prikladnija i brza. Nego prethodni s pozivom čarobnjaka funkcija i prozora argumenata.
Postoji nekoliko načina za primjenu funkcije računa, čiji glavni zadatak broji stanice koje sadrže numeričke podatke. Uz pomoć iste formule mogu se izravno izravno izračunati u polju argumenata formule ili snimati izravno u ćeliju prema sintaksi ovog operatera. Osim toga, među statističkim operatorima postoje i druge formule koje se bave računanjem ispunjenih stanica u namjenskom rasponu.
