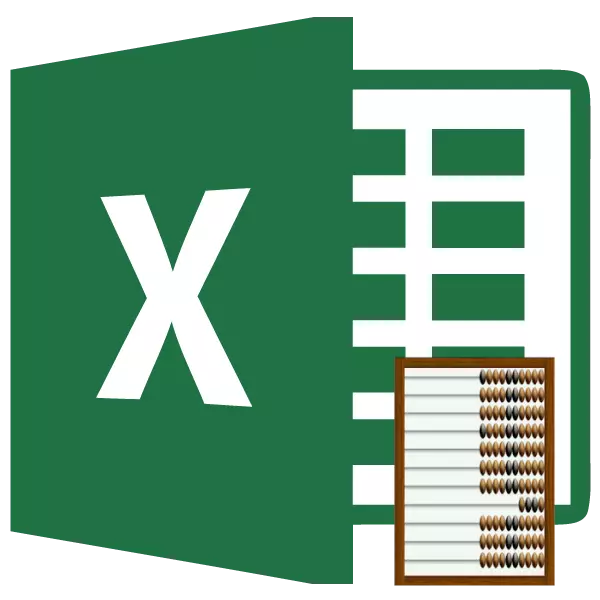
Операторската сметка се отнася до статистически функции на Excel. Неговата основна задача е да се изчисли върху определения диапазон от клетки, в които съдържат числови данни. Нека да научим повече подробности различните аспекти на прилагането на тази формула.
Работа с акаунта на оператора
Функционалната сметка се отнася до голяма група статистически оператори, която включва около стотици елементи. Той е много близо до него в задачите ви функцията на сметката. Но за разлика от темата на нашата дискусия, тя взема под внимание клетките с абсолютно всички данни. Сметката на оператора, която ще се държим подробен разговор, води само до клетки, пълни с данни в цифров формат.Какви данни са свързани с числата? Това определено е сред действителните цифри, както и формата за дата и час. Логически стойности ("истината", "лъжа" и т.н.) функционалната сметка взема предвид само когато те са прекият му аргумент. Ако те са просто в областта на листа, която е посочена от аргумента, след това в този случай операторът не ги взема под внимание. Подобна ситуация с текстово представяне на числа, т.е. когато цифрите са написани в кавички или заобиколени от други признаци. Тук също, ако те са пряк аргумент, те участват в преброяването и ако са просто на листа, те не приемат.
Но във връзка с чистия текст, в който не присъстват цифрите, или за погрешни изрази ("# от случаи / 0!", # Означава! И т.н.) ситуацията е различна. Такива стойности функционалната сметка не взема предвид под каквато и да е форма.
В допълнение към функциите, отчитането на сметката и сметката броят на запълнените клетки все още се включва в операторите на метри и се броят. Използвайки тези формули, можете да преброите с допълнителни условия. Тази група статистически оператори е посветена на отделна тема.
Урок: Как да изчислим броя на пълните клетки в Excele
Урок: Статистически функции в Excel
Метод 1: Магистър по функции
За неопитен потребител е по-лесно да се изчислят клетките, съдържащи числа, използвайки връзката, използвайки функционалния съветник.
- Кликнете върху празна клетка на лист, в който ще се покаже резултатът от изчислението. Кликнете върху бутона "Paste Function".
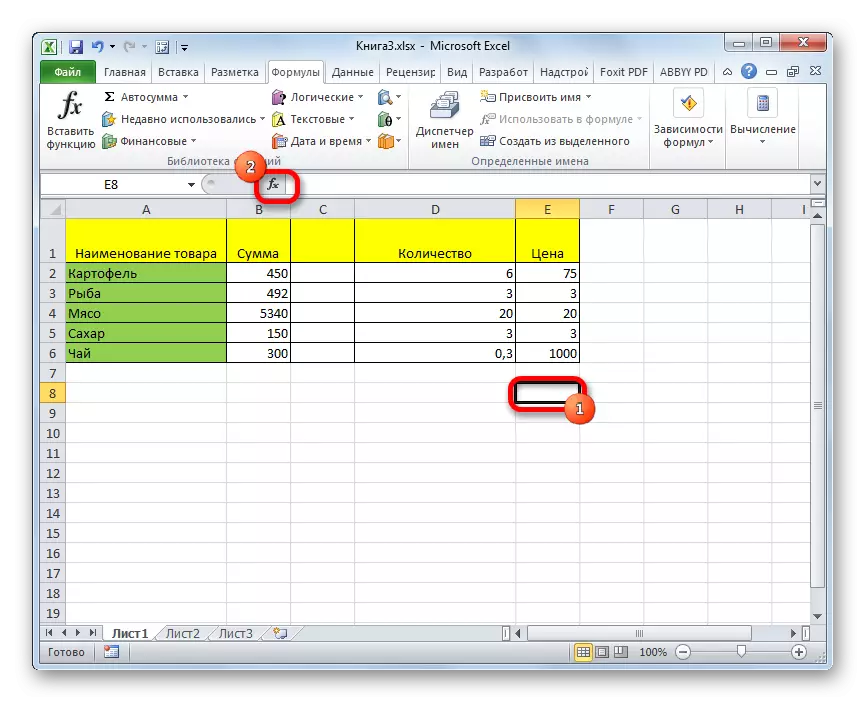
Има друга възможност за стартиране на магьосника на функциите. За да направите това, след избора на клетката, трябва да отидете в раздела "Формули". На лентата с лентата с инструменти "Функция библиотека" кликнете върху бутона "Paste Function".
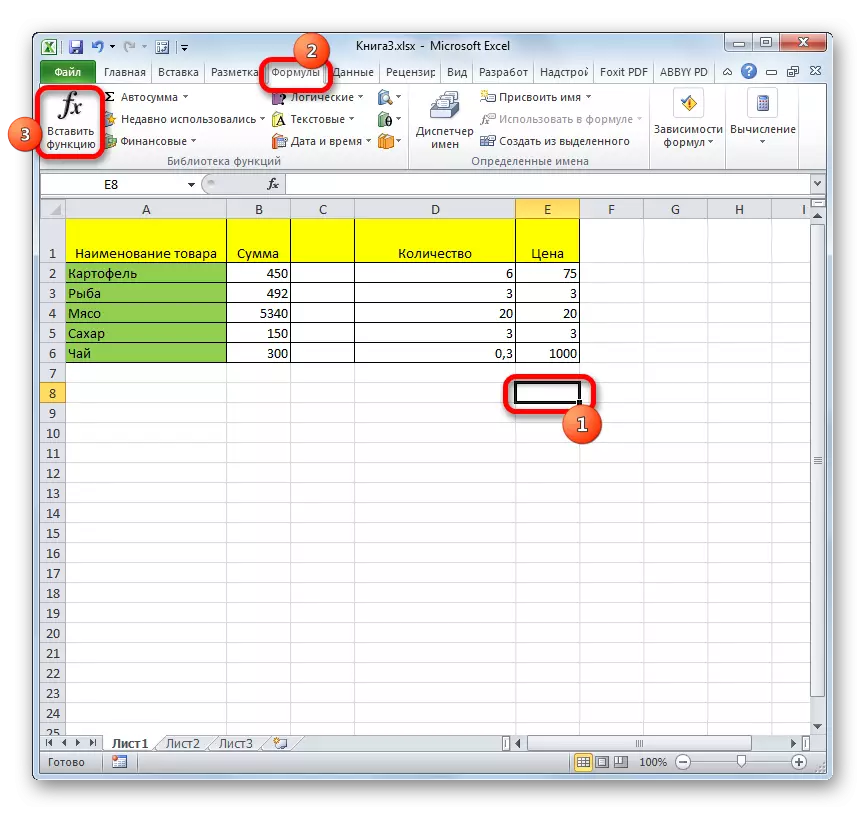
Има и друга опция, вероятно най-лесната, но в същото време изисква добра памет. Ние подчертаваме клетката на листа и натиснете клавишната комбинация на клавиатурата Shift + F3.
- И в трите случая, магистър прозорец Function ще започне. За да отидете до прозореца на аргументи в категорията "статистически" или "Full азбучен ред Списък" Ние търсим за "Профил" елемент. Маркираме го и кликнете върху бутона "OK".
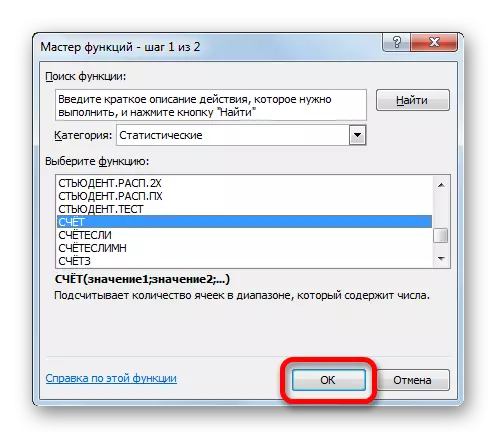
Също така, прозорец аргумент може да се стартира по друг начин. Ние маркирайте клетка, за да се покаже резултата и да преминете към "формули" в раздела. На лентата от групата Настройки "Функция библиотека", щракнете върху бутона "Други функции". От списъка, който се появява, ще донесе на курсора на позиция "статистически". В менюто, което се отваря, изберете "Профил" елемент.
- Прозорецът на аргументи започва. Единственият аргумент на тази формула може да бъде стойността представени като връзка или просто записва в съответната област. Вярно е, че като се започне от Excel 2007, такива стойности могат да бъдат до 255 включително. В по-ранни версии има само 30 са били.
Можете да поставите данните в областта, като напишете конкретните стойности или клетъчни координати от клавиатурата. Но когато координатната комплект е много по-лесно просто да инсталирате на курсора в полето и изберете съответната клетка или диапазон на листа. Ако границите са малко, на адреса на втория може да се прилага в областта "value2" и т.н. След стойностите са в списъка, кликнете върху бутона "ОК".
- Резултатът от преброяването на клетките, съдържащи числови стойности в специален обхват ще бъдат показани в първоначалната площ на листа.
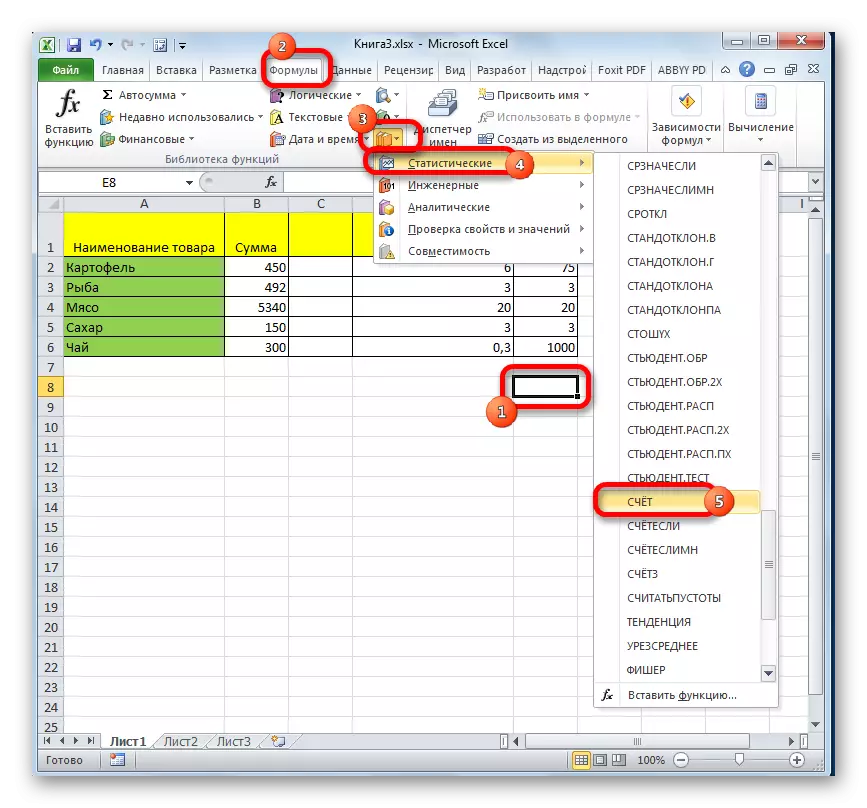
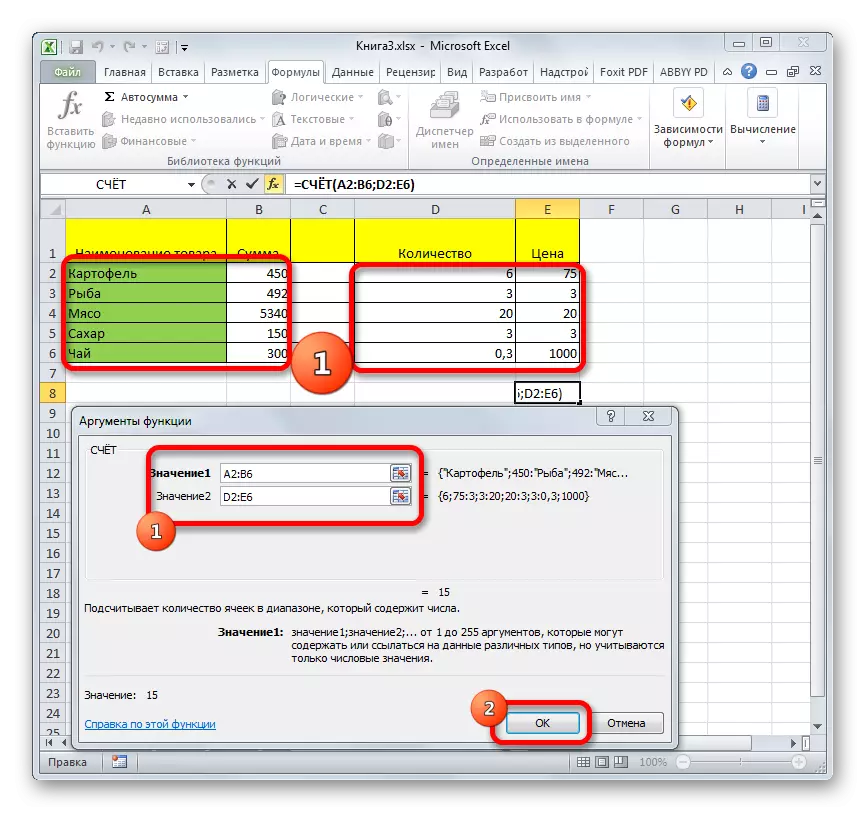

Урок: Функции на съветника в Excel
Метод 2: Изчисляване използва допълнителен аргумент
В примера по-горе, се счита за случая, когато аргументите са съотнесени изключително обхвати на листа. Сега нека да разгледаме възможността, когато се използват също стойностите, вписани директно в полето за аргумент.
- Във всеки от вариантите, описани в първия начин, стартирайте аргумент прозореца на функцията на сметката. В полето "value1", посочи адресът на областта с данни, а в полето "value2" пасва на логическия израз "истина". Кликнете върху бутона "ОК", за да се извърши изчислението.
- Резултатът е показан в предварително избрана зона. Както можем да видим, програмата изчислява броя на клетки с числови стойности и в общия размер добавя към тях друга стойност, която ние записва думата "истина" в полето аргумент. Ако този израз е записан директно в клетката, както и в областта, само щеше да има връзка към него, а след това няма да бъдат добавени към общата сума.
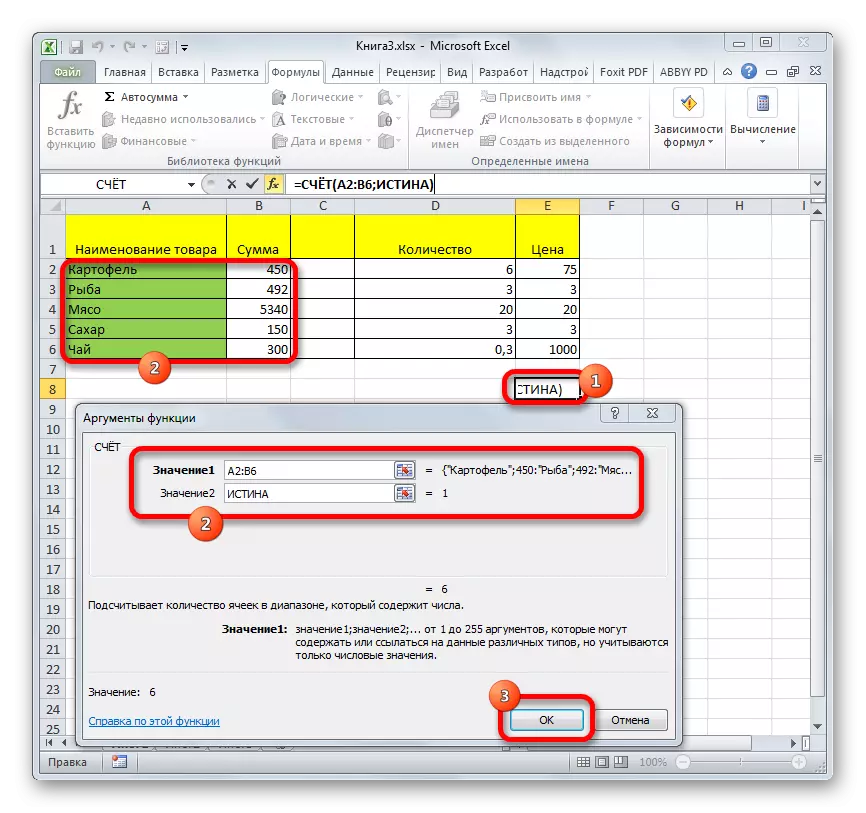
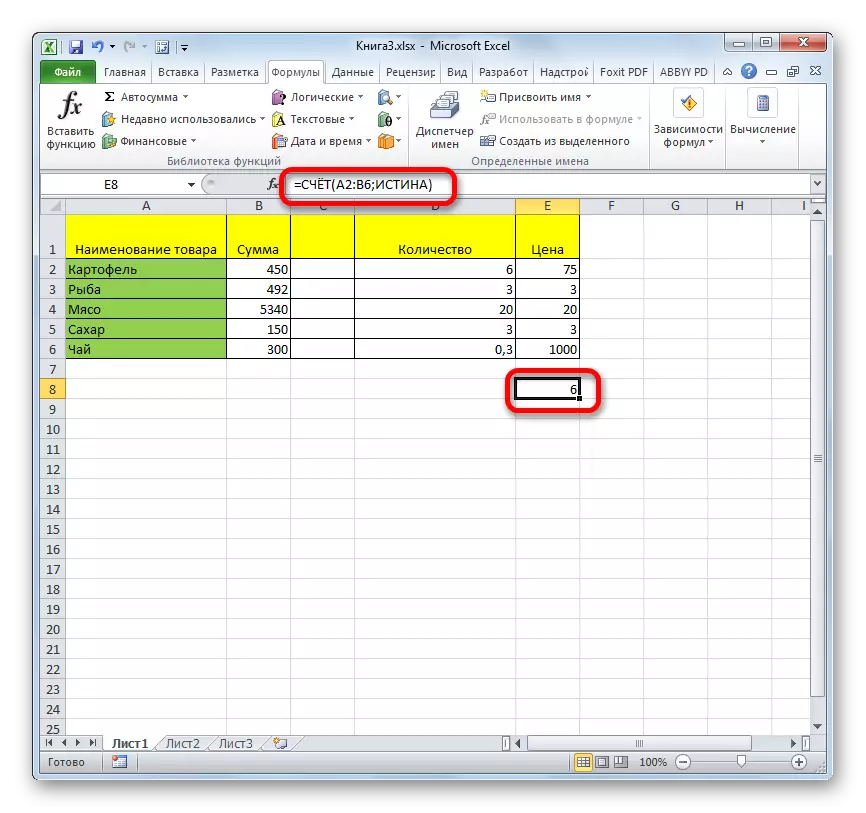
Метод 3: ръчно въвеждане на формула
В допълнение към използването на съветника от функции и аргументи прозорци, потребителят може да въведете израз по себе си ръчно всяка клетка на листа или във формула низ. Но за това трябва да знаете синтаксиса на този оператор. Не е сложно:
= Суми (стойност1; стойност2; ...)
- Въвеждаме в клетката израз на формулата според неговия синтаксис.
- За да се разчита на резултата и изхода на екрана, щракнете върху бутона, който се поставя върху клавиатурата Enter.
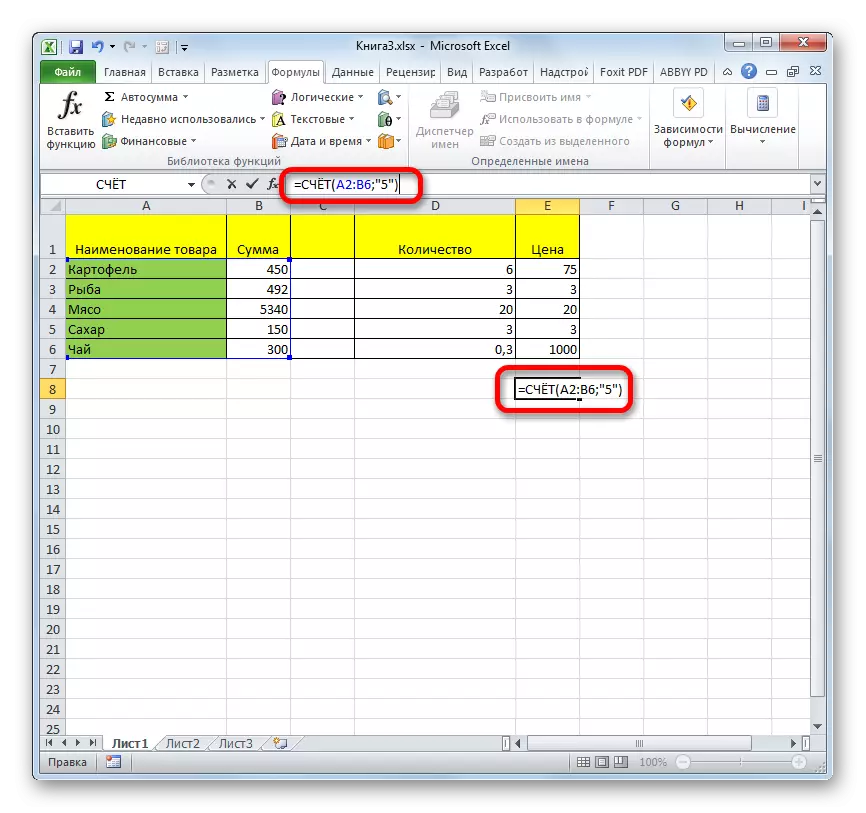
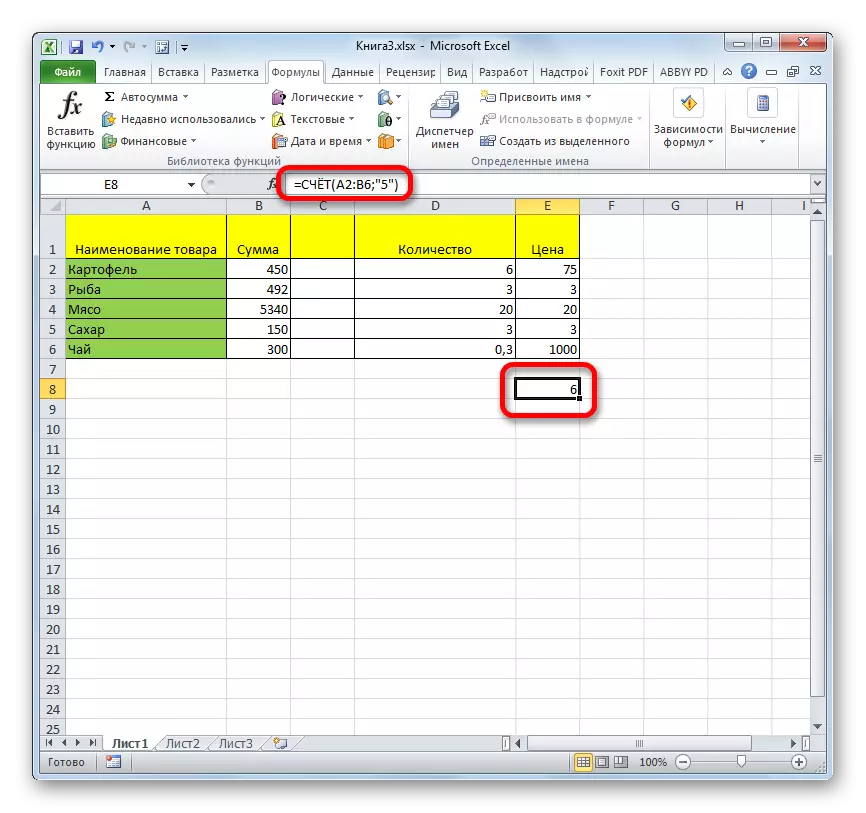
Както можете да видите, след тези действия, резултатите от изчисленията се показват на екрана в избраната клетка. За опитни потребители този метод може да бъде още по-удобен и бърз. От предишното с призива на магьосника на функциите и прозореца на аргументите.
Има няколко начина за прилагане на функцията за профила, чийто основна задача се брои на клетките, съдържащи цифрови данни. С помощта на една и съща формула могат да бъдат направени допълнителни данни, за да се изчисли директно в областта на аргументите с формула или да ги записвате директно в клетката според синтаксиса на този оператор. В допълнение, сред статистическите оператори има и други формули, ангажирани с преброяването на запълнени клетки в специалния диапазон.
