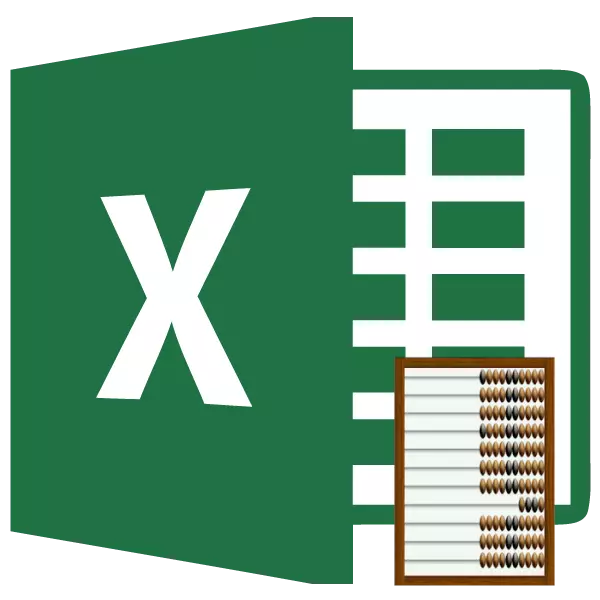
Operatora konts attiecas uz Excel statistikas funkcijām. Tās galvenais uzdevums ir aprēķināt norādītajā šūnu diapazonā, kurās skaitliskie dati satur. Uzzināsim vairāk sīkāk sīkāk dažādus šīs formulas piemērošanas aspektus.
Darbs ar operatora kontu
Funkcijas konts attiecas uz lielu statistikas operatoru grupu, kas ietver aptuveni simtiem priekšmetu. Tas ir ļoti tuvu jūsu uzdevumiem konta funkcija. Bet, atšķirībā no mūsu diskusijas priekšmeta, tas ņem vērā šūnas, kas piepildītas ar absolūti visiem datiem. Operatora konts, ko mēs uzvedīsim detalizētu sarunu, kas noved tikai ar šūnām, kas piepildītas ar datiem skaitliskā formātā.Kādi dati attiecas uz ciparu? Tas noteikti ir viens no faktiskajiem skaitļiem, kā arī datuma un laika formātam. Loģiskās vērtības ("patiesība", "gulēt", uc) funkciju kontā ņem vērā tikai tad, ja tie ir tieši tā tiešais arguments. Ja tie ir tikai lapas apgabalā, uz kuriem atsaucas arguments, tad šajā gadījumā operators tos neņem vērā. Līdzīga situācija ar skaitļu teksta pārstāvību, kas ir, ja numuri ir rakstīti citātos vai ieskauj citas pazīmes. Arī šeit, ja tie ir tiešs arguments, viņi piedalās skaitīšanā, un, ja tie ir vienkārši uz lapas, viņi nepieņem.
Bet attiecībā uz tīru tekstu, kurā skaitļi nav klāt, vai kļūdaini izteiksmes ("# gadījumu / 0!", # Vidējais! Utt.) Situācija ir atšķirīga. Šādas vērtības funkciju konts neņem vērā jebkurā formā.
Papildus funkcijām, konts un konta skaitīšana piepildīto šūnu skaits joprojām ir iesaistīts operatoros skaitītāju un skaitāmu. Izmantojot šīs formulas, varat skaitīt ar papildu nosacījumiem. Šī statistikas operatoru grupa ir veltīta atsevišķai tēmai.
Nodarbība: Kā aprēķināt piepildīto šūnu skaitu Excele
Nodarbība: Statistikas funkcijas Excel
1. metode: funkciju maģistrs
Nepieredzējušam lietotājam ir vieglāk aprēķināt šūnas, kas satur numurus, izmantojot rezultātu stundu, izmantojot funkciju vedni.
- Noklikšķiniet uz tukšas šūnas uz lapas, kurā tiks parādīts aprēķina rezultāts. Noklikšķiniet uz pogas "Paste funkcija".
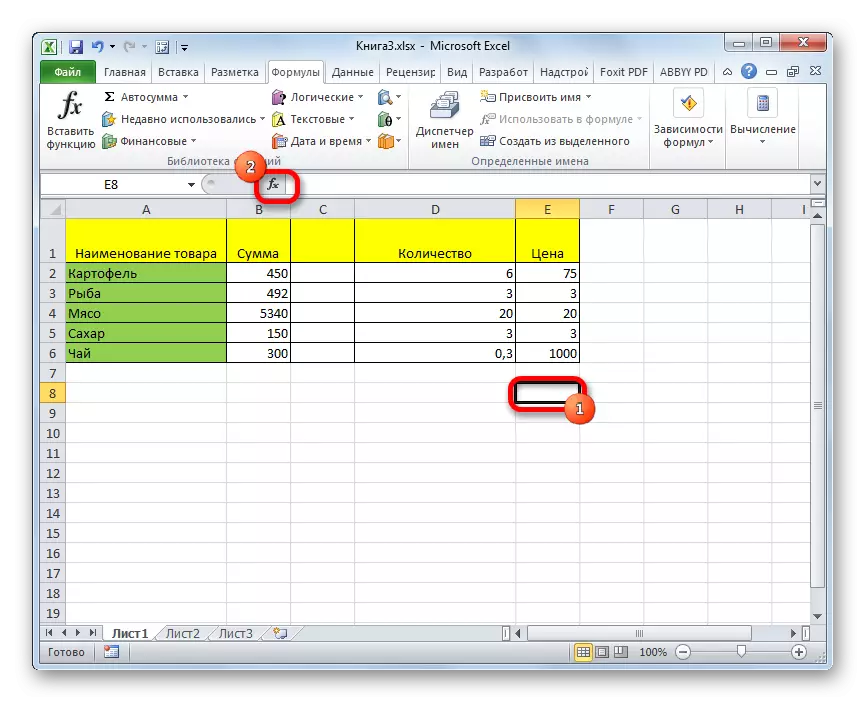
Ir vēl viena iespēja sākt funkciju vedni. Lai to izdarītu pēc šūnas izvēles, jums ir jāiet uz cilni "Formulas". Uz lentes "Funkcijas bibliotēkā" rīkjoslā noklikšķiniet uz pogas "Paste funkcija".
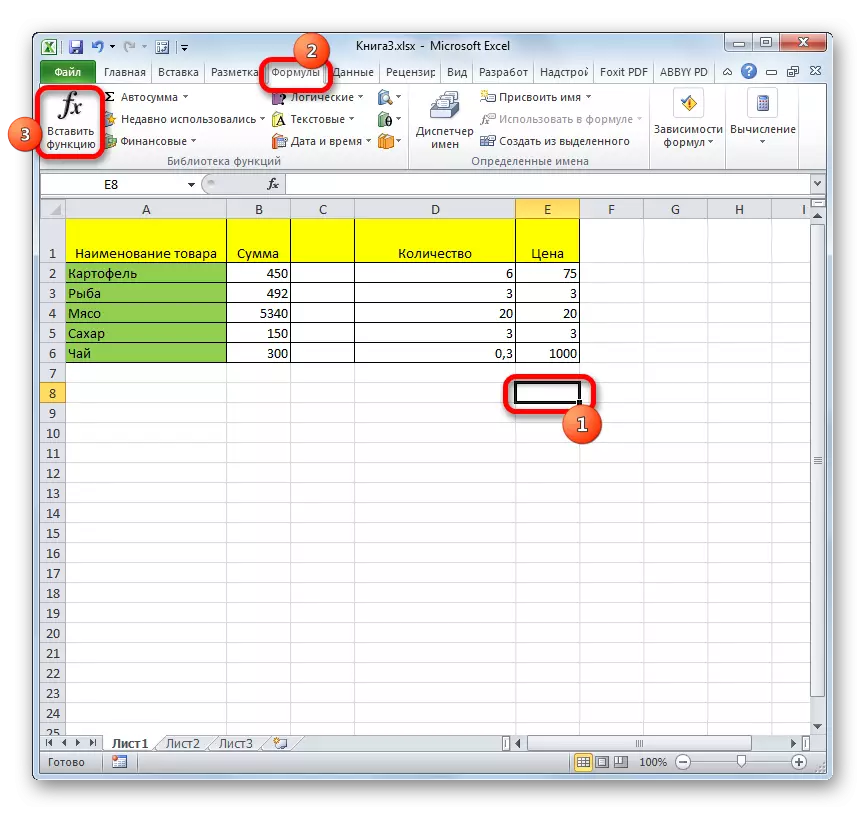
Ir vēl viena iespēja, iespējams, vienkāršākais, bet tajā pašā laikā nepieciešama laba atmiņa. Mēs izcelt šūnu uz lapas un nospiediet taustiņu kombināciju uz Shift + F3 tastatūras.
- Visos trijos gadījumos sāksies funkcija master logs. Lai dotos uz argumentu logu kategorijā "Statistiskais" vai "pilns alfabētiskais saraksts", mēs meklējam elementu "kontu". Mēs izcelt to un noklikšķiniet uz pogas "OK".
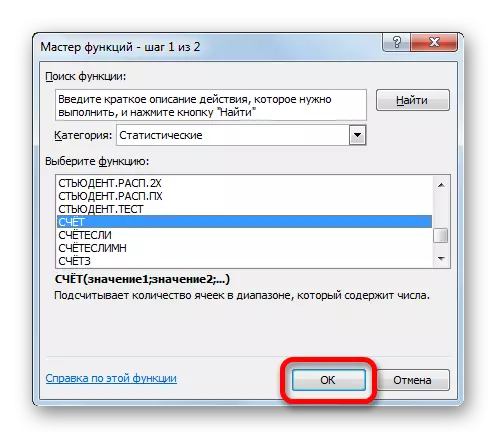
Arī argumentu logu var uzsākt citā veidā. Mēs izcelt šūnu, lai parādītu rezultātu un doties uz cilni "Formulas". Uz lentes "Funkciju bibliotēkas" iestatījumu grupā noklikšķiniet uz pogas "Citas funkcijas". No saraksta, kas parādās, jūs dos kursoru uz pozīciju "Statistical". Atveras izvēlnē, izvēlieties "Konta" vienumu.
- Sākas argumentu logs. Vienīgais arguments par šo formulu var būt vērtība, kas iesniegta kā saite vai vienkārši ierakstīta attiecīgajā jomā. Taisnība, sākot no Excel 2007, šādas vērtības var būt līdz 255 ieskaitot. Iepriekšējās versijās bija tikai 30.
Jūs varat ievietot datus laukā, ierakstot konkrētās vērtības vai šūnu koordinātas no tastatūras. Bet, kad koordinātu komplekts ir daudz vieglāk vienkārši instalēt kursoru laukā un izvēlieties atbilstošo šūnu vai diapazonu uz lapas. Ja diapazoni ir nedaudz, adrese otrā var piemērot "Value2" laukā utt. Pēc tam, kad vērtības ir uzskaitītas, noklikšķiniet uz pogas "OK".
- Šūnu skaitīšanas rezultāts, kas satur ciparu vērtības īpašajā diapazonā, tiks parādīta oriģinālajā apgabalā uz lapas.
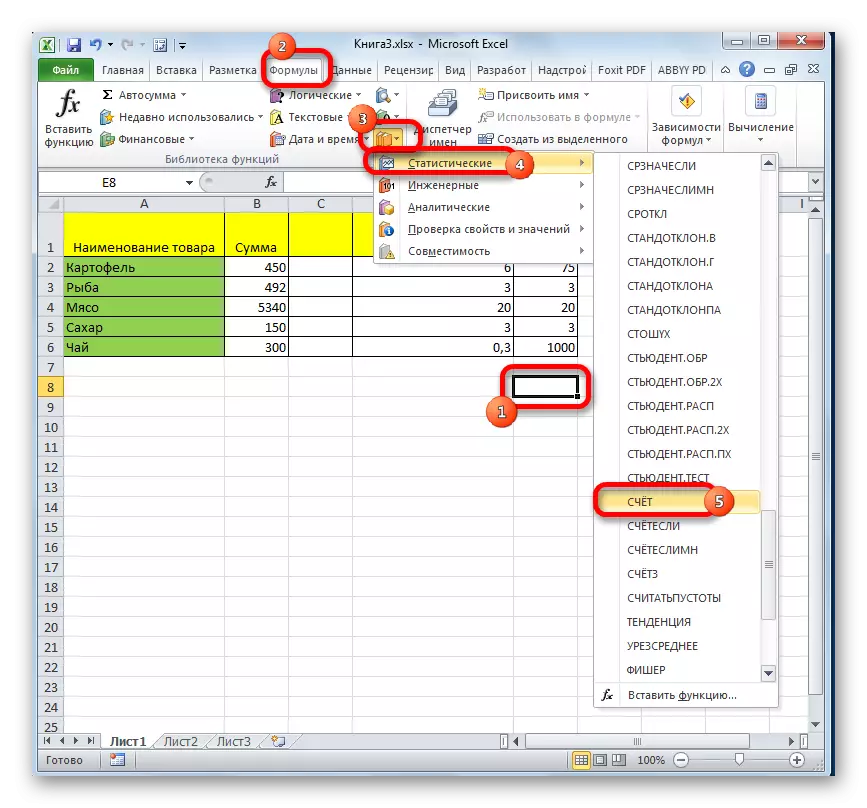
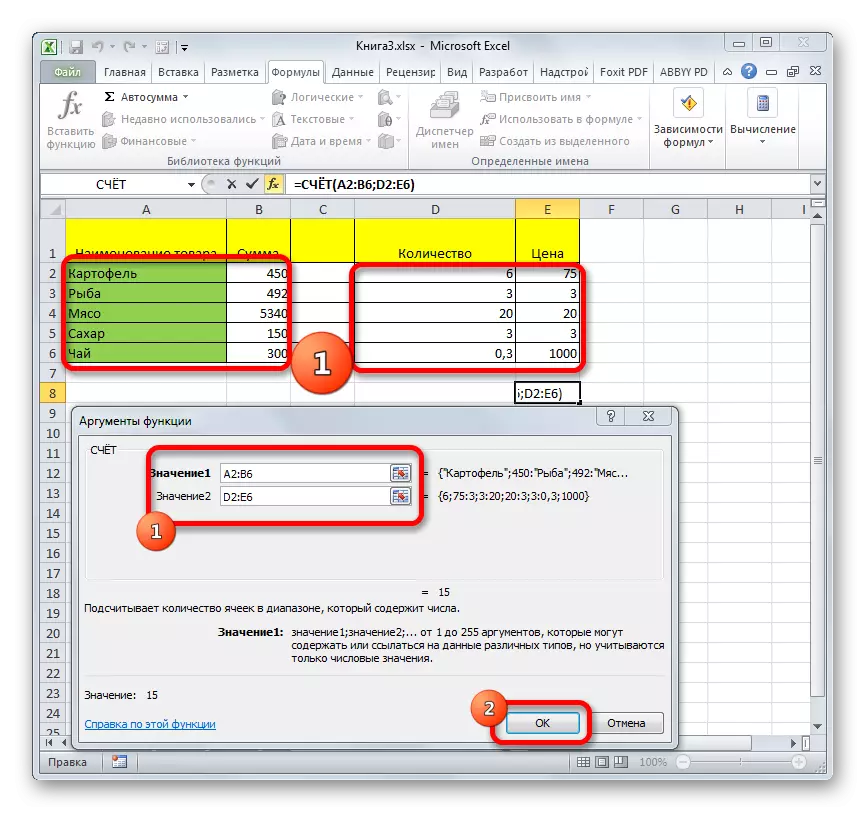

Nodarbība: Vedņa funkcijas Excel
2. metode: aprēķins, izmantojot papildu argumentu
Iepriekš minētajā piemērā mēs uzskatījām gadījumu, kad argumenti ir atsauce tikai uz lapu diapazoniem. Tagad aplūkosim iespēju, kad tiek izmantotas arī norādītās vērtības, kas tieši norādītas argumenta laukā.
- Jebkurā no pirmajā veidā aprakstītajām iespējām, izpildiet konta funkcijas argumentu. Laukā "Value1", norādiet datu diapazona adresi, un laukā "Value2" atbilst loģiskā izteiksme "Patiesība". Noklikšķiniet uz pogas "OK", lai veiktu aprēķinu.
- Rezultāts tiek parādīts iepriekš izvēlētā apgabalā. Kā mēs redzam, programma aprēķināja šūnu skaitu ar ciparu vērtībām un kopējā pievienotajā apjomā citā vērtībā, ko mēs ierakstījām vārdu "patiesība" argumenta laukā. Ja šī izteiksme tika ierakstīta tieši šūnā, un šajā jomā tikai būtu saite uz to, tad tas netiks pievienots kopējai summai.
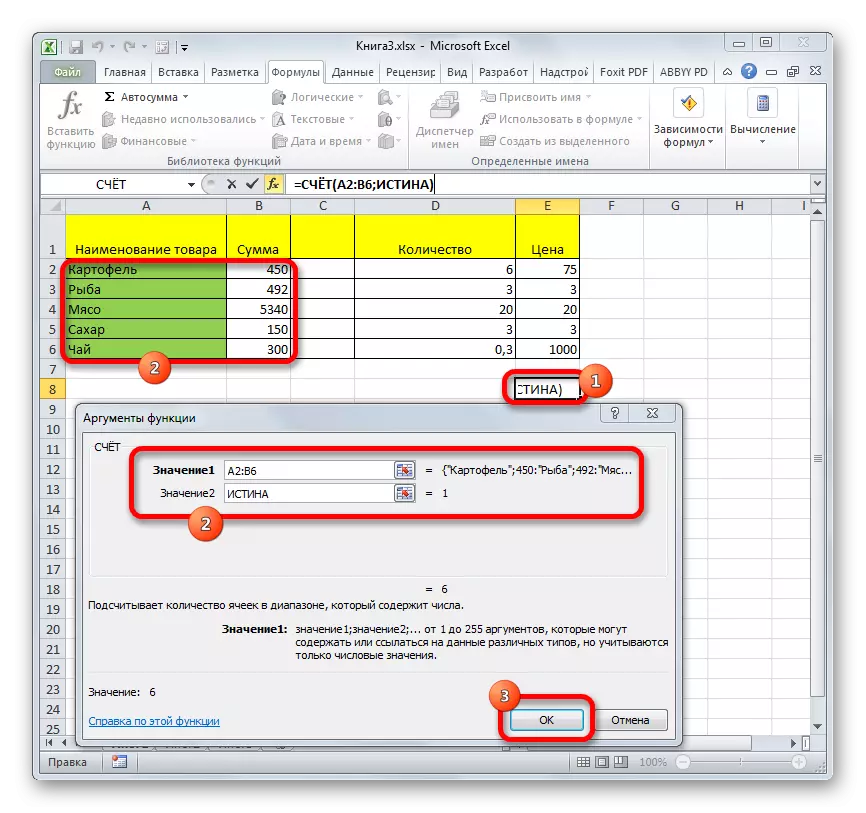
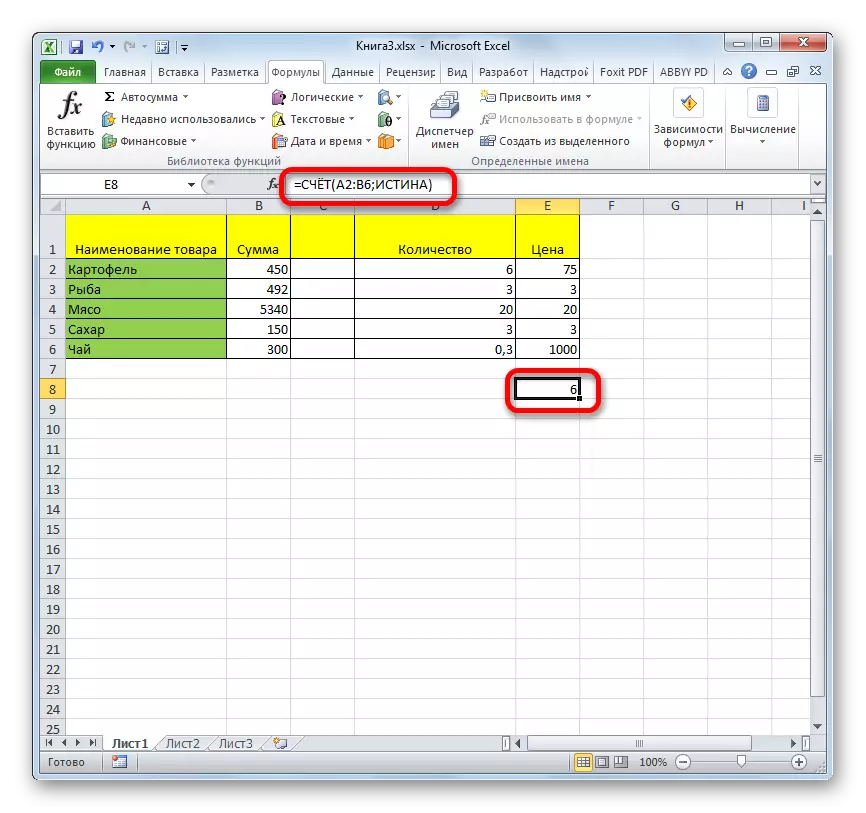
3. metode: manuāla ieviešana formulu
Papildus tam, izmantojot vedni funkciju un argumentu logiem, lietotājs var ievadīt izteiksmi savā manuāli uz jebkuru šūnu uz lapas vai formulas virknē. Bet tam jums ir jāzina šī operatora sintakse. Tas nav sarežģīts:
= Summas (vērtība1; vērtība2; ...)
- Mēs ieviest šūnu izteiksmi formulu atbilstoši tās sintaksei.
- Lai skaitītu rezultātu un izvadīt to ekrānā, noklikšķiniet uz pogas Enter, kas atrodas uz tastatūras.
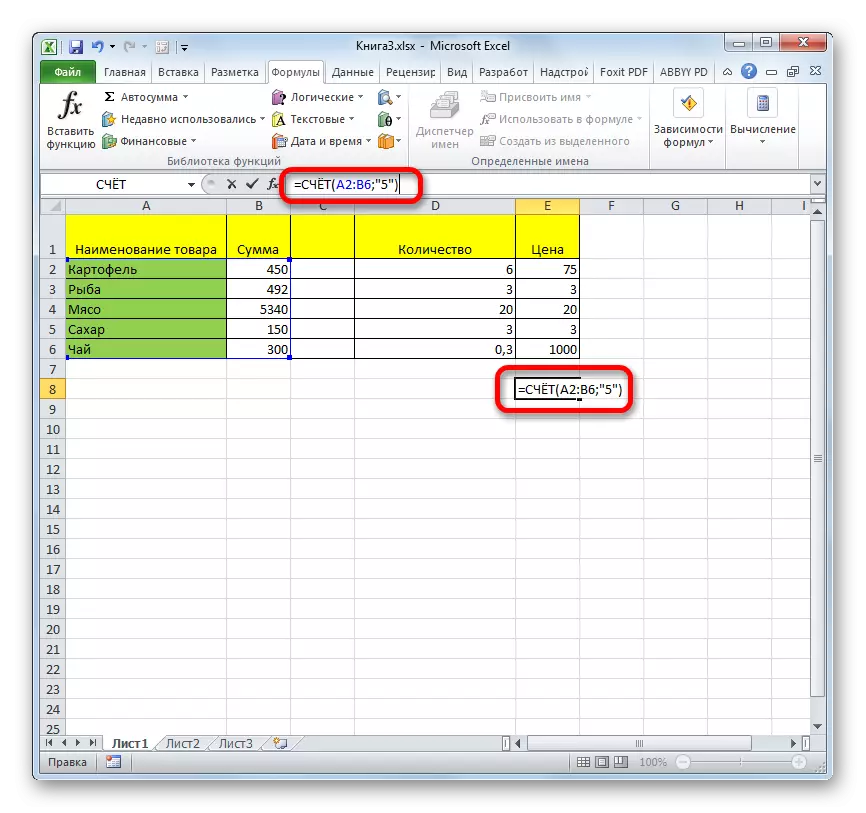
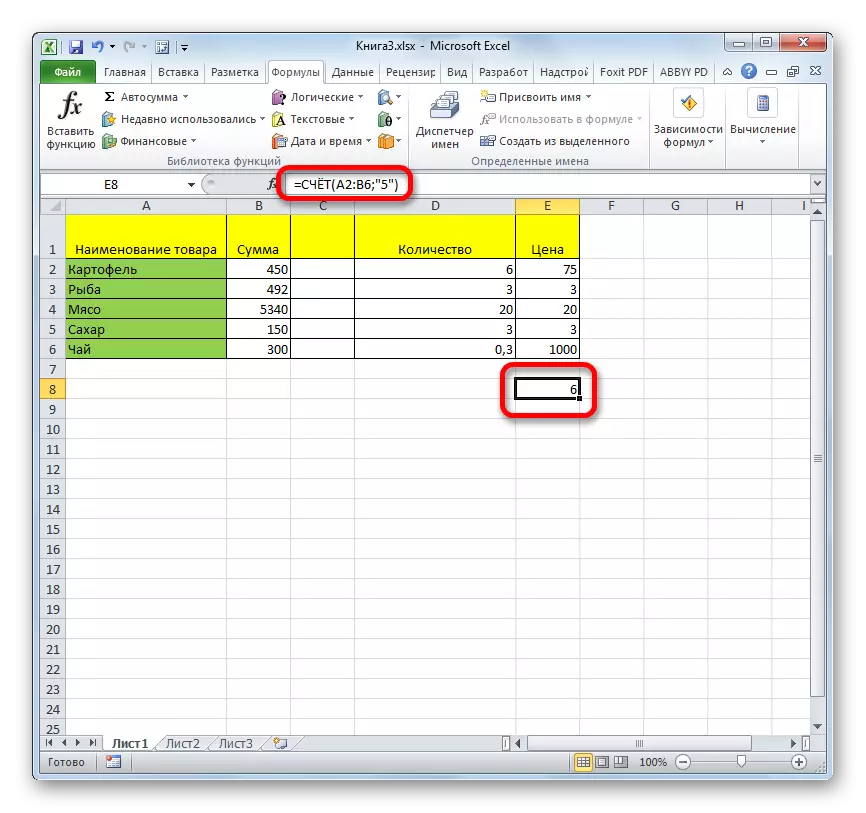
Kā jūs varat redzēt, pēc šīm darbībām aprēķinu rezultāti tiek parādīti ekrānā izvēlētajā šūnā. Pieredzējušiem lietotājiem šī metode var būt vēl ērtāka un ātrāka. Nekā iepriekšējs ar zvanu uz vedni funkciju un loga argumentiem.
Ir vairāki veidi, kā piemērot konta funkciju, kuras galvenais uzdevums ir skaitīt šūnas, kas satur skaitliskos datus. Izmantojot to pašu formulu, var veikt papildu datus, lai aprēķinātu tieši formulas argumentu jomā vai ierakstīt tos tieši šūnā saskaņā ar šī operatora sintaksi. Turklāt starp statistikas operatoriem ir arī citas formulas, kas nodarbojas ar pildīto šūnu skaitīšanu īpašajā diapazonā.
