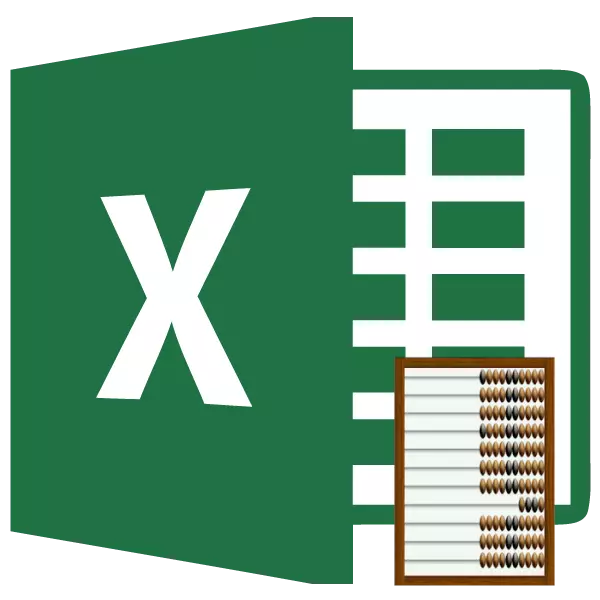
חשבון המפעיל מתייחס לפונקציות סטטיסטיות של Excel. המשימה העיקרית שלה היא לחשב על מגוון שצוין של תאים שבו נתונים מספריים מכילים. בואו ללמוד יותר בפירוט יותר את ההיבטים השונים של היישום של נוסחה זו.
עבודה עם החשבון של המפעיל
חשבון הפונקציה מתייחס לקבוצה גדולה של מפעילים סטטיסטיים, הכוללים כמאה פריטים. זה קרוב מאוד אליו במשימות שלך את הפונקציה של החשבון. אבל, בניגוד לנושא הדיון שלנו, זה לוקח בחשבון תאים מלאים לחלוטין כל הנתונים. את החשבון של המפעיל כי אנו נוהג שיחה מפורט מוביל רק לתאים מלאים נתונים בפורמט מספרי.אילו נתונים מתייחסים מספריים? זה בהחלט בין המספרים בפועל, כמו גם את התאריך ואת הפורמט זמן. ערכי ההיגיון ("אמת", "שקר", וכו ') חשבון הפונקציה מביא בחשבון רק כאשר הם מדויקים את הטיעון הישיר שלה. אם הם פשוט באזור הסדין, אשר מופנה על ידי הטענה, אז במקרה זה המפעיל לא לוקח אותם בחשבון. מצב דומה עם ייצוג טקסטואלי של מספרים, כלומר, כאשר המספרים נכתבים בציטוטים או מוקפים סימנים אחרים. גם כאן, אם הם טיעונים ישירים, הם לוקחים חלק בספירה, ואם הם פשוט על הסדין, הם לא מקבלים.
אבל ביחס לטקסט הנקי שבו המספרים אינם נוכחים, או לביטויים שגויים ("# של מקרים / 0!", # מתכוון! וכו ') המצב שונה. ערכים אלה חשבון הפונקציה אינו מביא בחשבון בכל צורה שהיא.
בנוסף לפונקציות, החשבון והחשבון לספור את מספר התאים המלאים עדיין מעורבים במפעילי מטרים וספירה. באמצעות נוסחאות אלה, אתה יכול לספור עם תנאים נוספים. קבוצה זו של מפעילים סטטיסטיים מוקדשת לנושא נפרד.
שיעור: כיצד לחשב את מספר תאים מלאים excle
שיעור: פונקציות סטטיסטיות ב- Excel
שיטה 1: מאסטר של פונקציות
עבור משתמש שאינו מנוסח, קל יותר לחשב את התאים המכילים מספרים באמצעות Transhold באמצעות אשף הפונקציה.
- לחץ על תא ריק על גיליון שבו תוצג תוצאת החישוב. לחץ על הלחצן "פונקציית הדבק".
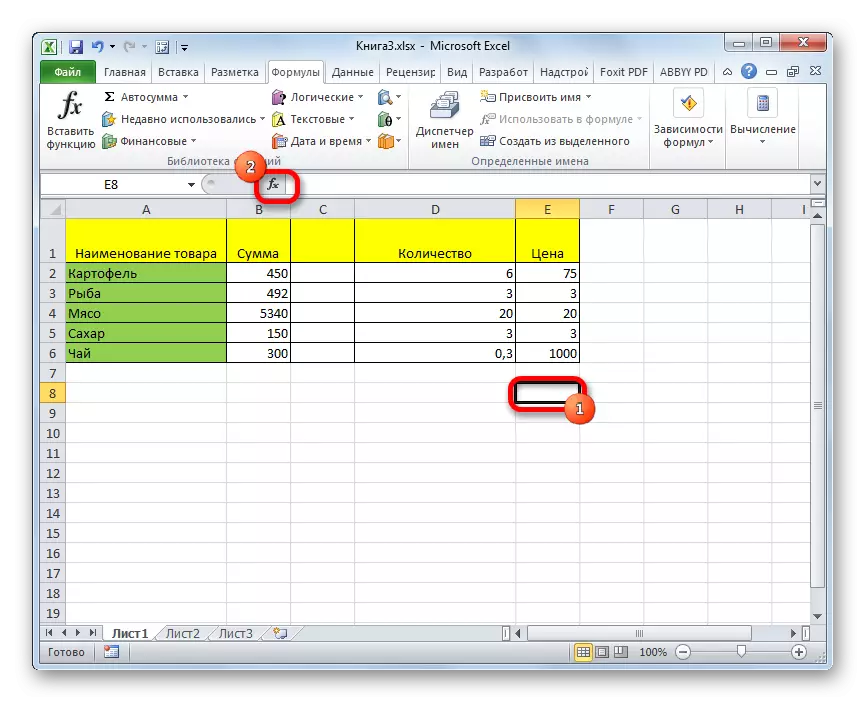
יש אפשרות אחרת להתחיל את אשף הפונקציות. לשם כך, לאחר הבחירה של התא, אתה צריך ללכת לשונית "נוסחאות". על הקלטת בסרגל הכלים "ספריית פונקציה", לחץ על הלחצן "פונקציה הדבק".
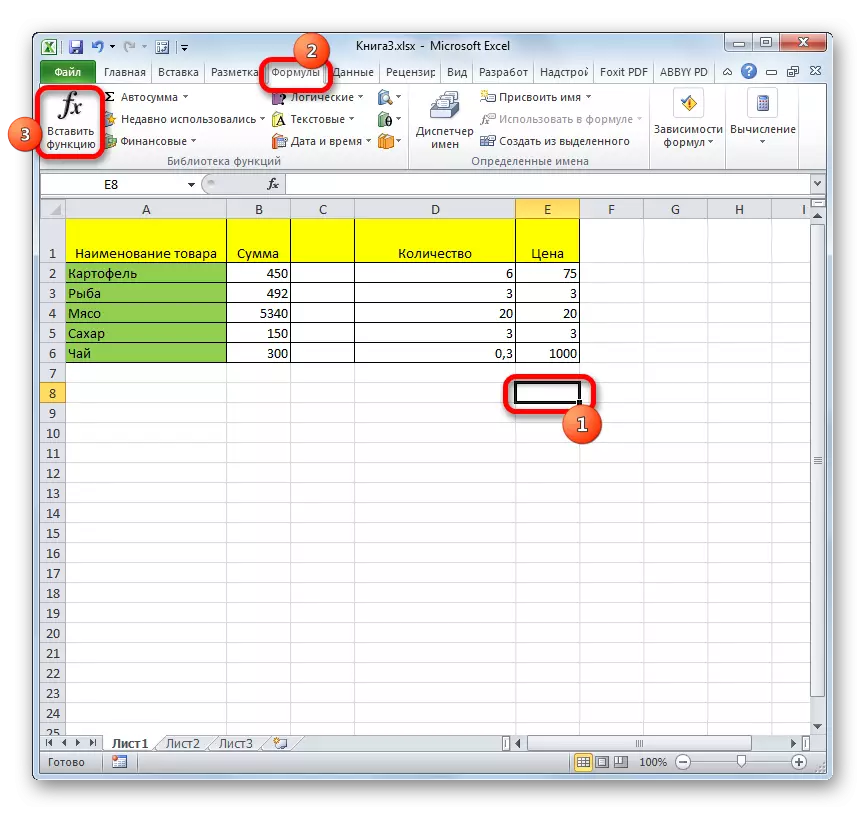
יש עוד אפשרות, כנראה הכי קל, אבל באותו זמן הדורש זיכרון טוב. אנו מדגישים את התא על הסדין ולחץ על שילוב המפתח במקלדת Shift + F3.
- בכל שלושת המקרים, החלון הראשי של הפונקציה יתחיל. כדי לעבור לחלון הטיעונים בקטגוריה "סטטיסטי" או "רשימה אלפביתית מלאה" אנחנו מחפשים אלמנט "חשבון". אנו מדגישים אותו ולחץ על הלחצן "אישור".
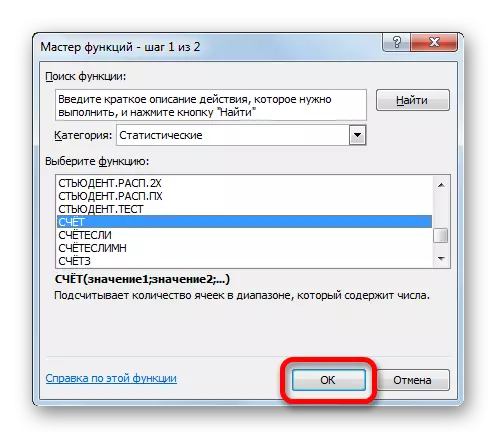
כמו כן, חלון הארגומנטים ניתן להשיק בדרך אחרת. אנו מדגישים את התא כדי להציג את התוצאה וללכת לכרטיסייה "נוסחאות". על הסרט "ספריית הפונקציה" קבוצת הגדרות, לחץ על כפתור "פונקציות אחרות". מהרשימה שמופיעה, תוכלו להביא את הסמן לתפקיד "סטטיסטי". בתפריט שנפתח, בחר את הפריט "חשבון".
- חלון הטיעונים מתחיל. הטענה היחידה של נוסחה זו עשויה להיות הערך המוצג כקישור או פשוט נרשם בתחום המתאים. נכון, החל מ- Excel 2007, ערכים כאלה יכולים להיות עד 255 כולל. בגרסאות מוקדמות יותר היו רק 30.
אתה יכול לשים את הנתונים בתחום על ידי הקלדת הערכים הספציפיים או קואורדינטות התא מהמקלדת. אבל כאשר קואורדינטות להגדיר הרבה יותר קל פשוט להתקין את הסמן בשדה ולבחור את התא המתאים או טווח על הגיליון. אם הטווחים הם קצת, את הכתובת של השנייה ניתן ליישם בתחום "Value2", וכו ' לאחר הרשומות הערכים, לחץ על הלחצן "אישור".
- התוצאה של ספירת תאים המכילות ערכים מספריים בטווח המקורי יוצגו באזור המקורי על הגיליון.
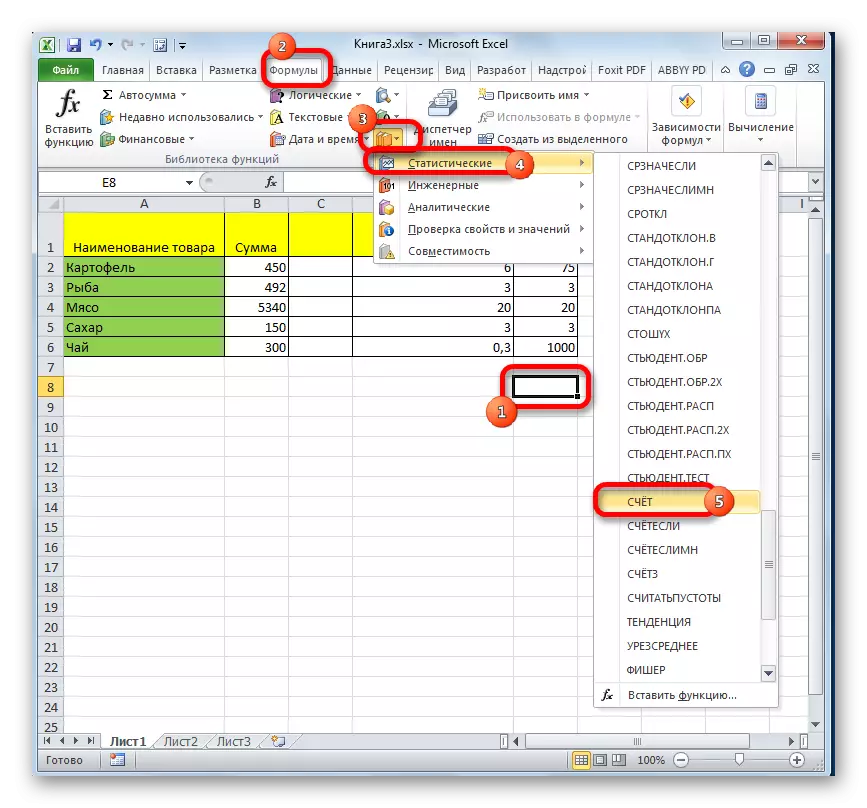
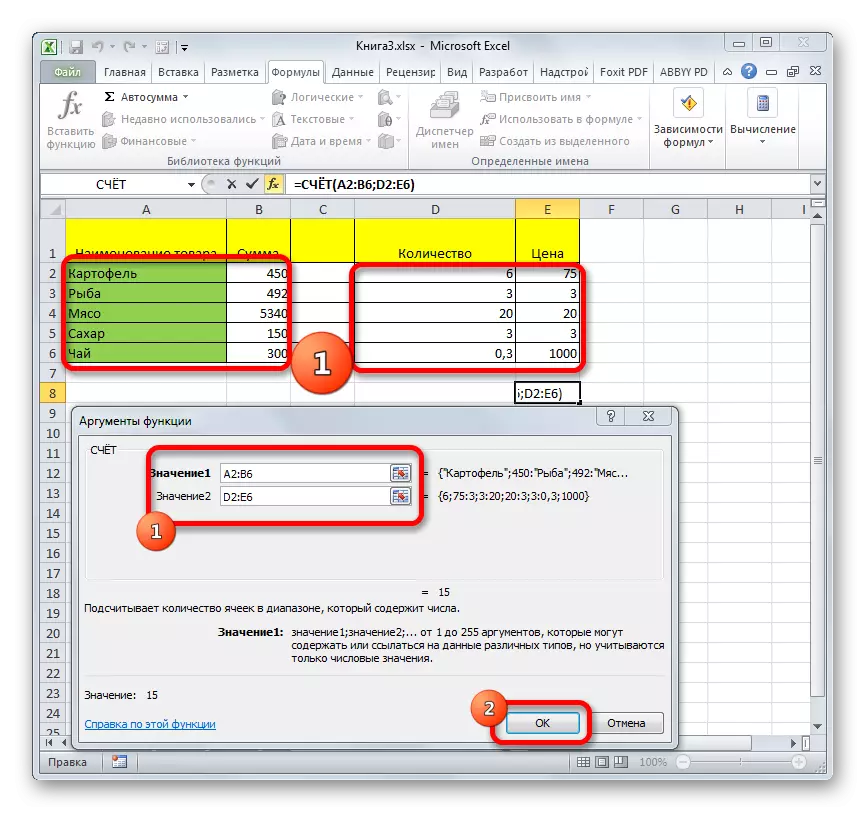

שיעור: אשף פונקציות ב- Excel
שיטה 2: חישוב באמצעות טיעון נוסף
בדוגמה שלמעלה, שקלנו את המקרה כאשר הטיעונים מופנים באופן בלעדי לטווחי הגיליון. עכשיו בואו נסתכל על האפשרות כאשר ערכים שנכתבו ישירות בשדה הארגומנטים משמשים גם.
- בכל אחת מהאפשרויות המתוארות, הפעל את חלון הוויכוח של פונקציית החשבון. בשדה "ערך", ציין את כתובת טווח הנתונים, ובשדה "Value2" להתאים את הביטוי ההגיוני "האמת". לחץ על הלחצן "אישור" כדי לבצע את החישוב.
- התוצאה מוצגת באזור שנבחר מראש. כפי שניתן לראות, התוכנית חישבה את מספר התאים עם ערכים מספריים ובסכום הכולל שנוסף להם ערך נוסף, אשר רשמו את המילה "אמת" בתחום הארגומנטים. אם הביטוי הזה נרשם ישירות לתא, ובשדה רק יהיו קישור אליו, אז לא יתווסף לסכום הכולל.
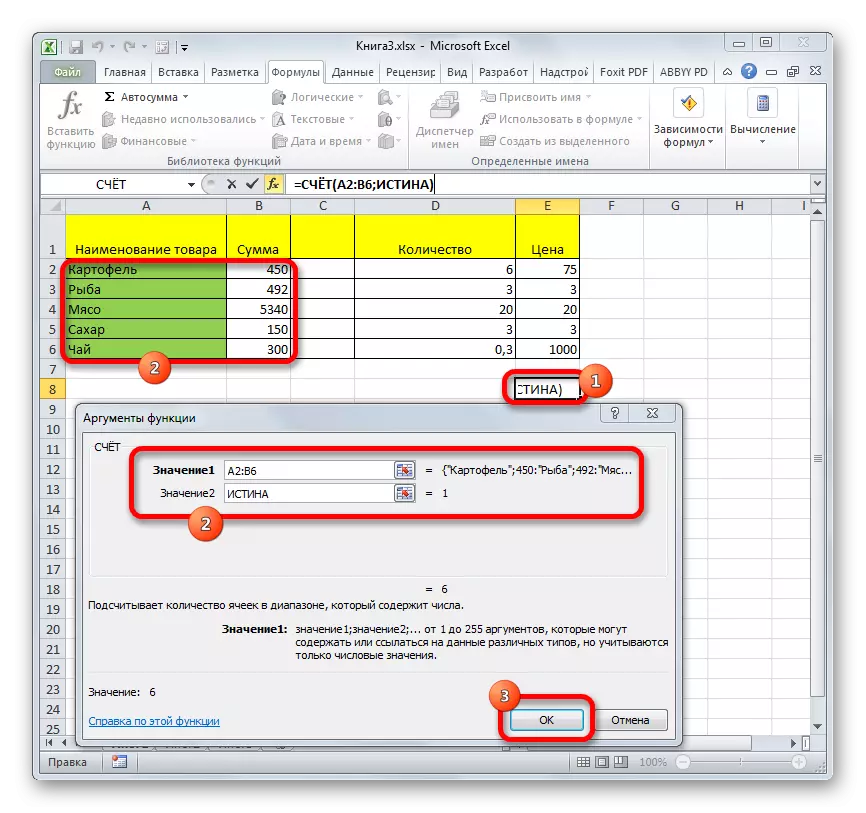
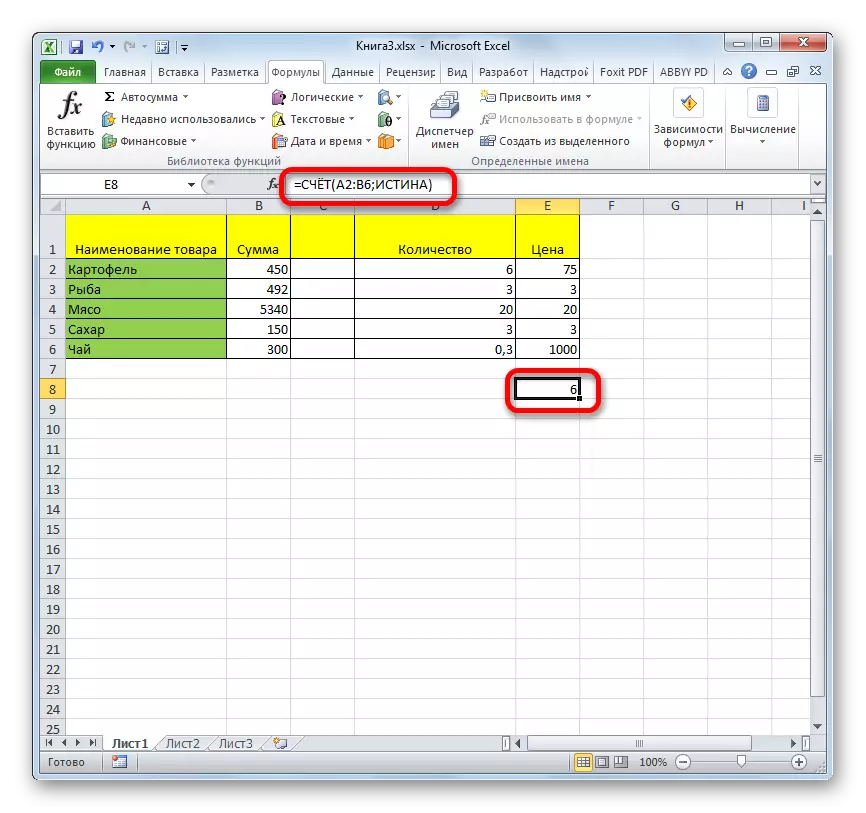
שיטה 3: מבוא ידני של פורמולה
בנוסף לשימוש באשף של פונקציות וטווח של Windows, המשתמש יכול להיכנס לביטוי בכוחות עצמו באופן ידני לכל תא על הגיליון או מחרוזת הנוסחה. אבל בשביל זה אתה צריך לדעת את התחביר של המפעיל הזה. זה לא מסובך:
= סכומים (value1; value2; ...)
- אנו מציגים לתוך התא ביטוי של הנוסחה על פי התחביר שלה.
- כדי לספור את התוצאה ואת הפלט אותו על המסך, לחץ על הלחצן Enter, הניח על המקלדת.
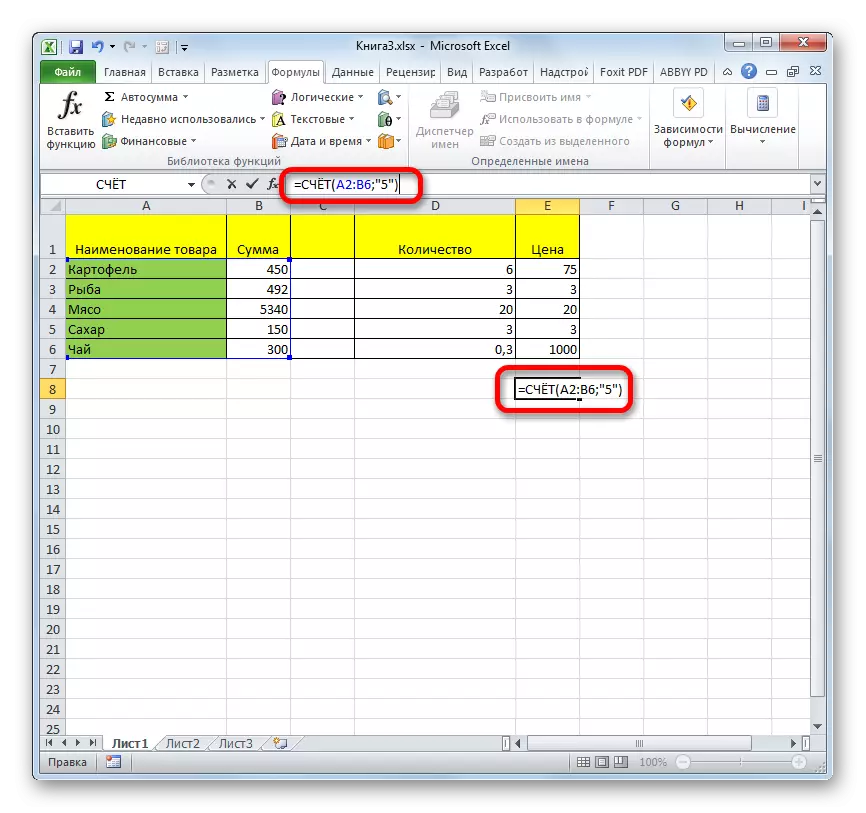
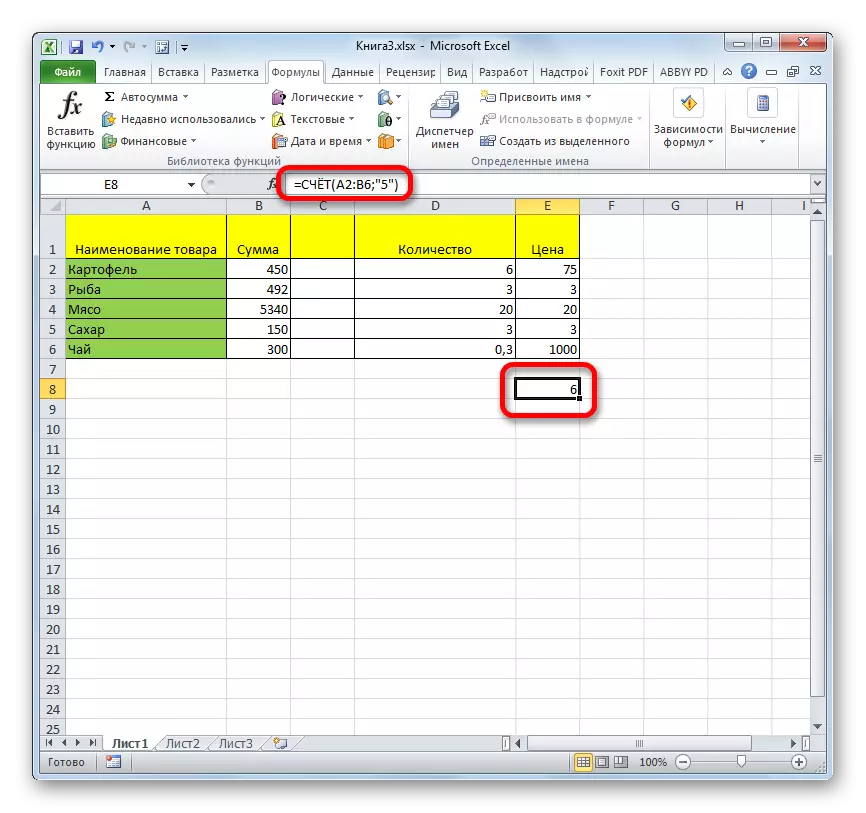
כפי שאתה יכול לראות, לאחר פעולות אלה, תוצאות החישובים מוצגים על המסך בתא שנבחר. עבור משתמשים מנוסים, שיטה זו עשויה להיות אפילו יותר נוח ומהיר. מאשר הקודם עם קריאת אשף הפונקציות ואת חלון הטיעונים.
ישנן מספר דרכים ליישם את פונקציית החשבון, המשימה העיקרית של אשר סופרת את התאים המכילים נתונים מספריים. בעזרתו של אותה נוסחה, ניתן לבצע נתונים נוספים כדי לחשב ישירות בתחום טיעוני הנוסחה או להקליט אותם ישירות לתא בהתאם לתחביר של מפעיל זה. בנוסף, בין המפעילים הסטטיסטיים יש נוסחאות אחרות העוסקות בספירת תאים מלאים בטווח המסור.
