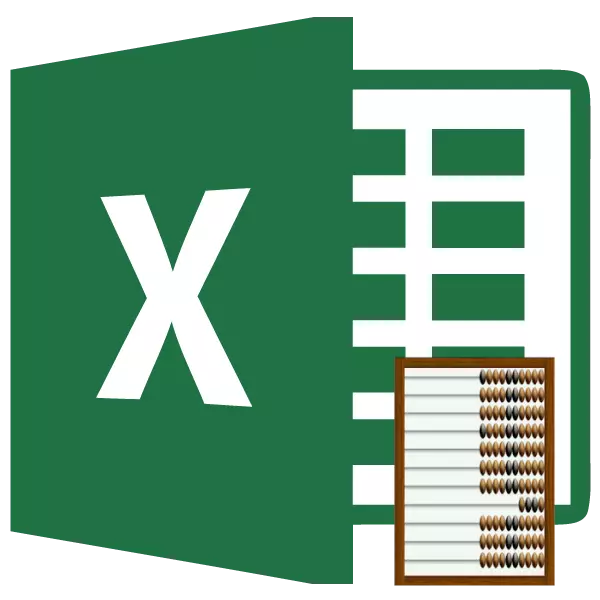
ఆపరేటర్ ఖాతా ఎక్సెల్ స్టాటిస్టికల్ ఫంక్షన్లను సూచిస్తుంది. దాని ప్రధాన పని సంఖ్యా డేటా కలిగి ఉన్న కణాల పేర్కొన్న పరిధిలో లెక్కించడం. ఈ ఫార్ములా యొక్క దరఖాస్తు యొక్క వివిధ అంశాలలో మరింత వివరంగా మరింత తెలుసుకోండి.
ఆపరేటర్ల ఖాతాతో పనిచేయడం
ఫంక్షన్ ఖాతా గణాంక ఆపరేటర్ల పెద్ద సమూహాన్ని సూచిస్తుంది, ఇది వందలాది అంశాలను కలిగి ఉంటుంది. ఇది మీ పనులు ఖాతా యొక్క ఫంక్షన్ లో చాలా దగ్గరగా ఉంది. కానీ, మా చర్చకు విరుద్ధంగా, ఇది ఏదైనా డేటాతో నిండిన ఖాతా కణాలను తీసుకుంటుంది. మేము ఒక వివరణాత్మక సంభాషణ ప్రవర్తించే ఆపరేటర్ యొక్క ఖాతా ఒక సంఖ్యా ఫార్మాట్ లో డేటా నిండి కణాలు దారితీస్తుంది.ఏ డేటా సంఖ్యా సంబంధించి? ఇది ఖచ్చితంగా వాస్తవ సంఖ్యలలో, అలాగే తేదీ మరియు సమయ ఆకృతిలో ఉంటుంది. లాజిక్ విలువలు ("ట్రూత్", "లై", మొదలైనవి) ఫంక్షన్ ఖాతా ఖాతాలోకి తీసుకుంటుంది, అవి దాని ప్రత్యక్ష వాదన ఖచ్చితంగా ఉన్నప్పుడు మాత్రమే పరిగణించబడతాయి. వాదన ద్వారా ప్రస్తావించబడిన షీట్లో వారు కేవలం ఉంటే, అప్పుడు ఈ సందర్భంలో ఆపరేటర్ వాటిని ఖాతాలోకి తీసుకోరు. సంఖ్యల యొక్క ఒక పాఠ్య ప్రాతినిధ్యంతో ఇదే పరిస్థితి, ఇది సంఖ్యలు కోట్స్లో వ్రాయబడినప్పుడు లేదా ఇతర సంకేతాలను చుట్టుముట్టబడినప్పుడు. ఇక్కడ, కూడా, వారు ప్రత్యక్ష వాదన ఉంటే, వారు లెక్కింపులో పాల్గొంటారు, మరియు వారు కేవలం షీట్లో ఉంటే, వారు అంగీకరించరు.
కానీ సంఖ్యలు లేవు, లేదా దోషపూరిత వ్యక్తీకరణలకు సంబంధించి ("కేసులు / 0!", # మీన్! మొదలైనవి), పరిస్థితి భిన్నంగా ఉంటుంది. ఇటువంటి విలువలు ఫంక్షన్ ఖాతా ఏ రూపంలో ఖాతాలోకి తీసుకోదు.
విధులు పాటు, ఖాతా మరియు ఖాతా నిండిన కణాల సంఖ్య లెక్కించే ఖాతా ఇప్పటికీ మీటర్ల ఆపరేటర్లలో పాల్గొంటుంది మరియు లెక్కించదగినది. ఈ సూత్రాలను ఉపయోగించి, మీరు అదనపు పరిస్థితులతో లెక్కించవచ్చు. గణాంక ఆపరేటర్ల ఈ బృందం ప్రత్యేక అంశానికి అంకితం చేయబడింది.
పాఠం: Excele లో నిండిన కణాల సంఖ్యను ఎలా లెక్కించాలి
పాఠం: Excel లో గణాంక విధులు
పద్ధతి 1: మాస్టర్ ఆఫ్ ఫంక్షన్స్
అనుభవజ్ఞుడైన వినియోగదారు కోసం, ఫంక్షన్ విజర్డ్ ఉపయోగించి స్కోర్హోల్ను ఉపయోగించి సంఖ్యలను కలిగి ఉన్న కణాలను లెక్కించడం సులభం.
- లెక్కింపు ఫలితంగా ప్రదర్శించబడే షీట్లో ఖాళీ సెల్లో క్లిక్ చేయండి. "పేస్ట్ ఫంక్షన్" బటన్పై క్లిక్ చేయండి.
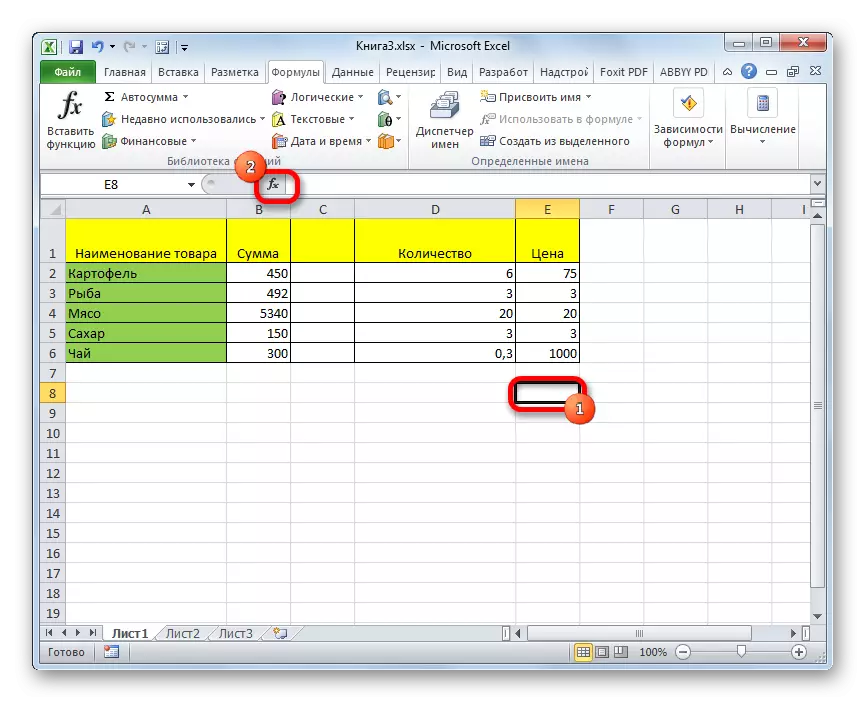
విజర్డ్ యొక్క విజర్డ్ ప్రారంభించడానికి మరొక ఎంపిక ఉంది. ఇది చేయటానికి, సెల్ ఎంపిక తర్వాత, మీరు "సూత్రాలు" టాబ్కు వెళ్లాలి. "ఫంక్షన్ లైబ్రరీ" టూల్బార్లో టేప్లో, "పేస్ట్ ఫంక్షన్" బటన్పై క్లిక్ చేయండి.
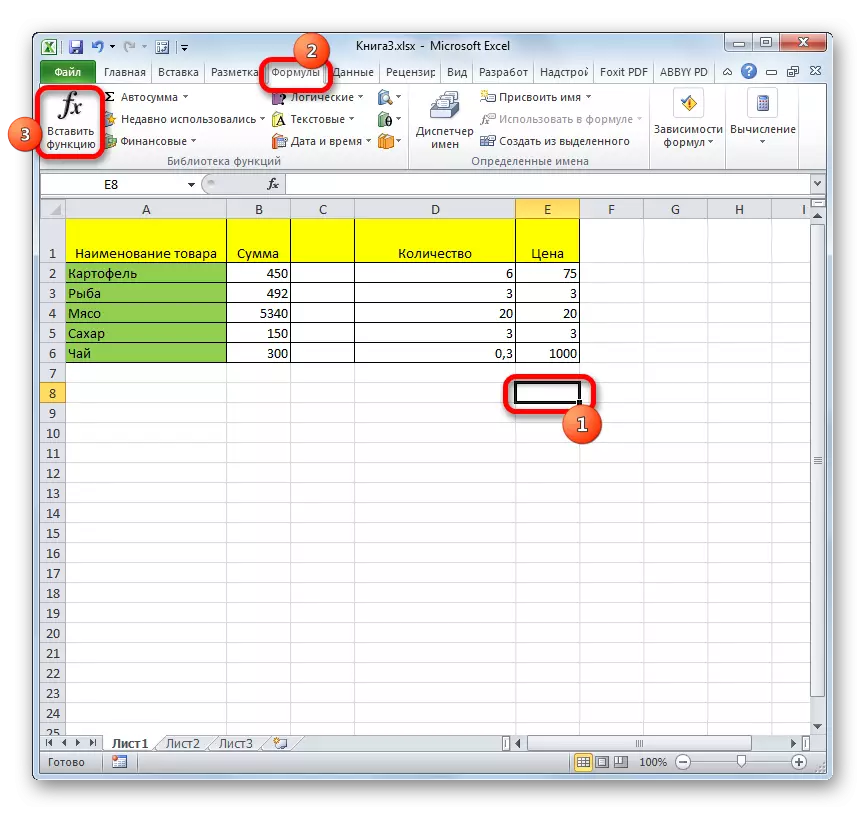
మరొక ఎంపిక, బహుశా సులభమయినది, కానీ అదే సమయంలో మంచి జ్ఞాపకశక్తి అవసరం. మేము షీట్లోని సెల్ను హైలైట్ చేసి, షిఫ్ట్ + F3 కీబోర్డుపై కీ కలయికను నొక్కండి.
- మూడు కేసుల్లో, ఫంక్షన్ మాస్టర్ విండో ప్రారంభమవుతుంది. వర్గం "గణాంక" లేదా "పూర్తి అక్షర జాబితా" లో వాదనలు విండోకు వెళ్లడానికి "మేము ఒక మూలకం" ఖాతా "కోసం చూస్తున్నాము. మేము దానిని హైలైట్ చేసి "OK" బటన్పై క్లిక్ చేయండి.
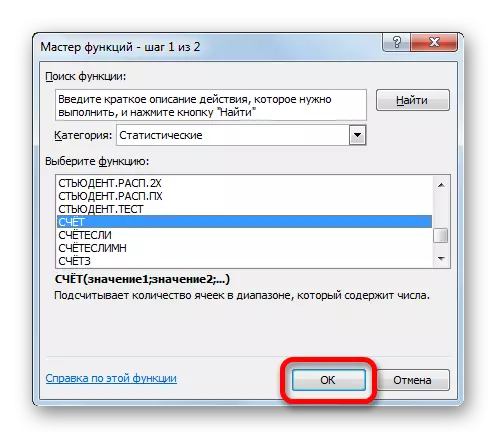
కూడా, వాదన విండో మరొక విధంగా ప్రారంభించవచ్చు. ఫలితాన్ని ప్రదర్శించడానికి మరియు "సూత్రాలు" ట్యాబ్కు వెళ్లడానికి మేము సెల్ను హైలైట్ చేస్తాము. "ఫంక్షన్ లైబ్రరీ" సెట్టింగ్ల సమూహం లో రిబ్బన్లో, "ఇతర విధులు" బటన్పై క్లిక్ చేయండి. కనిపించే జాబితా నుండి, మీరు "గణాంక" స్థానానికి కర్సర్ను తెస్తుంది. తెరుచుకునే మెనులో, "ఖాతా" అంశం ఎంచుకోండి.
- వాదనలు విండో మొదలవుతుంది. ఈ ఫార్ములా యొక్క మాత్రమే వాదన అనేది ఒక లింక్గా సమర్పించబడిన విలువ లేదా సంబంధిత ఫీల్డ్లో నమోదు చేయబడుతుంది. TRUE, Excel 2007 నుండి మొదలవుతుంది, అటువంటి విలువలు 255 కలుపుకొని ఉంటాయి. మునుపటి సంస్కరణల్లో మాత్రమే 30 ఉన్నాయి.
మీరు కీబోర్డ్ నుండి నిర్దిష్ట విలువలను లేదా సెల్ కోఆర్డినేట్లను టైప్ చేయడం ద్వారా ఫీల్డ్లో డేటాను ఉంచవచ్చు. కానీ సమన్వయ సెట్ కేవలం రంగంలో కర్సర్ను ఇన్స్టాల్ చేసి, షీట్లో సంబంధిత సెల్ లేదా శ్రేణిని ఎంచుకోండి. పరిధులు కొంతవరకు ఉంటే, రెండవది "విలువ 2" ఫీల్డ్లో వర్తింపజేయవచ్చు. విలువలు జాబితా చేయబడిన తరువాత, "OK" బటన్పై క్లిక్ చేయండి.
- అంకితమైన పరిధిలో సంఖ్యాత్మక విలువలను కలిగిన కణాల లెక్కింపు ఫలితంగా షీట్లో అసలు ప్రాంతంలో ప్రదర్శించబడుతుంది.
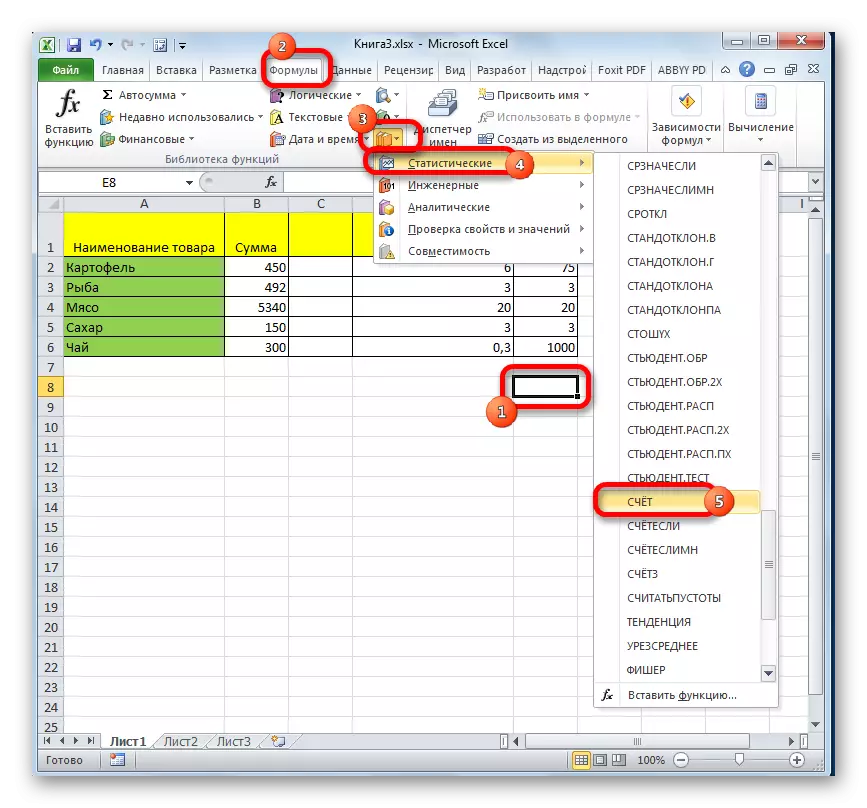
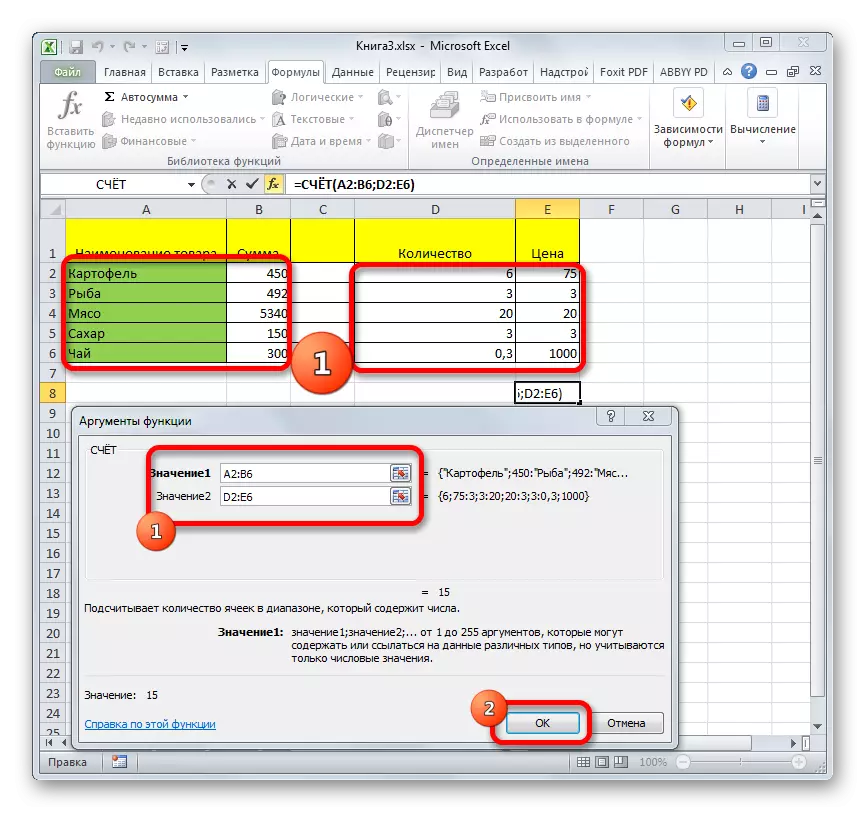

పాఠం: ఎక్సెల్ లో విజార్డ్ విధులు
విధానం 2: అదనపు వాదన ఉపయోగించి గణన
పైన ఉన్న ఉదాహరణలో, వాదనలు ప్రత్యేకంగా షీట్ శ్రేణులకు సూచించబడతాయి. వాదన రంగంలో నేరుగా వ్రాసిన విలువలు కూడా ఉపయోగించబడుతున్నాయి.
- మొదటి మార్గంలో వివరించిన ఏవైనా ఎంపికలలో, ఖాతా యొక్క ఫంక్షన్ యొక్క వాదన విండోను అమలు చేయండి. "విలువ 1" ఫీల్డ్లో, డేటా పరిధి యొక్క చిరునామాను పేర్కొనండి మరియు "Val2" ఫీల్డ్లో తార్కిక వ్యక్తీకరణ "నిజం" సరిపోతుంది. గణనను నిర్వహించడానికి "సరే" బటన్పై క్లిక్ చేయండి.
- ఫలితంగా ముందే ఎంచుకున్న ప్రాంతంలో ప్రదర్శించబడుతుంది. మేము చూడగలిగినట్లుగా, ప్రోగ్రామ్ సంఖ్యాత్మక విలువలతో కణాల సంఖ్యను లెక్కించబడుతుంది మరియు వాటిలో మరొక విలువను జోడించాము, ఇది వాదన క్షేత్రంలో "నిజం" అనే పదాన్ని రికార్డ్ చేసింది. ఈ వ్యక్తీకరణ సెల్ లోకి నేరుగా నమోదు చేయబడి ఉంటే, మరియు ఫీల్డ్ లో మాత్రమే అది ఒక లింక్ ఉంటుంది, అది మొత్తం మొత్తానికి చేర్చబడదు.
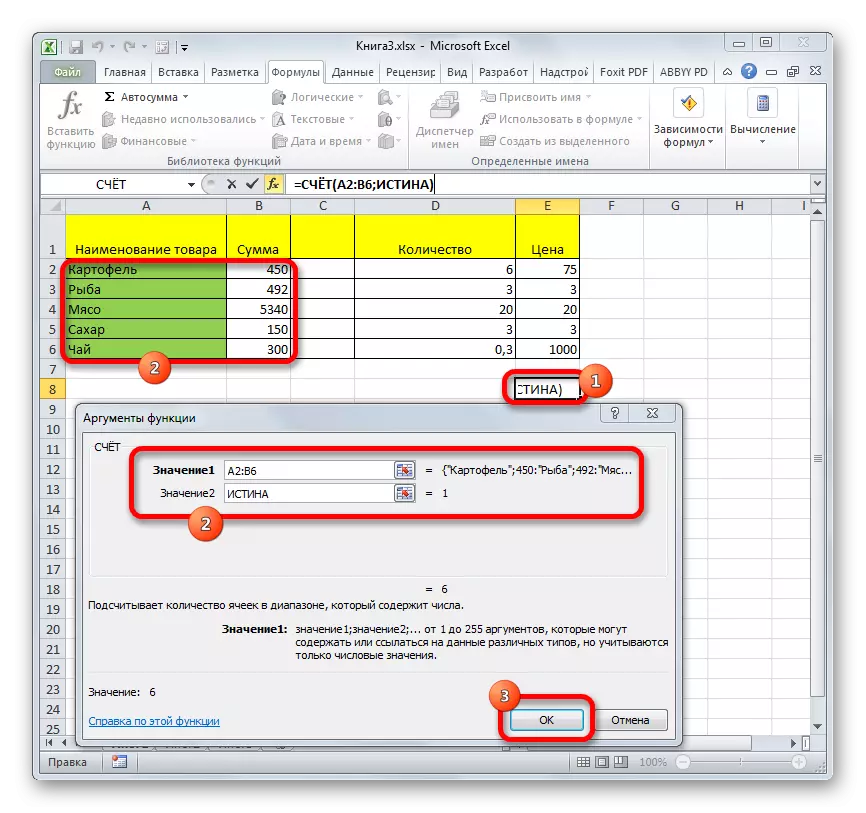
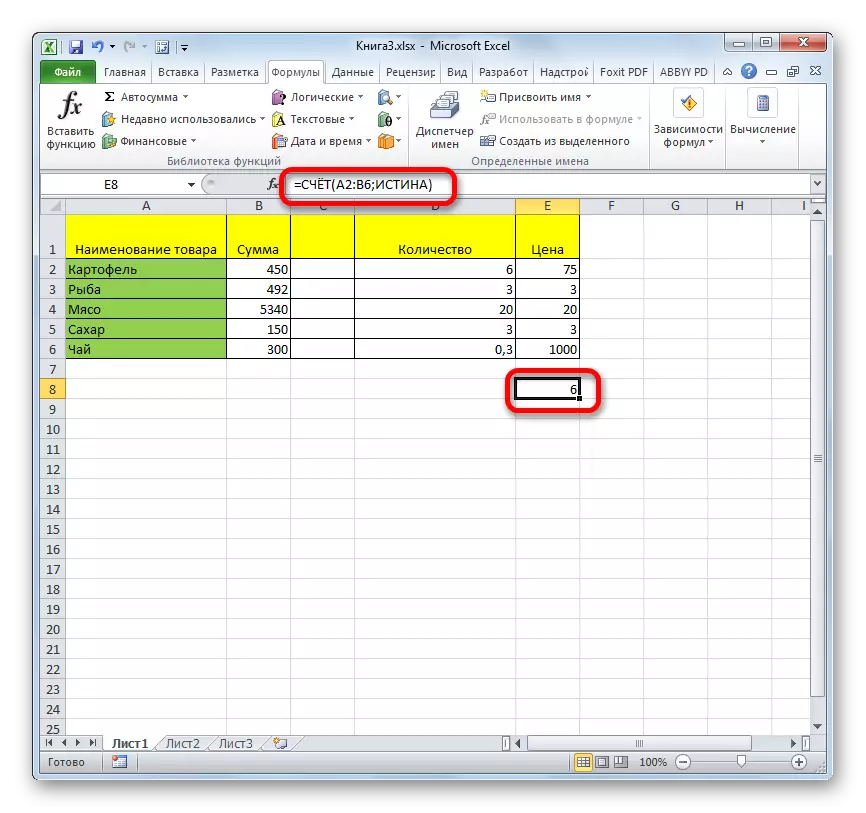
పద్ధతి 3: ఫార్ములా మాన్యువల్ ఇంట్రడక్షన్
ఒక విజర్డ్ మరియు వాదన విండోలను ఉపయోగించి పాటు, వినియోగదారు షీట్లో లేదా ఫార్ములా స్ట్రింగ్లో ఏదైనా సెల్లో మానవీయంగా వ్యక్తీకరణను నమోదు చేయవచ్చు. కానీ ఈ కోసం మీరు ఈ ఆపరేటర్లు యొక్క సింటాక్స్ తెలుసుకోవాలి. ఇది సంక్లిష్టంగా లేదు:
= మొత్తాలను (విలువ 1; విలువ 2; ...)
- మేము దాని వాక్యనిర్మాణం ప్రకారం సూత్రం యొక్క వ్యక్తీకరణను పరిచయం చేస్తాము.
- ఫలితాన్ని లెక్కించడానికి మరియు స్క్రీన్పై దానిని అవుట్పుట్ చేయడానికి, కీబోర్డ్ మీద ఉంచిన ఎంటర్ బటన్ క్లిక్ చేయండి.
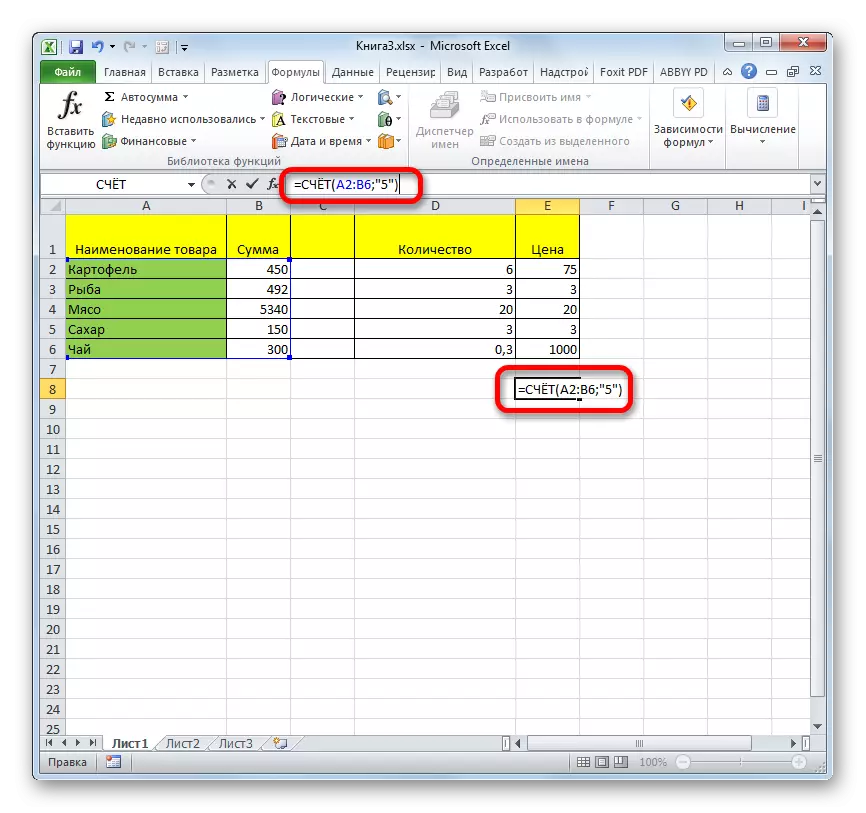
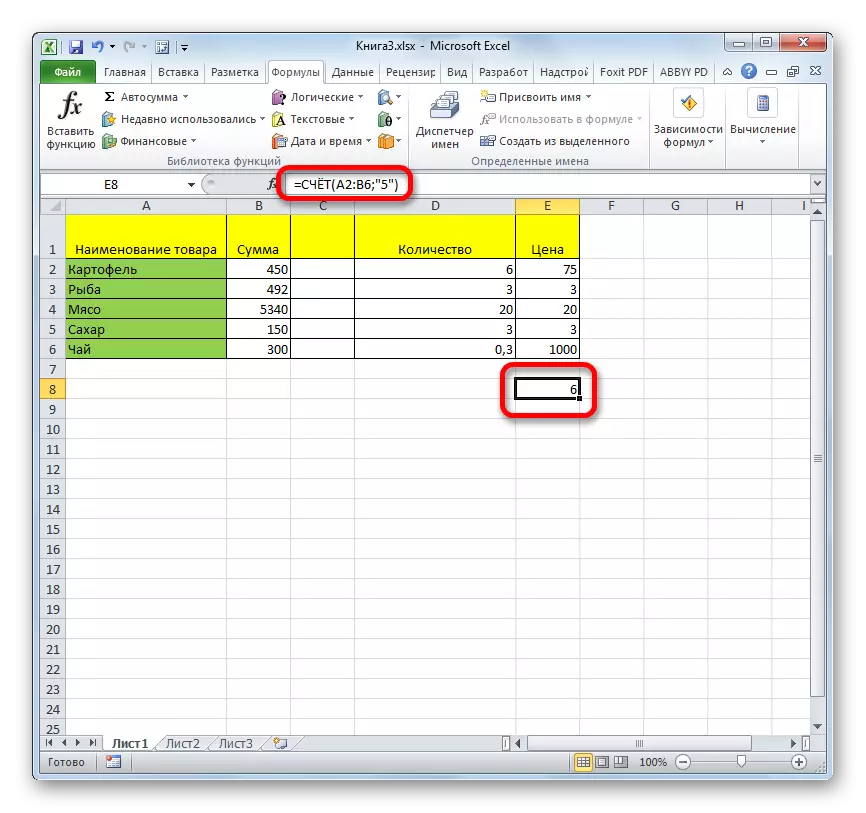
మీరు చూడగలిగినట్లుగా, ఈ చర్యల తరువాత, లెక్కింపుల ఫలితాలు ఎంచుకున్న సెల్ లో తెరపై ప్రదర్శించబడతాయి. అనుభవజ్ఞులైన వినియోగదారులకు, ఈ పద్ధతి మరింత సౌకర్యవంతంగా మరియు వేగవంతమైనది కావచ్చు. మునుపటి విధులు మరియు వాదనలు యొక్క విండో యొక్క కాల్తో మునుపటి కంటే.
ఖాతా ఫంక్షన్ దరఖాస్తు అనేక మార్గాలు ఉన్నాయి, ఇది ప్రధాన పని సంఖ్యా డేటా కలిగి కణాలు లెక్కింపు. అదే సూత్రం సహాయంతో, ఫార్ములా వాదనలు క్షేత్రంలో నేరుగా లెక్కించేందుకు లేదా ఈ ఆపరేటర్ల వాక్యనిర్మాణం ప్రకారం వాటిని నేరుగా రికార్డింగ్ చేయడానికి అదనపు డేటా తయారు చేయవచ్చు. అదనంగా, గణాంక ఆపరేటర్లలో అంకితమైన పరిధిలో నిండిన కణాల లెక్కింపులో ఇతర సూత్రాలు ఉన్నాయి.
