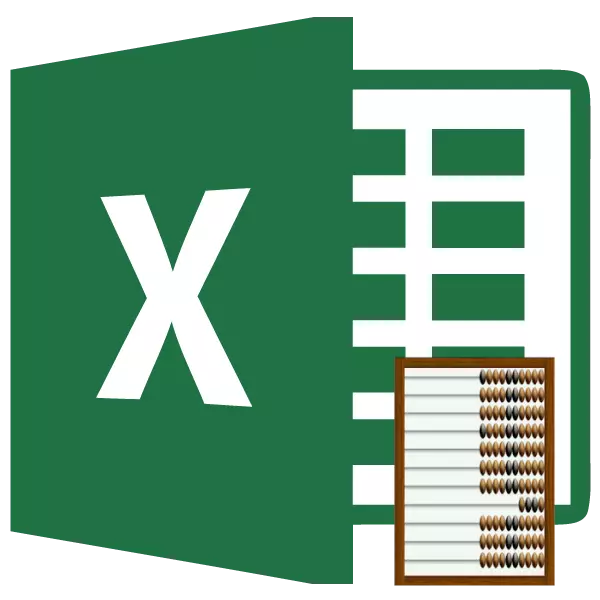
Tus neeg teb xov tooj lub txhab nyiaj hais txog kev ua haujlwm zoo. Nws txoj haujlwm tseem ceeb yog los laij rau ntawm cov kab ntawm cov hlwb uas muaj cov lej lej muaj. Cia peb kawm paub ntau ntxiv hauv kev nthuav dav ntau yam ntawm daim ntawv thov ntawm cov mis no.
Ua haujlwm nrog tus neeg teb xov tooj
Tus lej ua haujlwm yog hais txog ib pawg loj ntawm cov neeg ua haujlwm txheeb cais, uas muaj txog ntau pua yam khoom. Nws yog ze heev rau nws hauv koj cov haujlwm ua haujlwm ntawm tus as khauj. Tab sis, nyob rau hauv kev sib piv rau cov ncauj lus ntawm peb kev sib tham, nws yuav siv mus rau hauv cov xov tooj hlwb uas muaj cov ntaub ntawv tiag tiag. Tus neeg teb xov tooj uas peb yuav coj cov ncauj lus kom ntxaws coj mus rau tsuas yog rau cov hlwb uas muaj cov ntaub ntawv hauv cov lej lej.Cov ntaub ntawv dab tsi cuam tshuam nrog tus lej? Qhov no yog twv yuav raug hu ntawm tus lej tiag, nrog rau hnub thiab sijhawm sijhawm. Logic qhov tseem ceeb ("qhov tseeb", "dag", thiab lwm yam) Tus lej ua haujlwm yuav siv mus rau hauv tus account tsuas yog thaum lawv sib cav ncaj qha. Yog tias lawv tsuas yog nyob rau thaj tsam ntawm daim ntawv, uas yog hais los ntawm kev sib cav, tom qab ntawd hauv qhov no tus neeg teb xov tooj tsis coj lawv mus rau hauv tus account. Ib qho xwm txheej zoo sib xws nrog cov lej sawv cev ntawm cov lej, uas yog, thaum cov lej tau sau ua ke lossis muaj lwm yam phiajcim. Ntawm no, ib yam nkaus, yog tias lawv tau sib cav ncaj qha, lawv koom nrog suav suav, thiab yog tias lawv tsuas yog nyob ntawm daim ntawv, lawv tsis kam txais.
Tab sis in relation rau cov ntawv huv uas cov lej tsis muaj, lossis rau erroneous hais tawm ("# ntawm rooj plaub / 0!") Qhov xwm txheej sib txawv. Xws li qhov tseem ceeb ntawm tus lej ua haujlwm tsis coj mus rau hauv ib daim ntawv.
Ntxiv rau cov haujlwm, tus lej nyiaj thiab suav suav cov lej ntawm cov neeg tau sau puv hauv cov tswv cuab ntawm cov tswv yim thiab suav. Siv cov qauv no, koj tuaj yeem suav nrog cov xwm txheej ntxiv. Cov pab pawg no ntawm cov neeg ua haujlwm txheeb cais yog mob siab rau lwm cov ntsiab lus.
Zaj Lus Qhia: Yuav ua li cas los suav cov lej ntawm cov pell uas tau sau hauv excele
Zaj Lus Qhia: Cov hauj lwm qhia tau nyob hauv Excel
Txoj kev 1: Master of Functions
Rau tus neeg siv tsis tau siv, nws yooj yim dua los laij cov hlwb muaj cov lej uas siv cov qhab nia siv ua haujlwm.
- Nyem rau ntawm ib qho khoob ntawm ib daim ntawv nyob rau hauv uas cov txiaj ntsig ntawm kev suav yuav tshwm sim. Nyem rau ntawm "Paste Function" khawm.
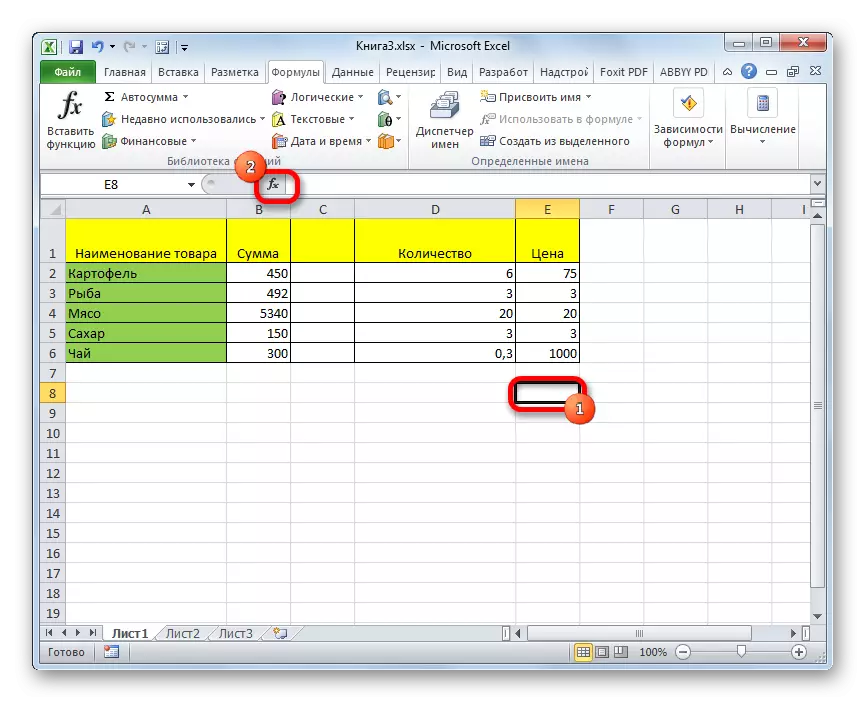
Muaj lwm txoj kev xaiv los pib lub wizard ntawm cov haujlwm. Ua li no, tom qab xaiv ntawm cell, koj yuav tsum tau mus rau "cov qauv" tab. Ntawm daim kab xev hauv "Lub tsev qiv ntawv muaj nuj nqi" Toolbar, nyem rau "paste haujlwm" khawm.
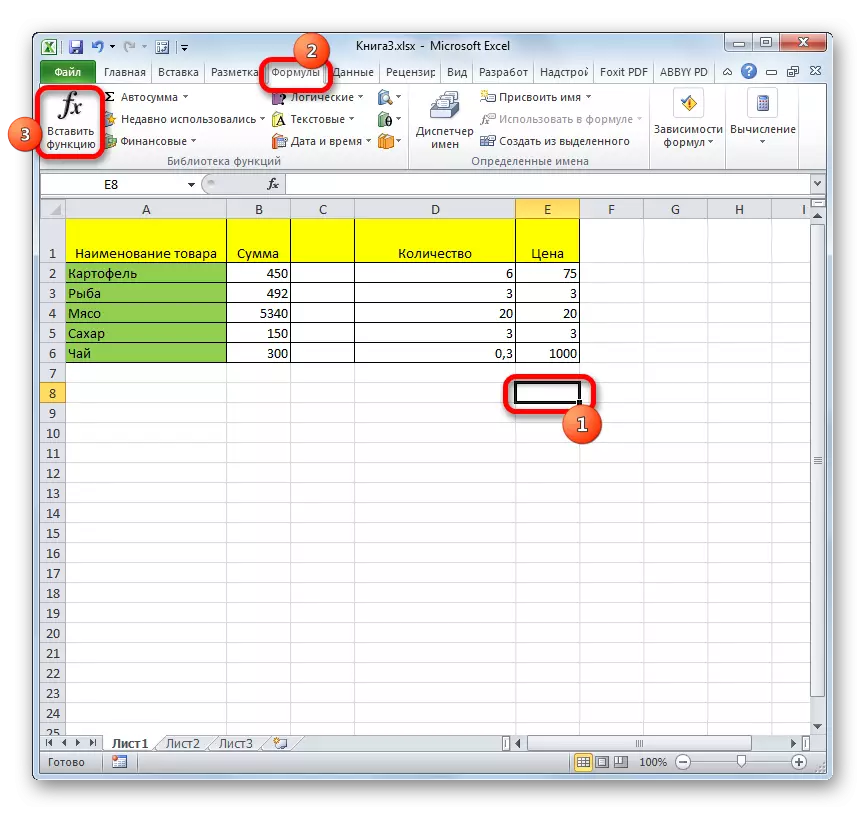
Muaj lwm txoj kev xaiv, tej zaum qhov yooj yim, tab sis tib lub sijhawm uas yuav tsum tau nco zoo. Peb qhia txog lub xovtooj ntawm daim ntawv thiab nias qhov tseem ceeb ua ke ntawm kev ua haujlwm + f3 keyboard.
- Hauv tag nrho peb kis, txoj haujlwm tswv lub qhov rais yuav pib. Txhawm rau mus rau lub qhov rai ntawm cov lus sib cav nyob rau hauv qeb "cov ntsiab lus" lossis "sau cov npe" peb tab tom nrhiav rau ib qho khoom "nyiaj". Peb qhia nws thiab nyem rau ntawm "OK" khawm.
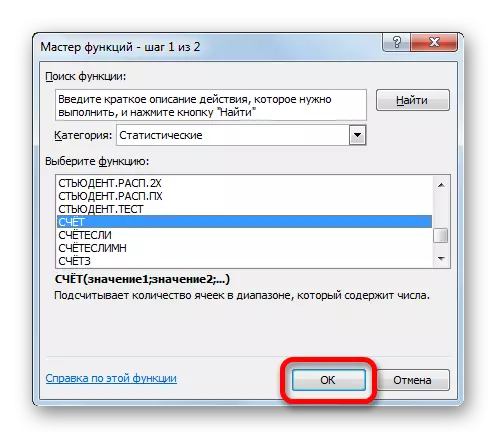
Tsis tas li, cov kev sib cav lub qhov rooj tuaj yeem raug tso rau hauv lwm txoj kev. Peb qhia txog lub xovtooj ntawm lub xovtooj ntawm cov txiaj ntsig los qhia qhov tshwm sim thiab mus rau "cov qauv" tab. Ntawm lub pob zeb hauv "Lub tsev qiv ntawv muaj nuj nqi" ntawm pawg teeb tsa, nyem rau ntawm "lwm yam" khawm ". Los ntawm cov npe uas tshwm sim, koj yuav nqa tus cursor rau txoj hauj lwm "txheeb cais". Hauv cov ntawv qhia zaub mov uas qhib, xaiv lub "Account" khoom.
- Cov kab sib cav sib ceg pib. Tib qho kev sib cav ntawm cov mis no tuaj yeem yog tus nqi tau nthuav tawm ua qhov txuas lossis tsuas yog sau rau hauv cov teb sib xws. Muaj tseeb, pib ntawm Excel 2007, cov txiaj ntsig zoo li no tuaj yeem txog 255 nrog. Hauv cov ntawv ua ntej muaj tsuas yog 30.
Koj tuaj yeem muab cov ntaub ntawv tso rau hauv daim teb los ntawm kev ntaus cov nqi tshwj xeeb lossis kev sib saib ntawm tes los ntawm cov keyboard. Tab sis thaum cov txheej txheem ua ke tau yooj yim dua rau kev yooj yim nruab tus cursor hauv thaj teb thiab xaiv cov xov tooj ntawm tes sib xws lossis ntau yam ntawm daim ntawv. Yog tias cov nplhaib sib tw yog qee yam, qhov chaw nyob ntawm ob tus tuaj yeem siv rau hauv "Nqe" teb, thiab lwm yam. Tom qab cov txiaj ntsig tau teev tseg, nyem rau ntawm "OK" khawm.
- Qhov tshwm sim ntawm suav cov hlwb uas muaj cov lej muaj nuj nqis hauv cov kab mob siab rau hauv cov chaw thawj ntawm daim ntawv.
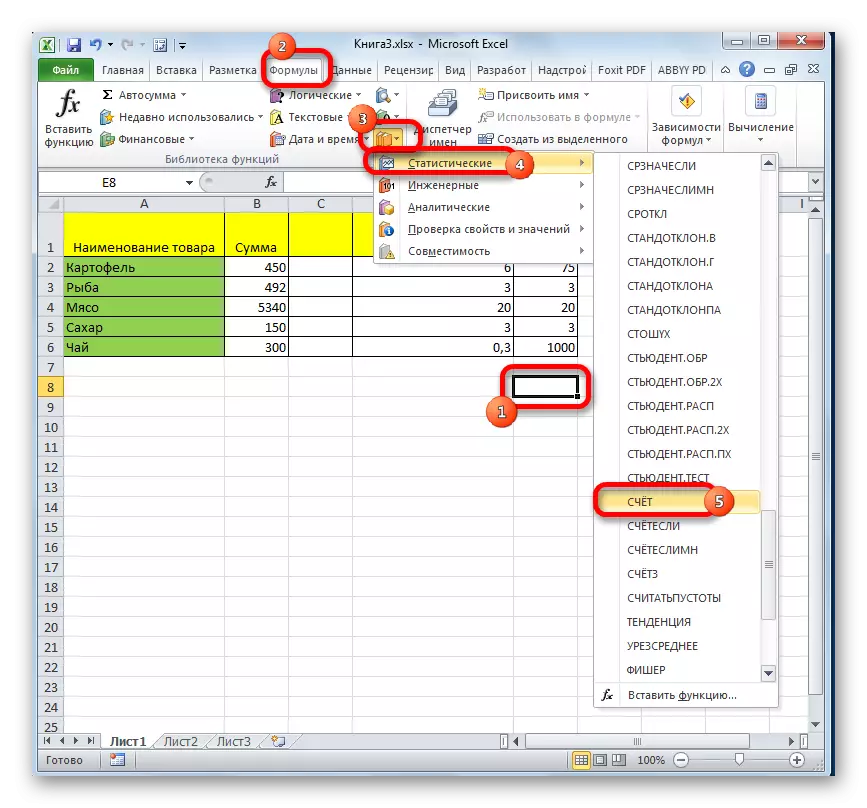
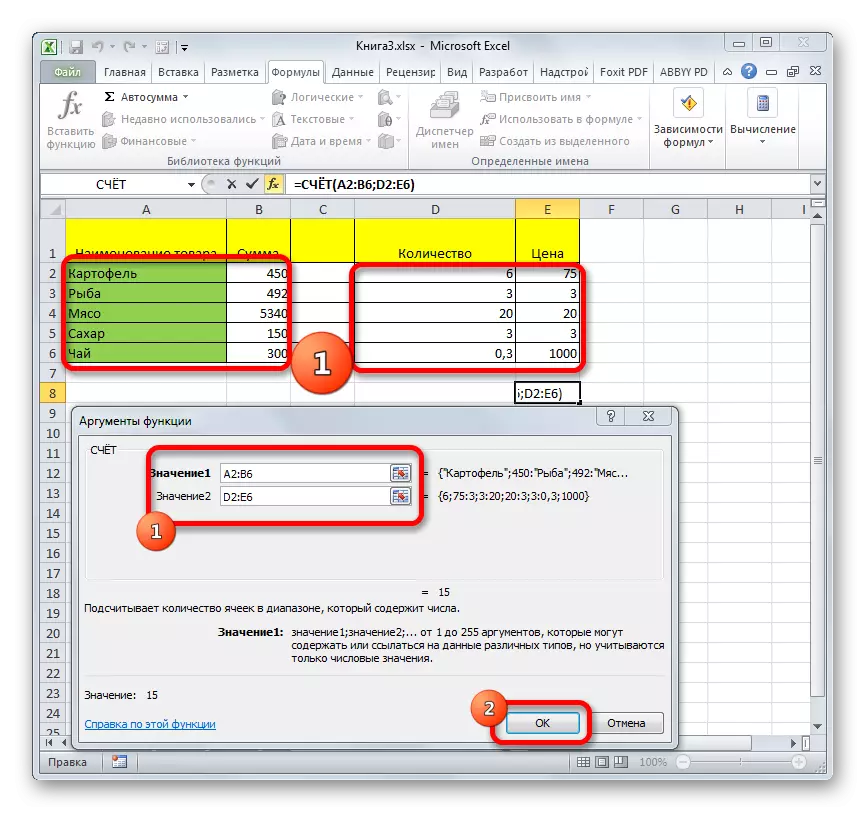

Zaj Lus Qhia: Wizard Ua Haujlwm Hauv Excel
Txoj kev 2: Kev Xam Siv Kev Sib Tw Ntxiv
Nyob rau hauv qhov piv txwv saum toj no, peb suav tias yog qhov teeb meem thaum cov lus sib cav yog hais txog cov ntawv txheeb ze. Tam sim no cia saib ntawm qhov kev xaiv thaum cov txiaj ntsig inscribed ncaj qha rau hauv thaj teb sib cav kuj tseem siv.
- Nyob rau hauv ib qho ntawm cov kev xaiv piav qhia nyob rau hauv thawj txoj kev, khiav lub rooj sib cav ntawm cov haujlwm ntawm tus as khauj. Hauv "tus nqi1" teb, teev qhov chaw nyob ntawm cov ntaub ntawv ntau, thiab hauv "Tus Nqi2" Field daws cov ntsiab lus hais txog "qhov tseeb". Nyem rau ntawm "OK" khawm los ua qhov kev suav.
- Cov txiaj ntsig tau tshwm sim hauv thaj chaw xaiv ua ntej. Raws li peb tuaj yeem pom, qhov kev zov me nyuam suav tus naj npawb ntawm cov cell nrog cov nqi ntxiv thiab nyob rau hauv tag nrho cov nyiaj, uas peb tau sau lo lus "qhov tseeb" hauv kev sib cav. Yog tias cov lus qhia no tau sau ncaj qha rau hauv lub xovtooj ntawm, thiab tom teb tsuas yog yuav muaj qhov txuas rau nws, tom qab ntawd nws yuav tsis muab ntxiv rau tag nrho cov nyiaj.
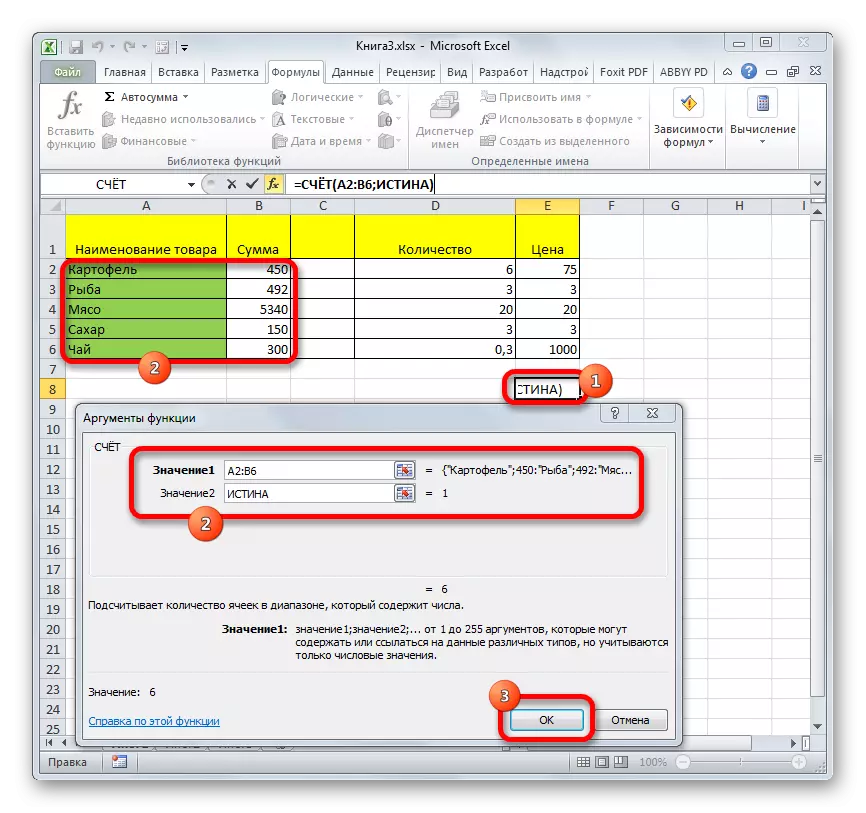
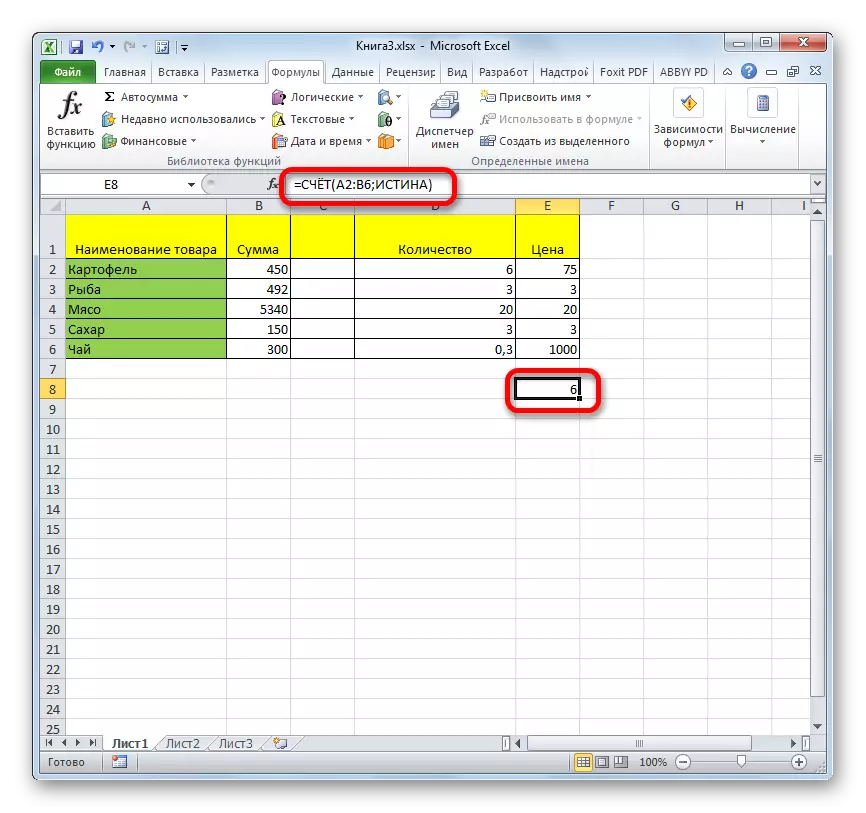
Txoj Kev 3: Kev Tuav Taw Qhia ntawm Cov Ntawv
Ntxiv nrog rau kev siv lub wizard ntawm cov haujlwm thiab sib cav qhov rai, tus neeg siv tuaj yeem nkag mus rau qhov qhia ntawm nws tus kheej rau ib lub cell ntawm daim ntawv lossis hauv cov hlua hauv cov qauv. Tab sis rau qhov no koj yuav tsum paub cov syntax ntawm tus neeg teb xov tooj no. Nws tsis nyuaj:
= Sums (Nqe); tus nqi2; ...)
- Peb qhia rau hauv lub xovtooj ntawm kev qhia ntawm cov qauv raws li nws cov syntax.
- Txhawm rau suav qhov tshwm sim thiab tso nws rau ntawm lub vijtsam, nyem lub khawm nkag, muab tso rau ntawm cov keyboard.
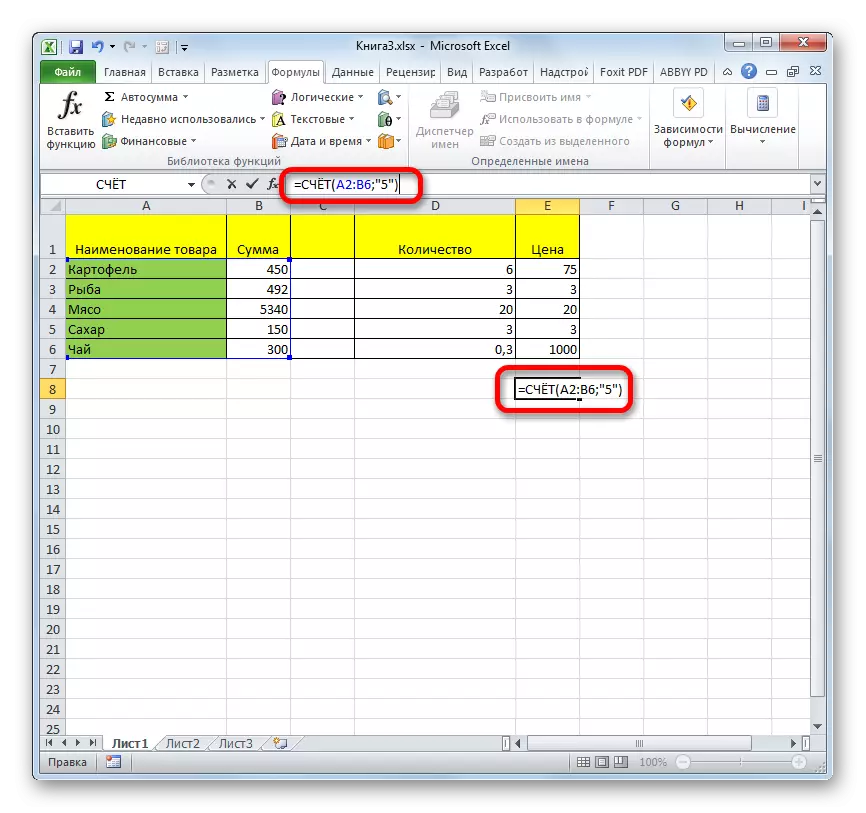
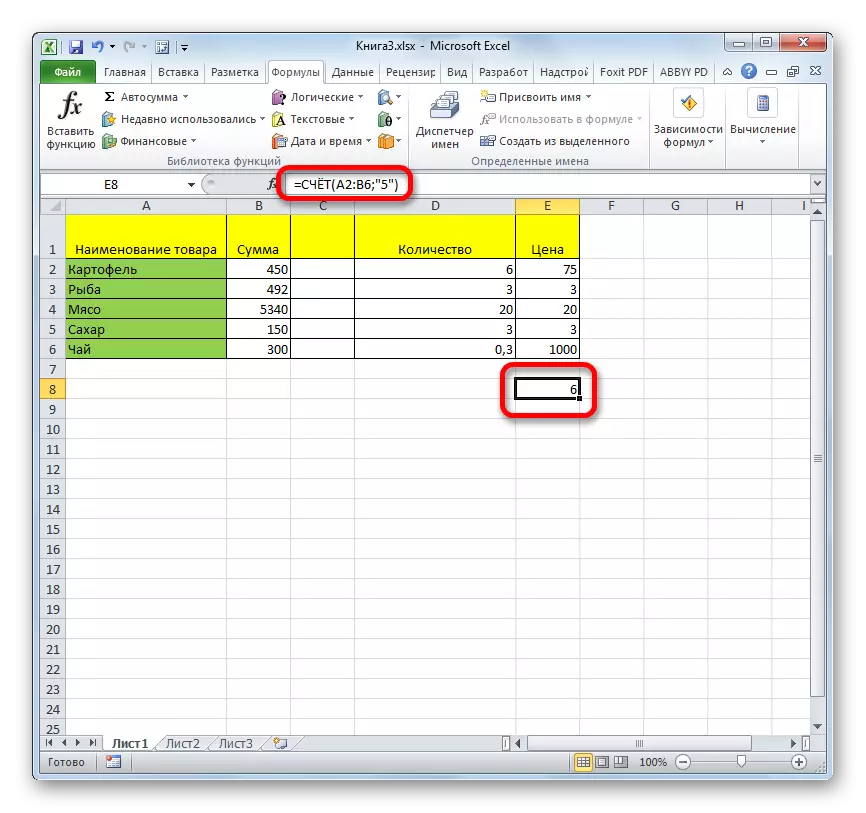
Raws li koj tuaj yeem pom, tom qab cov kev ua no, cov txiaj ntsig ntawm cov kev suav tau tshwm sim ntawm qhov screen hauv cell. Rau cov neeg siv kev paub dhau los, hom qauv no yuav yooj yim dua thiab nrawm. Tshaj li yav dhau los nrog kev hu ntawm lub wizard ntawm cov haujlwm thiab lub qhov rais ntawm cov lus sib cav.
Muaj ntau txoj hauv kev los thov cov nyiaj ua haujlwm, lub luag haujlwm tseem ceeb ntawm uas tau suav cov hlwb uas muaj cov lej lej. Nrog kev pab ntawm tib cov mis, cov ntaub ntawv ntxiv tuaj yeem tsim ncaj qha hauv cov lej sib cav los yog sau cia ncaj qha rau hauv lub xov tooj ntawm tes raws li syntax ntawm tus neeg ua haujlwm no. Tsis tas li ntawd, ntawm cov neeg ua haujlwm txheeb cais muaj lwm cov qauv koom nrog suav cov kev suav ntawm cov khoom uas tau ua tiav hauv cov ntau yam.
