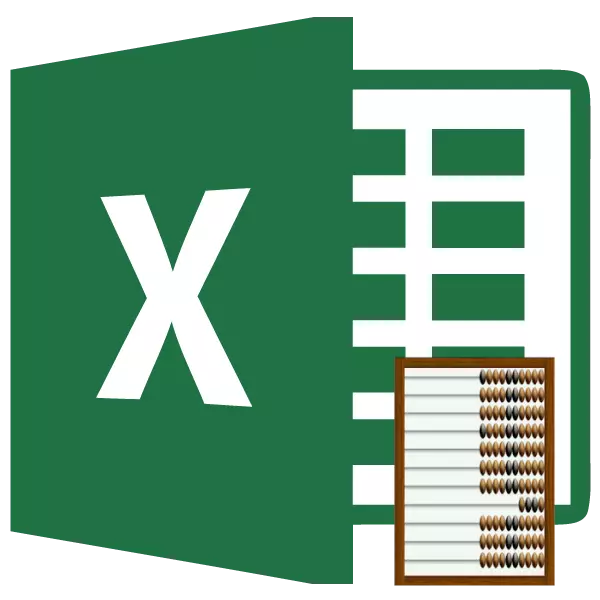
Оператордун эсеби статистикалык функцияларды өркүндөтөт. Анын негизги милдети - сандык маалыматтарды камтыган клеткалардын белгиленген чөйрөсүн эсептөө. Келгиле, ушул формуланын колдонулушунун ар кандай аспектилерин кененирээк билип алалы.
Оператордун эсеби менен иштөө
Функционалдык эсеп - бул жүздөгөн буюмдар камтылган статистикалык операторлордун чоң тобун билдирет. Бул иш-аракетиңиздин милдети сиздин милдетиңизде абдан жакын. Бирок, биздин талкуудан айырмаланып, ал ар кандай маалыматтар менен толтурулган клеткаларга камтылган. Деталдуу маектешүүнү оператордун билдирүүсү, сандык форматта толтурулган клеткаларга гана жетет.Сандыкка кандай маалыматтар тиешелүү? Бул, албетте, чыныгы сандар, ошондой эле датасы жана мөөнөтү. Логикалык маанилер ("Чындык", "калп" ж.б. Эгерде алар талаш-тартыштардын аймагында жайгашкан болсо, анда бул учурда оператор аларды эске албайт. Ушундай жагдай сандардын тексттик өкүлчүлүгү менен, башкача айтканда, сандар тырмакча жазылган же башка белгилер менен курчалган. Бул жерде да, эгерде алар түз аргумент болсо, анда алар эсептөөгө катышышат, эгерде алар жөн эле барактарга кирсе, алар кабыл алышпайт.
Бирок сандар жок жана туура эмес сөздөргө байланыштуу же туура эмес сөздөргө байланыштуу ("иштин # иштери / 0!", # Дегенди билдирет), # дегенди билдирет), кырдаал башкача. Мындай баалуулуктар Функция Эсебинин ар кандай формада эске алынбайт.
Функцияларга кошумча эсеп жана эсепке алынуучу, толтурулган клеткалардын санын эсептөөчү клеткалардын санын эсептеген жана эсептелген операторлорго тартылат. Бул формулаларды колдонуу, сиз кошумча шарттар менен эсептей аласыз. Статистикалык операторлор тобу өзүнчө темага арналат.
Сабак: Буга чейин толтурулган клеткалардын санын кантип эсептөө керек
Сабак: Excel статистикалык функциялары
1-ыкма: Functions Master
Тажрыйбасыз колдонуучу үчүн, аккумуляторду колдонуп, сандарды камтыган сандарды камтыган клеткаларды эсептөө оңой.
- Эсептөөнүн натыйжасы көрсөтүлө турган баракка бош клетканы чыкылдатыңыз. "Paste Function" баскычын чыкылдатыңыз.
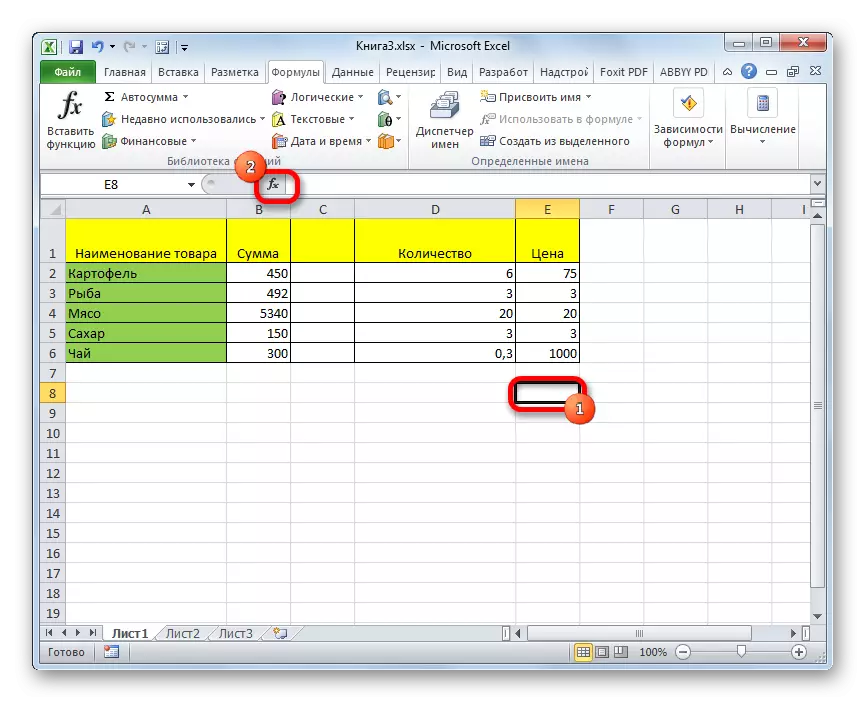
Функциялардын чеберин баштоо үчүн дагы бир вариант бар. Муну жасоо үчүн, клетканы тандагандан кийин, "Формулалар" өтмөгүнө барышыңыз керек. "Функция китепканасы" тасмасында "Paste Function" баскычын чыкылдатыңыз.
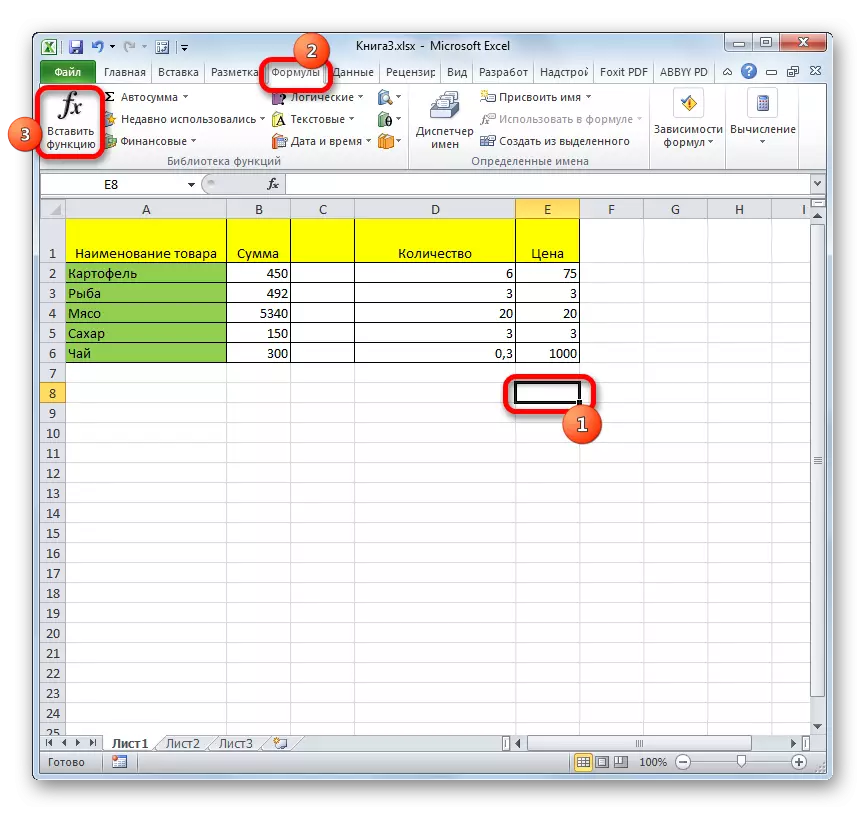
Дагы бир вариант, мүмкүн, бирок эң оңой, бирок ошол эле учурда жакшы эс тутумун талап кылат. Биз баракчанын үстүндөгү клетканы баса белгилеп, Shift + F3 клавиатурасында баскыч айкалышын басыңыз.
- Үч учурларда, функционалдык терезе башталат. "Статистикалык" же "толук алфавиттик тизме" категориясындагы аргументтердин терезесине баруу үчүн биз "Эсеп" элементин издеп жатабыз. Биз аны баса белгилеп, "OK" баскычын чыкылдатыңыз.
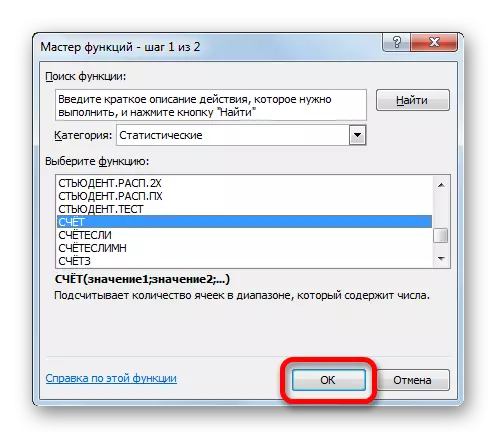
Ошондой эле, аргумент терезесин башка жол менен жүргүзсө болот. Натыйжаны көрсөтүп, "формулалар" өтмөгүнө өтүү үчүн клетканы баса белгилейбиз. "Функция китепканасынын" жөндөөлөр тобундагы Тасмада "Башка функцияларды" баскычын чыкылдатыңыз. Кыязы, сиз курсорду "статистикалык" позициясына алып барасыз. Менюда ачылган, "Эсеп" статьясын тандаңыз.
- Аргументтер терезеси башталат. Бул формуланын бирден-бир жүйөсү Шилтеме катары берилген маани болушу мүмкүн же тиешелүү талаага жазылат. Чындыгында, EXCELден баштап, мындай баалуулуктар 255ке чейин болушу мүмкүн. Мурунку котормолордо 30 гана болгон.
Талаадагы маалыматтарды клавиатурадан же клетканын координаттарын терүү менен талаага салып койсоңуз болот. Бирок координат топтому талаадагы курсорду орнотуу оңой болгондо, баракта тиешелүү клетканы же диапазону тандаңыз. Эгерде тоо кыркалары бир аз болсо, анда экинчи жолу "Мааниси2" талаасына ж.б. колдонсо болот. Маанилер тизмеленгенден кийин, "OK" баскычын чыкылдатыңыз.
- Арналган диапазондо сандык маанилерди камтыган клетканы эсептөөнүн натыйжасы баракта баштапкы аймакка көрсөтүлөт.
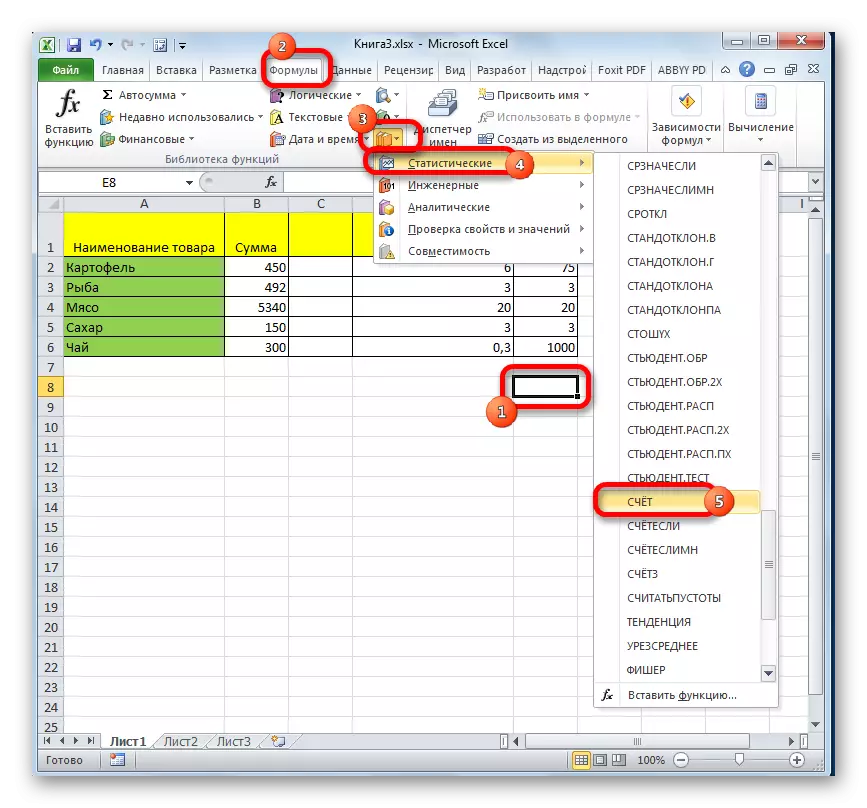
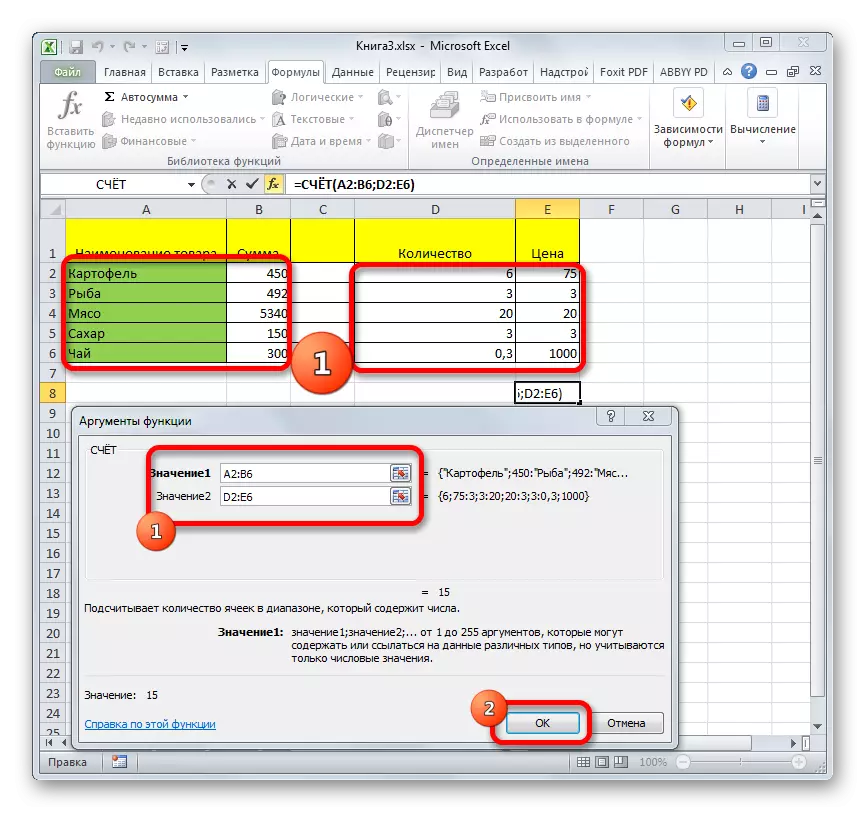

Сабак: Чеберчилик функциялары Excel
2-ыкма: Кошумча аргументти колдонуу менен эсептөө
Жогорудагы мисалда, жүйөлөрдүн жыргалчылыгы бар, барактын диапазондоруна гана шилтеме берилген. Келгиле, аргумент талаасында түздөн-түз жазылган баалуулуктар да колдонулганда, опцияны карап көрөлү.
- Биринчи жол менен сүрөттөлгөн варианттардын кайсынысында болбосун, эсептин функциясынын аргумент терезесин иштетиңиз. "Мааниси1" талаасында маалымат аралыгын белгилеңиз жана "Чындык" логикалык сөз айкашына туура келген "мааниде2" талаасында " Эсептөө үчүн "OK" баскычын чыкылдатыңыз.
- Натыйжа алдын-ала тандалган аймакта көрсөтүлөт. Көрүнүп тургандай, программа сандык баалуулуктары бар клеткалардын санын эсептеп, алардын жалпы суммасы "чындык" деген сөздү аргумент талаасында жазып алган дагы бир мааниге ээ болгон жалпы сумманын санын эсептеди. Эгер бул сөз айкашы түздөн-түз клеткага жазылса, талаада гана шилтеме болмок, андан кийин жалпы суммага кошула албайт.
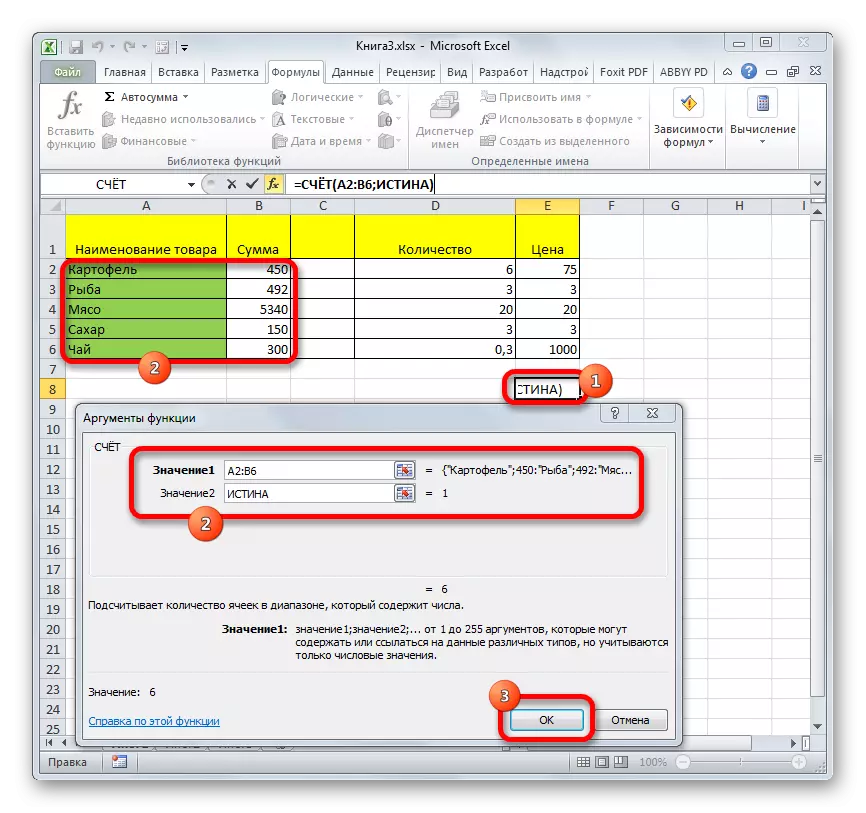
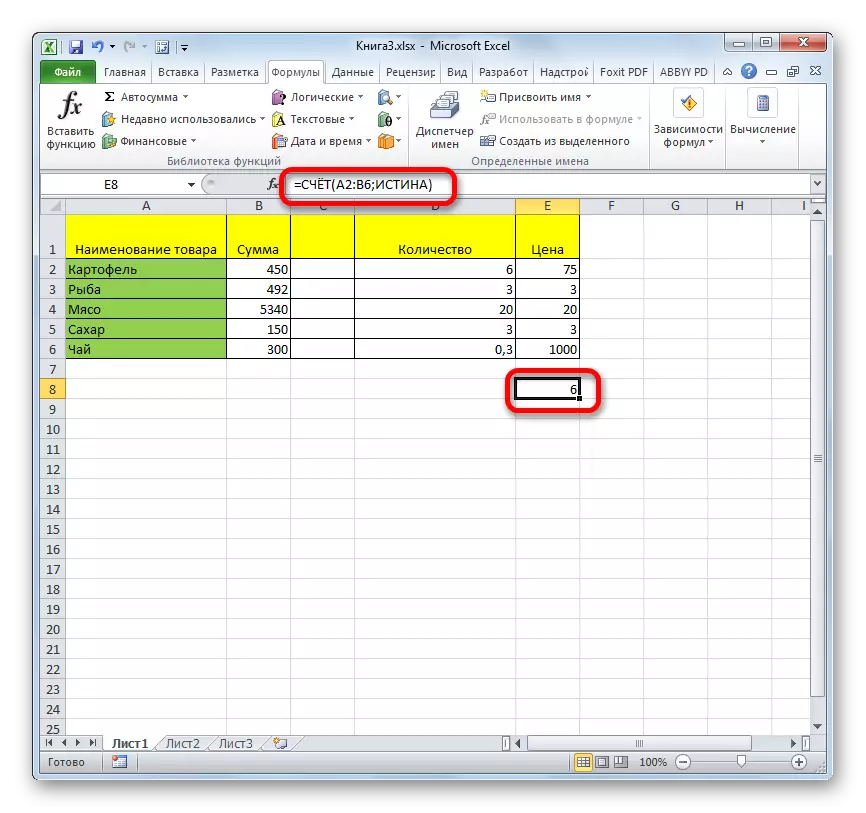
3-ыкма: Формуланын кол менен киргизүү
Функциялардын жана аргумент терезелеринин сабы жана аргумент терезелерин колдонуудан тышкары, баракчанын каалаган клеткасына же формуланын саптарында эч кандай клеткага өз кол менен кире алат. Бирок бул үчүн бул оператордун синтаксисин билиши керек. Ал татаал эмес:
= Суммасы (мааниси1; мааниси2; ...)
- Биз клетканы анын синтаксисине жараша формуланын көрүнүшү менен тааныштырабыз.
- Натыйжаны эсептөө жана аны экранга чыгаруу үчүн, клавиатурага жайгаштырылган Enter баскычын чыкылдатыңыз.
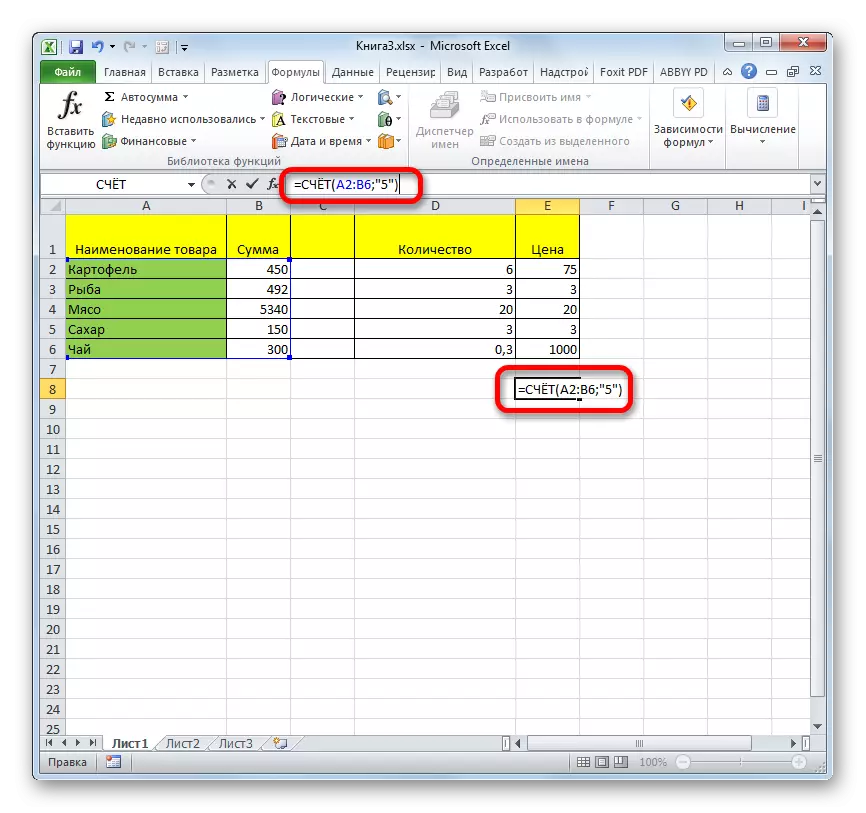
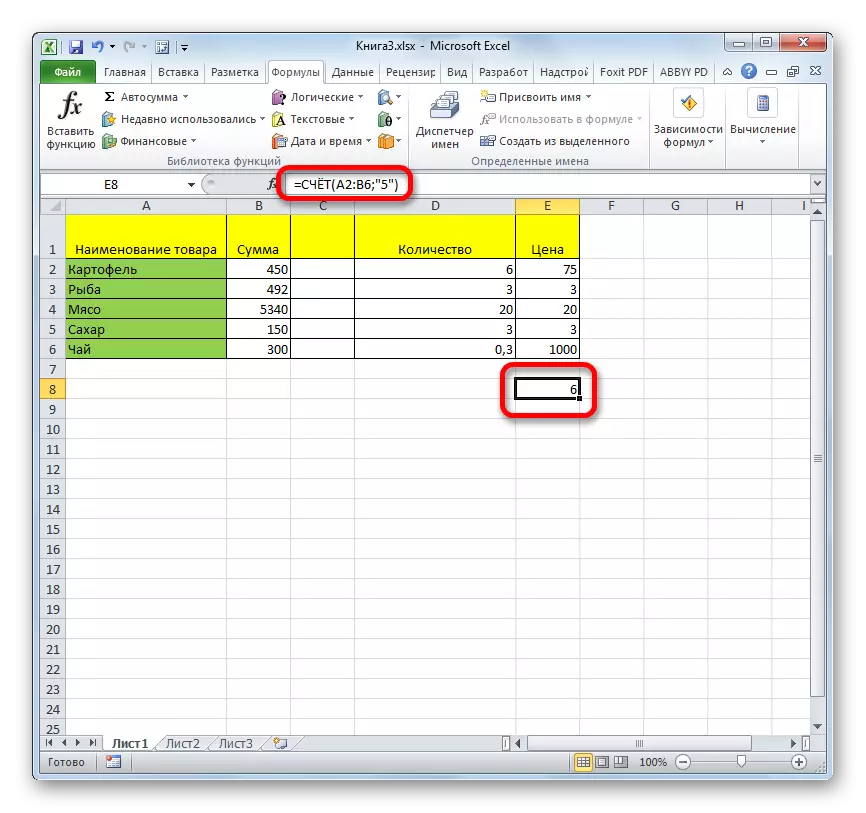
Көрүнүп тургандай, бул иш-аракеттерден кийин, эсептөөлөрдүн жыйынтыктары тандалган клеткадагы экранда көрсөтүлөт. Тажрыйбалуу колдонуучулар үчүн бул ыкма андан да ыңгайлуу жана тез болушу мүмкүн. Жүйөлөрдүн жүйөсүн жана терезенин чеберинин чеберчилиги менен мурункуга караганда.
Эсеп функциясын колдонуунун бир нече жолу бар, анын негизги милдети сандык маалыматтарды камтыган клеткаларды эсептөө керек. Ушул эле формуланын жардамы менен, формуланын аргументтери талаасына түздөн-түз эсептөө үчүн кошумча маалыматтар түздөн-түз эсептөө үчүн, бул оператордун синтаксисине ылайык аларды түздөн-түз клеткага жаздырууга болот. Мындан тышкары, статистикалык операторлордун катарына бөлүнгөн клеткалардын санап жаткан башка формулалары бар.
